Как сделать формат по образцу в libreoffice
Столкнулся проблемой масштабирования, т.е. когда нужно распечатать лист так, чтобы он уместился на одном листе.
Доступны три режима масштабирования:
– Уменьшить/Увеличить распечатку
– Подогнать диапазон печати к ширине/высоте
– Подогнать документ печати к числу страниц
Я обычно пользуюсь вторым пунктом. Важно если вы после этого решили изменить ориентацию страницы (книжная/альбомная), то результат может быть иным, так что лучше заранее измените ориентацию страницы, а потом изменяйте масштаб.
Запись опубликована автором admin в рубрике Linux с метками LibreOffice. Добавьте в закладки постоянную ссылку.
Excel для Microsoft 365 Word для Microsoft 365 Outlook для Microsoft 365 PowerPoint для Microsoft 365 Access для Microsoft 365 Project Online Desktop Client Publisher для Microsoft 365 Visio Plan 2 Excel 2021 Word 2021 Outlook 2021 PowerPoint 2021 Access 2021 Microsoft® Project профессиональный 2021 Project Стандартный 2021 Publisher 2021 Microsoft Visio профессиональный 2021 Microsoft Visio стандартный 2021 OneNote 2021 Excel 2019 Word 2019 Outlook 2019 PowerPoint 2019 Access 2019 Project профессиональный 2019 Project стандартный 2019 Publisher 2019 Visio профессиональный 2019 Visio стандартный 2019 Excel 2016 Word 2016 Outlook 2016 PowerPoint 2016 Access 2016 Project Профессиональный 2016 Project стандартный 2016 Publisher 2016 Visio профессиональный 2016 Visio стандартный 2016 OneNote 2016 Excel 2013 Word 2013 Outlook 2013 PowerPoint 2013 Access 2013 OneNote 2013 Project профессиональный 2013 Project стандартный 2013 Publisher 2013 Visio профессиональный 2013 Visio 2013 Excel 2010 Word 2010 Outlook 2010 PowerPoint 2010 Access 2010 OneNote 2010 Project стандартный 2010 Publisher 2010 Visio премиум 2010 Visio 2010 Visio стандартный 2010 Excel 2007 Word 2007 Outlook 2007 PowerPoint 2007 Access 2007 Project Стандартный 2007 Excel Starter 2010 Project для Office 365 Больше. Основные параметры
Используйте кнопку Формат по образцу на вкладке Главная, чтобы быстро применить одинаковое форматирование, например цвет, начертание и размер шрифта или стиль границы, к нескольким фрагментам текста или изображениям. Формат по образцу позволяет скопировать все форматирование из одного объекта и применить его к другому (это похоже на копирование и вставку форматирования).
Выделите текст или графический объект, форматирование которого вы хотите скопировать.
Примечание: Чтобы скопировать форматирование текста, выделите часть абзаца. Чтобы скопировать форматирование как текста, так и абзаца, выделите абзац целиком вместе со знаком абзаца.
На вкладке Главная нажмите кнопку Формат по образцу.
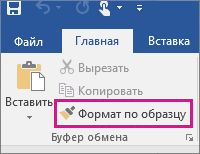
Указатель примет вид кисти.
Проведите кистью по выделенному тексту или изображению, чтобы применить форматирование. Это можно сделать только один раз. Чтобы изменить форматирование нескольких вариантов в документе, необходимо сначала дважды щелкнуть "Формат по4".
Чтобы завершить форматирование, нажмите клавишу ESC.
Примечание: Среди графических объектов Формат по образцу лучше всего подходит для рисунков, например автофигур. Тем не менее вы можете скопировать форматирование из изображения (например, его границу).
Быстро превратить эти файлы LibreOffice в файлы Docx
Вы можете настроить LibreOffice по умолчанию на форматы MS Office, чтобы при сохранении документа в LibreOffice он автоматически сохранялся в формате MS Office. Лучше всего, это довольно легко настроить.
LibreOffice – это один из самых популярных инструментов офисного пакета с открытым исходным кодом на рынке. И не без причины. LibreOffice так же удобен для пользователей, как и любой другой конкурент, бесплатен и предлагает все функции, к которым вы привыкли в Microsoft Office.
Версия LibreOffice
Для этого урока мы использовали LibreOffice 6.2.2. Однако этот процесс не сильно изменился с течением времени, поэтому он должен работать с любой версией офисного пакета. Самая большая разница будет в том, как вы попадете в окно настроек
Настройка форматов файлов LibreOffice
Вся эта конфигурация обрабатывается в одном месте и может быть доступна из любого из инструментов LibreOffice (Writer, Calc, Impress, Draw, Base или Math). Чтобы переключить LibreOffice с сохранения в качестве открытых форматов по умолчанию на более универсально принятые форматы по умолчанию MS Office, выполните следующие действия:
Откройте LibreOffice Writer.
Нажмите на значок шестеренки в правом верхнем углу и нажмите Параметры .
В появившемся окне дважды нажмите Загрузить/сохранить , а затем нажмите Общие .
Выберите Текстовый документ в раскрывающемся списке Тип документа и выберите Word 2007-2019 (* .docx) в раскрывающемся меню Всегда сохранять как . ,
Выберите Электронная таблица в раскрывающемся списке Тип документа и выберите Excel 2007-2019 (* .xlsx) в раскрывающемся списке Всегда сохранять как .
Выберите Презентация в раскрывающемся списке Тип документа и выберите PowerPoint 2007-1019 (* .pptx) в раскрывающемся меню Всегда сохранять как .
Нажмите Применить .
Нажмите ОК .
Поиск вариантов в более старых версиях.
Если вы используете более старую версию LibreOffice, чтобы перейти в окно параметров, нажмите Инструменты > Параметры .
После того как вы нажмете ОК , окно параметров будет закрыто, и вы готовы к работе. Когда вы перейдете к сохранению нового документа LibreOffice, вы увидите, что формат MS Office теперь используется по умолчанию.
Поскольку самым распространенным форматом документов на сегодняшний день является DOC, много пользователей LibreOffice сталкиваются с тем, что им постоянно приходится в ручную менять формат создаваемого документа, так как в этом офисном пакете файлы сохраняются в ODF (Open Document Format). Если подобная ситуация вам знакома, и вы много работаете в LibreOffice с Microsoft-овскими форматами, то в настройках офиса можно изменить формат сохранения файлов со стандартного на DOC, а также множество других.
Как сменить формат документа по умолчанию в LibreOffice
В первую очередь открываем одну из программ пакета (Writer, Calc или Impress) и переходим в Сервис -> Параметры

В левой части открывшегося окна нажимаем на пункт Загрузка/Сохранение и в раскрывшемся списке выбираем Общие

Чтобы изменить формат текстового файла по умолчанию выбираем “Текстовый документ” в выпадающем списке пункта “Тип документа“

После этого напротив пункта “Всегда сохранять как” также из выпадающего списка выбираем нужный нам формат документа.

Таким же образом вы можете изменить формат файла по умолчанию для табличного процессора Calc или Impress. Просто из списка пункта Тип документа выберите необходимы пункт и соответственный формат в пункте Всегда сохранять как.
После произведенной настройки нажимаем “OK” для принятия изменений и закрываем окно настроек.
Теперь, когда вы создадите новый документ и будете его сохранять, автоматически будет выбран формат Microsoft Word.
Читайте также:


