Как сделать формат ai
Быстро подготовьте свои работы к печати, вышивке, вырезанию и многому другому с помощью лучшего в мире полноцветного автоматического трассировщика!
Анимация, показывающая, как Vector Magic преобразует растровое изображение JPG, PNG, BMP или GIF в векторное изображение SVG, PDF, EPS, AI или DXF.
Онлайн
Автоматически конвертируйте растровые изображения JPG, PNG, BMP и GIF в настоящие векторные изображения SVG, EPS и PDF онлайн простой загрузкой в программу. Настоящая полноцветная трассировка без установки программного обеспечения и результаты готовы мгновенно!
Выбрать изображение для загрузки
Ctrl + V Бета
Компьютер
Автономное компьютерное приложение для преобразования растровых изображений в векторные изображения вне сети. Поддерживает все форматы файлов онлайн-версии, а также вывод в AI и DXF. Безупречно работает с Illustrator, Corel и другими программами.
Логотип представляет ваш бренд и используется на разных носителях информации: на вашем веб-сайте, визитных карточках, листовках, баннерах и т.д. Обеспечьте единообразное и четкое изображение во всех контекстах, используя векторный формат.
Быстро вставляйте исходный растровый материал в векторные композиции, что создает целый диапазон творческих возможностей. Или действуйте традиционно и нарисуйте что-нибудь на бумаге, а затем отсканируйте, векторизуйте и улучшите свое творение.
Придавайте художественный вид своим фотографиям, векторизуйте графики или карты, превращайте отсканированные изображения во что-то более гибкое и многое другое. Попробуйте сегодня!
Как конвертировать изображения в JPG, PNG, GIF в векторные файлы PDF, SVG, EPS

1. Загрузить
Загрузите растровое изображение, и мы автоматически определим, какие настройки использовать, и сделаем трассировку за вас.

2. Проверить и редактировать
Вы можете просмотреть векторный результат, настроить параметры и даже отредактировать результат с помощью одного и того же инструмента.

Результат предоставляется в форматах SVG, EPS и PDF. Компьютерная версия также поддерживает AI и DXF.
Просто лучший в мире автоматический трассировщик

Полностью автоматическая векторизация
Vector Magic анализирует ваше изображение и автоматически определяет подходящие настройки для его векторизации, а затем трассирует базовые формы в полном цвете. Это намного упрощает начало работы - просто загрузите изображение и готово, результат для просмотра!
Естественно, вы можете изменить настройки автоматического определения. Vector Magic предлагает вам содержательные настройки, понятные не только для машины, но и для людей, и их можно легко изменить.
Нужно конвертировать JPG в SVG? Воспользуйтесь Vector Magic, чтобы получить лучший из возможных результатов.
![]()
Субпиксельная точность
Vector Magic тщательно трассирует каждый бит информации вашего изображения, срезая каждый краевой пиксель точно в нужном месте, чтобы воссоздать замысел вашего оригинала.
Это позволяет нам выявлять мелкие детали, которых не замечают другие инструменты, расширяя возможности того, до какого уровня детализации вы можете дойти прежде чем потерять нюансы оригинала.
Клиенты часто предоставляют свои логотипы в формате PNG, но чтобы их напечатать, вам может потребоваться преобразование в SVG. Перерисовка может занять несколько часов. Вместо этого воспользуйтесь Vector Magic, часто за считанные секунды вы можете получить отличные результаты.

Нужное количество узлов
Если вы раньше использовали другие инструменты автоматической трассировки, вы, возможно, заметили, какое огромное количество узлов они используют для создания результата и как странно они их размещают.
Vector Magic - это как глоток свежего воздуха, он грамотно выбирает нужное количество узлов и размещает их в удачных местах.
Это значительно упрощает работу с результатами и уменьшает размер файлов.
Vector Magic - это однозначно лучший в мире конвертер PNG в SVG. Если вам нужно преобразовать PNG в SVG, вы обратились по адресу.

Редактирование результата
Vector Magic не только предлагает вам простые в использовании настройки, мы также позволяем вам редактировать результат как онлайн, так и в компьютерном приложении.
Эта замечательная функция может очень пригодиться, если на вашем результате есть несколько небольших пятен.
По неизвестной причине никто не хранит оригиналы в формате EPS. Если вам нужно конвертировать в EPS, всегда сначала пробуйте Vector Magic.

Трассировка

Внедрение
Трассировка, а не внедрение
Vector Magic всегда трассирует ваше растровое изображение, тщательно выделяя его базовые формы, и создает для вас настоящее векторное изображение со всеми его преимуществами.
В то же время в Интернете можно увидеть множество сервисов, которые претендуют на преобразование растровых изображений в векторы, а на самом деле просто внедряют пиксели, не трассируя их в векторных формах.
В результате вы получите файл, который останется размытым при увеличении, и его нельзя будет использовать для резки, шитья, лазерной гравировки или других целей, требующих настоящего векторного изображения.
Избавьте себя от разочарований и воспользуйтесь Vector Magic для настоящей векторизации!
Ваши векторные изображения намного лучше любого программного обеспечения, которым я когда-либо пользовался. Отличная работа. Я обязательно направлю к вам всех, кому нужны ваши услуги.
Программа создала идеально векторизованное изображение Соединенных Штатов. На регистрацию, конвертацию и скачивание изображения ушло меньше 5 минут. Отличный продукт!
Vector Magic превращает сложную и утомительную задачу по ручной трассировке растрового изображения в простой процесс щелканья мышью. Верните контроль над своими изображениями!
Если вы сравните результаты с другими инструментами, вы заметите, что Vector Magic создает векторные изображения, лучше отвечающие исходному растровому изображению. Это часто делает их пригодными для немедленного использования, а если очистка и требуется, то в гораздо меньшем объеме.
Из-за высокой стоимости аутсорсинга и количества времени, необходимого на ручную трассировку, Vector Magic окупается даже при минимальном использовании. А поскольку использование неограничено, всегда имеет смысл попробовать его на любом изображении, которое вы хотите векторизовать.
Зачем зря тратить время? Vector Magic немедленно выдает результаты и позволяет вам продолжить свой день и заняться тем, что действительно важно.
Растровые и векторные изображения
В чем разница между изображениями в JPG, PNG, GIF и файлами SVG, EPS, PDF, AI, DXF?
Векторные изображения состоят из кругов, прямоугольников, линий и кривых, в то время как растровые изображения, также известные как точечные, состоят из сетки пикселей. Векторизация или трассировка - это процесс повторной отрисовки растрового изображения как векторного.
Формы в векторных изображениях позволяют компьютерам делать то, что невозможно сделать с растровыми изображениями, например масштабировать их до любого размера без потери качества и использовать их, например, для вырезания, шитья, покраски и гравировки лазером.
Растр
Решетка
Пиксели
Вектор
Основные фигуры
Векторное изображение
Форматы файлов растровых изображений
Существует большое количество различных форматов растровых изображений. Вот некоторые из наиболее распространенных: JPEG, PNG, GIF, BMP и TIFF. Вообще говоря, они делятся на две категории:
Форматы с потерями
Они имеют меньший размер файла, но не сохраняют точную копию изображения. Лучше всего подходят для фотографий и других изображений, где безупречная точность не важна. Также часто используются в Интернете для экономии трафика.
Один из наиболее широко используемых форматов изображений. Обладает превосходными характеристиками сжатия и имеет удобную функцию, когда пользователь может указать желаемый уровень сжатия, жертвуя точностью в зависимости от размера файла.
Мы не рекомендуем использовать файлы JPEG для растрированной векторной графики, поскольку артефакты сжатия существенно ухудшают качество изображения по краям.
Форматы без потерь
Они хранят точное попиксельное представление изображения, но требуют больше места. Больше подходят для таких вещей, как логотипы.
Лучший из форматов изображений без потерь называется PNG (Portable Network Graphics). Этот формат широко поддерживается веб-браузерами и программами просмотра/редактирования изображений.
Vector Magic рекомендует использовать формат PNG для сохранения логотипов в виде растровых изображений.
На самом деле существует несколько форматов BMP (BitMaP). Windows и Macintosh имеют свои собственные форматы, оба из которых называются BMP. Большинство современных инструментов редактирования изображений могут читать и то, и другое.
В любом случае, по возможности следует избегать всех вариантов BMP, поскольку они практически не используют сжатие и, следовательно, имеют излишне большие размеры файлов.
Форматы файлов векторных изображений
Формат Adobe EPS (инкапсулированный PostScript) является, пожалуй, самым распространенным форматом векторных изображений. Это стандартный формат обмена в полиграфической отрасли. Он широко поддерживается как формат экспорта, но из-за сложности спецификации полного формата не все программы, которые заявляют о поддержке EPS, могут импортировать все его варианты. Adobe Illustrator и последние версии CorelDRAW очень хорошо поддерживают чтение и запись в формате EPS. Ghostview может его очень хорошо читать, но не имеет возможности редактировать. Inkscape может только экспортировать его.
Стандартный формат векторных изображений W3C называется SVG (масштабируемая векторная графика). Inkscape и последние версии Adobe Illustrator и CorelDRAW хорошо поддерживают чтение и запись SVG. Дополнительную информацию о формате SVG можно найти на официальном веб-сайте SVG.
Формат Adobe PDF (машинонезависимый формат файлов) очень широко используется в качестве независимого от платформы формата документа общего назначения. Это очень хороший формат для векторных изображений, хотя он используется и в других целях. Adobe бесплатно предоставляет Acrobat PDF reader, но продает инструменты, необходимые для создания файлов PDF (продаются также инструменты других фирм, которые выполняют ту же задачу). Эти инструменты работают с любой программой, способной печатать. Поддержка чтения и редактирования файлов PDF гораздо более ограничена.
Собственный формат Adobe Illustrator - это формат AI (Adobe Illustrator Artwork), модифицированная версия старого формата EPS. Формат AI довольно широко поддерживается, но он менее распространен, чем формат EPS, и большинство программ, которые читают AI, также могут читать EPS.
Существует множество других векторных форматов, например, CDR - это собственный формат CorelDRAW, а XAR - это собственный формат Xara Xtreme.

Как сохранить файл в формате AI в Adobe Illustrator
По умолчанию в Adobe Illustrator используется формат Ai. Сохранение любой вашей работы в формате AI должно быть вашим первым шагом, прежде чем сохранять ее в любом другом формате. Это похоже на защиту вашей работы раз и навсегда, чтобы вы всегда могли открыть этот AI-файл в будущем для редактирования или внесения небольших изменений в дизайн. Вот как вы можете сохранить файл Adobe Illustrator в формате AI (который является форматом по умолчанию для сохранения любого файла в Adobe Illustrator).
Как сохранить файл в формате JPEG / PNG в Adobe Illustrator
Вы можете быть удивлены, увидев, что здесь нет вариантов для PNG или JPEG. Что ж, для Adobe Illustrator процесс сохранения вашей работы из Adobe Illustrator в формате PNG и JPEG полностью отличается от Adobe Photoshop. Для Adobe Photoshop вы найдете вариант для PNG и JPEG в раскрывающемся списке для типа файла, но для Adobe Illustrator мы не найдем эти форматы в разделе типов файлов, как мы видели на третьем шаге, как упоминалось выше. Для этого вам придется пройти через другой канал. Следуйте инструкциям, указанным ниже.
По умолчанию Adobe Illustrator сохраняет файлы в формате AI - это идеальный формат для работы с проектами или для сохранения основной копии задания. Однако, когда пришло время распечатать / поделиться готовым продуктом, опубликовать его в Интернете или импортировать файл в другие программы, вам необходимо сохранить его в другом формате, например JPEG, PNG или SVG.

Сохраняйте AI-файлы в других форматах, чтобы служить другим целям
Эта статья покажет вам, как сохранять файлы Adobe Illustrator (AI) в различных форматах, включая JPEG, PNG и SVG.
Как сохранить AI-файл в формате JPEG
Для иллюстраций, инфографики или чего-либо еще, что необходимо напечатать (например, создание визитной карточки в Adobe Illustrator), лучше всего сохранить файл в формате JPEG с высоким разрешением. Вы должны спроектировать работу, размер которой примерно соответствует размеру, который вы хотите экспортировать. После завершения сохраните AI-файл в формате JPEG согласно следующим шагам:
Перейдите в Файл> Экспорт> Экспортировать как . Введите имя файла и установить Формат в формате JPEG .
В настройках установите выходное разрешение. Экран (72 dpi) создаст файл того же размера, что и оригинал, и его можно будет использовать в Интернете, а High (300 dpi) создаст изображения с высоким разрешением, подходящие для печати.
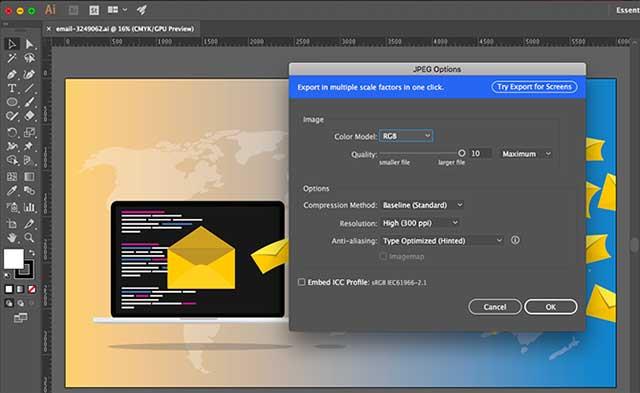
Для изображений, которые необходимо распечатать, вы должны сохранить AI-файл в формате JPEG с высоким разрешением
Как сохранить AI-файл в PNG
Если вам нужно сохранить изображение в виде логотипа или логотипа для использования в Интернете, особенно если оно имеет прозрачный фон, то вам следует сохранить файл AI в формате PNG.
Для поддержки дисплеев с высоким разрешением вы должны экспортировать файлы разных размеров (вы можете сделать это автоматически):
Перейдите в Файл> Экспорт> Экспорт для экранов .
Выберите вкладку Artboards . Если на изображении несколько артбордов, выберите файлы, которые вы хотите экспортировать.
В форматах , установленный формат в PNG и Scale является 1x .
Нажмите Добавить масштаб . Это создаст больше настроек для второго изображения, поэтому установите масштаб на новый размер (например, 3х ), чтобы экспортировать изображение в три раза выше и шире, чем оригинал.
Нажмите Export Artboard, чтобы сохранить изображение.
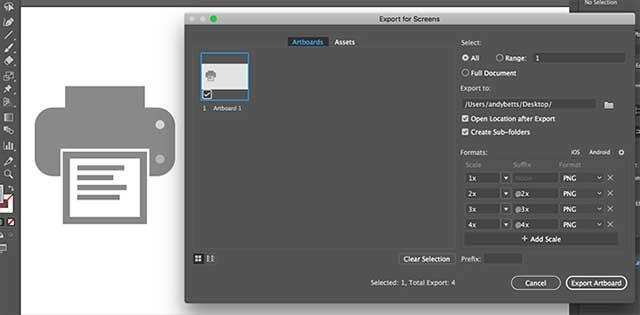
Рекомендуется сохранить AI-файл в формате PNG, если это логотип или логотип, используемый для Интернета.
Как сохранить файл AI в SVG
Лучшим и более современным способом экспорта логотипов и логотипов для Интернета является использование формата SVG, который помогает экспортировать файл для ссылки на ваш веб-сайт или сохранить изображение в виде фрагмента кода и вставить его непосредственно в файл. HTML, затем редактируйте с помощью CSS. Это очень эффективный способ добавления эффектов и анимации к фотографиям.
Как преобразовать файли AI в SVG:
Перейдите в Файл> Экспорт> Экспортировать как .
Установить формат для SVG и нажмите кнопку Экспорт .
Установите стиль для внутреннего CSS . Это помещает всю информацию в блок , который может быть легко изменен с помощью CSS.
В качестве шрифта выберите SVG . Выбирайте Outlines, только если вы используете нестандартный неясный шрифт.
Обязательно установите флажки Minify и Responsive для максимальной производительности и совместимости.
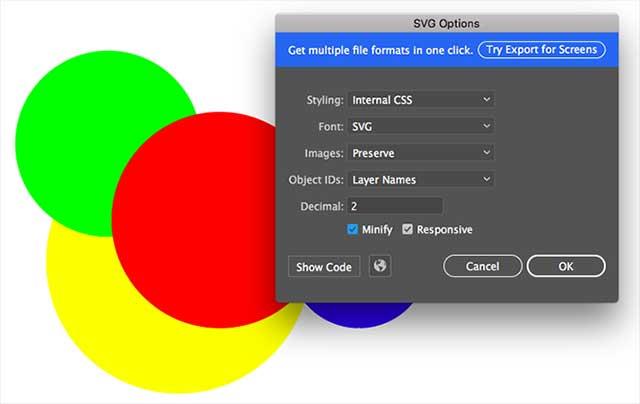
Используйте формат SVG для удобного редактирования
Как сохранить файл AI в PDF
Существует простой совет для сохранения чертежей в виде отдельных PDF-файлов:
Перейдите в Экспорт> Экспорт для экранов .
В открывшемся диалоговом окне щелкните вкладку Artboards и выберите файлы, которые вы хотите сохранить.
Когда это будет сделано, по умолчанию ваши файлы будут сохранены в своей подпапке.
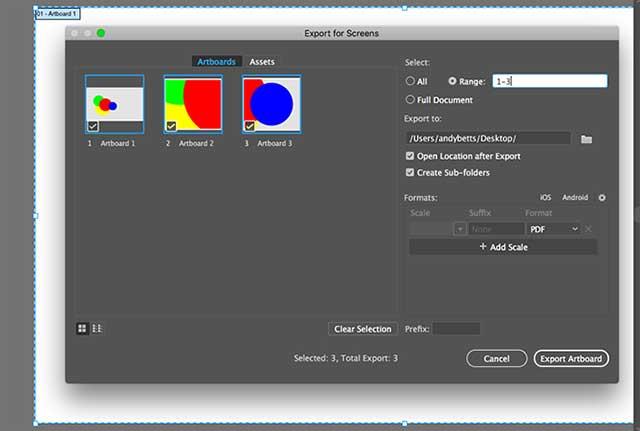
Самый простой способ сохранить AI-файлы в формате PDF - через опцию Сохранить как
Сохранить объекты из изображений Adobe Illustrator
Если вам нужно сохранить или экспортировать выбранные объекты из большого файла, например, создать логотип в Illustrator, вы можете сохранить текст или символы в отдельном файле.
Вы можете сделать это, превратив объекты в активы :
Выберите Актив . Удерживайте Ctrl или Cmd, чтобы выбрать больше объектов.
Если вы сохраняете как PNG или JPEG, вы можете экспортировать в нескольких размерах. Например, установите Масштаб в ом , а затем нажмите на ДОБАВЛЯТЬ шкалу , чтобы установить Масштаб в 2 раза . Вы также можете использовать эту опцию для экспорта файлов в разных форматах.
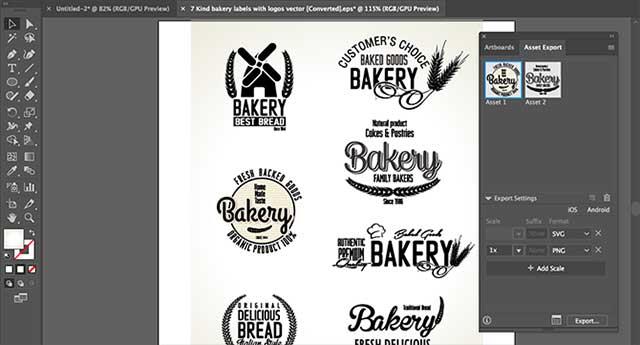
Как сохранить объекты из изображения Adobe Illustrator
Примечание:
Photoshop может открыть AI-файл напрямую, но это просто плоское, не редактируемое изображение.
Графический редактор Adobe Illustrator по умолчанию генерирует формат проектного файла .ai. В данной статье будут рассмотрены способы открытия таких документов и работы с ними.

Как открывать файл с расширением AI.
Что такое и чем хорош формат данных ai
Софт для открытия ai
В последних можно только ознакомиться с содержимым проекта и распечатать небольшой макет для наглядности (помните о потере качества). Поэтому, прежде чем выбрать, какой программой открыть файл, определитесь, будете вы его редактировать или нет.
Adobe Illustrator
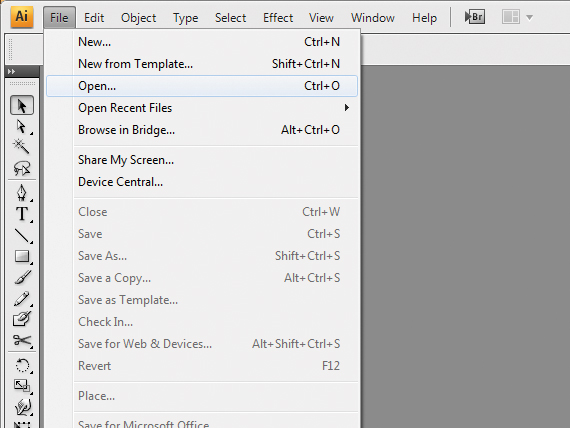
Adobe Photoshop
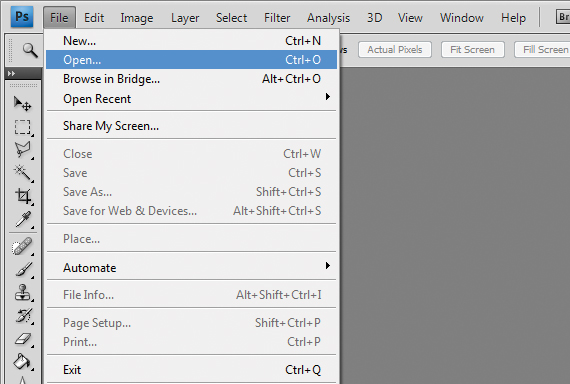
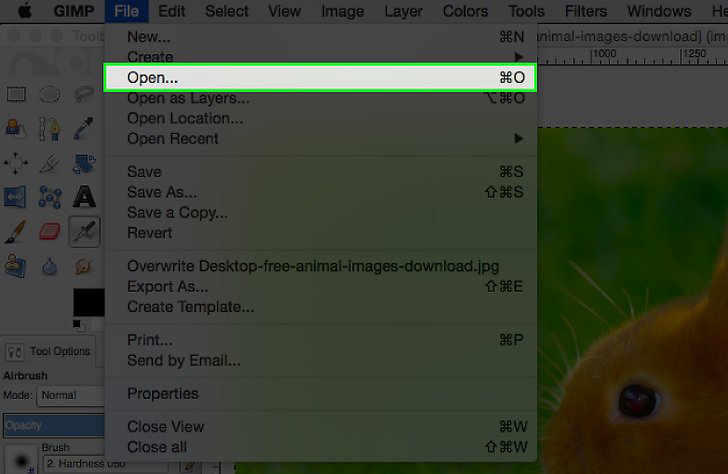
Acrobat Reader
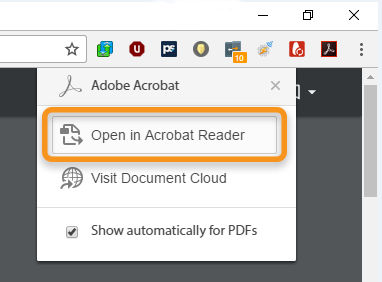
SumatraPDF
Программа-просмотрщик для файлов в разных форматах. Чаще всего ею пользуются, чтобы открывать электронные книги, но она способна распознать и проект, сохранённый в .ai. После запуска утилиты прямо в окне вы увидите значок с предложением загрузить файл. Он откроется, как обычное растровое изображение, без возможности внести какие-либо правки.
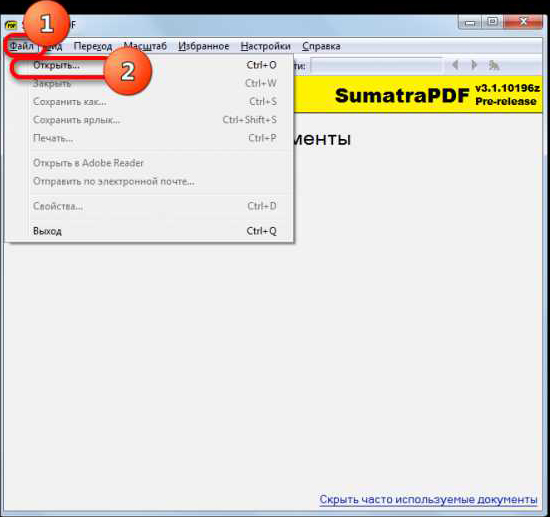
XnView
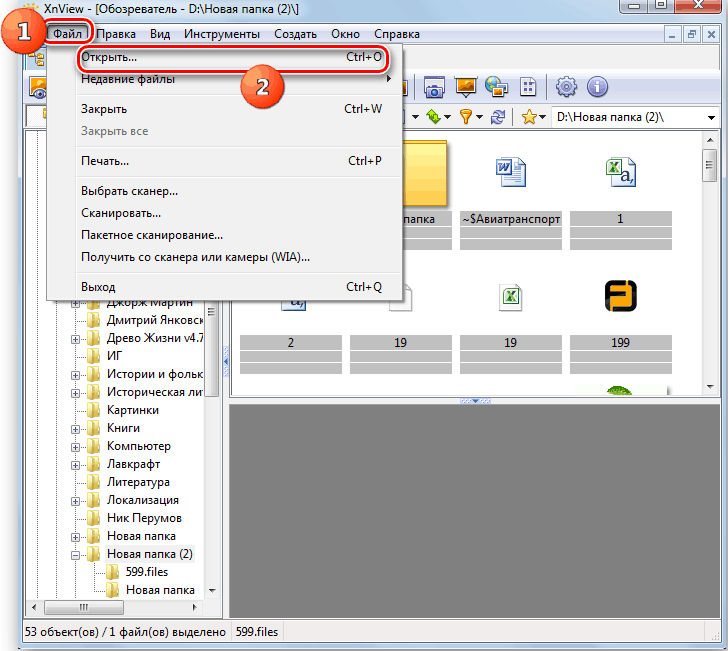
PSD Viewer
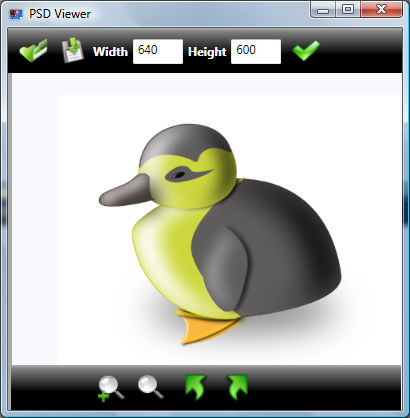
Что ещё может вызывать проблемы с файлом
Несовместимость с PDF
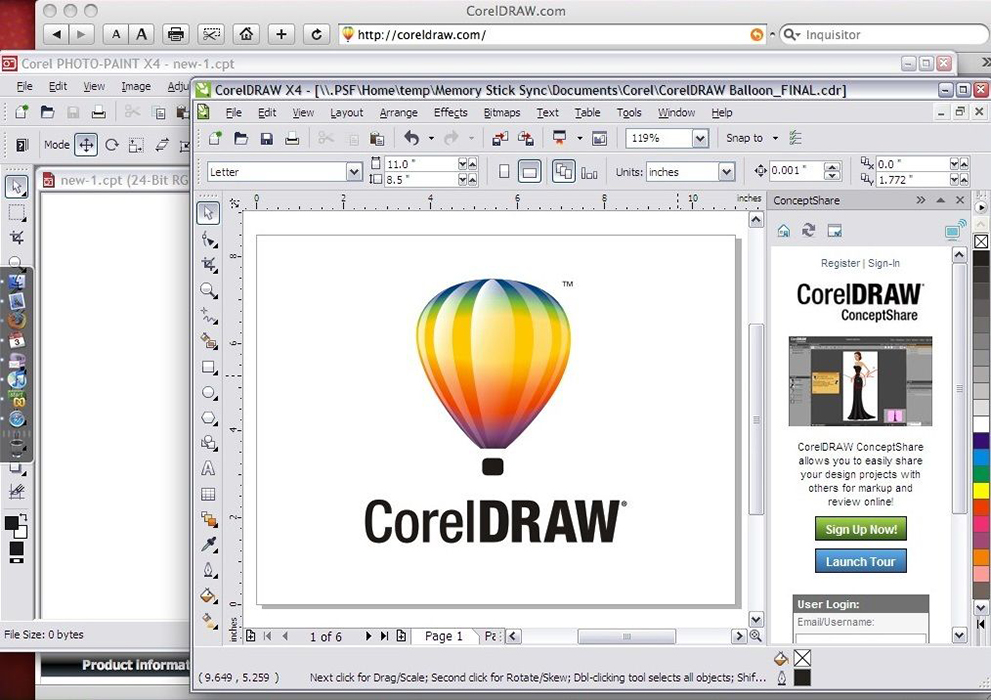
Файл создан в Battlefield 2
Возможно проект, который вы хотели открыть, не содержит векторных рисунков и создан не в Adobe Illustrator, а в игровом ПО. Производные этих программ имеют одинаковое расширение, но файлы Battlefield 2 нельзя распаковать и просмотреть в графических редакторах – там символами и буквами записана последовательность игрового процесса.
Файл принадлежит системе управления базами данных ADS
Ещё одно из возможных проявлений формата ai, которое нельзя открыть вышеперечисленными графическими редакторами, принадлежит серверу электронной базы данных Advantage Database Server. Чтобы файл впоследствии корректно работал, лучше не пытаться внести в него какие-то изменения.
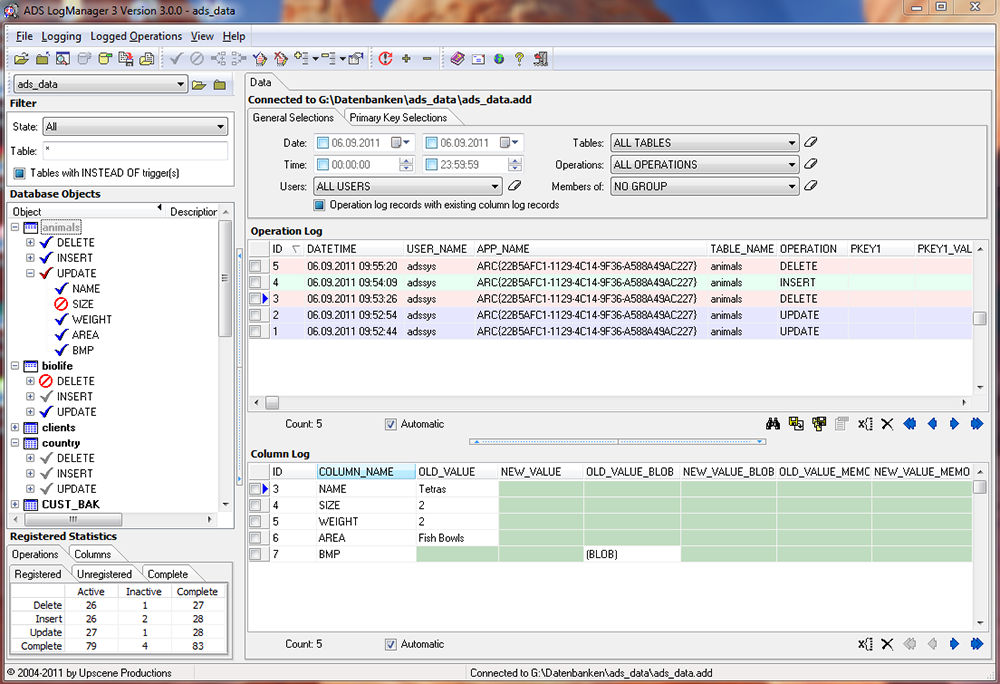
Поврежденный файл
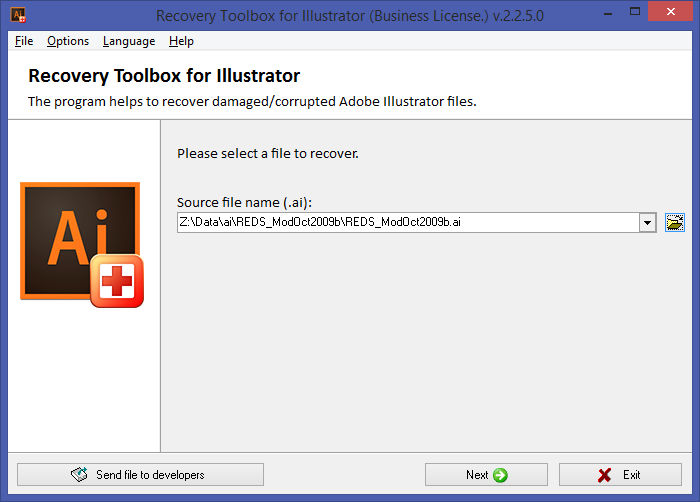
Итак, теперь вы знаете, как и чем открыть файл с расширением .ai. Если вы всё же после прочтения данной статьи у вас остались вопросы, то задавайте их в комментариях.
Читайте также:


