Как сделать формат 16 9 в imovie
Как изменить соотношение сторон видео в программе ВидеоМАСТЕР Откройте раздел меню Эффекты > Кадрирование. Перед вами откроется модуль для редактирования видео. Изменить соотношение сторон видео можно вручную при помощи мыши или установить его конкретное значение в разделе Пропорции (например, 16:9, 4:3).
Как в Аймуви сделать видео в полном размере?
Как сделать видео в обратном направлении в iMovie?
Как изменить соотношение сторон видео в iMovie?
Изменение соотношения сторон для проекта
Как повернуть видео в iMovie на мак?
Использование iMovie для поворота видео на Mac
- Откройте видео для поворота в IMOVIE.
- В браузере или временной шкале выберите видео вращать.
- Нажмите Урожайность кнопка. …
- Нажмите либо кнопку Повернуть по часовой стрелке или же Вращать против часовой стрелки кнопка столько раз, сколько требуется.
- Нажмите Применять кнопка.
Как изменить соотношение сторон изображения?
Как подогнать размер видео под Инстаграм?
Как сохранить видео в оптимальном размере для Инстаграм
Перейдите к настройкам профиля внизу. Используя выпадающее меню, укажите ширину видео: 600px, 1080px или 1080px (Full HD). Затем выберите ориентацию видео в меню правее: квадратное, вертикальное или горизонтальное.
Как изменить размер видео в Аймуви?
Как сделать полноэкранный режим на айфоне?
Откройте любую веб-страницу в Safari на вашем iPhone или iPod touch, и наклонить устройство, чтобы изменить ориентацию на альбомную. Нажмите на маленькую иконку, в которой отображаются стрелки, указывающие в противоположных направлениях, находится в правом нижнем углу, чтобы войти в полноэкранный режим.
Как сделать видео на весь экран на андроид?
Чтобы развернуть видео на весь экран, обычно достаточно нажать значок “Развернуть”, который находится в правом углу снизу любого плеера.
Как сделать видео в обратном порядке на айфоне?
- На стартовой странице предлагается выбрать готовое видео из Медиатеки (приложения Фото) или снять новое на Камеру.
- Далее необходимо выбрать (или снять) видео, при желании использовать лишь часть видео (обрезать видео) и подтвердить выбор.
Как сохранить видео в iMovie без черных полос?
Главное, что нужно сделать, чтобы видео было без черных полос — это повернуть его набок (не пугайтесь, на конечном этапе мы вернем его в вертикальный режим). Для этого нажимаем кнопку Cropping. Затем нажимаем на rotate the clip clockwise.
Приложение iMovie от Apple позволяет монтировать видео прямо на iPhone или iPad, не прибегая к использованию компьютера. При этом у вас есть возможность удалять лишние кадры, накладывать фильтры и добавлять музыку.
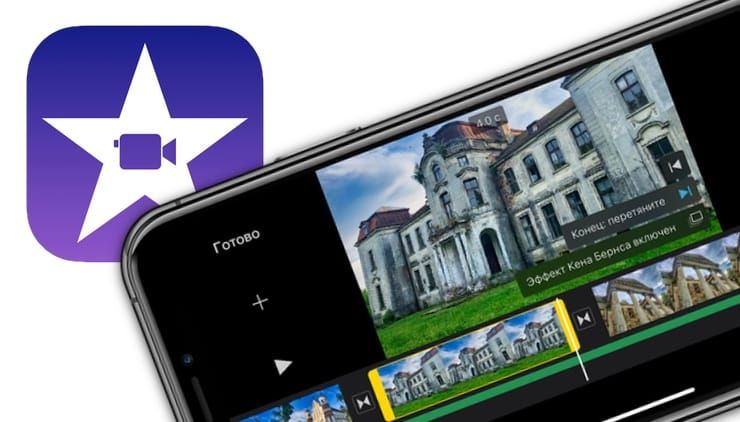
Приложение iMovie разработано в Apple и распространяется совершенно бесплатно. Благодаря удобному интерфейсу и поддержке интуитивно понятных жестов Multi‑Touch программа iMovie является одним из лучших редакторов видео на iOS и iPadOS.
Для создания видео можно воспользоваться готовыми шаблонами трейлеров с потрясающей графикой и музыкой популярных композиторов. Кроме того, программа позволяет изменять переходы, накладывать текст, замедлять и ускорять видео, добавлять эффекты и т.д.
Создание проекта, загрузка фото и видео в iMovie на iPhone и iPad
1. Скачайте и запустите приложение iMovie.


На дисплее вашего устройства вы сможете увидеть имеющиеся в медиатеке материалы.
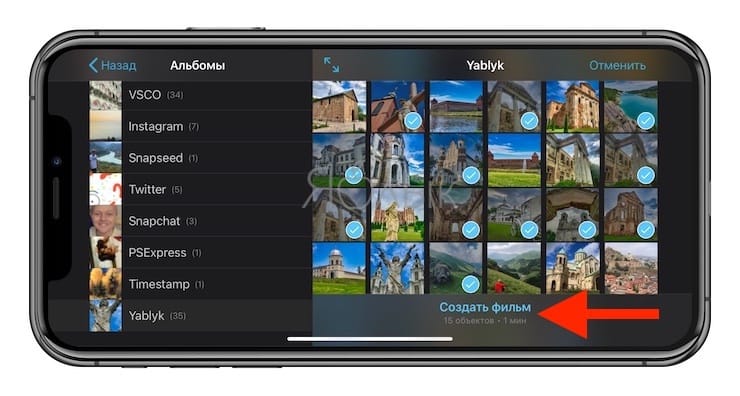
После этого их сразу же можно будет увидеть в временной шкале (таймлайне), что позволит приступить к монтажу.

4. Коснитесь видео или фото на временной шкале. Вокруг него должно появиться желтое обрамление. Передвигайте рамки с обеих сторон, делая обрезку видео до нужной длины. Если вдруг вы удалили лишний кусок, то можно отменить свое действие, нажав на кнопку в виде закругленной стрелки в правой части экрана.
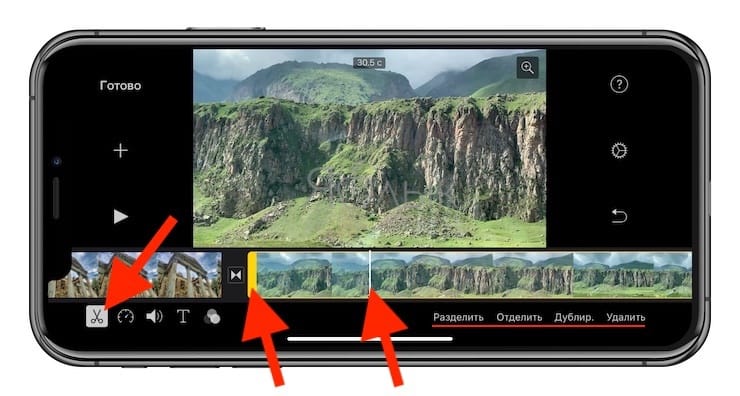
Для изменения последовательности клипов на временной шкале, перетяните выделенное видео или фото в нужное место.
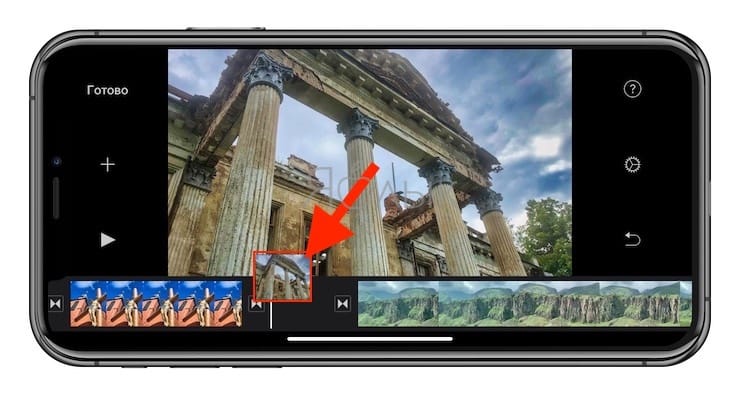
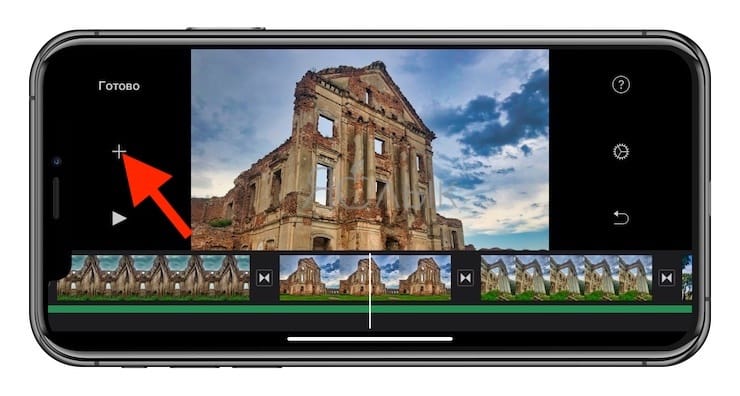
Для удаления ненужных загруженных фото или видео с временной шкалы, просто нажмите на них смахните их вверх. При этом на правом верхнем углу миниатюры появится значок облачка пыли.
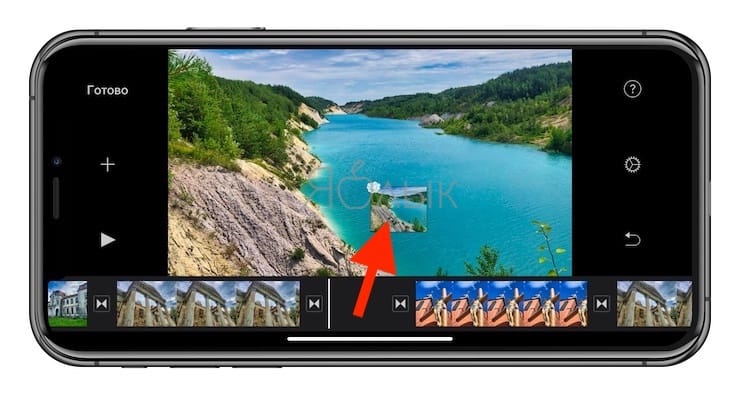
Как изменить скорость определенных клипов
Для того чтобы увеличить или уменьшить скорость определенного клипа, выделите его и в нижнем меню нажмите на кнопку с изображением спидометра. Бегунком отрегулируйте скорость воспроизведения, если она будет максимальной, то получится эффект ускоренной съемки.
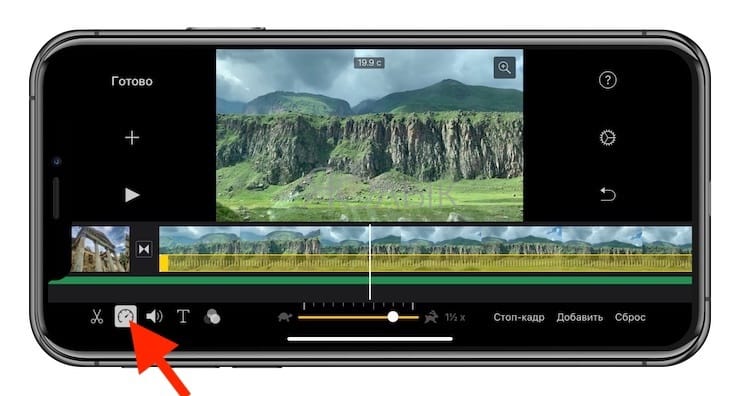
Как добавить звук на видео
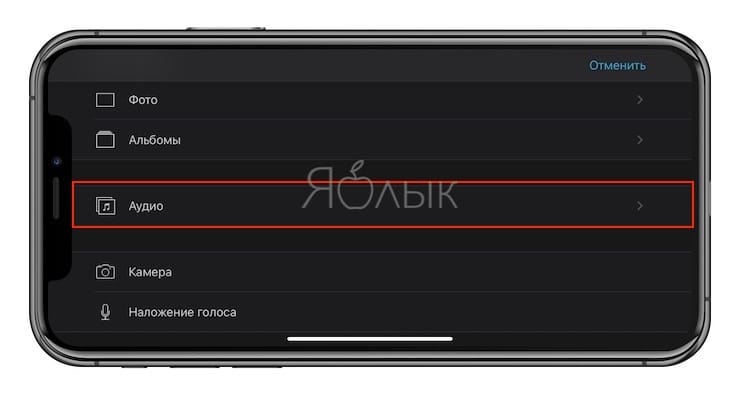
Добавлять можно как собственные звуковые файлы, так и выбрать из множества готовых саундтреков.
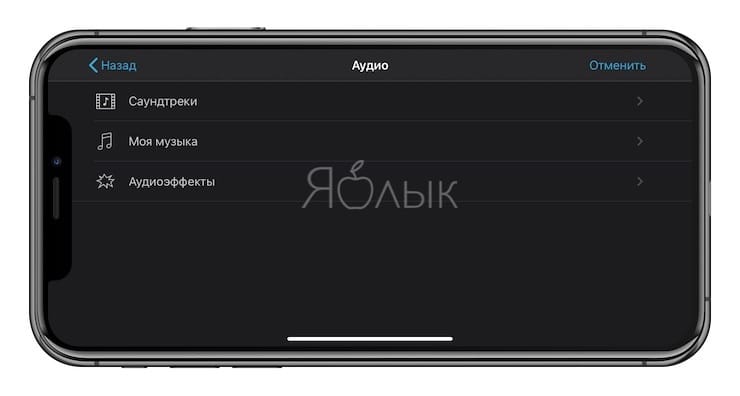
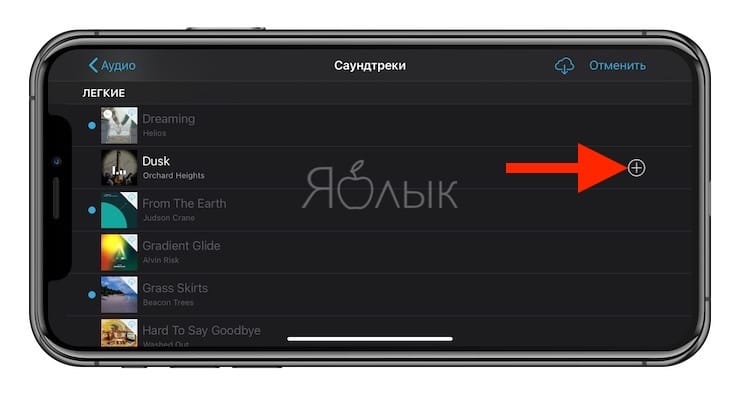
Те мелодии и звуки, которые вы выбрали, будут показаны в таймлайне под видео.
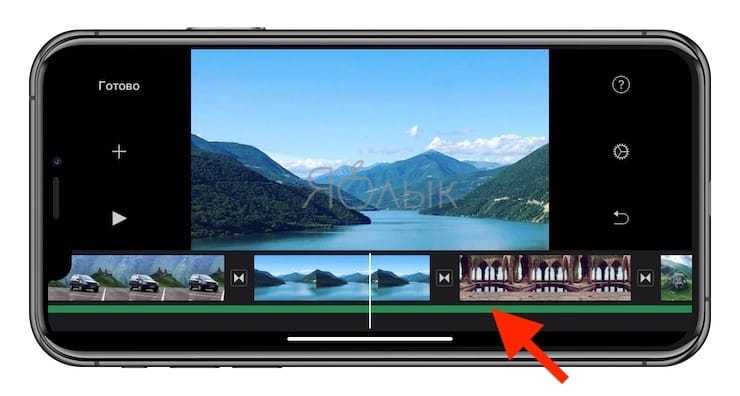
Их тоже можно подвергать редактированию: обрезать, увеличивать и уменьшать громкость. Обратите внимание, что по умолчанию для саундтрека выставлен приглушенный звук. При работе с переходами стоит согласовывать их с ритмом музыки.

Как применить фильтры или наложить текст на видео в iMovie на iPhone и iPad
Для применения фильтра на кадре, выделите фото или клип на временной шкале и нажмите на значок с тремя кругами.
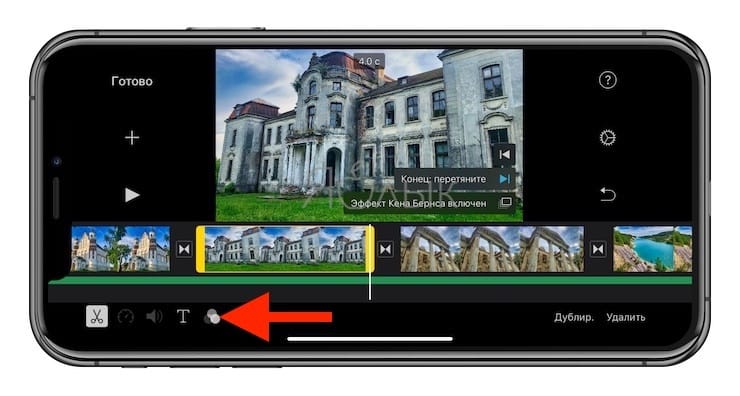
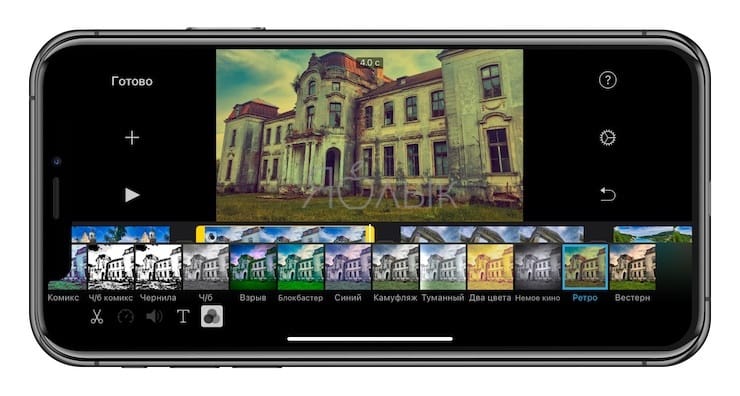
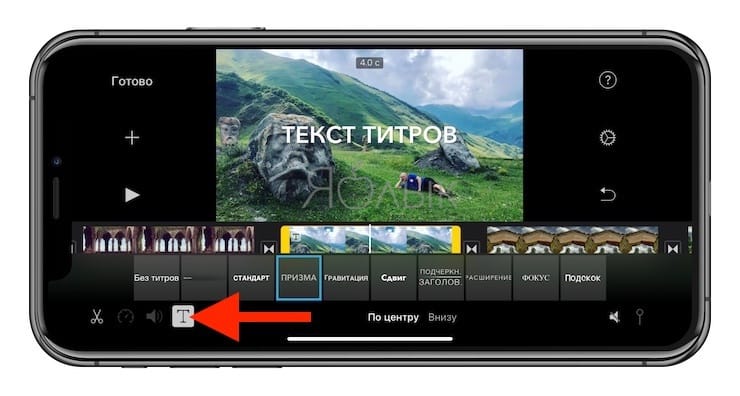
Если вы хотите посмотреть, как выглядит сделанная вами правка, то передвиньте вертикальную шкалу в начало кадра. Для оценки вашего спецэффекта или мелодии в рамках созданного видео нажмите кнопку воспроизведения.
Как настроить переходы в iMovie
Наверняка вы заметили, что между элементами создаваемого фильма (будь то фотографии или клипы) на временной шкале размещены небольшие квадраты. Эти элементы отвечают за переход от одной сцены к другой, делая его плавным.
Для редактирования перехода, нажмите на квадрат и в нижнем меню выберите подходящий вариант эффекта.
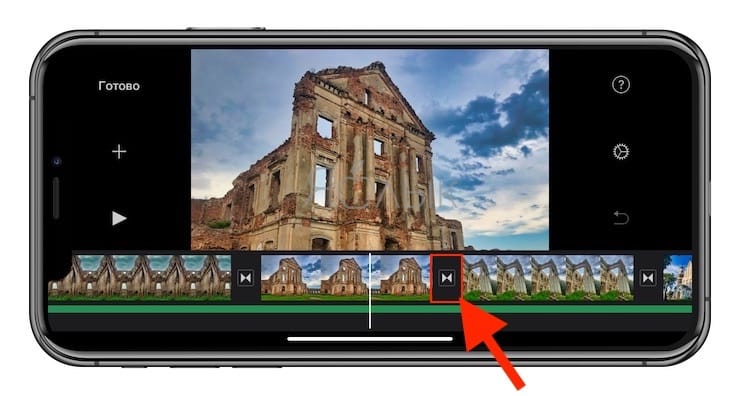

Для тестирования переходов, нажмите кнопку Play.
Финальные действия и экспорт видео в iMovie
После завершения монтажа, нажмите кнопку Готово, после чего откроется главная страница созданного проекта.

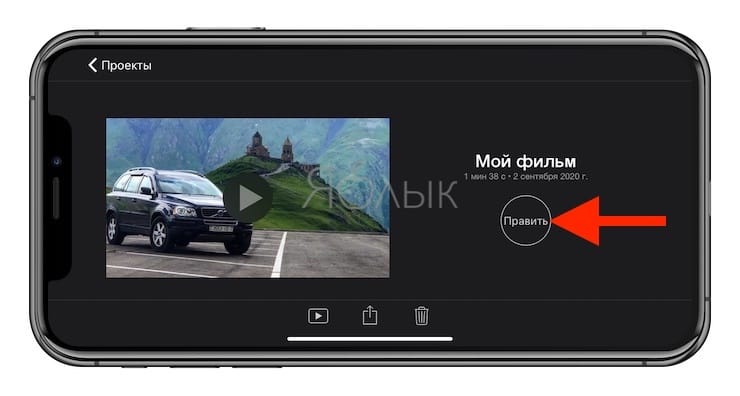
Для переименования проекта, коснитесь надписи Мой проект и введите новое название.
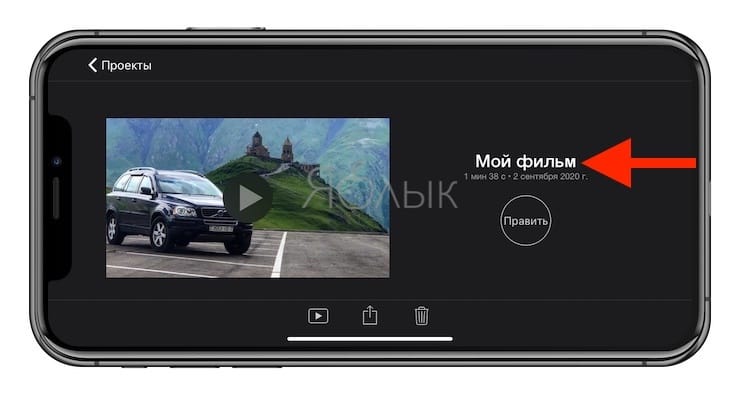
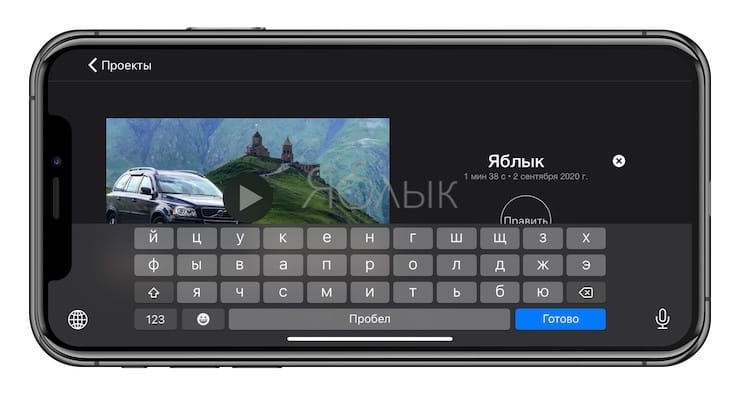

Что такое iMovie? Интересный и мощный инструмент для создания коротких видеороликов на iPhone или Mac. Apple упрощает быстрый монтаж коротких роликов благодаря этому сервису. Если вы еще не испытали прелести этого приложения на практике и не пробовали создавать свои видео, вам непременно нужно сделать это. Как пользоваться iMovie?

Вы можете бесплатно загрузить приложение в Apple App Store. Текущий размер файла обозначен как чуть более 700 МБ, поэтому убедитесь, что у вас достаточно места на вашем устройстве, и вы подключены к Wi-Fi при загрузке (если у вас безлимитный тарифный план, в этом случае вы можете использовать 4G).
Начало работы с iMovie
Итак, как пользоваться iMovie на iPhone? Когда вы впервые открываете программу, вы увидите черный экран с тремя вариантами в верхней части - видео, проекты и театр (sic). Первый покажет вам все клипы, которые вы уже записали на вашем iPhone. Театр - это место, где хранится завершенный ролик, но это проекты, которые вам нужно собрать самостоятельно.

Сборка ваших клипов
И вот iMovie теперь автоматически упорядочивает их в виде временной шкалы (полоса внизу экрана) с переходом между каждым клипом, который заставляет их плавно перемещаться. Чтобы изменить порядок, нажмите и удерживайте один из роликов, затем перетащите его в нужное положение. Отпустите значок, и клип встанет на свое место.
Редактирование клипов
Как пользоваться программой iMovie, чтобы редактировать файлы? Двойное нажатие на клип на временной шкале переведет его в режим редактирования. Вы можете увидеть это сразу же, так как теперь он будет обозначен желтым цветом. Чтобы сократить видео, нажмите и удерживайте толстую желтую полосу в начале или конце ролика, перетащите ее в соответствующем направлении.

Если вы случайно разделили что-либо или не в том месте, нажмите на значок отмены (стрелка, отгибающаяся назад), расположенный справа от главной панели.

Добавление медленного или быстрого движения
Как пользоваться приложением iMovie, чтобы регулировать скорость воспроизведения? Вторая иконка, похожая на спидометр автомобиля, позволяет добавлять секцию замедленного или ускоренного воспроизведения видео. Просто выберите область клипа, на которую хотите повлиять, затем сдвиньте элемент управления ближе к значку с изображением черепахи (медленно) или зайца (быстро).
Добавление названий

Выберите из них тот, который соответствует вашему проекту, введите некоторый текст, затем подключите его, чтобы он отображался либо в середине клипа, либо в нижнем углу.
Добавление фильтров
Изменение переходов
Если вы хотите изменить время перехода, коснитесь настроек времени, находящихся слева от стилей перехода, которые предлагают диапазон от 0,5 до 2 секунд.
Добавление поддержки музыки

После того iMovie отключит клип на вашей временной шкале. Дважды коснитесь его, чтобы войти в режим редактирования, затем измените размер и настройте его по своему усмотрению.
Просмотр и обмен фильмами
Сервис для компьютеров
Программа iMovie - это мощная программа для редактирования видео, которая, помимо прочего, может превратить записанные в iPhone видеоролики в потрясающие фильмы, скачав все на компьютер Mac. Если у вас есть видеоролики с праздника, дня рождения или поездки, вы можете превратить их в фильм, которым впоследствии возможно поделиться с друзьями и семьей.
Как получить хорошие видеоматериалы?
В первую очередь, вы должны пользоваться полностью заряженным гаджетом. Все айфоны сейчас обладают хорошей видеокамерой, позволяющей снимать в отличном качестве. Чем новее ваш смартфон, тем лучше будут функции камеры, которые он вам предложит. Говоря о том, как пользоваться iMovie на iPhone 7 и новее, стоит отметить, у вас будет намного больше возможностей для съемки.

Вы также можете записывать видео с помощью iPad. Это может быть удобно, так как вы выиграете от большого экрана. Однако качество может быть не таким хорошим, как с новым iPhone. И, очевидно, планшет по размеру более громоздкий, что может вызывать некоторые затруднения. Если вы отправляетесь на свадьбу друга, выходите на прогулку или устраиваете вечеринку по случаю дня рождения ребенка, и вы хотите снимать все события, убедитесь, что ваш айфон или айпад заряжены полностью.
Убедитесь, хватит ли свободного места
Еще один очевидный факт – проверить, достаточно ли в вашем девайсе свободного пространства. Вам будет очень обидно, если вы начнете съемку, а затем не сможете ее продолжать, потому что ее негде будет сохранить.
Если вы используете iPhone, вы можете быстро удалить какой-либо ненужный контент или приложения, которые вы не используете.
Снимайте несколько небольших роликов
Лучше всего, чтобы при съемке вашего видео ваши клипы были короткими, так как гораздо проще редактировать короткие небольшие ролики, чем смотреть и вырезать лучшие фрагменты из более длинных.
К счастью, качество видео стало намного лучше, чем раньше, благодаря функциям, таким как непрерывная автофокусировка и стабилизация оптического изображения. Это означает, что вы можете записывать даже в движении. Однако когда вы записываете видео, лучше все-таки держать камеру относительно неподвижно, медленно поворачиваясь вокруг, а не переходя от одного объекта к другому. На самом деле, если вы записываете что-либо одно, а затем другое, прекратите запись и сделайте вторую съемку отдельным роликом.
Также специалисты не советуют использовать масштабирование, поскольку вы можете потерять много качества по мере увеличения кадра, особенно если это цифровой зум, а не оптический. Это особенно важно, если вы обучаетесь, как пользоваться iMovie, на iPhone 6 и старше. Новые поколения айфонов, начиная с 6s Plus, предлагают оптическое приближение для видеозаписи, но и в этом случае за пределами определенной точки оно переключится на цифровое. Более старые версии девайса будут предлагать только цифровой зум, и качество такой съемки будет плохим.
Каждый день появляется больше вертикальных видеороликов, поэтому, если вы хотите добиться успеха в разных социальных сетях, вы должны знать, как легко редактировать эти видеоролики с помощью iMovie, который является одним из лучших бесплатных инструментов, которые у вас есть в обоих. iPhone, IPad и Мак. пост мы собираемся объяснить все, что вам нужно знать, чтобы сделать это без осложнений.
Рост вертикального видео, откуда он?
Как мы уже упоминали, с каждым днем все чаще встречается аудиовизуальный контент в вертикальном формате, чему в первую очередь способствуют социальные сети. Оба Instagram и TikTok - это две основные платформы, на которых пользователи смотрят видео в этом формате, две платформы, которые продолжают расти, предлагая контент этого типа.
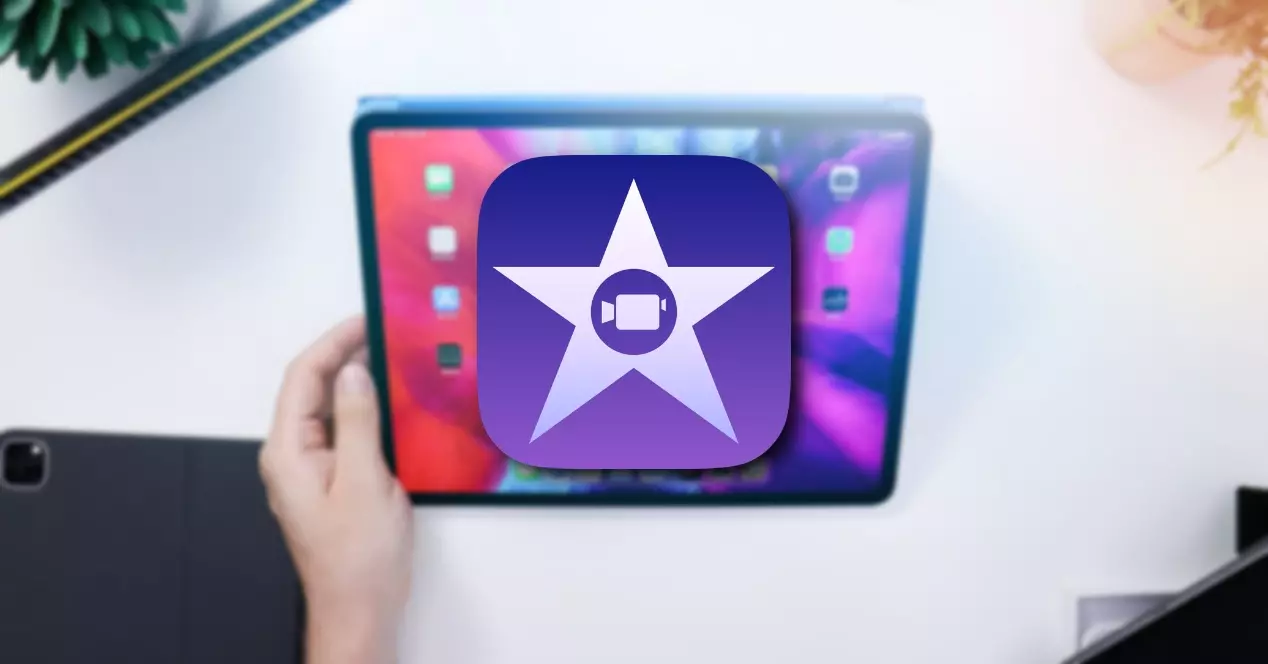
Вторая и основная причина, по которой вертикальное видео растет, связана с устройствами, на которых в настоящее время используется большая часть контента, а именно со смартфонами. Обычно устройство следует брать вертикально, и после всех платформ, которые они ищут, - это предоставить зрителям контент самым простым способом, тем самым устраняя необходимость поворачивать телефон для просмотра или просмотра видео.
Помните об этих аспектах при редактировании
При редактировании вертикального видео, которое вы позже загрузите в социальные сети, вы должны учитывать ряд очень важных моментов. Они варьируются от процесса записи до момента экспорта. Ниже мы расскажем обо всех из них, чтобы помочь вам добиться наилучшего результата.
Время записи очень важно
До сих пор при записи видео обычно делали это в горизонтальном формате, однако, если вы сделаете это таким образом, вы должны иметь в виду, что позже, когда вы редактируете видео по вертикали, вы потеряете много информации, которая вы захватываете. Поэтому в идеале в этих случаях лучше всего записывать камерой вертикально или учитывать при записи по горизонтали, что вы действительно можете показать только часть создаваемого клипа.

Еще одна альтернатива, которую вы должны принять во внимание, - это то, что вы можете записывать видео вертикально на свой iPhone. Сегодня при хорошем освещении iPhone предлагает профессиональное качество видео, а также будет намного удобнее записывать на iPhone в вертикальном положении, чем на более тяжелую и большую камеру.
Могу ли я редактировать вертикально с помощью iMovie?
Как вы уже знаете, iMovie - это бесплатный видеоредактор, Apple предоставляет всем своим пользователям. Это приложение, предназначенное для пользователей, у которых не слишком много требований к инструментам редактирования, и поэтому для редактирования видео по вертикали вам нужно выполнить небольшую хитрость, поскольку, несмотря на наличие инструментов для настройки изображения вашего видео в iMovie , вы не можете установить пользовательское соотношение сторон. Следовательно, чтобы иметь возможность редактировать видео по вертикали, вы должны выполнить следующие шаги.
Читайте также:


