Как сделать фон в скрибусе
В рамках подготовки к фестивалю Берег Грина нам понадобилось подготовить небольшой сборник стихов нашего автора Дмитрия Бабченко.
Имеется опыт верстки в таких программах, как Adobe PageMaker и Adode InDesign. Но самих программ нет в наличии, да и работаю я в Ubuntu, а там такое не запускается в принципе.
Но на наше счастье, есть свободный и бесплатный аналог этих издательских систем, одинаково хорошо работающий, как в винде , так и в Линуксе! Это Scribus.
До этого я им не пользовался - не было необходимости, но имел в виду на такой случай.
И вот, настал его час. Забегая вперёд скажу, что у меня ушло на всю работу вместе с минимальным освоением около 4-х часов. Теперь будет уходить не более часа.
Что нужно для начала?
Тексты, картинки, набросок макета. Мне нужна брошюрка формата А5 на 20 страниц.
Начнем.
Scribus скачивается и устанавливается легко и быстро как в винде, так и в Линуксе.
Создаем новый документ в Scribus. В диалоговом окне выбираем формат и вид публикации


Желательно сразу создать несколько стилей текста и заголовков. Описывать процесс не буду, там все очень понятно и наглядно.
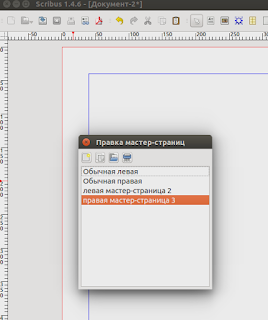
Нажимаем кнопку Добавить и обзываем их Левая и Правая.
Теперь их можно настроить, добавить изображения, текстовые блоки, номера страниц. Для добавления номера страницы вставляем маленький текстовый блок. Меню Вставка, Команда Текстовый блок. Выделяем прямоугольник в нужном месте страницы. Помещаем туда курсор и в меню Вставка выбираем Символы. Там выбираем Номер страницы. В текстовом блоке появится решетка. У меня, например, номера страниц внизу слева на левой и внизу справа на правой страницах.

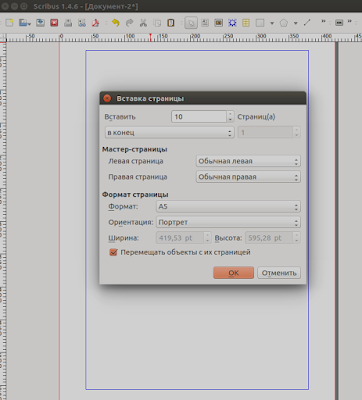
Также, это можно сделать позже, если щелкнуть правой кнопкой по странице и в меню выбрать Назначение Мастер-страницы
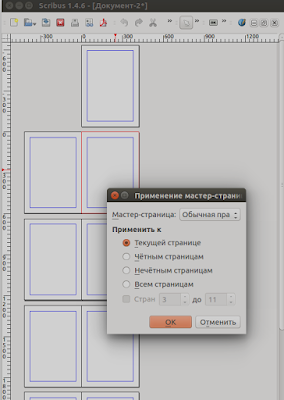
Для добавления текста добавляем текстовый блок, в нем щелкаем правой кнопкой, в меню выбрать то, что вам нужно: Изменить текст или добавить текст. В первом случае откроется текстовый редактор, в котором можно вводить или вставлять текст из буфера обмена. Там же тексту назначаются стили. Во втором случае система предложит открыть текстовый файл.
Для добавления изображений в блоке изображения щелкаем правой кнопкой, в меню выбрать Добавить изображение. На добавленном изображении снова щелкаем правой кнопкой, в меню выбрать Вписать изображение в блок. И далее, отрегулировать его размер. Там же в меню Свойства выбрать обтекание текстом при необходимости.

Публикация готова. Сохраняем и затем экспортируем в PDF
Всё. Или почти всё. Чтобы нам распечатать нашу публикацию на листах формата А4, да так, чтобы странички правильно разобрались по листам, надо выполнить формирование макета для печати. Это называется Спуск полос. Важное замечание. Если вы делаете такую брошюрку, с четырьмя страницами формата А5 на листе А4, количество страниц в вашей публикации должно быть кратно четырем.
Спуск полос Scribus делать не умеет. Но это не беда. На такой случай имеется утилита BookBinder. Она мультиплатформная, написана на Java. Для ее запуска понадобится JRE
JRE надо скачать и установить, а Bookbinder - скачать и распаковать архив.
В Windows bookbinder запускается двойным щелчком по файлу bookbinder-3.0.jar.
В Linux-е - командой в консоли java -jar bookbinder3.0.jar в каталоге c распакованным файлом.
Открываем в меню файл наш полученный из Scribus файл в формате PDF, Включаем необходимые настройки. Жмем кнопку внизу справа.
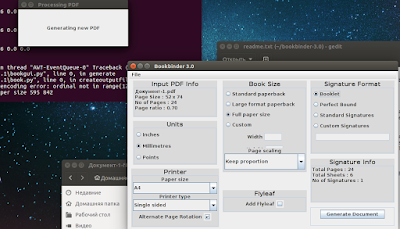
Результат смотрите в папке с bookbinder. Там создается новая папка с выходными файлами. Здесь может быть несколько вариантов: если поставить признак дуплекса, будет создан один файл для печати на двустороннем принтере. В ином случае, будут созданы два файла для чётных и нечётных страниц.
Scribus — это приложение для визуальной вёрстки документов, созданное для пользователей Linux/Unix/Mac OS X и Windows, по концепции аналогичное Adobe InDesign и QuarkXPress.
История проекта
Вопреки сложившимся представлениям далеко не все разработчики открытого софта — студенты, не имеющие постоянной работы. Пятеро из девяти членов основной команды разработчиков — профессионалы в допечатной подготовке и типографском деле, как технические специалисты, так и консультанты. Это во многом объясняет успех программы, ведь пользователи, которым нужна поддержка, хотят говорить с разработчиками на одном языке. В случае со Scribus они ровно это и получают. Во многом именно профессиональная подготовка авторов определяет акценты в развитии приложения.
Первая версия была принята достаточно благожелательно и дальнейшая история слегка напоминала историю Linux — всё больше и больше людей начало обращать внимание на Scribus, делиться соображениями, присылать патчи. На определённом этапе весь код был переписан на C++, затем (в версии 0.5.6) появилась поддержка управления цветом. К выходу версии 1.0 сформировалась основная команда разработчиков, каждый из которых решает задачи из наиболее близкой ему области компетенции. К примеру, последние три года документацией к Scribus занимается Питер Линнелл, консультант в области предпечатной подготовки с 20-летним опытом работы. Сам Франц за годы работы над программой стал настолько хорошо разбираться в типографском деле, что некоторое время назад сменил работу на более соответствующую его увлечению.
Функциональные возможности
Собственный формат документов
- полная поддержка шрифтов и текста в Unicode, включая тексты, пишущиеся справа налево, например, на арабском языки и идише (благодаря freetype2).
- блоки, видимые и скрываемые, с закругляемыми углами, вращаемые и масштабируемые;
- шаблоны страниц;
- слои для всего документа, перемещение объектов между слоями;
- абзацные стили с различными настройками (выключка, шрифты, эффекты текста и т.д.);
- ручной кернинг и встраивание шрифтов в документы;
- связывание, группировка, блокирование, изменение размера объектов, преобразование типов объектов;
- поля, направляющие, настраиваемое прилипание к сетке.
Публикация
Простота использования
Форматы файлов
Архитектура
Целевое использование
- макеты для бюллетеней, корпоративных циркуляров, постеры, учебные материалы, техническая документация, визитки и другие документы, требующие гибких макетов и серьёзных возможностей по обработке изображений, а также точного управления типографикой и размерами изображений, каковых нет в обычных текстовых процессорах;
- создание документов для высококачественной тиражируемой печати, документов, распространяемых через Интернет в формате PDF и презентаций;
- создание интерактивных PDF-документов с заполняемыми формами для презентаций и передачи данных из PDF.
Планы на будущее
В конце 2006 года планируется выпустить версию 1.4. По сравнению с нынешней версией 1.3.3.1 должны произойти следующие изменения:
Windows
Scribus работает только в Windows 2000 SP4 или Windows XP. В Windows 98 и ME программа не тестировалась и не поддерживается. Для Windows 2000 необходимо установить библиотеку GDI+, которую можно скачать с сайта Microsoft.
Linux
Как правило, достаточно свежая версия Scribus есть в репозиториях пакетов для наиболее популярных дистрибутивов. Чтобы проверить наличие пакета, воспользуйтесь стандартным средством поиска по пакетам для вашего дистрибутива (yum для Fedora Core, apt/synaptic для Debian, ALT Linux, Ubuntu и т. д.).
Если установка пакета из репозитория по тем или иным причинам невозможна, вы можете собрать программу из исходного кода. Для того чтобы программа собралась и корректно работала, необходимо установить в систему следующие компоненты:
- компилятор GCC 3.3+;
- autoconf 2.53+
- automake 1.6.3+
- Qt 3.3.0+, рекомендуется Qt 3.3.4+;
- Python и python-devel начиная с версии 2.3+ для поддержки сценариев;
- Freetype2 2.1.7+, настоятельно рекомендуется 2.1.10+;
- libart_lgpl 2.3.10+, рекомендуется 2.3.17+;
- libxml 2.6+.
- Ghostscript 8.15+ или AFPL Ghostscript 8.53+;
- шрифты PostScript, TrueType и OpenType.
- средства разработки для CUPS — Scribus может печатать напрямую через CUPS.
- библиотеки разработки GIMP-Print — Scribus может использовать модуль GIMP-Print для CUPS.
- LittleCMS — для управления цветом; минимальная версия — 1.12, рекомендуемая — 1.15.
- tkinter — для сценария, создающего альбом шрифтов;
- библиотеку python-imaging для предпросмотра в сценарии создания альбома шрифтов;
- openssl-devel (некоторые дистрибутивы включают поддержку ssl для CUPS, в частности, Suse Linux);
- fontconfig-devel — для автообнаружения новых шрифтов;
- antiword — для импорта документов MS Word, на этапе сборки не требуется.
Для сборки Scribus распакуйте архив с исходным кодом командой
Затем зайдите в появившийся каталог
Предполагается, что в вашей системе настроен sudo. По умолчанию Scribus установится в /usr/local . Этот путь можно изменить, определив так называемый префикс следующим образом:
Управление цветом
В Scribus реализована достаточно развитая система управления цветом на основе LittleCMS. Для того чтобы она работала, программа должна знать о местоположении каталога с ICC-профилями. Версия 1.3.х для GNU/Linux по умолчанию устанавливается с несколькими свободно распространяемыми профилями, чтобы пользователю не приходилось включать управление цветом вручную.
Для Linux и Unix существуют стандартные каталоги хранения профилей, определённые в спецификации OpenIcc: $HOME/.color/icc/ и /usr/share/color/icc/ .
Версия Scribus для ОС Windows использует стандартные в этой системе каталоги для хранения профилей: в Windows XP это \Windows\system32\spool\drivers\color , в Windows 2000 это \Winnt\system32\spool\drivers\color .
Шрифты
Замечено, что пользователи часто наступают на одни и те же грабли, причём грабли, которые отставить в сторону невозможно.
Scribus является свободно распространяемым кроссплатформенным программным продуктом, работающим как под операционной системой Windows, так и под управлением ОС Linux и позволяет решать широчайший спектр задач по вёрстке документов на профессиональном уровне.
Программу Scribus можно использовать для создания любого вида полиграфической продукции, такой, например, как учебные материалы, техническая документация, визитки и многое другое, где требуются серьёзные возможности по обработке изображений, а также точное управление размерами изображений.


Нажмите два раза быстро по установочному файлу.

В следующем диалоговом окне нажмите кнопку Выполнить.

Начнется процесс первичной установки.
В диалоговом окне Installer Language выберите язык установки.

Откроется мастер установки Scribus.

В данном диалоговом окне нажмите кнопку Далее. Диалоговое окно мастера установки Scribus изменится. В данном диалоговом окне выберите вариант Я принимаю условия соглашения и нажмите кнопку Далее;

Диалоговое окно мастера установки Scribus изменится. В данном диалоговом окне нажмите кнопку Далее.

Диалоговое окно мастера установки Scribus изменится. В данном диалоговом окне нажмите кнопку Далее.

Диалоговое окно мастера установки Scribus изменится. В данном диалоговом окне нажмите кнопку Далее.

Диалоговое окно мастера установки Scribus изменится. В данном диалоговом окне начнется копирование файлов. Подождите когда все файлы скопируются и нажмите кнопку Далее.

Диалоговое окно мастера установки Scribus изменится. В данном диалоговом окне нажмите кнопку Готово.

После установки программы необходимо поставить еще и расширение Ghostscript, который использует функции импорта и экспорта программы Scribus.
Нажмите два раза левой клавишей мыши по установочному файлу.





Для запуска программы щелкните два раза левой клавишей мыши по ярлыку программы Scribus.

При запуске Scribus появляется окно настроек нового документа.

Это окно можно также вызвать следующими способами: выбрать пункт меню Файл → Создать, нажать клавиатурную комбинацию CTRL-N или нажать на значок нового окна в панели инструментов.
Первоначальная настройка документа
В окне Новый документесть область Макет документа. В данной области производится выбор типа документа (в зависимости от вида полиграфической продукции):
— Одиночная страница – для верстки реферата, одиночного объявления;
— Парные страницы – для создания двухстраничного буклета;
— Две фальцовки[1] – для создания трехстраничного буклета;
— Три фальцовки — для создания четырехстраничного буклета.

В области Формат страницы необходимо выбрать размер документа, указав нужный формат. Наиболее часто используют формат A4.

Затем необходимо указать нужную ориентацию страницы (портретную или альбомную). По умолчанию стоит портретная ориентация. После выбора необходимого формата в поля ширина и высота автоматически подставятся значения, соответствующие выбранному формату, которые при желании можно скорректировать.
Если вы выбрали макет документа, отличный от макета Одиночная страница, то вам будет доступно для редактирования поле Первая страница.В нём необходимо указать ту страницу вашего полиграфического издания, которая будет главной.
В область Параметры можно выставить единицы измерения, а также количество страниц создаваемого документа. В поле Единица измеренияпо умолчанию стоят пункты, а в Количество страниц ‒ одна страница.

Если вы измените, значение в поле Единица измерения, например, на миллиметры (mm), то выбранная единица измерения автоматически подставится во все другие поля и будет фигурировать в дальнейшем в настройках других элементов.
В области Поля можно задать отступы от краёв документа в выбранных единицах измерения.

Вы также можете создать необходимое количество текстовых рамок и задать интервал между ними. Для этого поставьте галочку перед командой Автосоздание текстовых рамок, укажите количество столбцов и интервал.

После того как вы выставите нужные параметры, нажмите на кнопку ОК.
Scribusс генерирует пустую страницу (или страницы) в соответствии с выставленными параметрами.
Интерфейс программы Scribus характерен для любого современного приложения.

Основное окно состоит из следующих отдельных областей, с которыми взаимодействует пользователь:
— панель управления элементами форм;
— панель управления инструментами или инструментальная панель;
— панель состояния (статусов).
В основном окне приложения, как и в большинстве приложений, находится меню программы.

Меню программы содержит следующие пункты:
— Файл — операции с файлами. Здесь находятся команды создания нового файла, открытия одного из последних или существующего файла, закрытия, сохранения файлов, расположения в публикации графических изображений, экспорта публикации, а также изменения ее параметров. Кроме того, здесь имеются команды добавления информации о документе и его печати;
— Правка — команды общего редактирования документа (отмены и восстановления операции, работы с буфером обмена, выделения текста, поиска и замены текста);
— Объект — команды работы с графическими объектами, контурами;
— Вставка — вставка текстовых блоков, изображений, фигур, линий, символов, кавычек, пробелов и разрывов;
— Вид — просмотр публикации и вывод служебных элементов (просмотр, назначение масштаба и варианта отображения публикации и ее структуры, вывод и скрытие линеек, направляющих, координатной сетки);
— Расширения – вставка переносов, добавление указателя оглавления, просмотр установленных и используемых шрифтов, выбор цветовой модели, генерирование штрих-кода;
— Сценарии – применение сценариев;
— Окно — управление окнами документов (упорядочивание окон документов, вызов Альбома и диалогового окна Свойства, отображение открытых и текущего документов);
— Справка — описание программы и помощь по ее использованию (помощь по программе и ее дополнениям).
Панель инструментов Файл
В данной панели представлены инструменты для операций с файлами.

В скобках указан альтернативный способ вызова инструментов с помощью клавиатурных комбинаций.
Панель инструментов Правка
Панель представлена на рисунке ниже .

Панель инструментов Инструменты
Самая большая панель инструментов ‒ это панель с одноимённым названием Инструменты.

Рассмотрим инструменты этой панели:
— Инструмент Разорвать связь текстовых блоков по своему действию является обратным инструменту Связать текстовые блоки и используется для разрывания связи между связанными текстовыми блоками.
— Инструмент Измерения позволяет вычислять точное расстояние между объектами, а также угол между горизонтальной линией и измеряемым отрезком. При использовании этого инструмента необходимо зафиксировать точку начала измерения щелчком левой клавиши мыши и, удерживая ее, переместить курсор мыши до необходимого объекта. В отдельном окне вы увидите расстояние от точки старта до точки назначения.
— Инструмент Пипетка позволяет запомнить выбранный цвет в палитре цветов.
Панель инструментов PDF-инструменты
Панель инструментов PDF-инструменты содержит инструменты создания форм, которые служат для сбора информации в диалоговом режиме с пользователем.

[1] Под количеством фальцовок понимается количество изгибов на буклете в собранном состоянии.
[2] Этот инструмент является наиболее часто используемым, так как служит для переноса фокуса активности между уже имеющимися объектами.
[3] Если нажать на черную стрелку справа от инструмента, то откроется диалоговое окно выбора необходимой фигуры.
[4] Щелчок на чёрную стрелку справа открывает диалоговое окно настройки свойств многоугольника и позволяет настроить такие свойства, как количество углов, угол поворота и коэффициент сглаживания.
[5] Кривая Безье позволяет строить гладкую линию на основе ломаной. При использовании этого инструмента важно знать, что завершение процесса построения кривой происходит при нажатии на правую кнопку мыши.
[6] Данный инструмент активен только тогда, когда выделен какой-либо объект.
[7] Сходного эффекта можно добиться, если вращать колёсиком мыши при нажатой клавише Ctrl. При вращении колесика от себя будет происходить приближение рабочей плоскости, а при вращении на себя будет происходить отдаление рабочей плоскости. Этот способ удобно использовать в сочетании с инструментом изменения масштаба.
[8] Данный инструмент становится активным, когда в фокус выделения попадает какой-либо объект, содержимое которого необходимо изменить. Если объектом изменения является таблица, то будет редактироваться та ячейка таблицы, по которой вы щелкнете левой кнопкой мыши перед применением инструмента Изменить содержимое блока.
[9] Связанные текстовые блоки имеют общее текстовое пространство, и если текстовая информация не помещается в один блок, то она автоматически перетекает в следующий связанный блок.
Данный инструмент становится активным, когда выделена либо таблица, либо текстовый блок. При выделенном текстовом блоке необходимо вначале щёлкнуть на инструмент Связать текстовые блоки, а затем на другой текстовый блок. После этого два текстовых блока станут связанными.
Сторис — это ролики длительностью 15 минут и доступностью к просмотру в течение 24 часов. Затеи они переходят в архив и хранятся там. Блогеры используют их, чтобы обратить внимание своей целевой аудитории на важный контент. Для большего успеха в привлечении подписчиков поможет и красиво и оригинально оформленный фон для сторис. Давайте рассмотрим способы, как сделать фон в истории Инстаграм.
Как сделать задний фон в Истории Инстаграм
Как сделать прозрачный фон в Инстаграм
Прозрачный или полупрозрачный фон интересно смотрится на фото, делает их слегка нестандартными.
Регулировать прозрачность, к сожалению, в редакторе Инстаграм нельзя.
Как сделать размытый фон в Инстаграм
Чтобы сделать размытый фон, или эффект боке, заходим в приложение Инстаграм, справа сверху нажимаем + на своей аватарке. Заходим в Камеру

В нижней части экрана выбираем Фокус. Его можно найти через Лупу.

Размытие можно отрегулировать бегунком справа.

Делаем снимок. Фон получится размытым.
Если у вас нет опции Фокус в приложении, то вас спасет только использование специальных приложений.

Как сделать цветной фон в Инстаграм
Для того, чтобы сменить фон в сторис необходимо:
Как сделать градиент в Инстаграм
Градиент можно сделать другим способом:
Его можно легко скачать с Play Market. Заходим в приложение, выбираем интересующую нас картинку, в меню приложения находим Стикеры, в поиске вводим Градиент

Выбираем подходящий, накладываем на свою картинку или фото, градиент в приложении можно растянуть, повернуть, сделать прозрачнее или наоборот затемнить. Сохраняем уже готовую картинку к себе в галерею. Затем ее можно использовать для сторис в Инстаграм.
Как сделать фото фоном в сторис Инстаграм
Для фона в сторис можно использовать любое фото из галереи мобильного телефона. Для этого:
- Создаем новую историю — заходим через + на аватарке;
- Выбираем любую фотографию из галереи;
- Загружаем;
- Дальше останется только дополнить будущую публикацию текстом, стикерами, эмодзи или любыми другими эффектами.
Фоны в сторис для Инстаграм помогут вам создать уникальное оформление вашего контента, что положительно повлияет на вовлеченность аудитории и поможет увеличить прирост подписчиков в вашем аккаунте.
Читайте также:


