Как сделать фон в прези ком
Блог творческого ИТ-практика. Возьми свою мысль и дай ей ускорение идеи. В моем фокусе: сети, безопасность, виртуализация, web, мультимедиа.
А А Sunday, 5 January 2014
Фокусы в Prezi - анимация контента против 3D фона
Появилась еще одна возможность построить презентацию в Prezi. Познакомились год назад, с тех пор ее интерфейс не изменился.
Первый вариант простой – внедряйте в качестве 3 D background очень похожие картинки. Еще лучше использовать одну и ту же картинку с небольшим смещением. Тогда в 3 D background получите эффект параллакса.
Второй вариант чуть сложнее. Но при аккуратном исполнении сможете управлять своим 3 D background как захотите. Т.е. ваш фон будет появляться когда надо и без накладок.
Итак, оставьте штатный 3 D background в покое. Будем использовать другую функцию Prezi -анимация контента. Берем невидимый фрейм (draw invisible frame) , ставим в любом месте слайда, размер побольше и размещаем его на задний план.
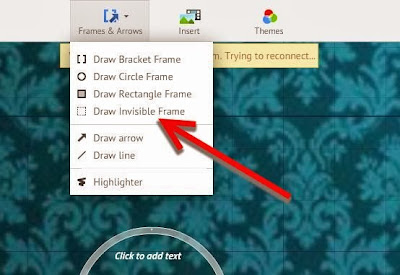
В границах этого фрейма размещаем другие объекты которые нам нужны. В этом же фрейме размещаем наш фон который должен сменить общий фон в определенный момент времени. Выбираем правой клавишей мыши на фрейме из меню анимацию содержимого фрейма (animate frame contents).

Назначаем объектам порядок их появления. Наш фон будет иметь первый номер, т.е. он проявится первым на весь экран во время презентации, т.е. заменит общий фон.

И заметьте, его появление можно контролировать. Следует не забывать что дальнейшие шаги презентации надо будет строить в рамках нашего фрейма. Или внедрить еще один). Идея понятна?
Подробная видео-инструкция по работе в Prezi. Качественные уроки научат вас пользоваться этой чудесной программой и раскроют основные принципы создания профессиональных презентаций.
Концентрированные знания опытных пользователей, изложены в простой и наглядной форме видеороликов. Благодаря высокому качеству подаваемого материала, данный курс поможет вам провести свободное время не только с пользой, но и удовольствием. Увлекательные уроки показывают не просто функционал, но и приводят примеры образцовых презентаций, на которые стоит ровняться.
Общая продолжительность 11-ти уроков, составляет 1 час 33 минуты. За это время вы получите четкие знания по созданию презентаций в Prezi, от создания, до сохранения и публикации проекта. Приятного просмотра!
Краткий обзор преимуществ и недостатков Prezi. Примеры эффективного использования программы.Главные особенности интерфейса Prezi. Чем он отличается от всеми-известных PowerPoint и Keynote.
В данном уроке мы узнаем, как наполнить свою презентацию визуальным контентом (текстом, видео, картинками и т.д.)
Использование и настройка анимации в редакторе Prezi.
Изучаем работу с готовыми шаблонами (тэмплейтами). Их настройка, редактирование и прочие манипуляции.
Как создать уникальную тему под свои нужды, чтобы выделиться на фоне других проектов.
Как импортировать в Prezi готовые презентации в формате видео или pdf.
Рассмотрим способы добавления звуков в свою презентацию.
Как, и в каких форматах экспортировать готовую презентацию. Загрузка своих проектов в интернет.
Ускоряем процесс создания презентаций, добавляя в него использование горячих кнопок инструментов.
В данном уроке мы узнаем, как добавить свои шрифты в Prezi и настроить их.
Скажите “Нет” второсортным презентациям! Пора делать качественные проекты.
Уроки программирования в Dev C++ Сборник показательных видеоуроков для новичков. Объяснит базовые моменты программирования в среде Dev C++, научит работать с переменными, и покажет, как создать свою первую программу.
Учимся рисовать в редакторе Corel Painter Видеоуроки по работе с программой. Обучают инструментам для рисования, наглядно демонстрируя процесс. Помогут художникам и дизайнерам понять и освоить программу на практических примерах, начать рисовать, оформлять изображения и создавать собственную графику.
Видео уроки по Sweet Home 3D Подробный видеокурс по функциональному редактору трехмерных интерьеров. Доходчиво объяснит принцип планировки и дизайна помещений. Научит пользоваться программой на уровне продвинутого пользователя.
Мы создаем презентации для конкретной цели. У нас есть определенная идея и нам нужно донести ее до нашей аудитории. При этом мы пользуемся различными инструментами для достижения данной цели. Более привычные нам: PowerPoint входящий в пакет MS Office . Этот инструмент использует слайдовую (линейную) структуру, куда пользователь вставляет информацию и перемещается от слайда к слайду. Другим инструментом является Prezi, который использует другой формат, который вы сможете наблюдать проделав не хитрые манипуляции.
Prezi – что же это такое?
это социальный сервис, с помощью которого можно создать интерактивную презентацию онлайн. Готовая презентация может быть успешно загружена на диск, ее дальнейшее использование не требует при этом установки какого-либо программного обеспечения. Проще говоря, это бесплатная альтернатива P ower P oint для создания презентаций. Правда есть один ньюанс для русскоязычной аудитории: ресурс полностью на английском языке (хотя прост в освоении).
Знакомство с сервисом Р rezi . com ;
Знакомство с летающей презентацией;
Обучение созданию летающей презентации;
Оборудование необходимое для работы:
- Компьютер
-Доступ к интернету
-Наличие электронной почты
-Наличие иллюстраций, плана презентации
Первое знакомство с Prezi
Get started . Нажмите ее для регистрации на ресурсе.

На втором шаге выбираем: continue free для бесплатной работы с ресурсом. Платная версия отличается возможностью работать на многих девайсах, наличием большим объемом памяти, обучение работы в Prezi и т.д.
После этого вы попадаете на страницу с регистрацией, где необходимо ввести ваш почтовый ящик, пароль и нажимаем кнопку sign up , после чего вам нужно будет перейти на почту для активации вашего аккаунта. (Так же, если у вас есть аккаунт на facebook , вы можете его активировать нажав кнопку под регистрацией: sign up facebook .

Открываем свой ящик и активируем аккаунт
Пройдя процедуру регистрации вы приступаем к созданию презентации, нажав кнопку: new prezi

Как работать в интерфейсе редактора Prezi
Перед началом работы в самой программе Prezi , можно ознакомиться с другими работами на сайте. Для этого нужно выбрать вкладку: Explore , где любой желающий в свободном доступе может ознакомиться с работами пользователей.
Когда вы выбрали вкладку создать new prezi , перед вами появляется окно с выбором различных тем, как и в PowerPoint ’е. Для вашего удобства, можно так же отказаться от предложенных тем и выбрать чистый лист, нажав: start blank prezi

Use template – выбрать готовый шаблон
More – увидеть больше шаблонов
Latest – базовые навыки
Создаем пустую презентацию:

Сейчас вы видите перед собой основные инструменты для работы в Prezi , это некий fram е , от которых будет исходить анимация, то есть, вы будете переходить от одного frem ’ a к другому frem ’у. И так же у нас есть bord (в данном случае белый лист), на котором будет размещена сама информация.
Пробежимся по интерфейсу: слева у нас располагается структура презентации, что-то вроде наших слайдов, то есть представляет собой, привычный слайдовый формат. Но в данном случае, здесь идет анимация, то есть, откуда и куда мы будем перемещаться.
Создаем новый frame . Для этого в левом верхнем углу зажмите и перетащите круг туда, куда вам хотелось бы его расположить. Frame это не только круг, вы так же можете выбрать квадрат, скобки, если нажмете на стрелочку справа от Circle frame .
Сам frame вы можете изменять, как по расположению на доске, так и по размеру, растягивая и сжимая его.

Меню управления frem ’ом.
Если вы нажмете на кнопку в правом верхнем углу меню, то презентация начнет летать от frem ’ a к frem ’у. Но пока что у нас ничего нет, то ничего не видно. Нажав вы можете донастроить анимацию, переменять frame ’ы местами, добавлять шаги.
Загрузка изображений, диаграмм и видео в любой фрейм, который вам захочется.


Кнока справа от insert позволяет выбрать тему под вашу презентацию и расцветку.

позволяет выбрать размер проектора (стандрт.4:3). Shortcuts это управление с клавиатуры, вкл/выкл.
Закончить презентацию можно нажав и затем выйти нажав . Ваша презентация, появится в вашей коллекции. Для перехода в редактирование вашей презентации нажмите . Так же можно изменить название презентации, продублировать ее, поделиться ей в соц. Сетях, настроить параметры доступа, если у вас платная версия.
Как вставлять объекты в презентацию Prezi
Для вставки объекта мы нажием Insert → Image и выбираем картинку которую хотим вставить. Справа у нас будет дан шаблон, если нам нужна наша картинка, выбираем ее из списка select files . Если ваша картинка будет весить слишком много, то у вас всплывет вот такое меню, нажмите Resize .

Вставив саму картинку на ней можно написать текст, нажав на bord один раз. Текст можно переместить и редактировать на ваше усмотрение.

Так же мы можем вставить сюда иконки или фигуры, выбрав из готовых. Нажав insert →
На картинку или фигурку можно применять эффекты, сделать ее темнее, светлее, наложить рамку и т.д.

Так же вы можете выбрать стрелку или линию выбрав в меню

insert → . Картинки и фреймы можно разворачивать, выбрав картинку или фрейм и наведя на угол, вы увидите кружок, который можно вращать.
Во вкладке если вы предпочтете вставить картинку как фон выбираем команду , и картинка будет фонм объекта, что позволит улучшить вашу презентацию и позволит сделать ваш фон более объемным. Чтобы почувствовать разницу, попробуйте использовать в качестве фона вставленную картинку с помощью image и с помощью background .
Для того чтобы перемещать все созданные нами объекты, нужно выбрать фрейм, выделить все объекты нашей области и весь контент будет закреплен за данным фреймом

Как работать с анимацией Prezi
Для работы с анимацией нам необходимо создать фреймы. Далее мы задаем траекторию движения от фрейма к фрейму, то есть указать наш путь, от одной картинке к другой. Траекторию движения мы можем поменять в любой момент.

Все объекты находящиеся внутри фрейма, могут быть дополнительно анимированы.

Нажав на звездочку справа от номера фрейма, мы можем анимировать объекты внутри него. Допустим, нажав на звездочку, на самом объекте, мы можем сделать так, чтобы объект появился постепенно, во время презентации, а не был на экране все время. Чтобы анимировать каждую картинку в презентации, нужно отдельно создать для него фрейм, только тогда, появится звездочка, которая позволит анимировать изображение.

Если вы все сделали правильно, изображение будут появляться в презентации по одному



Как видите на этих картинках, анимация появилась постепенно, значит мы все оформили правильно.
Еще напомним: темплейты – готовые шаблоны для создания презентации в Prezi . Темплейт является некоторой рамкой, которая подстраивается под ваш контент, под необходимый формат.

Работать с ними проще, так как тут уже есть готовый background , есть готовые фреймы, переходы и линии (которые на ваши усмотрения, можно изменить так как вам захочется). Так же для большего удобства, вы можете использовать Layouts ( Insert → Layouts ). Они представляют собой готовые шаблоны, так же как и в powerpoint .

Такие шаблоны созданы для упрощения жизни пользователю. Можно просто пробежаться по шаблонам и найти нужные вам.
Как кастомизировать тему в Prezi
Костомизировать - автоматизировать и создать задний фон.
Не всегда, используя готовые background ’ы, шаблоны и созданные вами фреймы, удается использовать вместе с русским языком. Дело в том, что кириллица пока не поддерживается в Prezi . Пока же неудобство работы со шрифтом можно решить при помощи вкладки advanced ( cu stomize → advanced ).

После того как вы нажали эту кнопку, появится окошко с двумя меню. Где вы можете поменять тему background а, во вкладке wizard и во вкладке advanced можно поменять шрифт, на тот, который скорее всего поддерживает кириллицу (стандарт Heuristica ). Да, несомненно, вы можете сделать тоже самое просто наведя на нужный вам текст и выбрав нужный шрифт, но как правило, он заменит шрифт только на одном фрейме, а если таких несколько? Для этого и создана функция advanced .

Как осуществлять экспорт и показ презентации в Prezi
Prezi — инструмент для создания интерактивной презентации в режиме онлайн. Ищите, в каком редакторе сделать презентацию? Вам поможет бесплатная программа для презентаций Prezi.

Содержание:
Материал обновлен в ноябре 2021 года. Презентации представляют из себя мощный инструмент. Он помогает нам доносить свои идеи наиболее эффективно и наглядно. Обычно для создания презентации мы используем программу PowerPoint. Однако в последнее время появились альтернативы, многие из которых предоставляют не меньшие возможности, и к тому же бесплатны. Один из лучших инструментов для того, чтобы создать презентацию онлайн — Prezi.
Работа в программе
Prezi — это облачный сервис, который служит для создания интерактивных презентаций.
Для начала использования этого инструмента:
Для создания новой презентации нажмите кнопку New Prezi. После этого откроется новая вкладка браузера. В ней вам первым делом предложат выбрать один из множества шаблонов. Если вы хотите начать свою работу с чистого листа, то выберите вариант Start blank prezi.

Диалог выбора шаблона презентации
Выбрав подходящий шаблон, мы получаем основу. Ее останется настроить по своему вкусу и заполнить необходимыми материалами. Для этого существует редактор презентации. Любой элемент в рабочей области можно выделить щелчком мыши, после чего он становится доступен для изменения. Таким образом можно отредактировать имеющиеся в шаблоне заголовки, текстовые блоки и заменить изображения.

Окно редактора презентаций Prezi
Инструменты Prezi
Основные инструменты, которые вам понадобятся в работе над презентацией, расположены в верхней части окна и сгруппированы в три меню.
- Frames and Arrows: позволяет выделять области различной формы (окружности, прямоугольники) и добавлять их в виде новых слайдов в презентацию.
- Insert: позволяет добавлять изображения, видео и другие файлы, которые вам необходимы для представления своей информации. Обратите внимание на обширную галерею клипарта, доступную для использования. Здесь же можно задать музыкальное сопровождение презентации.
- Theme: отвечает за визуальное оформление. С помощью этого меню мы можем выбрать другую тему для презентации или просто изменить оформление и цвета отдельных ее элементов.
На любом этапе работы можно просмотреть ее результаты в действия. Для этого есть кнопка Present в левом верхнем углу. Рядом с ней есть кнопки для отмены и повтора действий, а также кнопка сохранения. Хотя сервис Prezi умеет автоматически сохранять вашу работу, лучше не забудьте нажать эту кнопку при выходе из редактора.

Диалог сохранения презентации
Сохранение презентации
На опциях сохранения готовой работы надо остановиться несколько подробнее. Прежде всего, вам выдается ссылка на страницу с презентацией, которую вы можете распространять любым удобным способом. У вас также есть возможность проведения онлайн-презентации. Для этого генерируется специальная страница. Она работает в течении ограниченного времени, и на ней приглашенные вами люди (до 30 человек) могут следить за вашей презентацией.
Еще одна возможность сохранения своего труда – скачать его в формате PDF. И, наконец, последний вариант – загрузить на свой компьютер автономный вариант презентации. В этом случае вы сможете использовать ее, когда нет соединения с Интернетом.
Prezi – это аналог белой доски, который поможет раскрыть сущность ваших идей доступным образом. Стоит только начать пользоваться данным сервисом, как вы почувствуете его превосходность.
А теперь по порядку:
Чтобы зарегистрировать бесплатный аккаунт вам необходимо перейти по ссылке и заполнить несколько строк, указав свой e-mail. Также можно использовать учетную запись Facebook или Linckedl, что существенно сократит время регистрации.

После того как вы выполните вход в аккаунт, перед вами появится главный раздел My Prezis со всеми своими функциями.
Вы сможете начать свой проект с белого листа, нажав Create a new prezi , или же воспользоваться готовыми шаблонами. Также для последующей деятельности вам, возможно, пригодится поиск среди своих Prezi, с ним вы легко найдете интересующую презентацию. Слева расположена колонка, в которой хотелось бы выделить Папки , они помогут отсортировать весь материал и оставить ваше рабочее место в порядке.
2. Поиск готовых презентаций в разделе Explore
3. Узнавайте много нового с разделом Learn & Support
Порой возникают ситуации, когда вы не можете понять, что пошло не так, или как включить ту или иную функцию. Раздел Обучение и Поддержка поможет разобраться с функционалом сервиса, он содержит большое количество обучающих видеоматериалов. Если вас интересует какой-то определенный вопрос, то вы можете ввести его в строке поиска на английском языке.
4. Начало работы
Теперь вернемся к разделу My Prezis и воспользуемся кнопкой Create a new prezi .
После загрузочного логотипа перед вами появится окно, которое уточнит выбор готового шаблона (чтобы получить большее количества шаблонов нажмите More ) для начала работы, также можно начать с чистого листа, нажав Start blank prezi.
5. Режим редактора
Для примера и рассмотрения функционала сервиса воспользуемся шаблоном Nodes.
1. Сперва хотелось бы рассмотреть левую колонку редактора.
Она предназначена для навигации между отдельными частями презентации, а также при помощи перетягивания элементов можно менять порядок их воспроизведения. Сверху колонки находятся эскизы элементов, которые продолжат цепь из звеньев презентации.
3. И напоследок функция Customize (Настройка)
Здесь вы найдете Темы оформления презентации. Существует много различных цветов, шрифтов и стилей, которые уже готовы к использованию. Если же вы нашли необходимую тему, но вам не понравился цвет ее элементов или шрифт, тогда нажмите кнопку Advanced и настройте все под себя.
Читайте также:


