Как сделать фон в гугл презентации
Если вы хотите произвести хорошее впечатление с помощью презентации Google Slides, вам понадобится хороший шаблон. Вот как сделать свой собственный.
Если вы создаете профессиональные презентации, вам необходимо убедиться, что используемый вами шаблон подходит для вашей аудитории. С слишком яркими или слишком мягкими вариантами есть множество подводных камней, на которые вам нужно обратить внимание.
К счастью, создатели презентаций, использующие Google Slides, имеют множество готовых готовых шаблонов. Однако, если вы не можете найти нужный дизайн, вы можете создать собственный шаблон Google Slides. Вот как.
Создание и настройка шаблонов слайдов Google
Если вы когда-либо создавали или настраивали шаблон PowerPoint, вы будете знакомы с мастер-слайд. Это шаблон, который ваша презентация использует для определения шрифта по умолчанию, цветовой схемы, фона и других параметров форматирования, используемых в вашей презентации.
Как и в PowerPoint, в Google Slides есть функция мастер-слайдов, которая, как и PowerPoint, контролирует макеты слайдов, шрифты и многое другое. Здесь также можно добавить существующий шаблон Google Slides (с именем темы).
Открытие мастер-слайда
Чтобы создать новый шаблон Google Slides, вам нужно переключиться в режим просмотра мастер-слайдов. Для этого откройте новую презентацию Google Slides и нажмите Просмотр> Мастер в строке меню.
Это приведет вас к мастер-слайд. Это покажет макеты слайдов и цветовые схемы, используемые для шаблона Google Slides по умолчанию (с именем Простой свет).
Вы можете выбрать существующий шаблон из Темы меню справа. Один из этих предустановленных шаблонов может использоваться в качестве основы для вашей новой темы, поэтому выберите один из доступных вариантов, чтобы применить к нему.
После применения вы можете внести изменения в свой шаблон, а затем сохранить его как свой собственный.
Переименование шаблона Google Slides
Вам нужно будет переименовать шаблон, чтобы сделать его своим. Для этого убедитесь, что мастер-слайд выбран на левой панели.
Как только это произойдет, нажмите Переименовать над ним в меню редактирования слайда.
в Переименовать мастер введите новое имя для вашего шаблона. Нажмите хорошо чтобы сохранить обновленное имя шаблона.
Изменение стилей текста в шаблоне Google Slides
После того, как ваша тема была переименована, вы можете начать вносить в нее изменения. Различные макеты слайдов перечислены под основным мастер-слайдом. Вы можете использовать их для разных типов слайдов.
Например, первый макет — это титульный слайд, который вы обычно используете в начале презентации. Следующий макет слайда — это слайд заголовка раздела, который вы использовали бы, чтобы разбить разные части презентации. Назначение каждого слайда отображается рядом с названием шаблона над редактируемым слайдом.
Вы можете настроить положение, шрифт и цвет любых текстовых полей, размещенных на этих слайдах. Вы также можете добавить дополнительные текстовые поля в макет слайда или полностью удалить их.
Чтобы настроить текстовые поля, нажмите их, чтобы выбрать, а затем используйте параметры настройки в строке меню. С помощью этих параметров вы можете изменить шрифт, размер, выделение, цвет и другие параметры.
Если вы хотите применить изменения к каждому макету (например, сделать все заголовки заголовков одного цвета или выделения), вам нужно будет выбрать и внести изменения в мастер-слайд. Любые изменения, внесенные здесь, будут применены к каждому макету слайда под ним.
Добавление цвета фона или изображений в шаблон Google Slides
Если вы хотите изменить фон, используемый на слайде шаблона, щелкните шаблон правой кнопкой мыши, затем нажмите кнопку Изменить фон вариант. Как и в случае с изменениями текста, делая это на мастер-слайд применит одинаковый фон к каждому макету слайда.
в Задний план в поле параметров вы можете установить цвет фона или вставить изображение. Щелкните значок цвет возможность выбрать предустановленный цвет, создать собственный цвет или применить градиент цвета.
Нажав на Выбрать изображение Кнопка позволит вам вместо этого применить фоновое изображение.
Вы можете загрузить изображение самостоятельно, выбрать изображение из хранилища Google Диска или из коллекции Google Фото, по URL-адресу или сделав снимок с помощью камеры.
Вы также можете выполнить поиск изображений в Google, чтобы найти в Интернете фоновое изображение для использования.
Вы сможете предварительно просмотреть любые изменения, которые вы внесли в свой фон, за Задний план коробка.
Вы можете внести дальнейшие изменения или нажать Готово чтобы сохранить выбранный вами фон.
Сохранение и импорт шаблона Google Slides
Если вы хотите сохранить новый шаблон Google Slides и использовать его снова, вам нужно будет дать ему имя. Введите имя для вашего шаблона в поле имени файла в верхнем левом углу окна Google Slides.
Это сохранит шаблон в хранилище Google Диска. Если вы хотите импортировать этот шаблон в другую презентацию Google Slides, вы можете сделать это, нажав Просмотр> Мастер в другой презентации.
в Темы панели справа, нажмите кнопку Импортировать тему кнопка. Это позволит вам выбрать созданный вами шаблон.
в Импортировать тему выберите сохраненный шаблон Google Slides, затем нажмите Выбрать кнопка.
Это изменит существующий шаблон, используемый в вашей презентации Google Slides, на выбранный вами пользовательский шаблон.
Google Slides: идеальная замена PowerPoint
С новым готовым шаблоном Google Slides вы можете поразить свою аудиторию правильной цветовой палитрой и макетом. Будь то корпоративный или детский, новый шаблон поможет вам представить ваши данные. Google Slides — идеальная замена Microsoft PowerPoint, но вы можете экспортировать презентацию Slides в формат PowerPoint, если вам нужно.
Многие функции PowerPoint, такие как возможность зацикливания слайдов PowerPoint, можно найти в Slides. Так же, как вы можете добавлять видео в PowerPoint, Google Slides имеет встроенную поддержку YouTube, что позволяет легко добавлять видеоконтент в вашу презентацию.
Да, вы можете установить цвет фона полупрозрачным. Используйте пользовательский параметр цвета, он дает вам возможность установить прозрачность.


Чтобы добавить ответ Дипака:
Если после выполнения инструкций Дипака прямоугольник текстовой области имеет прозрачный фон, но область, расположенная непосредственно за самими текстовыми символами, все еще имеет сплошной белый (или другой сплошной цвет) фон, то:
Как правило, люди предпочитают использовать Microsoft PowerPoint для создания слайдов, но в настоящее время с развитием Google Презентации, большая часть публики предпочитает использовать Google Slides, а не MS PowerPoint.
Все больше и больше людей предпочитают слайды Google над MS PowerPoint, потому что для использования Google Sides им не нужно ничего платить или загружать какое-либо программное обеспечение, поскольку это онлайн-приложение. С другой стороны, для использования PowerPoint пользователям необходимо загрузить MS Office отдельно, что часто может быть утомительной работой. В этой статье мы поделимся со всеми пользователями Google Slide важным трюком, с помощью которого они смогут добавить настраиваемый градиент в свою презентацию.
Создайте собственный градиентный фон в Google Slides
Следующие шаги помогут вам создать и использовать настраиваемые градиенты в Google Slides.
Откройте документ Google Slide.
Как только документ будет открыт, вы сможете добавить градиент, щелкнув миниатюру в левом окне предварительного просмотра, которую вы хотите изменить.









Чтобы изменить предыдущие остановки градиента, вы обнаружите, что в вашем градиенте всегда будут два разных цвета, которые будут расположены вдоль правой и левой сторон. Вы не сможете избавиться от этих стопов, но все же можете изменить их цвет.




Как и было обещано в начале этой статьи, мы упомянули самый простой способ создания и использования настраиваемых градиентов в Google Slides.
Наконец, в итоге мы можем сказать, что, успешно выполнив вышеупомянутые шаги, вы сможете создавать уникальные и привлекательные презентации.
Теперь прочтите: Как конвертировать Google Slides в PowerPoint и наоборот.

В современном мире, где обучение в онлайн формате приобретает большую популярность, удобные инструменты от компании Google стали хорошими помощниками в работе школьников, студентов, учителей, экспертов и бизнесменов. Особенно удобен формат презентаций, когда онлайн можно наглядно объяснить материал, подготовить доклад или выступление, ознакомиться с рабочим проектом. Как пользоваться этим бесплатным сервисом и создать презентацию в гугле, разберем в этой статье.
Что такое презентация в Google
По студенческим или школьным временам многим знакома программа от Microsoft PowerPoint для создания и показа слайдов. Продукт Google Slides является её аналогом, только более усовершенствованным.
Гугл презентации – бесплатное приложение, где можно создавать проекты онлайн. Работать над файлами можно где угодно, они не занимают место на вашем ПК, а хранятся на гугл диске.
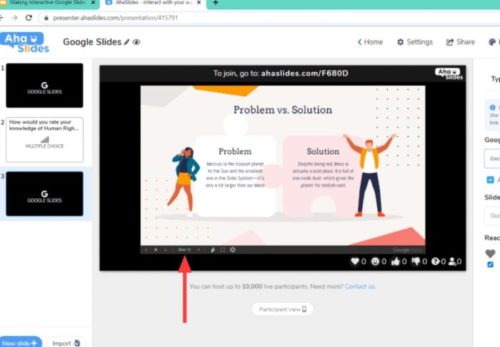
Из любой точки, где есть сеть, можно подключить к работе несколько пользователей, а также подключить возможность комментариев для созданной презентации.
Функция совместного доступа – удобный инструмент для бизнеса и совместных учебных проектов.
Просмотр, комментарии и редакция доступны избранным пользователям, имеющим аккаунт в Google, или тем, кому создатель предоставляет доступ по ссылке. Изменения и правки сохраняются по умолчанию. Это очень удобно и безопасно.
Личное портфолио в формате презентации – отличное решение. Таким образом, можно наглядно показать свои достижения, наработки, преимущества.
Возможность ограниченного доступа к файлу с функцией просмотра позволяет просматривать информацию без возможности редакции.

Факты и преимущества:
- пользоваться этим инструментом Google можно абсолютно бесплатно;
- чтобы создать проект, можно выбрать пустой документ, а можно воспользоваться специальным шаблоном;
- в проект можно добавить фото, видео, музыку, графики, схему, анимацию;
- готовую работу можно печатать на бумажном носителе, отправлять по почте или выкладывать в сеть;
- файлы, созданные в PowerPoint, легко переносятся в Google Slides и обратно с возможностью редактировать;
- программу можно дополнить платными и бесплатными инструментами с дополнительными функциями от других разработчиков;
- можно работать через приложения для Android, iOS.
Как сделать презентацию пошагово
При создании презентации первым этапом должно идти определение целей, миссии и концепции проекта. Хорошо продумайте смыслы и визуализируйте будущий проект.
Начало работы
Каким он будет? В чем его смысл? Только после этого приступайте к созданию и оформлению.
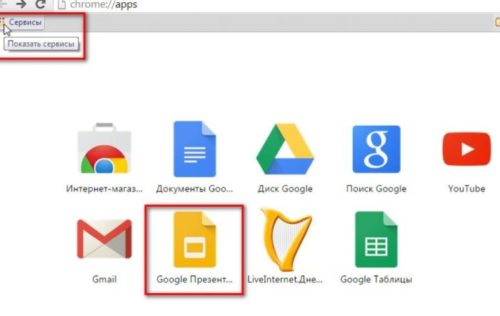
Для того, чтобы создать Гугл презентацию:
Выбираем тему
Тема – это файл в программе, который задает стиль всей презентации.
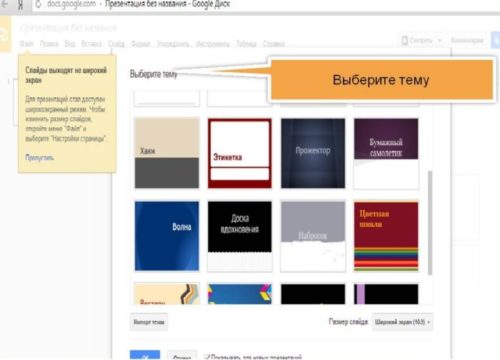
Предварительный выбор темы для проекта ощутимо упрощает работу над слайдами. Оформление можно сделать в несколько кликов. Фон, шрифты, цвета будут одинаковыми на всех слайдах автоматически.
Задать в качестве фона можно как изображение, так и определенный цвет.
Выбрать тему можно как на этапе создания, так и в самом конце. Обратите внимание, что при выборе дизайна готовой презентации, нужно обратить внимание на некоторые моменты: текст может не помещаться на слайде или картинка совпадает с фоном.
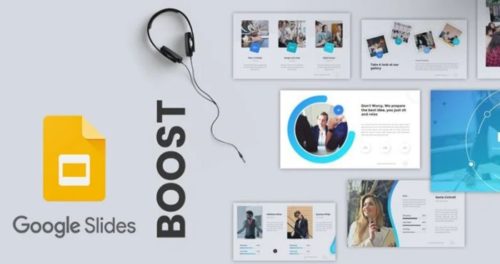
Как выбрать макет и вставить текст
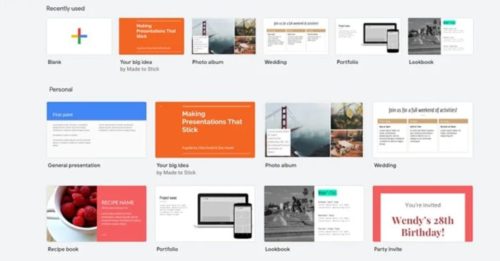
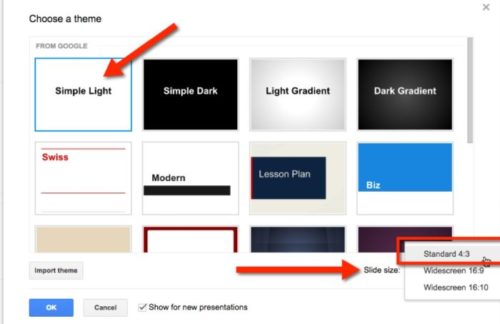
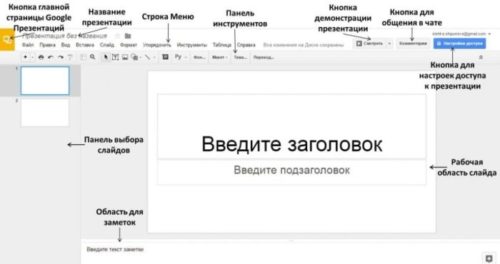
После появления нужного нам объекта на слайде, можно будет выбрать его месторасположение или заменить на другой.
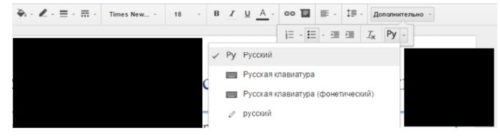
Вставляем и редактируем изображения
Для того, чтобы слайд выглядел гармонично, в Презентациях для Гугл есть функция упорядочивания объектов.
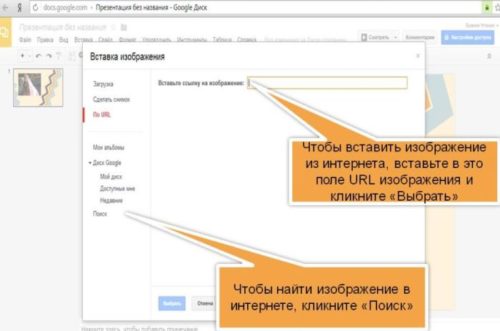
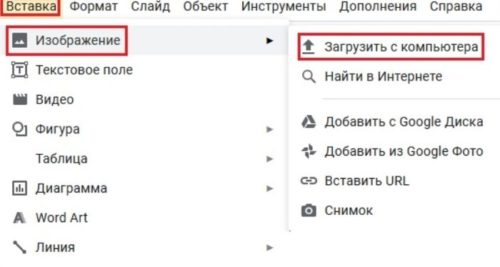
Предварительный просмотр проекта
Если помимо просмотра одновременно запланировано выступление создателя, то логичнее будет выбрать трансляцию презентации в режиме докладчика.

Значок паузы даёт возможность остановить просмотр в любой нужный момент. Чтобы переключить внимание слушателей на выступающего, на экран в момент паузы можно вывести черную или белую заставку.
Сделать это очень просто, нажав на клавиатуре “B”, если нужен чёрный экран, и ” W” – если белый.
В Презентациях Гугл есть также функция автоматической смены изображений и зацикленное повторение всего материала. Удобно, что, интервал смены регулируется в диапазоне от 1 секунды до 1 минуты.
Скачиваем презентацию
Просмотр презентации можно осуществлять в режиме реального времени, но с целью обезопасить себя от капризов техники и от непредвиденных обстоятельств, лучше сохранить проект на ПК, а также любой съемный носитель.
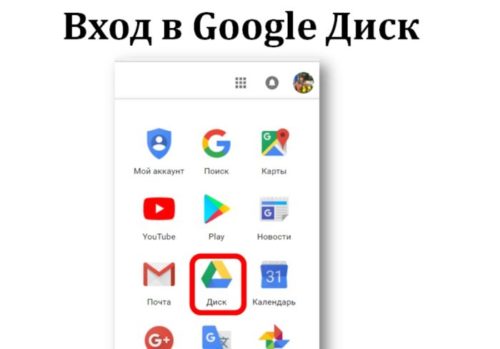
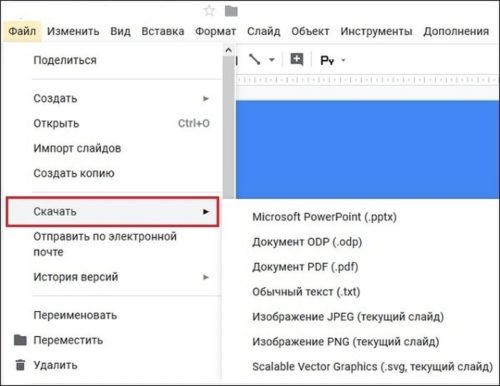
Заключение
Презентации – один из действенных инструментов в образовании и бизнесе. Им можно пользовать в онлайн и офлайн форматах. Не упускайте возможность научиться создавать такие проекты самостоятельно.
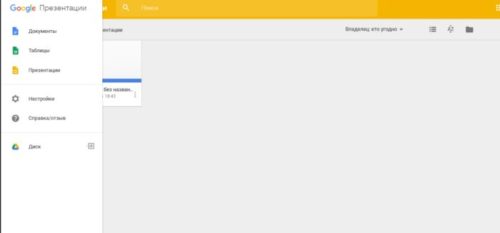
Это несложно и доступно каждому, а результат не заставит себя долго ждать. Надеемся, вам пригодятся вышеприведенные рекомендации и советы.
Читайте также:


