Как сделать фон в gmail
Стандартными средствами изменить тему письма нельзя, поэтому необходимо использовать для этой цели специальное расширение для браузера Google Chrome.
1. Установите расширение Rename Email по ссылке, которую вы найдёте в конце статьи.
2. Перейдите в свой почтовый ящик Gmail. Откройте письмо, тему которого необходимо переименовать. В панели инструментов теперь есть кнопка с иконкой карандаша, которая поможет это сделать.
3. Нажмите на эту кнопку и введите во всплывающем окне новое название.
4. Нажмите на кнопку Rename.
Интерфейс почтового сервиса перезагрузится, и вы увидите уже новый заголовок письма.
Данный способ пригодится прежде всего тем пользователям, у которых скопилось много писем с ничего не говорящими темами. Дайте им классные названия, чтобы с одного взгляда находить нужные письма.
Когда солнце уходит в закат, выручает темный режим на телефоне. Так и глаза меньше устают, и заряд батареи расходуется экономнее. Обычно на смартфоне рябит от разных цветов. Спокойный темно-серый фон смотрится намного лучше, поэтому разработчики создают ночные темы. В том числе, и на Gmail. Рассказываем, как правильно активировать темный режим в Gmail.
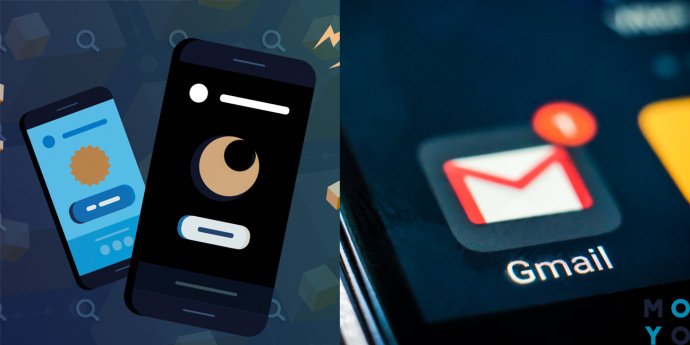
Как и зачем активировать темную тему Gmail?
У каждого свои причины включить ночной режим. Среди них — 5 самых популярных:
В настольных компьютерах можно поменять фон на любой подходящий: однотонный или с репродукцией картинки.
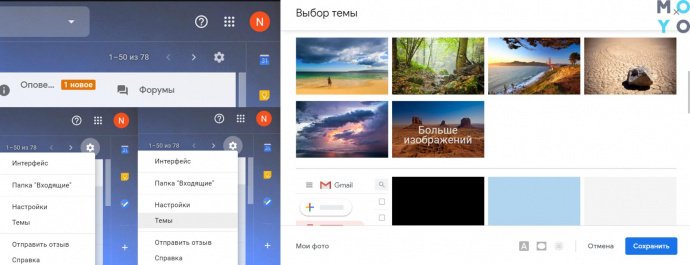
Есть 2 пути изменить тему в браузере — длинный и короткий. Смотрите таблицу.
Важно: этот способ подходит для всех браузеров, будь то Firefox, Chrome или даже Opera. Все изменения хранятся на сервере, поэтому при заходе с любого компьютера будет светиться выбранная тема.
Включить темную тему в Gmail на Андроиде
Активировать ночной режим в телефонах на Android очень просто. Достаточно придерживаться следующей инструкции.
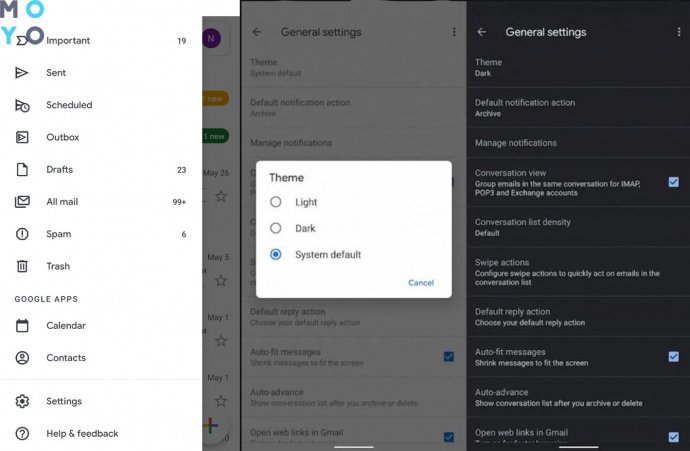
Важно: обладать root-правами на устройство здесь не надо. Нововведение доступно без дополнительных настроек в операционной системе.
Темная тема Gmail на iOS
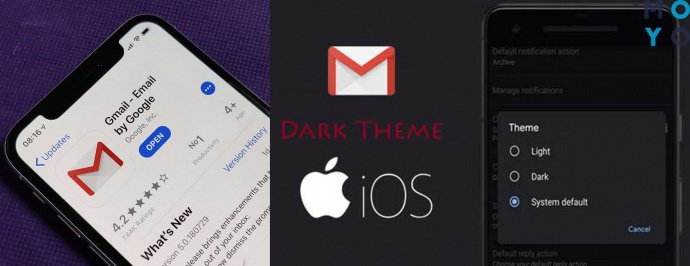
Разрабы решили идти на уступки только для владельцев актуальных Apple-гаджетов (с iOS 13 и младше). Чтобы поменять цвет приложения, iOS-владельцам нужно сделать следующие действия.
Все! Ночной режим активирован.
Google максимально упростил этот процесс даже для устройств не из его экосистемы. Пользователям можно менять почту так, как хочется самим юзерам. Хочется цветового взрыва? Будет сделано! Нет желания выделяться, и хочется закрасить весь раздел серым? Всё решается в 2 клика.
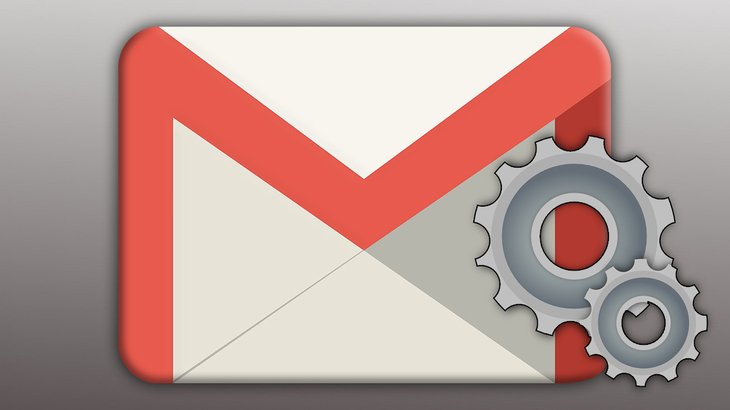

Изменение темы и размера интерфейса почты GMail
Вы можете изменить размер интерфейса почты, чтобы вам было удобнее, а также установить какую-либо тему оформления, чтобы почта выглядела красивее и, вероятно, вам бы было приятнее в ней работать.
Для изменения размера интерфейса (компактности), откройте шестерёнку (см.выше). и выберите один из 3 типов интерфейса: просторный, обычный, компактный.

Это меняет именно компактность отображения элементов интерфейса GMail, т.е., например, расстояние между кнопками, письмами в папках.
Ниже примеры самого крупного (просторный) и самого мелкого (компактный) интерфейсов.


Чтобы изменить тему оформления почты также откройте шестерёнку и выберите “Темы”. Там вы можете выбрать понравившуюся тему оформления (изменится фоновое изображение вашего интерфейса в почте).

Нажав “Больше изображений”, вы сможете посмотреть другие варианты, а также загрузить свою фотографию (картинку), которая будет использоваться как фон. Если хотите установить свою фотографию в качестве фона, нужно в открывшемся окне перейти на вкладку “Загрузка фото” и перетащить с компьютера нужную фотографию в данное окно.

Пример изменённой темы на почте GMail:

Все рассматриваемые ниже настройки доступны в отдельном разделе “Настройки” почты. (выбираете шестерёнку и в ней пункт “Настройки”).
Изменение количества отображаемых писем на странице
На одной странице со списком писем в Gmail может отображаться ограниченное количество писем. Максимум на данный момент — 100 штук. Вы можете выбрать, какое количество писем показывать на странице, а остальные будут равномерно распределены по остальным страницам.
Изменения вносятся в настройках, в разделе “Общие”, там где параметр “Количество цепочек на одной странице”.

Количество писем на странице, а также их общее количество и кнопки для перемещения между страницами расположены справа вверху над списком писем.

Включение возможности отмены отправки письма
Вещь удобная, время от времени может пригодиться.
Чтобы включить эту возможность, в настройках Gmail откройте вкладку “Общие” и ниже будет опция “отменить отправку”. Отметьте там “включить…” и выберите время ожидания до окончательной отправки письма.

Например, если выбрали 20 сек., то в течение 20 секунд вы можете отменить отправку. А сразу по истечении этого времени письмо уже будет отправлено и ничего в нём изменить более не получится.
Чтобы отменить отправку, нажмите “отменить” сразу после того как отправили письмо, до истечения указанного вами промежутка времени.

В результате отправка отменится и вы снова вернётесь к редактированию письма.
Изменение варианта отображения кнопок (с текстом или без)
Пример кнопок с текстом:

Пример кнопок в виде значков:

Выбрать удобный для вас вариант можно в разделе настроек на вкладке “Общие”.

В Gmail подпись изначально не видна, она скрыта за вот такой вот кнопкой:

Пример самой подписи, которая открывается при нажатии на эту кнопку:

Подпись настраивается в разделе “Настройки” на вкладке “Общие”.

Чтобы включить подпись, нужно отметить пункт с вашим email адресом и ниже в редакторе написать то, что будет отображаться в подписи.

Включение автоответчика
Настраивать автоответчик, как правило, имеет смысл тогда, когда вы сами не можете отвечать на письма по какой-либо причине, в определённый период времени.
Автоответчик настраивается в разделе “Настройки” — “Общие”. В самом низу нужно отметить пункт “Включить автоответчик”. Далее указывается дата его включения (“первый день”) и при желании дата его автоматического отключения (“последний день”).
Если не указать дату отключения автоответчика, то его нужно будет отключить вручную тогда, когда вам это нужно.

Внизу блока настроек автоответчика Gmail есть опция “Отвечать только адресатам из моего списка контактов”. Эту опцию следует включать в том случае, когда вы хотите, чтобы автоответчик не отвечал никому, кроме тех адресов, которые добавлены к вам в контакты.


Чтобы включить отображение начала писем, перейдите в настройки и на вкладке “Общие”, рядом с заголовком “Начало писем в списке” отметьте “Показывать начало писем”.

Установка / изменение вашей фотографии (аватарки)
В Gmail, как и в других почтовых сервисах, можно установить фотографию, которая будет отображаться рядом с каждым вашим письмом.
Фотографию лучше всегда ставить, причем реальную! Потому при любом общении с человеком, у которого видно реальное фото, доверия куда больше, чем при общении с теми, у кого фотки нет вообще или установлена какая-то непонятная картинка из интернета.
Для установки фото, откройте “Настройки” и вкладку “Общие”. Фотография ставится и меняется в блоке “Моя картинка”.

Если фотографии ещё не установлено, то в этом блоке будет ссылка “Выберите картинку”. Нужно кликнуть туда и нажать “выберите файл”, после чего выбрать нужную фотографию с компьютера, а в следующем окне выбрать область на ней, которая будет отображаться.

Если потом потребуется для чего-либо убрать фотографию, в том же окне нужно нажать “Без картинки”.
Если фотография уже загружена, то изменить её можно, кликнув “изменить картинку” в том же блоке настроек.

Создание ярлыков (папок) для писем
Письма можно вручную присваивать нужному ярлыку или же настроить автоматическое распределение (фильтрацию).
Включение / отключение категорий для писем
Помимо того, что вы можете вручную или автоматически распределять письма в GMail по так называемым ярлыкам (см. выше “Создание ярлыков …”), в этом почтовом сервисе письма также могут сортироваться по изначально подготовленным категориям: соцсети, промоакции, оповещения, форумы.
Сервис Gmail самостоятельно сортирует письма по категориям, настроить это никак нельзя, да и создать новые категории нельзя. Всё что нам доступно — возможность включить нужные категории или отключить.
Категории отображаются прямо над списком всех писем:


Письма, которые не соответствуют ни одной из категорий, которые у вас включены, будут помещаться в категорию “Неотсортированные”.
Если отключить все категории, то “Неотсортированные” всё равно будет включена, поскольку является основной, но сам заголовок уже отображаться над списком писем не будет. И в этом случае в неё будут собираться абсолютно все письма.
Отправка писем от другого email адреса
Вы имеете возможность отвечать на письма от другого имени и другого email адреса. В таком случае пользователь, получивший ваше письмо, увидит соответственно другие данные в строке отправителя.
Это делается в настройках, на вкладке “Аккаунты и импорт”, в блоке “Отправлять письма как”.
Вы не можете указать в качестве отправителя какой попало ящик, потому как, чтобы подключить какой-то другой email в качестве адреса для ответа, у вас обязательно должен быть к нему доступ.
Получение писем с других ваших почтовых ящиков
Если в вашем распоряжении несколько почтовых ящиков в любых сервисах (будь то Yandex, Mail, тот же Gmail или другие), вы можете настроить автоматический сбор писем с них в свой основной ящик Gmail, чтобы достаточно было проверять всю почту только через него, не заходя в остальные.
Сбор почты подключается в настройках, через раздел “Аккаунты и импорт”, в блоке “Получать почту из других аккаунтов”.
Предоставление доступа к своей почте другому пользователю
Вы можете дать доступ к своей почте любому другому пользователю Google, чтобы тот мог полноценно с ней работать.
Доступ можно предоставить через настройки, в подразделе “Аккаунты и импорт”, в блоке “Предоставить доступ к своему аккаунту”.
Пересылка писем в другие ваши почтовые ящики
Вы можете сделать так, чтобы все или определённые письма с вашего ящика Gmail пересылались на какой-то другой ящик.
Реализовать это можно через настройки, в подразделе “Пересылка и POP/IMAP”, в блоке “Пересылка”.
Заключение
Выше я постарался перечислить все самые востребованные функции Gmail, благодаря которым пользоваться этим почтовым сервисом будет очень удобно и комфортно.
А вы многими функциями пользуетесь из тех, что были перечислены в этой статье? Или, может, о какой-то функции не знали ранее, а теперь будете пользоваться? :) Буду рад обратной связи!
Сделай репост – выиграй ноутбук!
Каждый месяц 1 числа iBook.pro разыгрывает подарки.
- Нажми на одну из кнопок соц. сетей
- Получи персональный купон
- Выиграй ноутбук LENOVO или HP
1 комментарий
В последнее время начал использовать именно почту от гугла, но пока никаких настроек не делал. Нужно будет поэкспериментировать. :)
Шаг 1: Открытое Gmail и нажмите на кнопку передач , чтобы открыть выпадающее меню и выберите пункт Темы.

Шаг 2: В теме настройки, прокрутите вниз до пользовательские темы раздела, чтобы найти варианты Света и Темная . Выберите тот, который вы хотите открыть рамку выбора изображения.

Шаг 3: Вы можете применять общедоступные фотографии различных пользователей Picasa, или вы можете использовать те, с вашего Picasa / Google счета +. Если вы хотели бы использовать фотографии из Интернета , вы можете вставить прямую ссылку на его использовать. Если на фотографии вы хотите применить это на вашем жестком диске вы можете загрузить его туда сам.


Шаг 4: Вот и все, фотографии будут добавляться мгновенно. Светлый и темный вариант не имеет ничего общего с фотографиями, они просто перекрасить кнопок, как и значок кнопки передач, чтобы цвет белый или серый, чтобы пойти с фотографией. В следующий раз вы хотите изменить фотографию, нажмите на ссылку Изменить фоновое изображение в теме окна.

Заключение
Так что вы думаете о о новой интеграции? Ну, если вы спросите меня, я думаю, что это очень полезная функция, но вы знаете, что может оживить его даже немного лучше?
Читайте также:


