Как сделать фон в cs5

4 - й год работаю удалённо и создаю различные источники дохода. Строю бизнес в интернете и активно инвестирую.
Итак, друзья подведем мини итог. Мы уже знаем, как сделать обводку и тень в этом прекрасном редакторе, а еще как написать красивый текст.
Дочитайте статью до конца, и вы поймете, что это делать несложно.
Зачем нужен прозрачный фон?
Существует несколько способов делать фон невидимым. Мы разберем самые простые и известные три способа, а вы уже выберите какой самый удобный.
Кстати, совсем недавно бродил по просторам интернета и наткнулся на крутой курс, хочу с вами им поделиться. Конечно, есть маленькое условие, если вы уже обладаете какими-то знаниями в дизайне интерьера, то этот курс для вас. Не расстраивайтесь если вы новичок, таких там тоже принимают и хорошенько обучают.
Способ №1

Это самый простой способ на мой взгляд.
- Открываем фотошоп и загружаем картинку, которую будем изменять. В моем случае – это принцесса Эльза из мультфильма Холодное сердце.


- На пустое пространство нажимаем палочкой и кликаем на кнопку Delete. И вот мы видим, что фон становится прозрачным.
Ребят, кто давно мечтал классно научиться рисовать, то все сюда.
Способ №2


Совет! Этим способом лучше пользоваться, если картинка изображена на белом фоне!
Способ №3

Суть этого варианта заключается в использовании такого инструмента, как маска.


Правильное сохранение
Последним этапом остается – это правильное сохранение картинки. Ведь если неправильно выбрать формат изображения то сохранится белый фон, а нам нужно, чтобы он был прозрачным.
Белый задний вид остается в формате GEPG. Поэтому лучше сохранять либо в PNG, либо в GIF. Я больше предпочтение отдаю PNG.

Для сохранения результата:
Помним, что тип мы выбираем либо PNG, либо GIF. Я выбрал первый вариант.
И также в этом окне вы можете выбрать место для хранения изображения.
А вы знали?
Представляете, программу фотошоп разработал один студент из Мичиганского университета по имени Томас Холл.
В настоящее время слово Photoshop стало нарицательным. Многие неспециалисты называют так многие графические редакторы.
Данная программа остается платной и достаточно дорогой. Поэтому для нее появился альтернативный вариант – Corel.
В данной программе, оказывается, можно не только редактировать уже имеющиеся изображения, но и создавать новые, то есть рисовать. Сейчас очень много картин и портретов, которые продают художники на просторах интернета, созданы именно в Photoshop. Так что у вас есть, к чему стремиться.
Заключение
На этом моя статья, как в фотошопе сделать картинку с прозрачным фоном подошла к своему логическому завершению. Надеюсь, что она для вас оказалась полезной, вы в ней нашли ответы на свои вопросы. Если что-то осталось не ясным, то пишите их в комментариях, я с удовольствием на них отвечу.
А также предлагаю вам освоить профессию под названием Графический дизайнер, тогда вы точно будете хорошо разбираться в этой теме, и у вас не возникнет никаких проблем.
Не забывайте оставлять лайки, делитесь полезной информацией со своими близкими, друзьями и знакомыми. Желаю вам творческих успехов и до скорых встреч на моем сайте.
Как в фотошопе поменять фон? Это частый вопрос среди новичков, начинающих изучать Adobe Photoshop. Сегодня я покажу один из способов смены фона в фотошопе. Мы будем использовать быструю маску и инструмент Refine Edge, так что для работы вам понадобится Photoshop CS5.
Этот урок photoshop будет довольно простым, и в то же время представленный способ выделения в фотошопе подойдёт практически для любых изображений.
Рекомендую также прочитать урок “Выделение в фотошопе”, там описывается другой способ смены фона в фотошопе.
В конце этого урока photoshop мы получим такой результат:

Как в фотошопе поменять фон
Сложность выделения в фотошопе зависит от того, насколько ближе по цвету фон к самому изображению. Если взять, к примеру, портрет человека на белом фоне, то поменять для него фон не составит никакого труда. Мы же рассмотрим довольно сложный пример. Давайте поменяем фон на этой фотографии с собакой.

Как видите, собака здесь сливается с жёлтыми осенними листьями, так что простыми инструментами быстрого выделения работать будет проблематично. Советую вам взять свою фотографию, так вы лучше усвоите материал
1. Перейдите в режим быстрой маски (клавиша Q) (подробнее о масках вы можете почитать в уроке “Маски в фотошопе”). Возьмите жёсткую кисть подходящего размера и начните закрашивать изображение собаки:

Обратите внимание, параметры Flow (Нажим) и Opacity (Непрозрачность) должны быть 100%, иначе маска получится не полной, и у вас будут пробелы в изображении. Полностью закрасьте собаку:

Если в процессе работы вы случайно заехали на фон, просто нажмите клавишу X (основным цветом станет белый) и уберите маску в том месте, где она не нужна.
2. Переходим к самому интересному. Нажмите клавишу Q для применения быстрой маски, она превратится в выделение. Но выделение получилось, мягко говоря, убогое. Инвертируйте его (Shift+Ctrl+I). Возьмите любой инструмент выделения и нажмите кнопку Refine Edge (Уточнить ребро).

Появится такое окно с настройками:

И здесь мы остановимся подробнее.
Параметр View (Вид) задаёт фон, на котором вы будете просматривать текущее выделение. Он ни на что не влияет и нужен исключительно для вашего удобства. Я выбрал чёрный фон, т.к. это изображение удобнее всего просматривать именно на нём.
Параметр Edge Detection является самым важным, и позволяет автоматически отделять края изображения от фона. К сожалению, он не идеален, но, тем не менее, справляется с задачей весьма неплохо. Для применения этой опции установите галочку Smart Radius (Умный радиус) и подберите для своей картинки оптимальный радиус. У меня это 11,3px. Если я выкручу радиус дальше, то инструмент будет захватывать часть фона.
Опции во вкладке Adjust Edge корректируют края выделенного изображения. Smooth устанавливает сглаживание, Feather (Растушевка) делает края мягкими, Contrast само собой увеличивает контрастность краёв, а Shift Edge расширяет или сужает область выделения. Параметры для моего изображения вы видите на картинке выше.
Ну и наконец, опция Decontaminate Colors (Очистка цвета) позволяет избавиться от артефактов на стыке изображения и фона. Я использую её почти всегда. Есть одна особенность, о которой вам нужно знать – если очистка цвета активна, после применения Refine Edge сразу будет создан новый слой с маской, а на него скопировано текущее выделение. Я считаю это удобным.
Итак, применяем Refine Edge и видим:

Всё, теперь вы можем подложить под фотографию собаки любой фон:

Теперь вы знаете, как в фотошопе поменять фон. Показанный мною способ далеко не единственный, однако работает он отлично. Вот ещё несколько примеров смены фона в фотошопе:


На этом урок photoshop о том, как сменить фон в фотошопе завершен. Не забывайте оставлять комментарии и делиться уроком с друзьями. А я прощаюсь с вами до новых встреч.
Не секрет, что огромное значение при создании дизайнерских работ имеет фон. От того, какой Вы выбрали или создали фон, во многом зависит, как будет выглядеть главный объект съёмки. В этом уроке по работе с фотошопом , довольно длинном, но в то же время очень простом, мы рассмотрим один из многочисленных способов создания красивого эффектного фона, причём в зависимости от параметров фильтров, которые Вы примените, можно получить совершенно разные, порой даже очень неожиданные результаты. Обратите внимание, что в ходе выполнения урока получится несколько очень интересных промежуточных результатов, которые так же можно использовать для своих работ. Так как сделать фон в фотошопе?
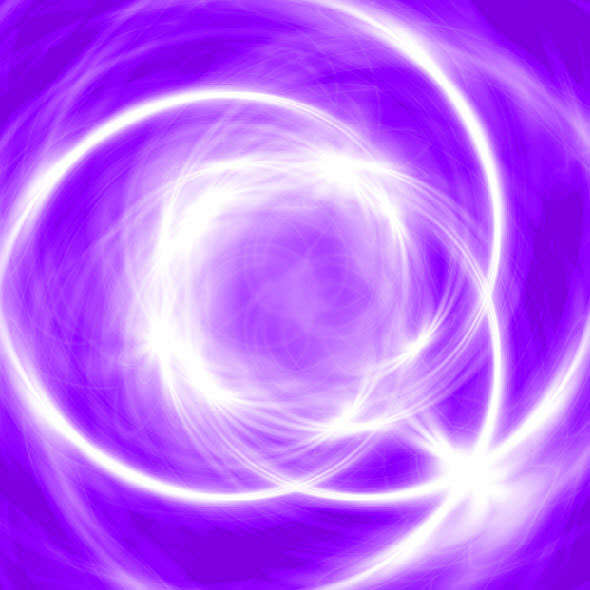
- Создание фона в фотошопе
- Как сделать красивый фон для фото
- урок " Золотые узоры для фотошопа "
- урок " Красивые абстрактные обои "
Создадим новый документ - Ctrl+N . В расчёте на то, что в дальнейшем работа будет распечатываться, я выбрал разрешение 300 пикс/дюйм и довольно большие размеры ширины и высоты.

Установим в качестве цвета переднего плана чёрный цвет, самый быстрый способ это сделать - нажать клавишу D . Заливаем новый документ чёрным цветом - Alt+Delete .

Создадим дубликат основного слоя, для чего перетащим его на вторую справа иконку в палитре " Слои ".

Перейдём в " Фильтр - Рендеринг - Блик ".

Блик расположим по центру документа, яркость установим на 100% и выберем тип объектива " Трансфокатор 50-300 мм ".

Вот так выглядит документ после применения фильтра " Блик ".

Нажимаем сочетание клавиш Ctrl+T (свободное трансформирование), удерживая клавишу Alt , средний нижний ползунок переместим вверх так, чтобы картинка примерно разделилась на три горизонтальные части.

Вот так выглядит сейчас наша картинка.

При активном слое " Задний план (копия) ", нажмём сочетание клавиш Ctrl+J , этим действием мы создадим дубликат верхнего слоя.

Опять нажмём сочетание клавиш Ctrl+T (свободное трансформирование), щёлкнем внутри рамки трансформирования правой кнопкой мыши и выберем пункт " Поворот на 90 градусов по часовой ".

Вот что получилось на данном этапе.

Режим наложения для верхнего слоя установим на " Замена светлым ".

Получаем вот такую интересную картинку.

Точно так же, как и описано выше создаём ещё один дубликат слоя " Задний план (копия) ".

Вызовем инструмент " Свободное трансформирование " ( Ctrl+T ). Повернём слой на 45 градусов против часовой стрелки, для этого на панели инструментов свободного трансформирования введём цифру 45 в поле " Поворот ".

Перетащим слой, который мы повернули на 45 градусов и перетащим его на самый верх палитры " Слои ". Режим наложения для этого слоя установим на " Замена светлым ".

Вот что получилось.

Создаём ещё одну копию слоя " Задний план (копия) ".

Нажимаем Ctrl+T и поворачиваем слой на -45 градусов.

Слой перемещаем на самый верх палитры " Слои " и установим режим наложения " Замена светлым ".

Получилась вот такая красивая звезда.

Разблокируем основной слой, для чего два раза левой кнопкой мыши щёлкнем по этому слою и в появившемся окне " Новый слой " ничего не меняем, а просто нажимаем " Да ".

Сводим вместе все слои - Shift+Ctrl+E .

Нажимаем Ctrl+T , на верхней панели инструментов свободного трансформирования нажимаем на значок цепочки и вводим в поля ширина и высота цифры 245%. Вот так сейчас выглядит наш документ.

Переходим в " Фильтр - Искажение - Волна ".

В появившемся окне ставим параметры, которые Вы видите на скриншоте ниже.

Создаём копию слоя - Ctrl+J .

Переходим в " Фильтр - Искажение - Скручивание ".

В окне фильтра ставим примерно вот такой угол скручивания.

Вот так выглядит картинка после применения фильтра " Скручивание ".

Режим наложения для верхнего слоя устанавливаем на " Осветление ".

Создаём копию верхнего слоя - Ctrl+J .

Применяем свободное трансформирование - Ctrl+T , правой кнопкой нажимаем внутри рамки трансформации и выбираем пункт " Поворот на 90 градусов по часовой ", не применяя трансформирование, опять жмём правой кнопкой внутри рамки и выбираем пункт " Отразить по горизонтали ".


Создаём копию слоя " Слой 0 (копия) " - Ctrl+J . Слой перетаскиваем на самый верх.

Как и описано выше, отражаем слой, но теперь по вертикали.

Вот такую картинку мы получили на данном этапе.

Создаём ещё две копии слоя " Слой 0 (копия) ".

Получаем вот такую эффектную картинку.

При активном верхнем слое, вызываем корректирующий слой " Уровни ", для чего нажимаем на среднюю иконку в палитре " Слои " и выбираем соответствующий пункт.

Затемняем картинку, для чего правый чёрный ползунок немного сдвигаем вправо.

Получаем вот такой эффект. Мы уже практически сделали фон в фотошопе.

Вызываем, как и описано выше корректирующий слой, но теперь не " Уровни ", а " Цветовой тон/Насыщенность ".

Двигаем ползунки и визуально подбираем понравившийся нам эффект.

Вот что у меня получилось на заключительном этапе. Мы с Вами научились делать фон в фотошопе.
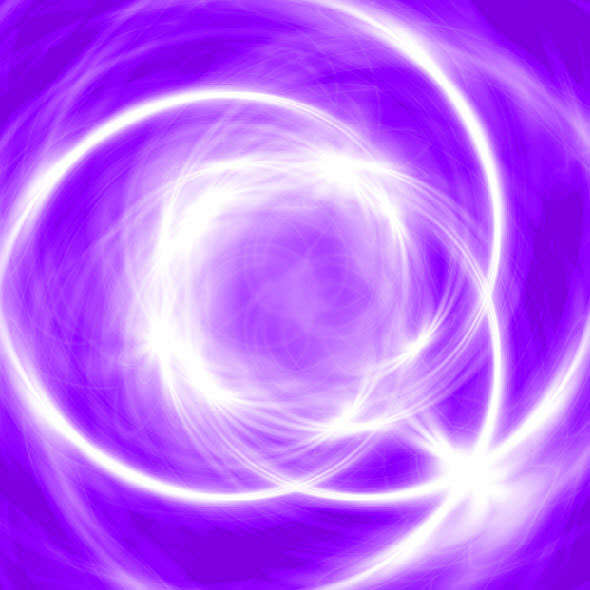
Комментарии
wikiHow работает по принципу вики, а это значит, что многие наши статьи написаны несколькими авторами. При создании этой статьи над ее редактированием и улучшением работали авторы-волонтеры.
Фон — это фундаментальный элемент изображения. Фон, будь у него обычный дизайн или непростой, дополняет объект изображения, выделяет его и делает более заметным. В Adobe Photoshop вы можете дать волю своим креативным идеям и создавать разные фоны, дополняя ими различные изображения. Создать фон для нового или уже существующего изображения совсем несложно. Читайте далее, чтобы узнать, как это сделать.

Запустите Photoshop. Дважды щелкните по ярлыку программы на рабочем столе или запустите его из списка программ/приложений на вашем компьютере.

Читайте также:


