Как сделать фон в алайте
Привет Спасибо что зашёл! Держи пончиГ🍩 Немного инфы обо мне: Как зовут? 🌅Юля🌅 Сколько лет? 🌠11🌠 Цель? 🥰1K🥰 .
Всем привет я Кристина, на моём канале вы увидите много чего интересного это как: клипы, приколы, разборы, .
Привет! В этом видео я покажу тебе, Как Сделать Свой Background в Alight Motion?Своё Фоновое Видео на Телефоне!
В этом видео мы поговорим о том, как сделать хромакей у себя дома. Как разместить свет в домашних условиях, какая .
В этом видео-уроке по After Effects я вам расскажу что такое ротоскоп (rotoscope) и покажу насколько он бывает полезен!
С чего начать свой влог или блог на Ютуб? Хочешь начать снимать, но не находишь красивый фон? Давай попробуем .
Для включения анимации для блоков "Ссылка" перейдите на вкладку "Настройки" этого блока, включите переключатель "Анимация" и выберите подходящий эффект.

Выберите понравившуюся тему на странице Дизайн - Animation - CHRISTMAS.

Настройки оформления страницы находятся на странице "Дизайн" личного кабинета Taplink.

На базовом (бесплатном BASIC) тарифе можно выбрать одну из стандартных тем оформления страницы.
Выбор темы оформления осуществляется на странице "Дизайн".
Для перехода режим предварительного просмотра оформления страницы нажимают кнопку "Просмотр", листать варианты оформления выбранной темы можно с помощью кнопок-стрелочек. Для выбора понравившегося варианта дизайна служит кнопка "Выбрать"

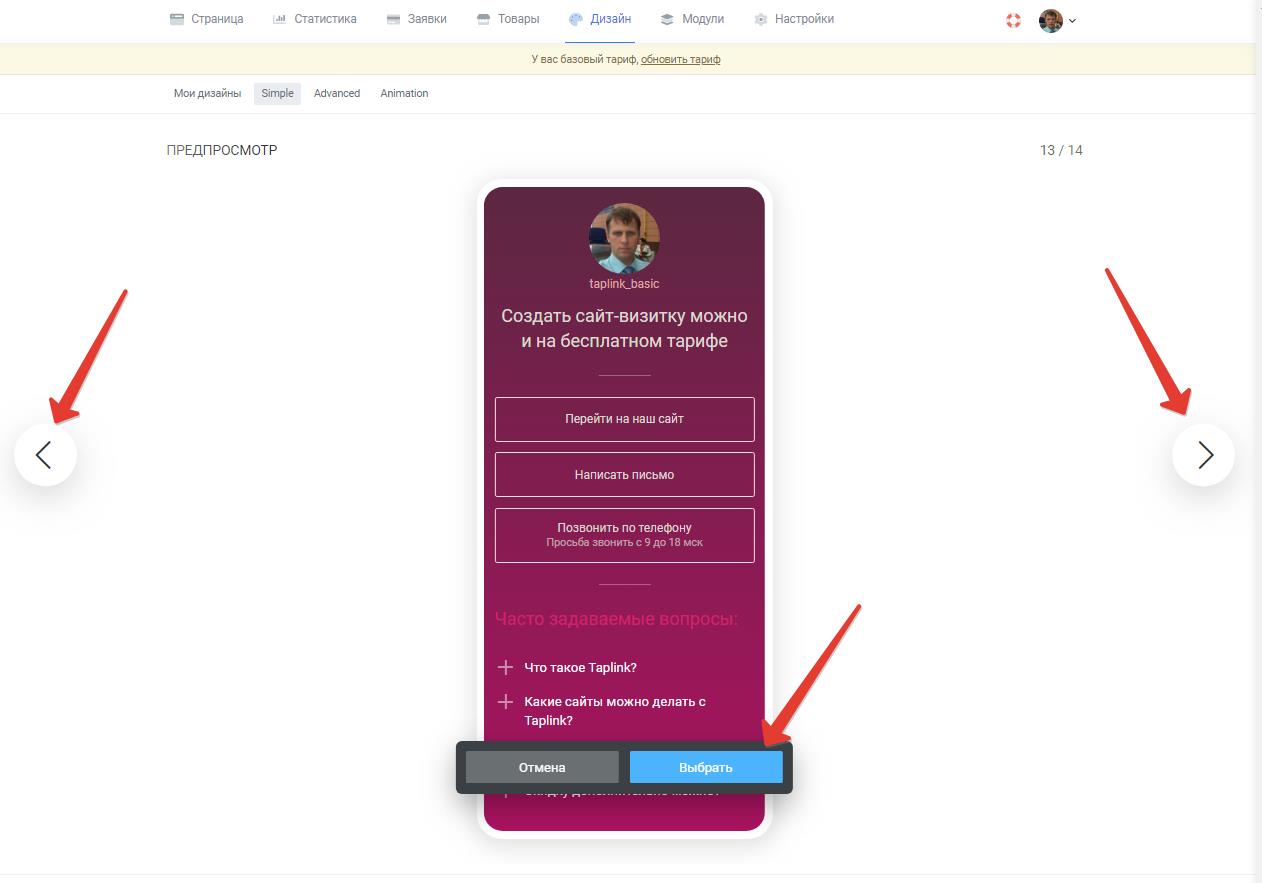
Настройки оформления выполняют на странице "Дизайн" личного кабинета.
Стандартные варианты темы оформления сгруппированы на вкладках Simple (простые), Advanced (расширенные), Animation (анимированные). Персонализированные вами варианты тем оформления доступны на странице "Мои дизайны".
Для предварительного просмотра темы оформления (ее примерки на свою страницу) служит кнопка "Просмотр". Если тема оформления имеет несколько вариантов их можно листать с помощью кнопок стрелочек по бокам экрана.
Для выбора понравившегося варианта темы оформления нажимают кнопку "Выбрать".


Для настройки персонализированного оформления страницы Taplink необходимо наличие платного тарифа (PRO или BUSINESS). Настройки оформления выполняют на странице "Дизайн" личного кабинета.
В качестве исходной темы оформления можно выбрать любую стандартную тему оформления, размещенную на вкладках Simple (простые), Advanced (расширенные), Animation (анимированные). Чтобы внести в нее правки нажимают кнопку "Редактировать". Персонализированные вами варианты тем оформления доступны на странице "Мои дизайны". Вы можете создать несколько вариантов своего дизайна и вносить изменения в них в любое время.
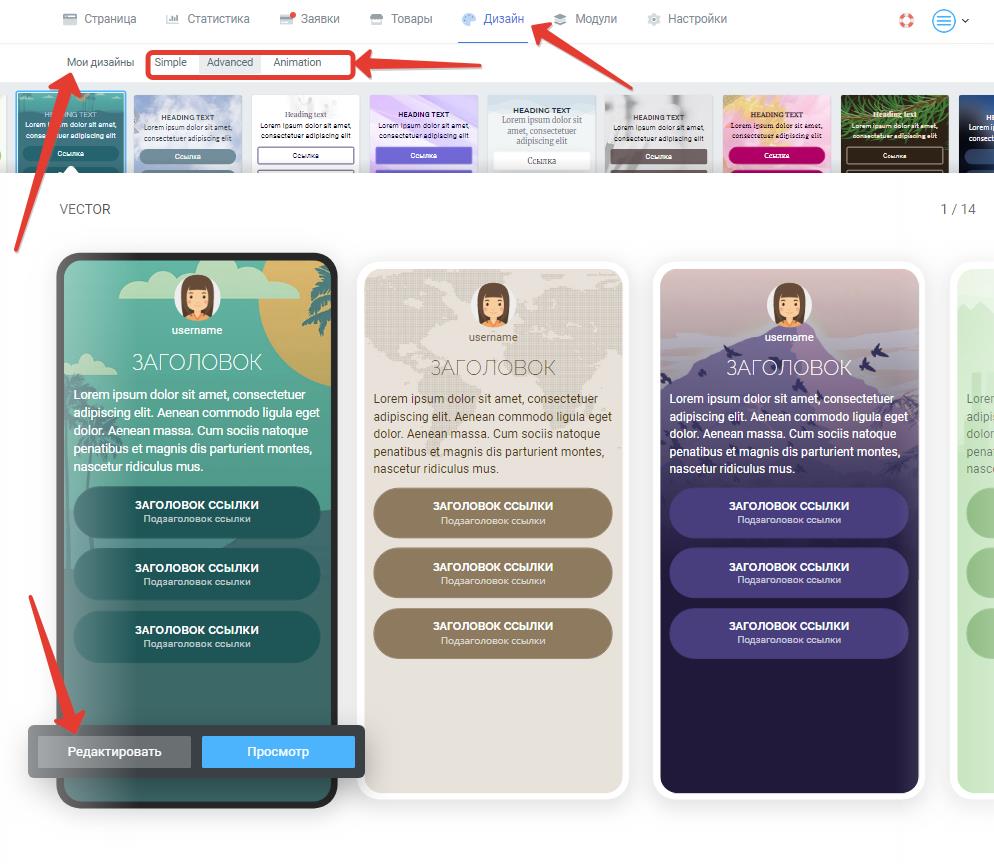
Перейдите на страницу "Дизайн" - "Мои дизайны", нажмите кнопку "+" на изображении пустой темы оформления, подтвердите создание нового дизайна и внесите нужные вам коррективы.

Для удаления собственной темы оформления переходят в "Дизайн" - "Мои дизайны", кликают по нужной теме и нажимают кнопку с изображением корзины.

Для настройки оформления кнопок переходят в режим редактирования темы оформления (страница "Дизайн", где нажимают кнопку "Редактировать" для нужной темы оформления) и указывают нужные параметры в секции "Ссылка". Можно задать шрифты и цвета надписей на кнопках, степень прозрачности кнопки (0 - непрозрачная, 100% - полностью прозрачная, только контур отображается), закругление (0px - прямоугольная, 50px - максимальное закругление) и стиль ссылки (текст по центру или выравнивать влево с отображением стрелки). После внесения всех правок нажимают "Сохранить".

Для добавления кнопкам прозрачности переходят в режим редактирования темы оформления и задают нужные параметры в разделе "Ссылка".

Прозрачность кнопки задаётся в % (0 - непрозрачная, 100% полностью прозрачная).
Также можно настроить толщину границы кнопки (0px - граница кнопки не отображается, видны только кликабельный заголовок/подзаголовок.)
Для применения изменений нажимают кнопку "Сохранить".
Для создания кнопки в цветах отличающихся от заданных в теме оформления необходимо на вкладке "Настройки" этого блока включить "Свои настройки дизайна" и задать цвета фона /надписи.

Для создания прозрачных кнопок необходимо:
1. Включить прозрачность для кнопок в настройках темы оформления (прозрачные кнопки создаются только так).

2. Для кнопок, которые должны получить фоновую заливку, активировать "Свои настройки дизайна" в настройках этих кнопок.

Необходимо выбрать стиль оформления отличный от "Иконки приложений".


Для настройки закругления блоков переходят в режим редактирования темы оформления и задают нужные параметры в разделе "Блоки". Закругление задается в px, 0 - блоки прямоугольные, 50px - максимальное закругление. Для применения изменений нажимают кнопку "Сохранить".

Для настройки цветов элементом блока "Карусель картинок" переходят в режим редактирования темы оформления и задают нужные параметры в разделе "Блоки". Для применения изменений нажимают кнопку "Сохранить".
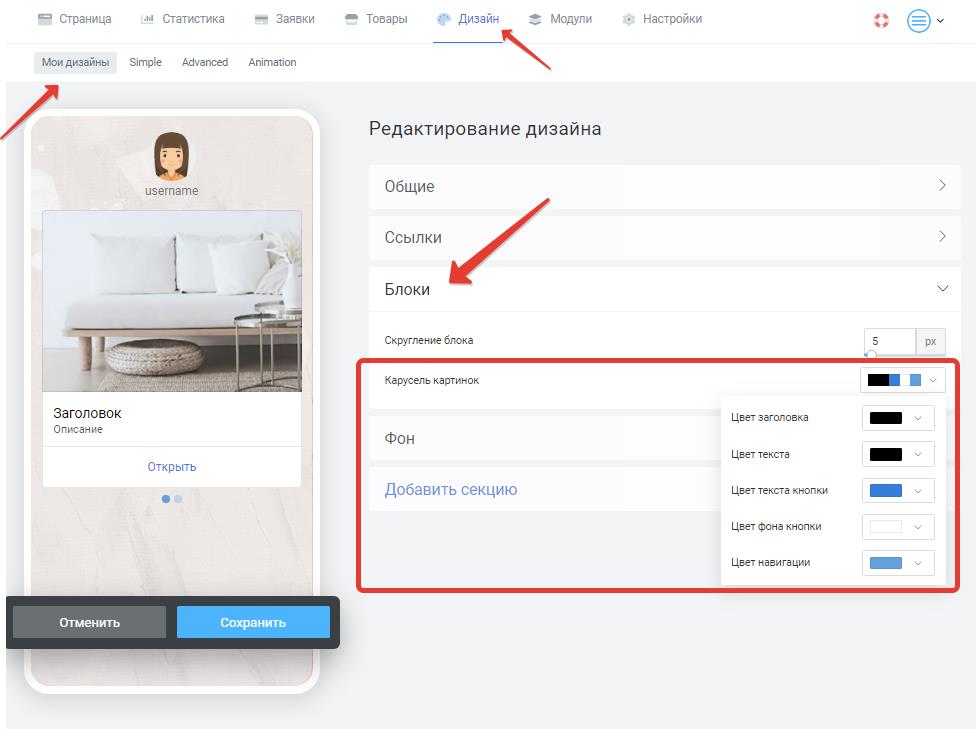

Для настройки цвета фона и фоновой картинки переходят в режим редактирования темы оформления и задают нужные параметры в разделе "Фон".
Для фоновой заливки можно выбрать заливку одним цветом или двухцветный градиент.
Для фонового изображения задается само изображение, его размещение на странице (адаптивно по ширине, растянуть на всю ширину, растянуть на весь экран или замостить плиткой), выравнивание, режим повтора и степень прозрачности (0% - непрозрачное).
Формат фоновой картинки должен соответствовать длине вашего Taplink. Чем больше информации на странице, тем она должна быть длиннее. Мы не рекомендуем использовать большие фоновые картинки, это ухудшает время загрузки вашей страницы при медленном интернет-подключении и на слабых устройствах. Лучше ориентироваться на возможность бесшовного "сращивания" изображений по высоте. По ширине - рекомендуем ориентироваться на 540 или 1080 точек. Цвет фоновой заливки рекомендуется выбрать соответствующим цвету фона выбранного изображения.
Для применения изменений нажимают кнопку "Сохранить".
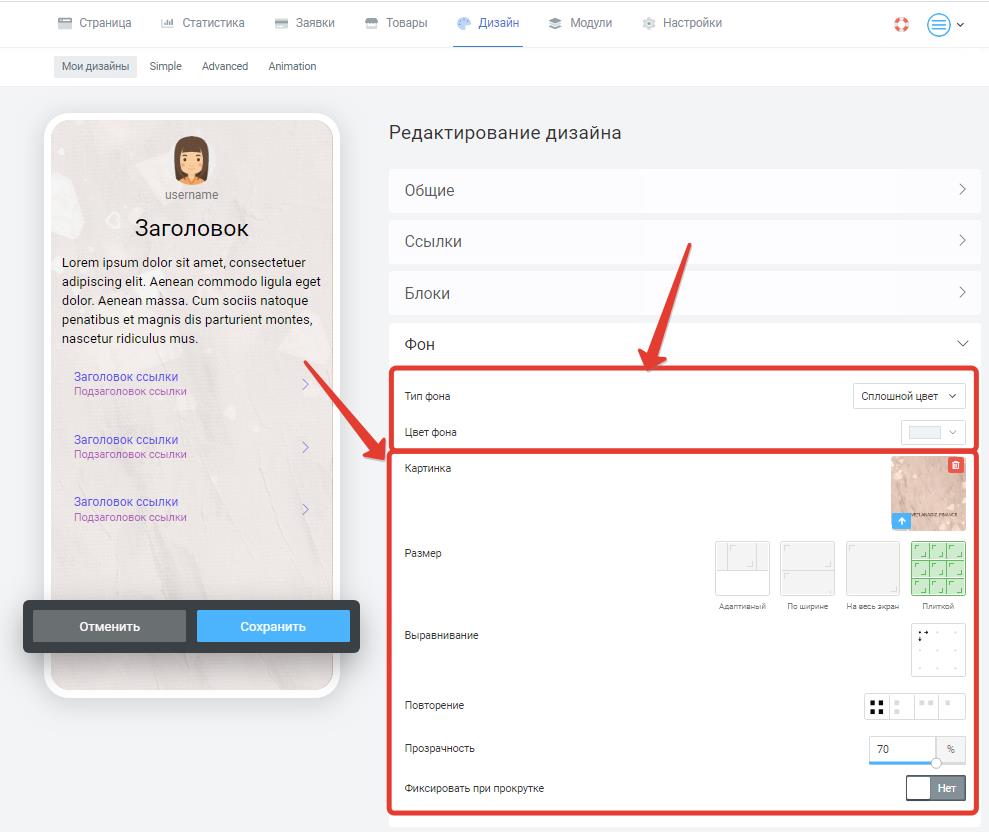
Формат фоновой картинки должен соответствовать длине вашего Taplink.
Чем больше информации на странице, тем она должна быть длиннее. Но мы не рекомендуем использовать большие фоновые изображения, это ухудшает время загрузки вашей страницы при медленном интернет-подключении и на слабых устройствах.
Лучше ориентироваться на возможность бесшовного "сращивания" изображений по высоте. По ширине - рекомендуем ориентироваться на 540 или 1080 точек.
Цвет фоновой заливки рекомендуется выбрать соответствующим цвету фона выбранного изображения. Это очень важно, так как ваши посетители могут также не увидеть текст в том случае если картинка будет не загружена (например по причине плохого качества интернета или низкой скорости). Если же цвет фона указать близкий к картинке, то люди сначала увидят читаемый текст, цвет фона, а уже когда картинка будет загружена - увидят картинку в фоне.

С помощью "Секций" можно объединить несколько блоков в единую тему оформления, выделив их фоном произвольного цвета или фоновой картинкой.

Секции могут быть локальными (созданными прямо на странице для одного или нескольких блоков) или глобальными (создаются в теме оформления, их удобно применять в один клик к нужным блокам).
Для создания глобальной секции переходят в Дизайн - Мои дизайны, нажимают "Редактировать" для выбранной темы оформления и нажимают кнопку "Добавить Секцию". Наименования секций идут по номерам, в порядке их добавления.
Для каждой секции можно задать отступы (сверху, снизу и сбоку - если отступ с боку отключен - то секция растягивается на весь экран), параметры фона (цвет, картинку), шрифты (для текстовых блоков) и параметры оформления кнопок. После настройки секции нажимают кнопку "Сохранить" настроек темы оформления.
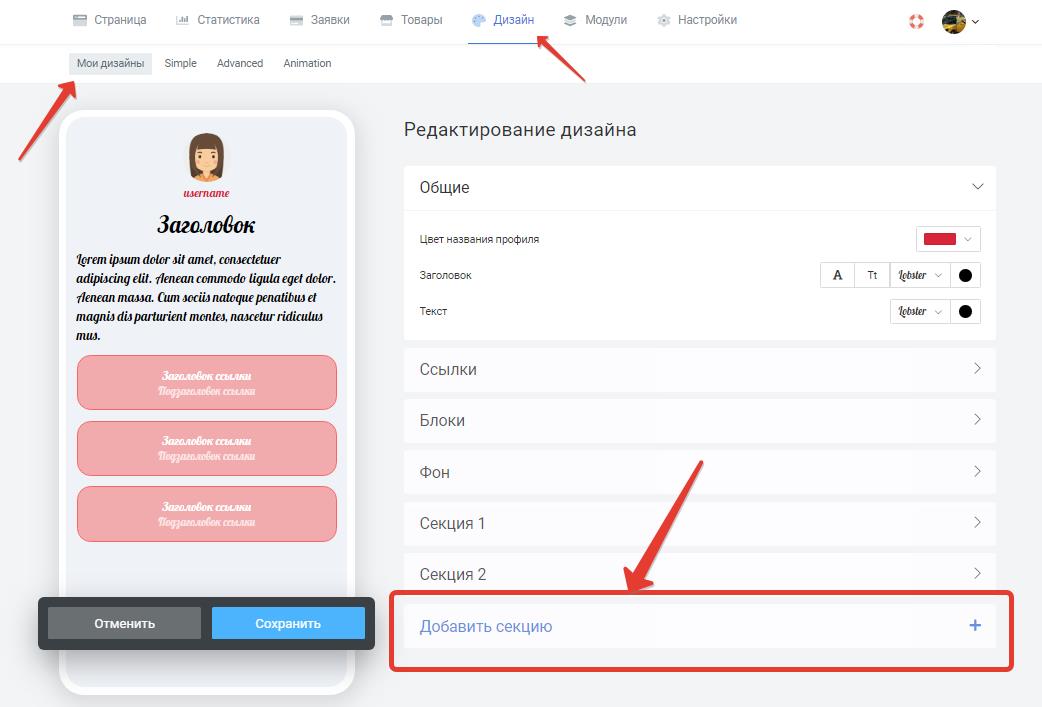
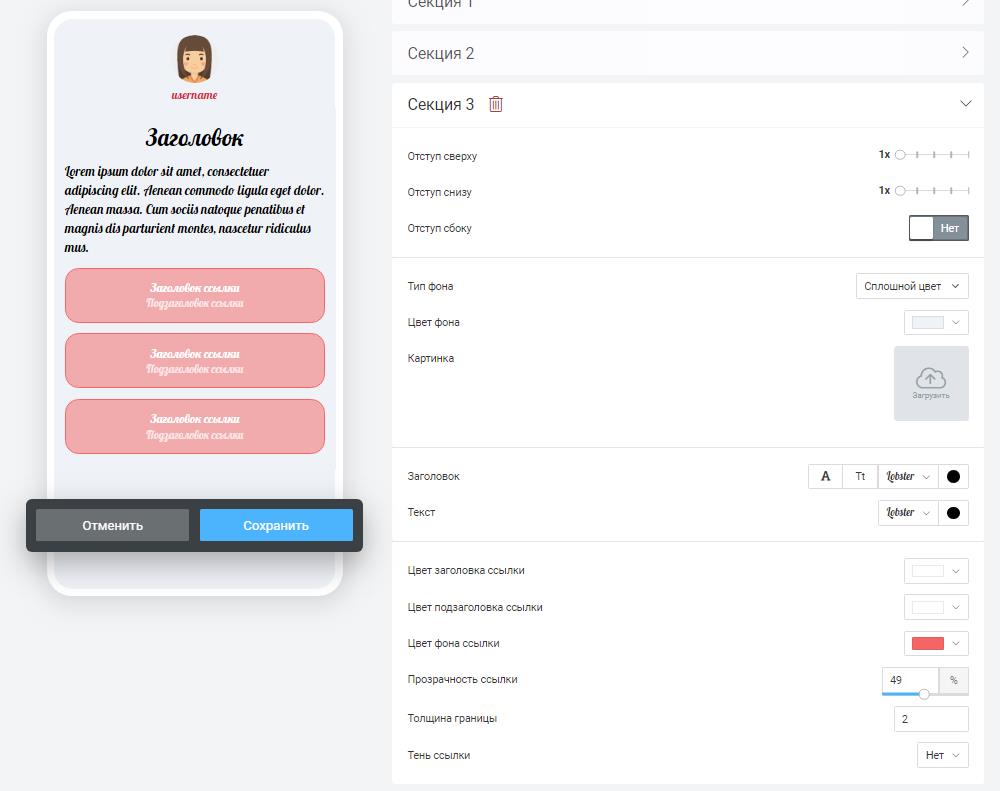
Чтобы применить созданную секцию к блоку переходят на вкладку "Секция" этого блока, выбирают нужную секцию из списка и нажимают кнопку "Сохранить". При необходимости параметры секции можно отредактировать прямо в настройках блока.
От автора: всех приветствую. Фоновые цвета и изображения в веб-дизайне имеют огромную роль, так как позволяют более привлекательно оформить любые элементы. Как сделать фон в html, мы рассмотрим сегодня.

Можно ли обойтись средствами html при задании фона?
Сразу скажу, что нет. Вообще html не создан для того, чтобы оформлять веб-страницы. Это просто очень неудобно. Например, там есть атрибут bgcolor, с помощью которого можно задавать фоновый цвет, но это очень неудобно.
Соответственно, мы будем использовать каскадные таблицы стилей (css). Там гораздо больше возможностей для задания бэкграунда. Мы сегодня разберем самые основные.
Как задать фон через css?
Итак, прежде всего вам нужно определиться с тем, какому элементу нужно задать фон. То есть нам нужно найти селектор, к которому мы будем писать правило. Например, если фон нужно задать всей странице в целом, то можно сделать это через селектор body, всем блокам – через селектор div. Ну и т.д. Фон можно и нужно привязывать к любым другим селекторам: стилевым классам, идентификаторам и т.д.

Практический курс по верстке адаптивного сайта с нуля!
Изучите курс и узнайте, как верстать современные сайты на HTML5 и CSS3
После того, как вы определились с селектором, нужно написать само название свойства. Для задания фонового цвета (именно сплошного цвета, не градиента и не картинки) используется свойство background-color. После него нужно поставить двоеточие и написать сам цвет. Это можно сделать по-разному. Например, с помощью ключевых слов, hex-кода, форматов rgb, rgba, hsl. Любой способ подойдет.
Чаще всего используется способ шестнадцатеричного кода. Для подбора цветов можно использовать программу, в которой видно код цвета. Например, photoshop, paint или какой-либо онлайн-инструмент. Соответственно, для примера пропишу общий фон для всей веб-страницы.
Я советую вам сейчас создать на рабочем столе html и css файлы, подключить css к html и повторять за мной. Так вы поймете все намного лучше, чем если просто читать. Для работы с файлами советую использовать программу Notepad++. Назовите первый файл, например index.html, а второй — style.css. Подключить css к html можно так:
Этот код нужно вставить в секцию head. Важно, чтобы файлы находились в одной папке.
Хорошо, а мы идем дальше. Чтобы показать вам другие возможности задания фона, мне придется создать небольшой блок, в котором мы и будем экспериментировать с фоновым изображением. Да-да, именно с изображением.
Картинка в качестве фона
В качестве картинки я буду использовать маленький значок языка html:

Создадим пустой блок с идентификатором:
Зададим ему явные размеры и фон:
Из этого кода вы можете видеть, что я использовал новое свойство – background-image. Оно предназначено как раз для вставки картинки в качестве фона html-элементу. Посмотрим, что получилось:

Чтобы задать картинку, вы должны после двоеточия написать ключевое слово url, а потом в круглых скобках указать путь к файлу. В данном случае путь указан исходя из того, что изображение лежит в той же папке, что и html-документ. Также нужно указать формат изображения.
Если вы сделали этого, а в блоке все равно не отображается фон, проверьте еще раз, правильно ли вы написали название картинки, правильно ли задан путь и расширение. Это самые частые причины того, что просто не выводится фон, так как браузер не может найти изображение.
Но заметили ли вы одну особенность? Браузер взял и размножил картинку по всему блоку. Так вот, чтобы вы знали, это поведение фоновых картинок по умолчанию – они повторяются по вертикали и горизонтали до тех пора, пока могут влезь в блок. По этим поведением вы можете легко управлять. Для этого используют свойство background-repeat, у которого есть 4 основных значения:
Repeat – значение по умолчанию, изображение повторяется по обеим сторонам;
Repeat-x – повторяется только по оис x;
Repeat-y – повторяется только по оси y;
No-repeat – не повторяется вообще;
Каждое значение вы можете прописать и посмотреть, что же случится. Я пропишу так:

Теперь повторение только по горизонтали. Если прописать no-repeat, то была бы только одна картинка.
Отлично, на этом уже можно заканчивать, так как это базовые возможности работы с фоном, но я вам покажу еще 2 свойства, которые позволяют получить вам больше возможностей в управлении.
С помощью повторения верстальщики раньше достигали того, что создавали фоновые текстуры и градиенты, используя одно малюсенькое изображение. Оно могло быть 30 на 10 пикселей или еще меньше. А может и немного больше. Изображение было таким, что при его повторении по одной или даже по обеим сторонам, не было видно переходов, так что в итоге получался единый цельный фон. К слову, такой подход стоит использовать и сейчас, если вы хотите использовать бесшовную текстуру на своем сайте в качестве фона. Градиент же сегодня уже можно реализовать методами css3, об этом мы еще обязательно поговорим.
Позиция фона
По умолчанию фоновое изображение, если для него не задано повторение, будет находиться в левом верхнем углу своего блока. Но положение можно легко изменить с помощью свойства background-position.
Задавать его можно по-разному. Один из вариантов, это просто указать стороны в которых должна находиться картинка:

То есть по вертикали все так и осталось: фоновая картинка располагается сверху, но по горизонтали мы изменили сторону на right, то есть правую. Еще один способ задать позицию – в процентах. Отсчет при этом начинается в любом случае с верхнего левого угла. 100% — весь блок. Таким образом, чтобы поместить картинку ровно по центру, запишем так:

Практический курс по верстке адаптивного сайта с нуля!
Изучите курс и узнайте, как верстать современные сайты на HTML5 и CSS3
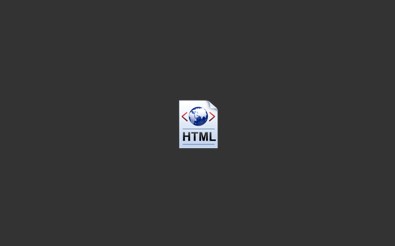
Запомните одну важную вещь, связанную с позиционированием – первым параметром всегда указывается позиция по горизонтали, а вторым – по вертикали. Итак, если вы видите значение 80% 20%, то можно сразу заключить, что фоновое изображение будет сильно сдвинуто вправо, но вниз при этом сильно не уйдет.
Ну и наконец, прописывать позицию можно в пикселях. Все то же самое, только вместо % будет px. В некоторых случаях может понадобиться и такое позиционирование.
Сокращенная запись
Согласитесь, что код получается достаточно громоздким, если все задавать так, как это делали мы. Получается, и путь к картинке нужно задать, и повторение, и позицию. Конечно, повторение и позиция не всегда необходимо, но в любом случае, более правильно будет использовать сокращенную запись свойства. Она выглядит так:
То есть первым делом нужно записывать общий сплошной фоновый цвет, если это необходимо. Потом путь к изображению, повторение и позиция. Если какой-то параметр не нужен, то просто опускаем его. Согласитесь, так гораздо быстрее и удобнее, а еще мы существенно уменьшаем наш код. Вообще, я советую записывать сокращенно всегда, даже если нужно указать только цвет или картинку.
Далее мы рассмотрим другое свойство – размер фона. Его уже не задашь сокращенно в качестве параметров в сокращенной записи.
Управляем размером фоновой картинки
Наше текущее изображение не очень хорошо подходит для демонстрации следующего трюка, поэтому я возьму другое. По размерам она пусть будет как блок или больше его. Так вот, представьте, что перед вами стоит задача: сделать фоновую картинку так, чтобы она заполняла свой блок не полностью. А картинка, допустим, даже больше размеров блока.
Как можно поступить в таком случае? Конечно, самым простым и разумным вариантом будет просто уменьшение картинки, но не всегда есть возможность это сделать. Допустим, она лежит на сервере и в данный момент нет времени и возможности ее уменьшить. Проблему можно решить с помощью свойства background-size, которое можно назвать относительно новым и которое позволяет манипулировать размером фонового изображения, да и вообще любого фона.
Итак, моя картинка сейчас занимает все пространство в блоке, но я задам ей размер фона:
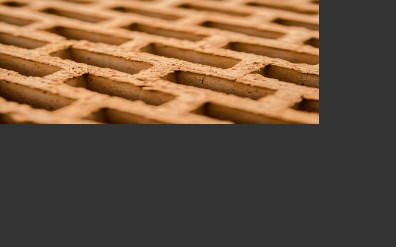
Опять же, первым параметром задается размер по горизонтали, вторым – по вертикали. Мы видим, что все правильно применилось –фото стало размером на 80% ширины блока в ширину и наполовину в высоту. Тут только нужно внести одно уточнение – задавая размер в процентах вы можете повлиять на пропорции картинки. Так что будьте внимательны, если хотите не нарушить пропорции.
Как вы можете догадаться, также размер фона можно указывать в пикселях. Еще есть два ключевых слова-значения, которые также можно использовать:
Cover – произойдет масштабирование картинки таким образом, чтобы хотя бы по одной стороне она полностью заполняла блок.
Contain – отмасштабирует так, чтобы картинка полностью влезала в блок в максимальном своем размере.
Преимущества этих значений в том, что они не изменяют пропорции картинки, оставляя их прежними.
Также вы должны понимать, что растягивание картинки может привести к ухудшению ее качества. Могу привести пример из жизни и реальной практики верстальщиков. Все знают и понимают, что при верстке под десктопы нужно адаптировать сайт под основные ширины мониторов: 1280, 1366, 1920. Если вы возьмете фоновую картинку размером, допустим, 1280 на 200, и не зададите ей background-size, то экранах с шириной больше появится пустое место, картинка не будет заполнять ширину полностью.
В 99% случаев это не устраивает веб-разработчика, поэтому он задает background-size: cover, чтобы картинка всегда тянулась на максимум по ширине окна. Это хороший прием, который нужно использовать, но теперь вы столкнетесь с проблемой, что пользователи с шириной экрана 1920 пикселей могут увидеть картинку неоптимального качества.
Я напомню, она растянется на максимум по ширине. Соответственно, качество автоматически ухудшится. Единственно правильным решением тут будет изначально использовать картинку большего размера – 1920 пикселей в ширину. Тогда на самых широких экранах она будет в своем натуральном размере, а на других просто будет потихоньку обрезаться, но при этом, при грамотном подборе фоновой картинки, на внешний вид сайта это не повлияет.
В общем, это всего лишь 1 пример того, как использовать знания, полученные вами в этой статье, при верстке реальных макетов.
Полупрозрачный фон с помощью css
Еще одна фишка, которую можно реализовать с помощью css – полупрозрачный фон. То есть через этот фон можно будет разглядеть, что находиться за ним.
Для примера я задам всей странице в качестве фона картинку, которую мы использовали ранее в примерах. Блоку же с идентификатором bg, на котором мы проводим все наши эксперименты, зададим фон с помощью формата задания цвета rgba.
Как я уже и говорил ранее, в css есть много форматов для задания цвета. Один из них – rgb, достаточно известный формат тем, кто работает в графических редакторах. Он записывается так:rgb(17, 255, 34);
Первым значением в скобках идет насыщенность красного, потом зеленого, потом синего. Значение может быть числовым от 0 до 255. Соответственно, формат rgba ничем не отличается, только добавляется еще один параметр – альфа-канал. Значение может быть от 0 до 1, где 0 – полная прозрачность.
Соответственно, для задания средней полупрозрачности нужно записать примерно так:
Подскажите, как закрепить задний фон в Figma?
Я знаю, что есть чекбокс Fix position when Scrolling, но он видимо подходит только для мобильных приложений. Мне нужно для веб приложения. Задача, закрепить задний фон, при прокрутке он остается статичным, другие элементы скролятся.

Принцип такой: объединить контент, который должен скроллиться, в один артборд и задать для этого артборда параметры Vertical Scrolling на вкладке Prototype. Уменьшить высоту артборда до величины окна или области скролла. Включаем просмотр и смотрим
Fix position подходит для любых макетов. Вам надо закрепить фон, а скроллируемое содержимое, скорее всего, стоит поместить в отдельный фрейм и настроить параметры скроллинга.
Читайте также:


