Как сделать фон в after effects
Узнайте о многих интересных и эффективных способах работы со слоями сплошного цвета в After Effects.
Если вы опытный редактор или дизайнер, по-прежнему неохотно относитесь к After Effects, я призываю вас, наконец, попробовать. Видеоредакторы могут чувствовать себя совершенно комфортно, работая полностью внутри предпочитаемой ими нелинейной системы обучения, а дизайнеры могут быть обеспокоены технической стороной видео, и это вполне понятно. Однако After Effects предоставляет множество мощных инструментов, явно более продвинутых, чем в Premiere Pro и Photoshop.
Если вы все еще новичок в этом приложении, вот возможность копнуть немного глубже. Давайте демистифицируем один из самых основных и важных элементов After Effects – сплошной цветной слой.
Что такое сплошной цветной слой?
Так что же такое сплошной цветовой слой в After Effects? Проще говоря, это простой одноцветный слой. В частности, это векторный двумерный объект, созданный с минимальным количеством данных – просто прямоугольник с присвоенными ему значениями цвета, высоты и ширины.
Слой сплошного цвета внутри After Effects.
Слой сплошного цвета – это один из нескольких основных типов слоев в After Effects. К другим типам слоев относятся слои-фигуры, корректирующие слои, камеры, источники света и пустые объекты. Каждый из них имеет уникальные функции и параметры, некоторые из них более продвинутые, чем другие. Если вы относительно новичок в After Effects, будьте проще. Сначала начните с понимания сплошного цветного слоя. Как только вы научитесь использовать Solids в сочетании с изображениями и видео, вы будете готовы начать использовать весь спектр типов слоев.
Хотя твердые тела являются более старым типом слоев в After Effects, они сохраняют свою актуальность благодаря своей простоте. Например, сплошной слой может достичь тех же результатов, что и слой формы, но если все, что вам нужно, это простая прямоугольная форма, сплошной слой будет намного легче с точки зрения обработки и памяти. Кроме того, многие мощные эффекты и плагины разработаны специально для применения к твердотельным слоям, например, Element 3D. Именно благодаря этой простой, но надежной функции слои сплошного цвета являются основой работы в After Effects.
Как создать сплошной слой в After Effects?
Создать сплошной цветовой слой просто. Перейти к Слой раскрывающееся меню и под Новый Выбрать Твердый… или просто используйте ключевую команду (Command + Y на Mac, Ctrl + Y на ПК).
Внутри Твердые настройки панели, вы можете настроить размеры, соотношение сторон и цвет вашего нового сплошного цветного слоя. Если вы хотите, чтобы размеры вашего твердого тела соответствовали размерам вашей композиции, просто нажмите Сделать размер компа. Если позже вам нужно будет настроить размеры или цвет твердого тела, используйте ключевую команду Shift + Command + Y на Mac и Shift + Control + Y на ПК.
Я создал сплошной цветовой слой. Как мне это использовать?
После того, как вы создали сплошной цветовой слой, его можно использовать разными способами. Здесь я рассмотрю некоторые из наиболее распространенных приложений для этого важного типа слоя.
Сплошной фон вашей композиции предназначен исключительно для работы в After Effects и эффективно представляет прозрачность.
Возможно, наиболее важным применением сплошного цветного слоя является создание фона для вашей композиции. Конечно, вы можете установить цвет фона в настройках композиции, но эта функция предназначена исключительно для работы внутри After Effects. Это означает, что сплошной фон вашей композиции нужен только для того, чтобы показать вам прозрачность. Фактически, вы можете отключить этот цветной фон, чтобы показать сетку прозрачности, которую мы узнали, работая в Photoshop или Illustrator.
Фактически, вы можете переключить эту кнопку, чтобы открыть сетку прозрачности.
Из-за этого лучше всего использовать сплошной цветовой слой в качестве цвета фона, даже если все, что вам нужно, – это простой черный фон. Поскольку твердые тела технически являются 2D-объектами, они могут оставаться неподвижными в вашей композиции даже при динамической анимации и 3D-объектах. Лично мне нравится добавлять глубину фону, добавляя к фоновому слою виньетку с эффектом. Я объясню больше о применении Эффекта позже.
Эта 3D-сцена имеет 3D-сплошной цветовой слой в качестве фона.
Искусственный 3D
Хотя сплошной цветовой слой является двухмерным объектом, вы можете превратить его в трехмерный слой внутри своей композиции. Фактически, то же самое верно для любого 2D-объекта, такого как изображение или видео. Чтобы превратить 2D-слой в 3D-слой, просто переключите поле под маленьким значком куба на шкале времени или щелкните слой правой кнопкой мыши и выберите 3D слой.
Чтобы превратить 2D-слой в 3D-слой, переключите поле под маленьким значком куба на шкале времени.
Хотя технически это все еще является двухмерным объектом, преобразование твердых тел, изображений и видео в трехмерные слои позволяет вашим плоским изображениям плавать в трехмерном пространстве. Этот плоский объект не будет иметь бокового профиля, но будет иметь переднюю и заднюю грани, которые существуют в виде своего рода параллакса.
2D-объекты могут плавать в 3D-пространстве при переключении на 3D-слои.
Вы можете использовать эту функцию для создания простых сред для 3D-сцены или даже для создания грубых, но эффективных трехмерных форм в крайнем случае.
Эффекты
Многие эффекты предназначены для изменения и настройки изображения или видео, которые вы импортировали в After Effects. Однако некоторые эффекты создаются специально для создания новых изображений и визуализации смоделированных объектов, а не просто для манипулирования изображением. Чтобы использовать такой эффект, вам понадобится слой, на котором его можно разместить. Вот где на помощь приходят твердые тела.
Щелкните правой кнопкой мыши слой Solid Color Layer, чтобы применить эффект.
Чтобы добавить эффект к сплошному цветному слою, вы можете щелкнуть слой правой кнопкой мыши и перейти к Эффект или выделите слой в своей композиции и перейдите в Меню эффектов вверху экрана.
Здесь я применил эффект градиентного наклона к твердому телу. Я могу настроить параметры этого эффекта либо на панели управления эффектами, либо на моей шкале времени.
Вы можете настроить параметры эффекта на панели управления эффектами или на шкале времени.
Маски
Фактически, вы можете вставлять векторные контуры из Illustrator прямо в After Effects. Открыв проекты After Effects и Illustrator, перейдите в Illustrator, выберите векторную фигуру, которую вы хотите перенести, и скопируйте ее (Mac: Command + C, ПК: Ctrl + C). Затем перейдите в After Effects, выберите слой сплошного цвета, с которым хотите работать, и просто вставьте (Mac: Command + V, ПК: Ctrl + V).
Векторная графика, вставленная на слой в After Effects, становится несколькими редактируемыми контурами маски.
Конечно, вы можете вставить векторные контуры на контур слоя формы, но процесс может быть немного сложнее. Для более сложной векторной графики лучше всего использовать твердые тела, так как они занимают меньше места в вашей памяти и на них гораздо проще наклеивать маски.
Вставляя векторные фигуры непосредственно в After Effects, вы эффективно сохраняете все векторные изображения, содержащиеся в вашем проекте After Effects. Вы также можете анимировать маску, задав ключевые кадры пути маски на временной шкале, что обеспечивает гораздо большую гибкость, чем просто импорт векторной графики в ваш проект.
Вы можете анимировать контур маски в After Effects. Просто отредактируйте путь и установите ключевые кадры на временной шкале.
Трек матовый
Еще один очень надежный способ использования Solid – это Track Matte. Подложка дорожки – это слой, используемый для отображения другого слоя непосредственно под ним в композиции. В частности, слой непосредственно под подложкой дорожки будет проявляться в точно такой же форме, что и слой, действующий как подложка.
Подложку дорожки можно использовать для отображения слоя точно такой же формы, что и слой над ним.
Чтобы использовать сплошной слой в качестве подложки дорожки, вам нужно переключить настройку подложки дорожки для слоя, который вы хотите показать. Для этого вы должны сначала поместить этот слой непосредственно под слоем, который служит вашей подложкой дорожки на временной шкале. Затем найдите столбец на временной шкале, отмеченный TrkMat и следуйте по нему до раскрывающегося списка для слоя, который вы хотите показать.
У вас будет четыре варианта на выбор: Alpha, Alpha Inverted, Luma и Luma Inverted. Alpha раскроет ваше изображение в форме матового покрытия.
Альфа-подложка откроет слой в форме замаскированного твердого тела.
Alpha Inverted даст вам инверсию, раскрывая все, что находится за пределами формы матового покрытия.
Между тем, альфа-инвертированная матовая поверхность обеспечивает обратное.
Luma и Luma Inverted работают немного по-разному. Если вы знакомы с Photoshop, они работают как маска слоя, отображая изображение в градациях серого.
Luma Matte покажет слой по шкале серого.
Например, если вы добавили эффект градиента градиента к слою подложки дорожки, применение подложки дорожки яркости к изображению покажет большую часть изображения под более светлыми частями градиента и постепенно скроет изображение по мере того, как градиент станет темнее. . Luma Inverted, естественно, добьется обратного.
Вот Luma Matte, примененная под замаскированным Solid с градиентом.
Этот метод отлично подходит для создания плавных переходов с вытеснением или использования более визуально сложных матовых слоев.
Понять твердое тело, чтобы раскрыть его потенциал
Это лишь некоторые из множества способов использования сплошных цветных слоев. С этим типом слоя можно получить гораздо больше графических эффектов и анимаций именно из-за его простоты. Фактически, работа с After Effects – это вечное упражнение в решении визуальных проблем. Думайте об этом как о творческой логической проблеме, укорененной в слоях и ценностях и просто ожидающей своего решения. Как только вы овладеете логикой, возможности безграничны.
Узнайте больше обо всем, что касается After Effects, с помощью этого полезного контента:
Для того, чтобы установить плагин в Adobe After Effects нужно пройти в папку Adobe After Effects\Support Files\Plug-ins, как правило, папка After Effects по умолчанию устанавливается на диск C:. Папку с файлами нужно закинуть по этому адресу
Другие интересные вопросы и ответы
Почему в Tinder мужчины даже после совместного свайпа вправо не пишут первые?
Странная взаимная ситуация, потому что при обоюдной симпатии и написанном приличном приветствии лично у меня очень плохой отклик девушек. Это можно было бы списать на моё неумение общаться, если бы не приличная статистическая выборка (ну хотя бы “привет” то можно написать, раз уж совпало?). Возникает ощущение что есть какое-то пользовательское отношение к совпадениям в тиндере, вроде того что совпадение не больше чем просто лайк фоточки и совершенно не даёт предпосылок для знакомства. Думаю это вопрос для поведенческого анализа сотрудниками тиндера. Кажется их модель знакомства не работает.
Как сделать зеленый фон в After Effects? Не как работать с ним, а как сделать именно зеленый.
Композиция – Новая композиция – Цвет фона зелёный
В композиции – Создать – Сплошная заливка – Цвет – Зелёный
Dr.leftbehind 6
Как в after effects сделать эффект когда рукой снимают кожу с лица, а под ней другое лицо? Вроде где то видел урок, но не могу найти
Эффект одной волны в Adobe After Effects, как сделать?
Господи люди, помогите с Adobe After Effects!! Есть картинка на которой наложен растровый текст и нужно чтобы по этому тексту прошлась одна волна и далее текст был в изначальном положении. В After Effects есть фильтр волны, но он генерирует бесконечную волну, а нужно только одну. Все перерыла, не нашла как это делается, помогите!! (( Guest 5
В этом ролике мы расскажем, как вырезать хромакей и какое освещение нужно чтобы снять видео с хромакеем.
Для освещения фона мы использовали Т образные лампы. 2 штуки по бокам. Можно использовать и одну лампу. Для подсветки лица можно использовать кольцевые лампы или любые другие источники света.
По хромакею можно использовать небольшие фоны. 1,5х1,5 или 1,5х2. Крепить можно просто на стену подручными средствами либо на стойку для хромакея.
Как правильно удалить хромакей?
- Открываем программу After Effects.
- Создаём новый проект.
- Добавляем исходники в программу.
- Перетаскиваем наше видео на значок с композицией.
- Обрезаем видео. Начало Ctrl + [ Конец видео Ctrl + ] Берём инструмент перо.
- Рисуем маску вокруг нашего объекта.
- Если человек в кадре двигается, нужно анимировать маску.
- Параметр Mask Path.
- Ставим ключик и начинаем анимировать нашу маску.
- Панель Effects&Presets. Плагин Keylight (1.2) Перетаскиваем плагин на наше видео.
- Берём инструмент пипетка.
- Кликаем на зелёный фон.
- Переходим в режим Screen Matte.
- Открываем параметр Sreen Matte.
- Крутим параметры Clip Black и Clip White.
- Белое должно стать белым, чёрное чёрным.
- Переходим в обычный режим: Final Result.
- Для сглаживания контуров параметр Clip RollBack и Screen Softnes.
- Переносим задний фон в нашу композицию.
- Уменьшаем фон параметр Scale.
- Ищем момент где человек хлопает руками.
- Обрезаем первый фон Ctrl + ] И переносим другой фон в композицию, в том стыке где человек хлопает руками.
- Так же его обрезаем Ctrl + [ Повторяем всё тоже самое с другим фоном.
- Нажимаем Ctrl + S и сохраняем наш проект.
- Нажимаем Ctrl + M. Во вкладке Output выбираем путь куда сохранить видео.
- Нажимаем Render. Готово!
Будут вопросы пишите Адрес электронной почты защищен от спам-ботов. Для просмотра адреса в вашем браузере должен быть включен Javascript. или звоните 89036138007

Первое с чего мы начнем — создаем векторную линию используя Pen Tool (G). Ставим точки в начале и на каждом изгибе мазка кисти. Для того чтобы пододвинуть точки линии используйте инструмент Select (V)
Шаг 2
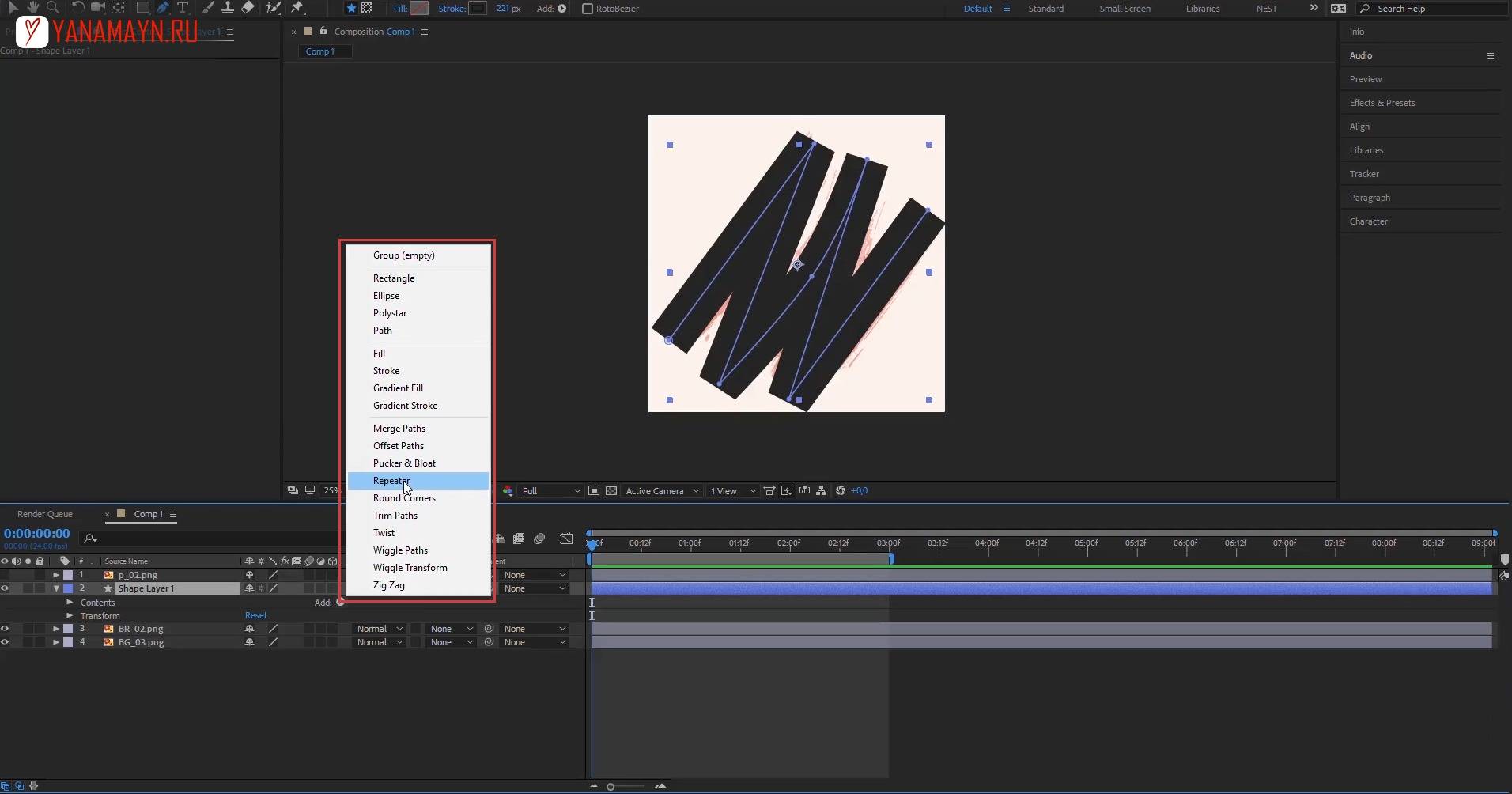
Шаг 3

Шаг 4

Как сделать эффект акварели для фигуру? Открываем Effects и находим Turbulent Displace. Берем его и переносим на слой с фигурой. Сверху появятся настройки в который вы можете выставить свои оптимальные параметры. Достаточно изменить значения Size/Amount/Complexity(10)
Анимация мазка кисти Часть 2

Как сделать динамичную анимацию мазка кисти? Используем те же шаги, но для каждого мазка (линии) индивидуально. Проводим прямую на одном штрихе рисунка. В настройках Trim Path выделяем 2 ключа на Timeline (0 и 100%) и нажимаем F9. Теперь заходим в настройки графика (выделен маленький кубик).
Выделяем желтые точки графика и за боковые усики так, чтобы он стал узкий и высокий к середине как на рисунке.
Шаг 4

Повторяем предыдущий шаг на каждый мазок кисти (зигзагом). Сдвигайте ключи новой линии вправо к концу предыдущей, чтобы анимация шла друг за другом (как на картинке). Ключи последнего мазка можно раздвинуть шире и график анимации изменить на замедление в конце. Анимация готова, можно сохранять ее в Instagram.
Читайте также:


