Как сделать фон в ableton
Привет, друзья! Решил опубликовать несколько интересных приёмов, которые чаще всего использую в работе:
-
Фейды (fades).
Отличная штука для удаления щелчков и других косяков в начале и конце аудиофрагмента. Вызывается в режиме аранжировки в выпадающем меню под названием канала. Ещё одна область использования: в связке с опцией Consolidate при нарезке аудиодорожек для любителей метода Cut'n'paste.
К слову, c Ableton Live 10 ситуация с фейдами изменилась. Теперь они всегда находятся на аудиоклипах в виде точек по их краям. И это очень удобно
Реализация: добавляем на return-канал аудиоэффект (например, delay), кликаем по фейдеру сенда этого канала правой кнопкой мыши и выбираем пункт Enable Send , после чего поворачиваем ручку сенда на -12dB или больше. Теперь добавляем уровень этого сенда на канале, сигнал которого нужно замкнуть и жмём play . Внимание! перед началом экспериментов рекомендую повесить на замыкаемый return лимитер.
drum rack взят в качестве примера. Такой же механизм работы с пресетами доступен для любого инструмента или эффекта Ableton.
Очень хороший способ знакомиться с чем-то новым — это делать перевод текста или видео с английского. Недавно сделал перевод гайда по Ableton Live — самое главное, что нужно знать об этой DAW.
Если кратко, то Ableton Live отличается от других Daw тем, что в ней помимо обычного окна аранжировки, есть окно сессии. В нем подбираются семплы для всей аранжировки. Семплы загружаются в слоты, ячейки и затем делается их запись, как бы по блокам.
По сути, это напоминает работу диджея, который подмешивает звуки, какие-то блоки выключает, какие-то лупы включает. В этом существенное отличие Ableton Live от других линейных Daw .
А в остальном, работа похожа, как и в прочих аудиоредакторах, с тем лишь отличием, что само окно аранжировки организовано также своеобразно. Треки расположены справа, а не слева, внизу есть окно просмотра свойств семпла, инструмента или плагина.
И как мне, кажется, Ableton Live минималистична в организации работы, ничего лишнего. Этим она существенно отличается от Cubase, в котором много окон, вкладок, кнопочек.
Насколько это удобно, можно оценить только в работе. Многие музыканты радуются не нарадуются программой Ableton Live и её функционалом.
Настройка аудио в Ableton Live
Большинство внешних аудио интерфейсов используют для подключения к компьютеру порты USB, Thunderbolt или Firewire. В нашем примере мы будем использовать подключение по USB.
- Во-первых, загрузите и установите последнюю версию драйвера для вашего аудио интерфейса. На Mac это драйвер Core Audio, который, как правило уже установлен в системе. В Windows доступны различные типы драйверов, но ASIO будет лучшим вариантом. Пользователи Windows могут также использовать бесплатный универсальный аудио драйвер Asio4All;
- После установки драйвера, подключите аудио интерфейс к USB порту компьютера. Ableton рекомендует не подключать аудио интерфейс к USB-концентраторам (хабам), а подключать все оборудование напрямую, к встроенному в компьютер USB порту!;
- Откройте настройки Live, а затем перейдите на вкладку Audio (Options — > Preferences) ;

Вкладка Audio в настройках Ableton Live
4. В поле Driver Type выберите: для Mac — CoreAudio, для Windows — ASIO;
5. На Mac можно выбрать разные устройства для звукового ввода (Input) и вывода (Output) или отключить их выбрав No Device;

Настройки CoreAudio на Mac в Ableton Live
6. Меню Input Config и Output Config позволяют активировать или деактивировать входы и выходы аудио интерфейса. У аудио интерфейсов начального уровня, как правило есть 2 входа и 2 выхода. Они будут автоматически настроены программой. Отключите не используемые входы и выходы, чтобы снизить нагрузку на процессор.
7. По умолчанию, для входа и выхода выбрана частота дискретизации 44100 Гц. При необходимости эта величина может быть уменьшена, либо увеличена.

Выбор частоты дискретизации в Ableton Live
8. Размера буфера (Buffer Size) может быть выбран начиная со значения 32 сэмпла. Чем меньше буфер, тем меньше задержка при вводе и выводе звука, однако, это также значительно увеличивает нагрузку на ЦП. Как разумный компромисс, Ableton рекомендует выставить значение от 256 до 512 сэмплов.

Размер буфера в Ableton Live
Чтобы настроить размер буфера, в Windows вам может потребоваться открыть панель управления аудио интерфейсом.

Вызов панели управления аудиоинтерфейса в Ableton Live
Подключение аудио мониторов и наушников
Перед подключением аудио мониторов (динамиков) к аудио интерфейсу, убедитесь, что аудио мониторы выключены. Подключите входы аудио мониторов к выходам аудио интерфейса. Выставите на аудио интерфейсе минимальное значение громкости. Теперь подключите наушники и увеличивайте громкость, пока не услышите звук.
Ableton Live является одной из самых распространенных DAW как в среде "электронщиков", так и за ее пределами. Это обусловленно интересными, если не инновационными, решениями разработчиков на ранних стадиях развития программы, относительной простотой использования этого секвенсора и его интуитивностью. И, конечно же, маркетингу, кто не видел красивые ролики и фотографии, о том как круто на нем создают музыку известные артисты?
На самом деле несмотря на свою внешнюю простоту у Ableton Live есть огромное количество возможностей, о которых знают не все. Сегодня мы расскажем про них для новичков и тех кто не любит читать толстые мануалы к программам.

1. Простая автоматизация
Если вы по каким-то причинам используете Ableton Live 9 или версию еще ниже, один из самых простых способов прописать автоматизацию на определенном участке - это выделить секцию, и затем мышкой "потянуть" автоматизацию на выделенном участке. Таким образом, ровно по краям области создадутся 2 точки, и вам не придется зуммировать для того, чтобы выставить маркер в нужное вам место.

В Ableton 10 уже присутствует функция привязки точек автоматизации к сетке.
3. Прорисовка автоматизации без привязки к сетке
4. Пользовательский метроном
Устали от стандартного метронома? Чтобы создать свой, найдите metronomeup.wav и metronome.wav на PC, или перейдите в Applications/Live 9.X.X OS X/Live/package contents/Contents/App Resources/Misc/ Metronome/Samples на Mac. Замените исходники на собственные файлы, переименовав их в соответствии исходным версиям.
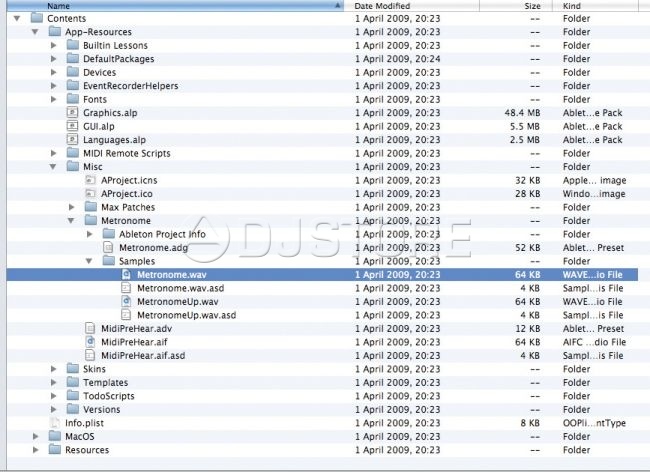
5. Переименовывание клипов
Когда вы называете дорожки или сцены в вашем сете, не обязательно постоянно нажимать Ctrl/Cmd+R. Вместо этого можно нажать сочетание клавиш один раз, а затем переходить к следующему клипу нажатием кнопки Tab. Если же вы захотите вернуться и поменять название предыдущих клипов, зажмите Shift и нажмите Tab.
6. Ширина каналов
Если хотите сделать полосу канала шире, не обязательно растягивать каждую дорожку по отдельности. Выделите несколько каналов пред тем, как увеличивать ширину, а затем растяните. Если вы хотите изменить ширину всех дорожек, включая мастер-шину, зажмите Alt, а затем растяните один из каналов.
7. Точная подстройка
Если хотите более точно отстроить параметр в Live, зажмите Ctrl/Cmd во время изменения значения.
8. Мультитрековая запись
Некоторые не знают или не используют возможность мультитрековой записи в Ableton. Для получения подорожечной записи в меню Export Audio измените параметр Master на All Tracks (так же можно выбрать отдельные каналы). Это особенно полезно, когда вы хотите продолжить работу в другом секвенсоре или создать ремикс-пак.
9. Caps Lock
Все знают, что можно использовать Ableton для живых выступлений, используя только клавиатуру, заранее назначив кнопки на определенные параметры, запуск клипов и т. д. Но не все знают, что вы можете в два раза увеличить количество триггеров, просто используя клавишу Caps Lock, так как Live распознает буквы нижнего и верхнего регистра. При желании вы так же можете подключить к вашему компьютеру еще одну клавиатуру, чтобы иметь доступ ко всем клавишам одновременно.
10. Воспроизведение
Если вы работаете в режиме Arrangement view и остановили воспроизведение для того, чтобы внести корректировки в свою аранжировку, зажмите Shift и нажмите play. Воспроизведение начнется с того же места, где вы его остановили.
Читайте также:


