Как сделать фон для фотоколлажа
В этой инструкции мы расскажем Вам как просто сделать коллаж из фотографий в фотошопе. Конечный результат будет из себя представлять красивый коллаж из нескольких фотографий склеенных в фотошопе.
Коллаж который Вы научитесь делать будет выглядеть так:
![]()
Конечно Вы можете использовать свои собственные фотографии и изображения, но Вы также можете скачать фотографии для этого урока.
Что необходимо для создания коллажа в русифицированном фотошопе:
- 5 различных фотографий
- Фотография или изображение для фона
![]()
Что такое коллаж из фотографий и зачем он нужен
Коллаж это единое изображение склеенное из нескольких других. Это может быть как сборник фотографий так и изображение в котором можно не заметить, что оно склеенное из нескольких других изображений. В данном уроке мы будем делать обычный коллаж из фотографий, как фотоальбом.
Как сделать коллаж
Чтобы сделать коллаж Вам необходимо:
- Подготовить фон для коллажа, над которым будут фотографии
- Подготовить сами фотографии. В данном уроке мы возьмем пять фотографий.
Краткая карта урока
Пункты которые Вы должны будете выполнить в данном уроке:
- Открыть отдельно каждую фотографию в фотошопе.
- Открыть фон для коллажа, в этом документе мы будет создавать коллаж.
- В фотошопе открыть вкладку с 1-ой фотографией, выделить её и скопировать
- Перейти на вкладку с фоном для коллажа, вставить фотографию на отдельный слой.
- Повторить операцию со всеми фотографиями. Таким образом скопировать и вставить все фотографии.
- Разместить фотографии на коллаже и изменить масштаб для каждой фотографии. Добавить стили.
Примечание: В этом уроке Вы научитесь делать собственные коллажи и использовать свои фотографии. Данная инструкция позволит Вам создать коллаж на любую тему — семейный пикник, влюбленные на природе, свадебный коллаж, городские пейзажи и так далее. Вы ограничиваетесь только лишь своей фантазией.
Создание коллажа в фотошопе
Откройте в фотошопе 6.jpg — это будет фоном для нашего коллажа.
![]()
Я предлагаю немного размыть фон, чтобы внимание будущего коллажа было сконцентрировано на фотографиях, а фон при этом не отвлекал.
Для этого примените фильтр Размытие по Гауссу (меню Фильтр — Размытие — Размытие по Гауссу)
![]()
Также откройте все остальные фотографии в фотошопе.
Откройте первую фотографий в фотошопе — 1.jpg, нажмите CTRL+A чтобы выделить всю область, затем нажмите CTRL+C чтобы скопировать выделенное, после этого перейдите в файл 6.jpg в наш коллаж, нажмите CTRL+V чтобы вставить фотографию. Так нужно поступить со всеми фотографиями, чтобы они появились на коллаже.
Довольно деревянный способ. Можно сделать все гораздо быстрее — открыть только файл с фоном — 6.jpg, перейти в меню Файл — Поместить, выбрать фотографии. Фотография сразу появится в документе на отдельном слое и как смарт-обьет (который можно масштабировать без потери качества)
![]()
![]()
Если вы не успели сделать нужный масштаб для фотки или необходимо скорректировать:
- Выберите в списке слоях нужную фотографию
- Нажмите CTRL+T
- Отмасштабируйте заново.
Так как фотографии смарт-обьекты их можно масштабировать обратно без потери качества. Пока расположите навскидку фотографии на коллаже. Все слои для удобства поместил в отдельную папку.
![]()
Отключите пока видимость слоев с фотографиями. Для этого нажмите на иконку с глазом напротив слоя с фото.
![]()
С помощью инструмента Эллипс (Ellipse Tool), можно любого цвета, нарисуйте круг где будет предполагаемая фотография.
![]()
Кликните два на слоя с кругом, добавьте стиль Обводка:
![]()
Это будет рамка для будущей фотографии. Серый круг это будет фотография, и белая рамка вокруг фотографии.
Нарисуйте пять таких кружкой на коллаже.
![]()
Обратите внимание на то, как построен список со слоями. Предполагаемая фотография которая будет в данном круге должна быть над этим кругом. Другими словами — слой с фотографией должен быть сразу над слоем с кружком. Вот как это выглядит:
![]()
Теперь включите видимость слоев с фотками, кликните на каждый слой с фотографией правой кнопкой и выберите Создать обтравочную маску
![]()
Фотография станет отображаться в кружочке. В списках со слоями вы увидите как у слоя с фоткой появилась стрелочка, она указывает что обтравочная маска действует на слой ниже — на слой с серым кружком.
![]()
Вы можете переместить фотографию на нужную позицию и скорректировать её масштаб.
![]()
![]()
Повторите эту схему со остальными фотографиями:
- Включить видимость фотографии
- Сделать из нее обтравочну маску
- Переместить на нужную позицию и изменить масштаб
После этого Вам коллаж в фотошопе будет готов! )
![]()
Помните, что Вы можете играться с фонами, расположением и количеством фотографий. Делайте самые разные композиции в фотошопе!
Например кому-то нравится, более спокойной фон и квадратные рамки)
![]()
Если у вас есть желание посмотреть как это устроено в Фотошопе или вы хотите вставить свои фотографии — скачайте PSD исходник данного коллажа
Если вы нашли ошибку/опечатку, пожалуйста, выделите фрагмент текста и нажмите Ctrl+Enter.


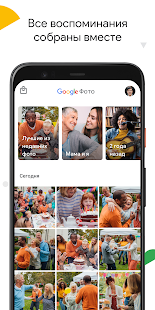
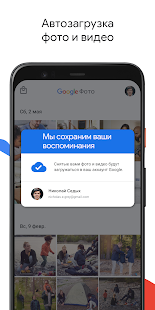
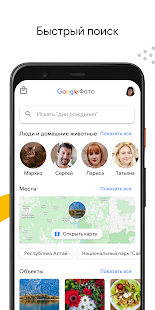
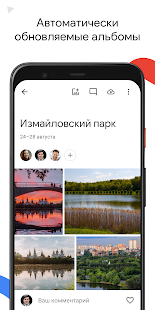


2. Photo Grid
Платформы: Android, iOS.
Photo Grid предлагает различные шаблоны оформления и сетки, которые помогут вам быстро сделать коллаж средней сложности. Программа поддерживает стикеры и позволяет рисовать поверх изображений. Благодаря фильтрам и простым инструментам для настройки цветов вы сможете корректировать внешний вид фотографий.

3. Layout
Платформы: Android, iOS.
Это приложение от Instagram стало хитом сразу же после релиза. Хотя в Layout нет стикеров, фильтров, корректора цветов и многих других инструментов, в нём можно за считаные секунды скомпоновать несколько снимков и настроить их расположение на свой вкус. Всё потому, что интерфейс Layout отлично подходит для маленьких сенсорных дисплеев.


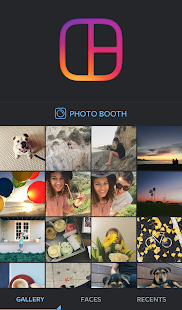
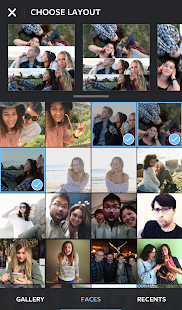
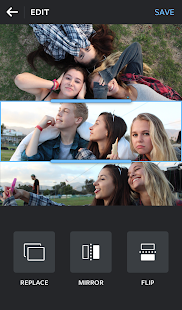
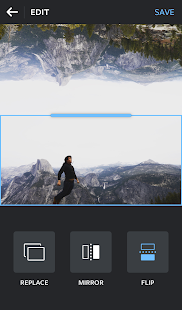


4. Pic Collage
Платформы: Windows, Android, iOS.
В арсенале Pic Collage есть множество прямоугольных сеток. Но вы также можете размещать фотографии произвольным образом, без строгого выравнивания относительно друг друга. Кроме того, в программе есть несколько шаблонов для создания коллажей в виде открыток. Можно накладывать на изображения текст, стикеры, фильтры и настраивать их границы.
Если Pic Collage вас заинтересовала, имейте в виду: бесплатная версия оставляет водяной знак на всех сохранённых коллажах.





5. Instagram
Платформы: Android, iOS.


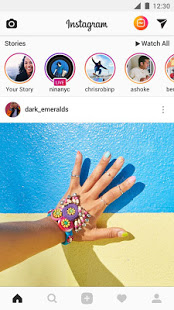

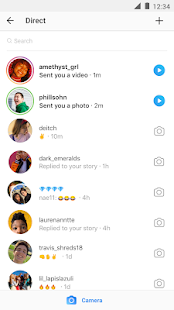
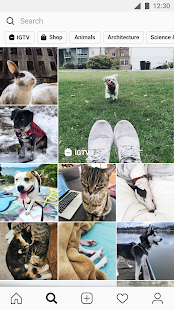
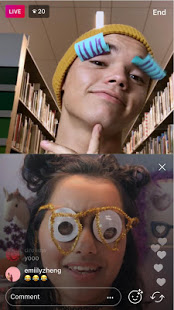


6. Canva
Платформы: веб, Android, iOS.
Сервис Canva предназначен для создания посредством коллажа графики для презентаций, резюме, сертификатов, постеров, обложек книг или социальных профилей. Разработчики добавили массу заготовок, которые сильно упрощают такой труд. Выбрав нужный шаблон, пользователь может быстро отредактировать его для своих нужд, добавить диаграммы, различные фигуры, текст и прочие элементы.


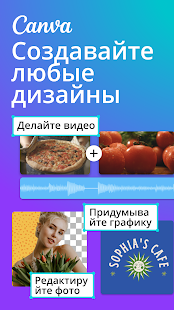

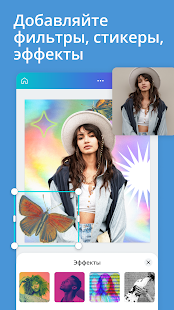
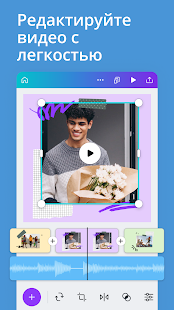
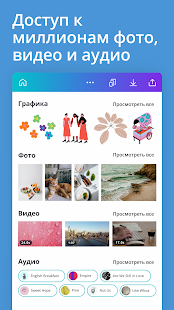

7. Befunky
Платформы: веб, Android, iOS.



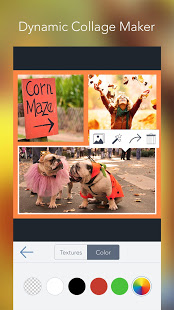

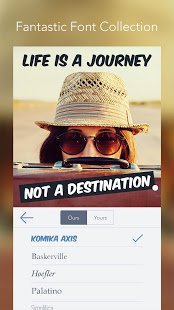
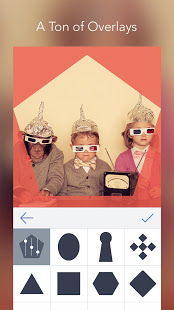

8. PicsArt
Платформы: веб, Windows, Android, iOS.
PicsArt предлагает внушительную коллекцию сеток для компоновки снимков и различные настройки фона, границ изображений и соотношения сторон в коллаже. Есть также шаблоны в виде фоторамок. Можно украшать снимки стикерами, рисовать на них и писать разными шрифтами. Кроме того, PicsArt — это ещё и мощный графический редактор.


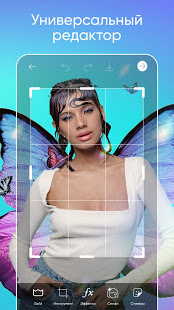
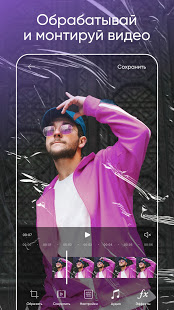
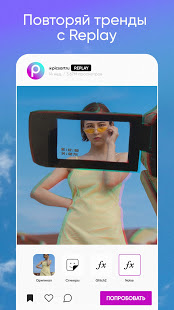

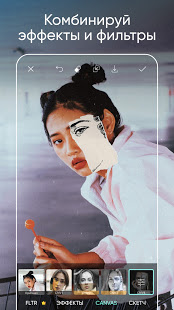



9. Fotor
Платформы: веб, Windows, macOS, Android, iOS.
Ещё один онлайн‑сервис для создания сложных фотоколлажей и вместе с тем графический редактор. Помимо прочего, Fotor позволяет настраивать фон коллажей, добавлять текст и различные стикеры. Но самая сильная сторона сервиса — большое количество фигурных сеток. С их помощью фотографиям можно придавать необычные формы вроде сердец или сложных геометрических фигур.
айте волю вашей креативности и создавайте красивые фотоколлажи, чтобы рассказать вашу историю уникальным способом в социальных сетях и привлечь еще больше внимания. Всемирно известный создатель коллажей от Fotor обеспечивает вас сотнями шаблонов фотоколлажей различных стилей, что позволяет вам создавать великолепные фотоколлажи онлайн бесплатно!

Огромное разнообразие макетов коллажей для фото
Создание великолепных и выразительных фотоколлажей онлайн – отличный способ рассказать вашу историю или продвинуть ваш онлайн бизнес. С онлайн фоторедактором коллажей от Fotor вам дается возможность выбора из огромного количества шаблонов коллажей для фото. Артистичные шаблоны для фотоколлажей помогут вам превратить ваши коллажи из фото в искусство всего несколькими кликами. Стильные шаблоны для фотоколлажей дают вам шанс добавить ваши семейные фотографии в модные и красивые формы и добавляют еще больше теплоты. Не колебайтесь и попробуйте фоторедактор коллажей от Fotor. У нас вы найдете шаблон фотоколлажа, который отвечает вашим требованием и случаю.

Индивидуальные шаблоны фотоколлажей

Опции применения фотоколлажей
Одна фотография стоит тысячи слов, но сколько слов вы можете поместить в одно изображение? Попробуйте фоторедактор коллажей от Fotor и создавайте потрясающие фотоколлажи онлайн прямо сейчас, сделайте ваше изображение поразительным. Коллажи из фото очень популярны на Pinterest для онлайн предприятий. Это отличный способ показать ваш продукт с помощью еще большего количества детализированных фотографий в одном изображении и дать людям возможность увидеть продукт во всей его красе а потом перейти напрямую в онлайн магазин и купить его. Фотоколлажи также популярны в Facebook и Instagram. Делитесь своей жизнью каждый день с помощью нескольких фотографий в одном изображении и самовыражайтесь уникальным образом, быстро приобретая больше подписчиков. Хотите попробовать онлайн фоторедактор коллажей от Fotor прямо сейчас?

Классический Фотоколлаж
Вы можете выбрать вашу фотосетку в зависимости от размеров фотографии и даже добавить больше ячеек – просто воспользуйтесь функцией перетаскивания! Чтобы сделать ваш коллаж из фото именно таким, каким хотите вы, вы даже можете изменять границы, эффекты, а также добавлять стикеры!

Артистичный Фотоколлаж
С большим количеством фоновых картинок, текста и тем, артистичный фотоколлаж от Fotor – идеальный выбор для социальных сетей! В наличии даже три пропорции на выбор!

Стильный Фотоколлаж
Теперь ваш коллаж из фото может создаваться клевым и стильным образом! Наши замечательный шаблоны стильных фотоколлажей предоставляют вам возможность выбора из различных форм, чтобы раскрыть ваш творческий потенциал. Начните творить прямо сейчас!

Сшивание Фотографий
С помощью наших Инструментов для Сшивания Фотографий вы можете не только сшить несколько фотографий вместе, как вертикально так и горизонтально, но также изменять толщину и цвет границ. Сшивание фото никогда не было настолько простым!

Как Легко Создать Фотоколлаж?
- Откройте выбранное вами изображение в фоторедакторе коллажей от Fotor.
- Перетащите ваше фото в ячейки фотоколлажа.
- Вы также можете изменить фон, границы и добавить эффекты, стикеры и текст вашего коллажа из фото.
- Сохраните вашу работу, выбрав формат и желаемое качество. Сделать коллаж
Часто Задаваемые Вопросы
Как создать фотоколлаж из двух картинок?
Фотоколлажи каких типов есть в Fotor?
Профессиональная команда дизайнеров Fotor создала огромное количество разнообразных типов фотоколлажей, основываясь на предпочтениях людей, включая прелестные шаблоны фотоколлажей для семейных фотографий, артистическх коллажей для текстурированных фотографий и множество шаблонов классических фотоколлажей для общих изображений. Вы получите отличный тип коллажа для фото в фоторедакторе коллажей от Fotor. Попробуйте сейчас!
Как я могу создать фотоколлаж?
1. Откройте Fotor.
3. Загрузите ваши изображения и добавьте их в ячейки коллажа для фото.
4. Изменяйте цвет, текстуру, текст и стикеры.
5. Примените изменения.
Fotor не просто Предоставляет Лучший Опыт Работы в Фотоколлажами

С помощью онлайн-инструмента для изменения размера изображений Fotor вы сможете настроить размер своих фото в Интернете всего за несколько простых шагов, сохранив при этом качество. Вам нужно лишь настроить величину изображения в пикселях или процентах и получить нужный размер.

Кадрировать изображения ещё никогда не было так просто. Бесплатный инструмент для кадрирования изображений онлайн от Fotor позволяет с лёгкостью обрезать и изменять любое изображение до нужного вам размера. Навыки работы в Photoshop не потребуются.

Фотоэффекты Fotor с лёгкостью удовлетворятлюбые ваши потребности в редактировании, каким бы стилем вы ни вдохновлялись! Все наши удивительные эксклюзивные фотофильтры были разработаны командой талантливых дизайнеров Fotor. Сделайте своифотографиипотрясающими с помощью наших онлайн-фотоэффектов всего одним щелчком мыши.

Инструмент для фотомонтажа Fotor способен превратить серию фотографий в нечто по-настоящему трогательное и креативное. Наш редактор предлагает огромный набор функций и эффектов для создания поистине потрясающих работ. С разнообразными шаблонами и стикерами вы сможете легко и просто добавлять и монтировать изображения.

Рамки Fotor были разработаныдляобработки в любом стиле истанут идеальным штрихом к вашим фотографиям. Теперь вы сможете добавлять к своим фотографиям рамки прямо в режиме онлайн с помощью Fotor! Мы предлагаем множество цифровых фоторамок всевозможных стилей, которыепомогут придать вашим фото индивидуальности.

Онлайн-редактор Fotor содержитогромное количествоготовых шаблонов, фоновых изображений, надписей и тем для художественных фотоколлажей. Онстанет идеальным решением, когда вам потребуется создавать свои собственные художественные коллажи из фотографий онлайн и делиться ими в социальных сетях! Пришло время украшать фотоколлажи в своём собственном стиле!
Лучший Онлайн Фоторедактор Коллажей
Всемирно известный фоторедактор коллажей от Fotor предоставляет вам различные шаблоны фотоколлажей на выбор в различных стилях и позволяет вам создавать ваши собственные фотосетки онлайн бесплатно и создавать ваши собственные уникальные темы и стили! Создайте ваши фотоколлажи с помощью Fotor сейчас!
Умение создавать коллажи из фотографий – очень полезный навык, т.к. благодаря ним можно быстро и содержательно “рассказать” о каких-нибудь событиях из жизни и не только.
Именно поэтому этот урок будет целиком посвящен созданию коллажей в Фотошопе из одной и нескольких фотографий.
Содержание: “Как создать коллаж в Photoshop”
Создание коллажа из нескольких фотографий
Для того, чтобы начать работу, нам нужно определиться со снимками, из которых и будет создаваться коллаж. Мы в свое уроке будем использовать прекрасные пейзажи и достопримечательности Армении.
В качестве фона возьмем вот эту фотографию и загрузим в Photoshop.

Теперь необходимо открыть в программе несколько фотографий красивых мест/достопримечательностей, в нашем случае Армении.

Теперь можно начинать работу.
Чтобы перетащить все фотографии в тот же проект, где находится фоновое изображение, просто выделите нужные изображения и не отпуская левую кнопку мыши перетяните их в рабочую область.

После того, как все снимки загружены, необходимо оставить видимыми только фоновый слой и перый слой над ним:

Затем открываем “Параметры наложения (Настройки стилей)”, кликнув дважды на первый слой над фоновым (в нашем случае: kollazh-1). Можно также нажать на нужный слой правой кнопкой мыши и в выпадающем меню выбрать “Параметры наложения”:

Мы довольно часто в наших уроках используем параметры наложения, поэтому у вас не должно возникнуть проблем. Нужно задать слою тень и обводку (рамку) в соответствующих пунктах.
Наша обводка будет белого цвет, с положением “Внутри” и размером 10 пикс. Вы же, в свою очередь, должны подобрать подходящие параметры на свой вкус.

Теперь перейдем к настройкам тени. Для чего нужна тень? Просто таким образом наш снимок будет больше выделяться. Опять же, задаем настройки исходя из своих потребностей. У нас они такие:

Применяем изменения, щелкнув “ОК”.
Остается только подобрать подходящий размер и наклон снимка, а затем поставить его в подходящее место на фоне. Чтобы это сделать, вызовем инструмент “Свободное трансформирование” благодаря горячим клавишам “CTRL+T” или через меню “Редактирование”:

Мы не будем останавливаться на том, как работать с этим инструментом, т.к. уже подробно рассматривали этот вопрос в данном уроке: “Свободное трансформирование в Фотошопе”
После того, как мы перенесли наше первое фото в подходящее место, наш холст выглядит так:

Теперь, чтобы не выполнять лишнюю работу, просто берем и копируем стили со слоя с первым изображением на все остальные, кроме основного разумеется. Для этого нужно зажать клавишу “ALT” и, кликнув на пункт “Эффекты” прямо под слоем, перетянуть все эффекты на слой выше.

Не забудьте затем включить видимость слоя. После того, как стили вставлены, остается с помощью “Свободного трансформирования” также подогнать нужный размер и вставить очередной снимок в желаемое место.

Остается повторить вышеописанный алгоритм действий со всеми остальными слоями. У нас получился такой результат:

Как видите, весьма неплохой коллаж, на который мы потратили примерно 10 минут работы в Фотошопе. Чтобы финализировать нашу работу, необходимо добавить размытие на фоновый слой. Таким образом он не будет особо отвлекать на себя внимание.
Сделать это можно через главное меню “Фильтр”, выбрав “Размытие” – “Размытие по Гауссу”:

В появившемся окне настроек выставляем подходящее значение радиуса:

Кликаем “ОК” и применяем изменения. Теперь можно взглянуть на финальную версию коллажа:

Создание коллажа из одной фотографии
Сперва нужно, как всегда, определиться со снимком. Мы выбрали в качестве пример изображение Халка:

Когда выбираете фото для этого создания этого вида коллажа, учтите, что чем меньше мелких деталей на фоне, тем лучше.
Как обычно создаем копию основного слоя с помощью комбинации горячих клавиш CTRL+J.

Следом необходимо создать новый прозрачный слой:

Берем в панели инструментов “Заливку”:

В палитре цветов выбираем основным цветом белый:

Заливаем им прозрачный слой и помещаем его посередине. Не забываем также снять видимость с основного слоя.

Можно приступить к созданию первой части коллажа.
Для этого берем в панели инструментов “Прямоугольник”:

В верхней панели настроек инструмента выбираем заливку белым цветом, и убираем обводку:

Теперь на холсте нужно создать первый объект:

После, нужно переместить слой с прямоугольником под слой с нашим фото Халка:

Теперь, зажав “ALT”, необходимо кликнуть между самым верхним слоем и слоем с прямоугольником, прямо по границе (линии между слоями). Таким образом мы создадим обтравочную маску:

После, выбираем слой с нашим прямоугольником, смотрим, чтобы инструмент прямоугольник также был включен и переходим в к панели настроек инструмента.
Нам предстоит настроить рамку. Цвет выбираем белый, форму – сплошная линия, а размер в каждом случае нужно подбирать индивидуально.

На холсте вы сразу же заметите появившуюся рамку вокруг нашего кусочка:

После, остается настроить параметры наложения нашего фрагмента. Для этого кликаем дважды на нужный слой, в настройках стилей выбираем “Тень” и настраиваем на свое усмотрение.
Наши настройки таковы:

Затем применяем изменения, нажатием “ОК”. Теперь нужно на клавиатуре зажать CTRL и выбрать верхний слой, выделив 2 слоя. После остается нажать на CTRL+G – таким образом мы объединили их в одну группу.

На этом создание первого фрагмента подошло к концу.
Нужно его немного переместить/повернуть, чтобы он не стоял ровно. Так он будет выглядет намного лучше. Для в созданной группе необходимо выбрать слой с прямоугольником и нажать CTRL+T, вызвав тем самым свободное трансформирование. Действуем:

Теперь осталось создать остальные части нашего коллажа. Этот процесс будет куда проще. Для этого нужно свернуть группу и создать ее дубликат с помощью горячих клавиш “CTRL+J”.

А там уже остается открыть группу и передвинуть очередной прямоугольный фрагмент в нужное место благодаря свободному трансформированию (CTRL+T).

В общем-то создаем столько фрагментов, сколько нам нужно и получаем такой вот предфинальный вариант коллажа:

Почему предфинальный? Потому что, согласитесь, чего-то не хватает. А если быть точнее, то белый фон никуда не годится. Нужно подобрать что-то поинтереснее. За фоном мы обратимся к поиску картинок в Google. Мы остановились на этом варианте:

Помещаем это изображение поверх белого слоя

и получаем такой результат:

Как видите, получился очень даже интересный вариант коллажа, благодаря совсем несложному алгоритму действий в программе и использованию нескольких фотографий.
Остается только сохранить работу и похвастаться плодами трудов в соц. сетях.

Теперь вы знаете, что сделать коллаж из фотографий в Фотошопе не так сложно, как может показаться на первый взгляд.
Читайте также:


