Как сделать фон больше

Редактор для работы с растровой графикой Photoshop позволяет удобно работать со слоями и фоном. Инструменты для работы со слоями дают возможность профессиональным фотографам, дизайнерам и веб-дизайнерам обрабатывать изображения. Используя функции фоторедактора, можно легко изменить фон на фотографии, добавить несколько слоев для цветокоррекции изображения.
Пользователям, только начинающим работу с программой, будет полезно узнать в данном обзоре, каким образом можно добавить изображение на уже созданный фон. Чтобы научиться использовать все преимущества Фотошопа, предлагаем начать работать в Photoshop CS6, купить который можно у нас.
Как создать слой в Фотошопе
Умение работать со слоями может значительно облегчить ретуширование изображений, их цветокоррекцию. Также удаление и добавление слоев основная составляющая при создании анимации, видео и других картинок. Создать слой можно несколькими способами:

Как поменять фон в Фотошопе
Замена фона очень актуальна, когда нужно улучшить задний план или подобрать фон для созданного объекта в программе. Чтобы изменить фон, необходимо, прежде всего, аккуратно выделить объект/объекты, которые вы хотите поместить на новом фоне.
Если вы не знаете, как выделить в Фотошопе, ознакомьтесь с нашим обзором об основных функциях приложения. Для выделения изображения в программе предусмотрено несколько инструментов. Вы можете воспользоваться: Магнитным Лассо, Пером или Волшебной палочкой для обрисовки контура на контрастном фоне. Если контуры объекта сложные, можно попробовать тоновую коррекцию по одному из каналов. Если фон сложный, также рекомендуется работа с каналами и разделение изображения на несколько участков.
Как сделать прозрачный фон в Фотошопе
Для того, чтобы сделать фон прозрачным необходимо удалить нынешний фон. Если вы работаете с объектами для верстки сайтов, то лучшим решением будет использование картинок в формате PNG. Изображения в данном формате уже идут с прозрачным фоном, что дает возможность широко использовать их для размещения на сайтах.
Чтобы создать прозрачный фон на изображении, воспользуйтесь Фоновым ластиком. Данный инструмент позволит быстро убрать лишние детали с заднего плана. Однако, такой способ эффективен, если фон контрастный и однотонный по отношению к объекту. Удобно применять Волшебную палочку, чтобы быстро выделить объект. При работе с этим инструментом нужно регулировать размер допуска, от которого зависит точность выделения всех фоновых участков.


Как сделать белый фон в Фотошопе
Как размыть фон в Фотошопе
Чтобы размыть фон в Фотошопе, необходимо работать со слоями. Есть несколько способов размыть фон в программе.


Как вырезать фон в Фотошопе
Как объединить слои в Фотошопе
При ретушировании изображении, работе с фоном и кадрированием объектов часто возникает необходимость создавать новые слои, или удалять их. Например, создавая коллаж, мы одновременно работаем с несколькими слоями. Отредактировав каждый из них, для сохранения документа и экономии места на диске, лучше объединить все слои в один.

Как вставить изображение в фон в Фотошопе
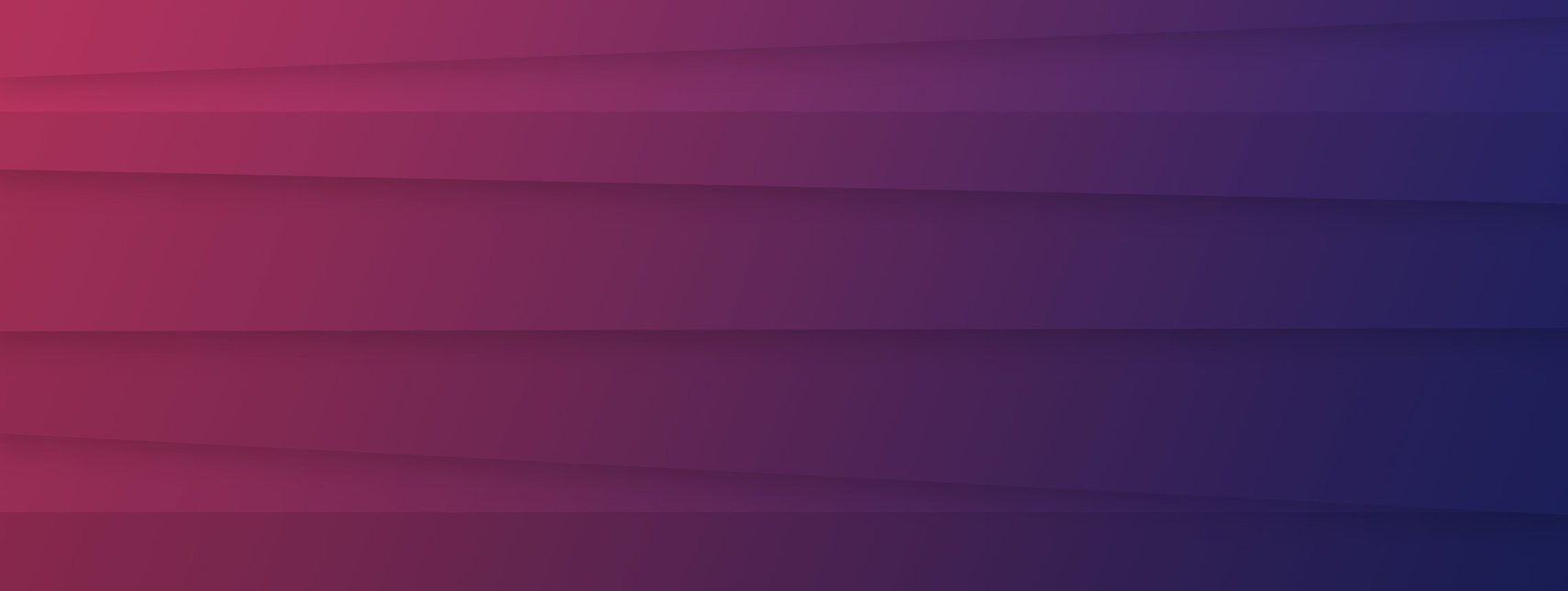
В этом уроке вы узнаете 5 простых и быстрых способов, как сделать красивый и красочный фон, который можно в соцсетях, на баннерах, да где угодно!
Сложность урока: Легкий
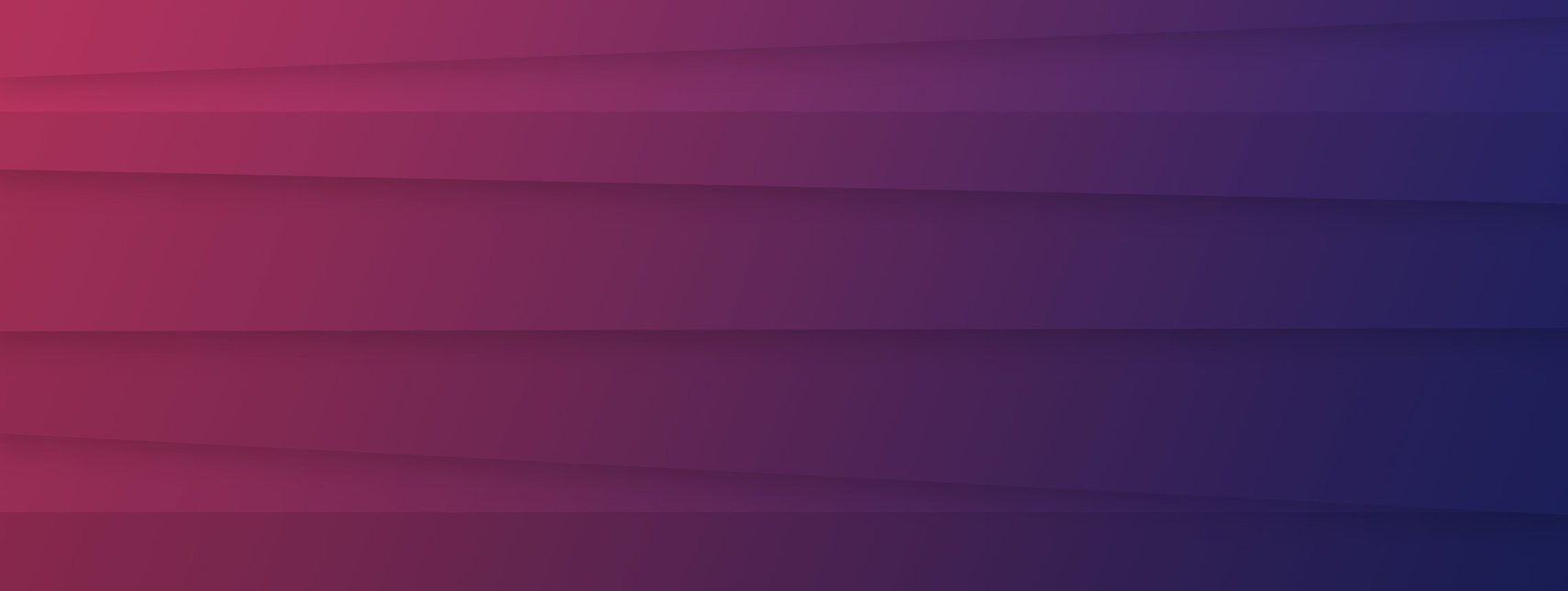
Последнее время красочные фоны для заголовков вебсайтов – это один из трендов. К счастью, существует огромное количество способов создавать их с помощью Photoshop.
В этом уроке представлено 5 различных (легких и быстрых) вариантов как сделать красивый и красочный фон в Photoshop, который потом можно будет использовать на ваших вебсайтах, баннерах, соцсетях (на самом деле где угодно).
Метод 1. Используем фильтр Мозаика
Шаг 1
Создаем в Photoshop новый документ любого размера по вашему выбору. Мой будет 1800 х 1200 пикселей.
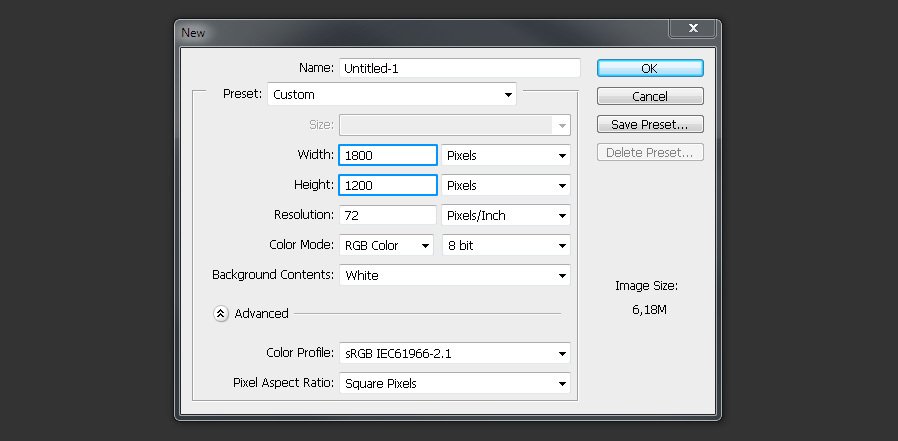
Шаг 2
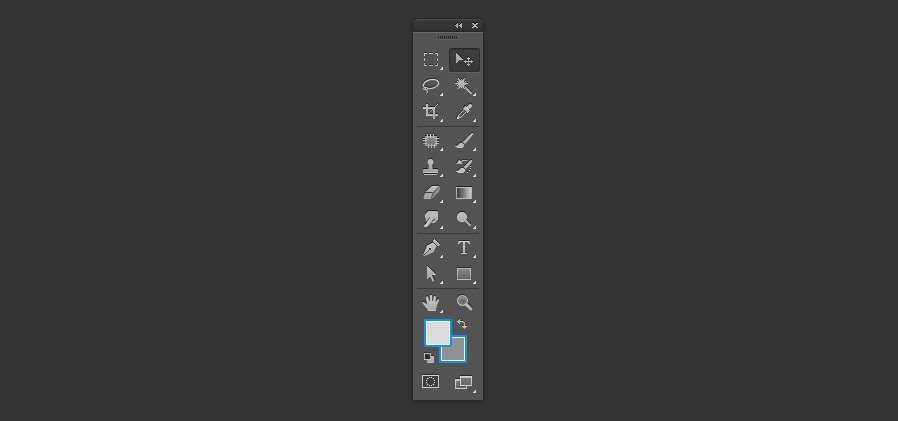
Шаг 3

Выбираем Gradient Tool (Градиент). Убедитесь, что на верхней панели установлено Foreground to Background (От основного к фоновому), Gradient (Градиент) – Linear (Линейный), Mode (Режим) – Normal (Нормальный), Opacity (Непрозрачность) – 100%.
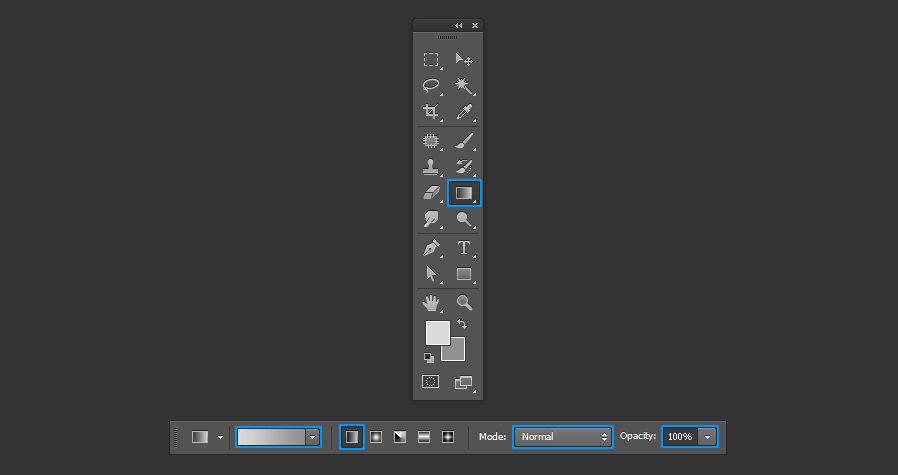
Шаг 4
Рисуем направление градиента из левого верхнего угла в правый нижний.
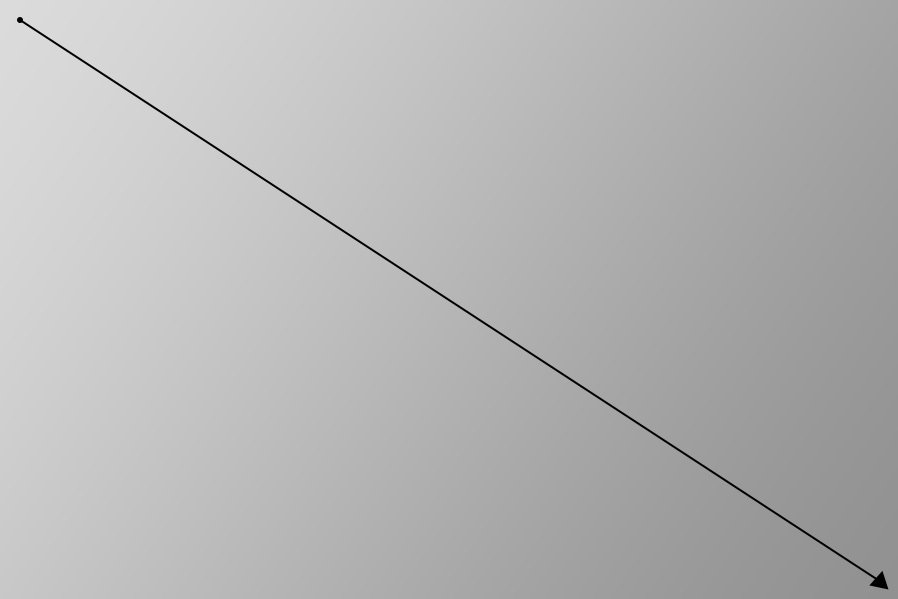
Шаг 5
Переходим в меню Filter – Pixelate – Mosaic (Фильтр – Оформление – Мозаика). Устанавливаем Cell Size (Размер ячейки) около 120 и нажимаем OK.

Шаг 6
Идем в меню Layer – New Fill Layer – Solid Color (Слои – Новый слой-заливка – Цвет). Назовем этот слой Color (Цвет), устанавливаем Mode (Режим) Vivid Light (Яркий свет) и нажимаем OK.

Шаг 7

Шаг 8
Теперь просто поместите свой контент на новый фон.
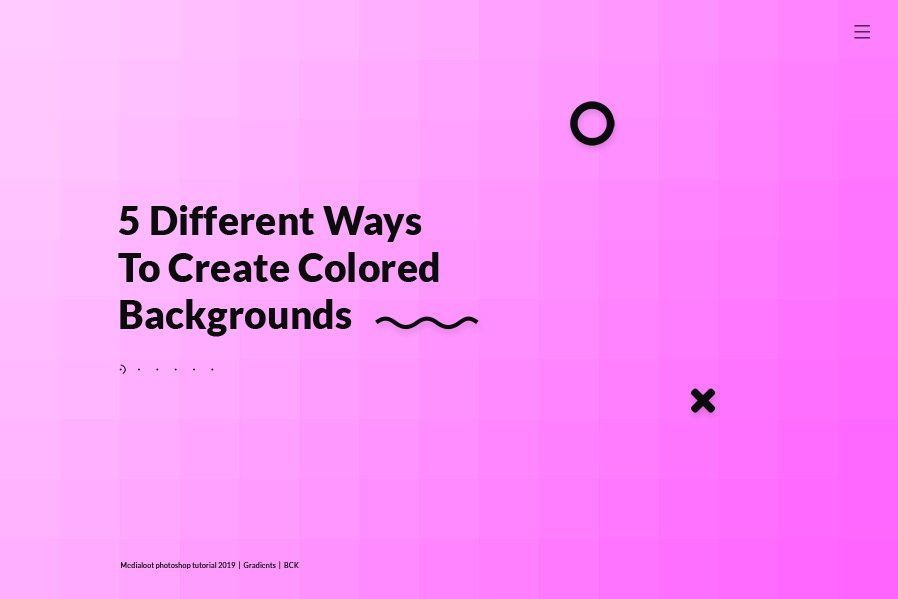
Метод 2. Рисуем с помощью Прямоугольника
Шаг 1
Создаем в Photoshop новый документ любого размера по вашему выбору. Мой будет 1800 х 1200 пикселей.

Шаг 2
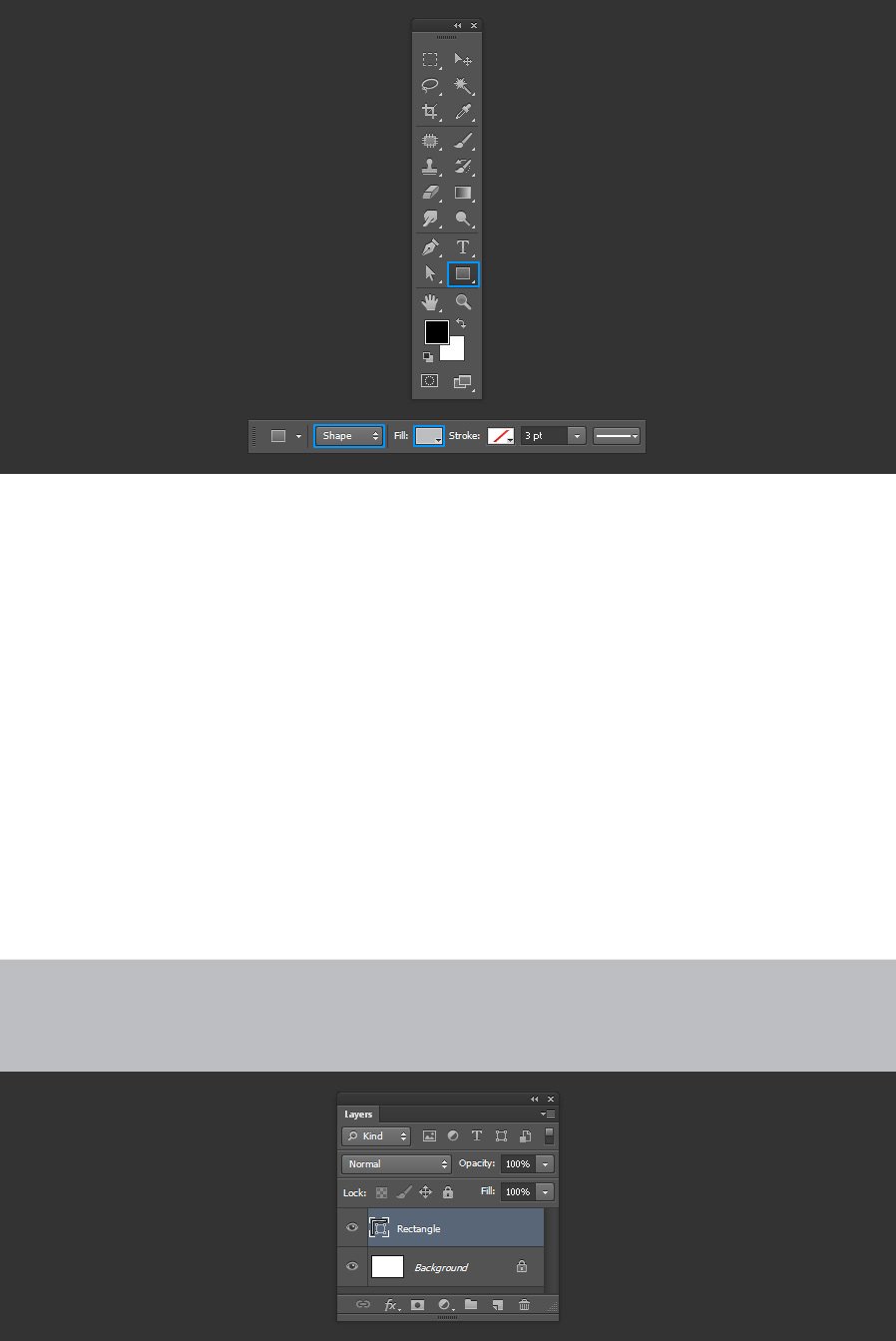
Шаг 3

Шаг 4
Нарисуем еще несколько фигур, каждый раз меняя размеры и углы, а также делаем их немного светлее/темнее. У меня получилось еще 9 фигур.
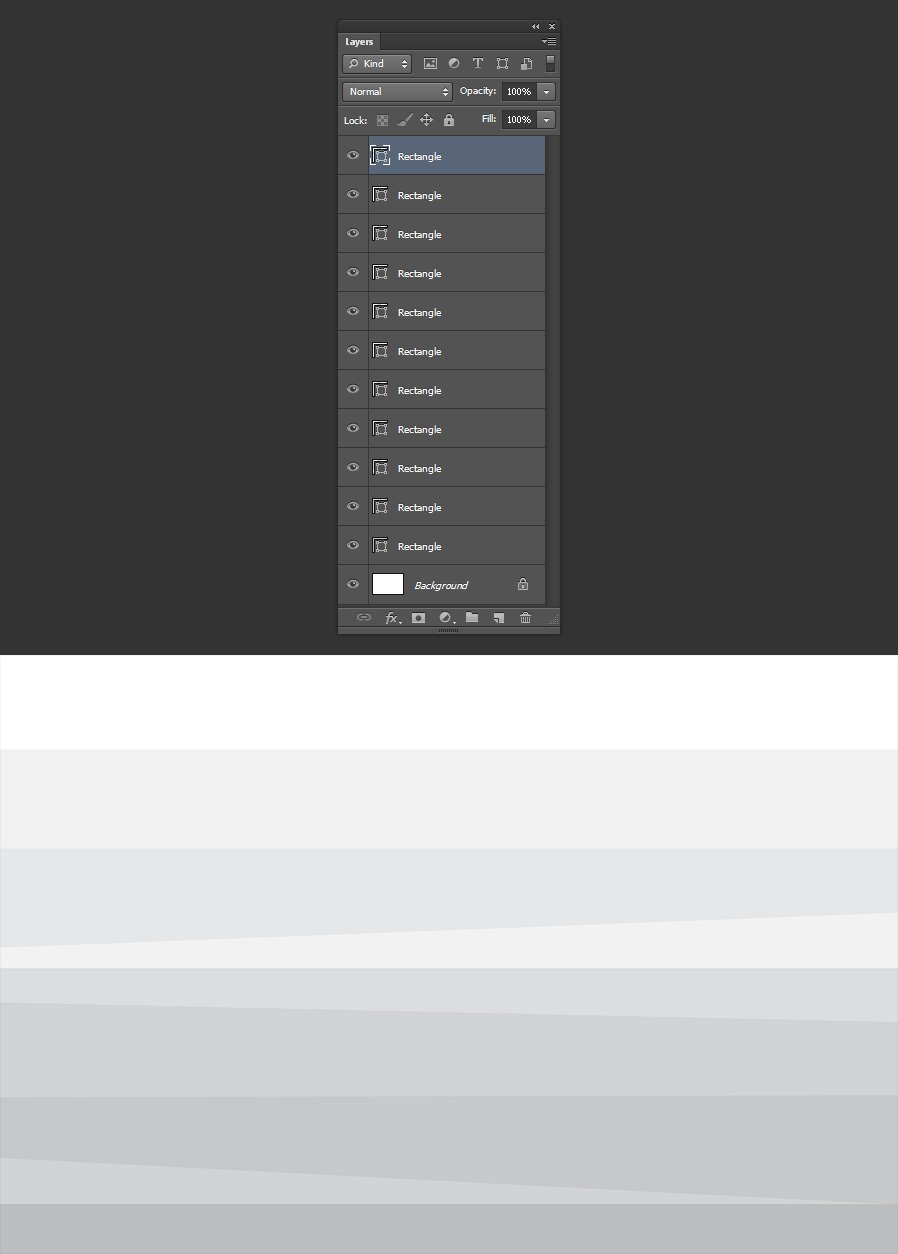
Шаг 5
Выделяем верхнюю фигуру и переходим в меню Layer – Layer Style – Drop Shadow (Слои – Стиль слоя – Тень). Устанавливаем настройки как показано на картинке и нажимаем ОК.
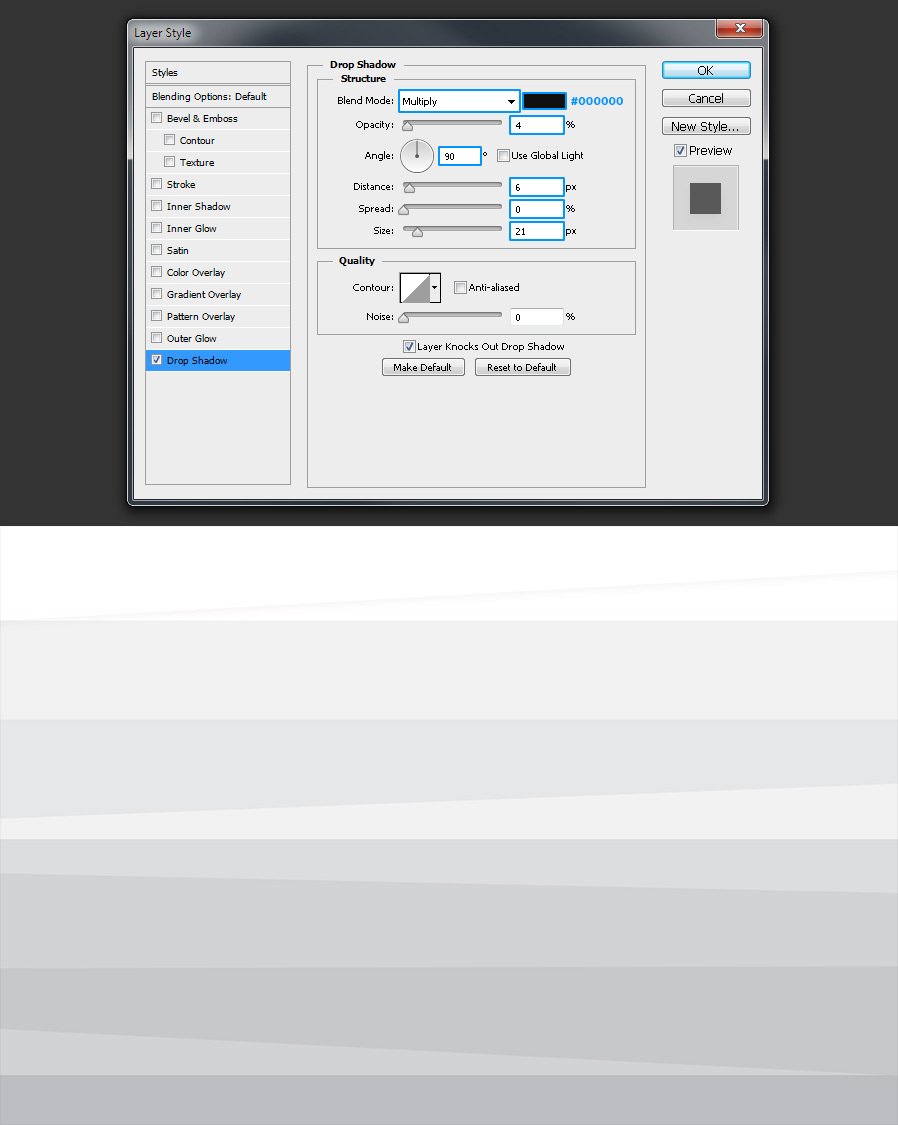
Шаг 6
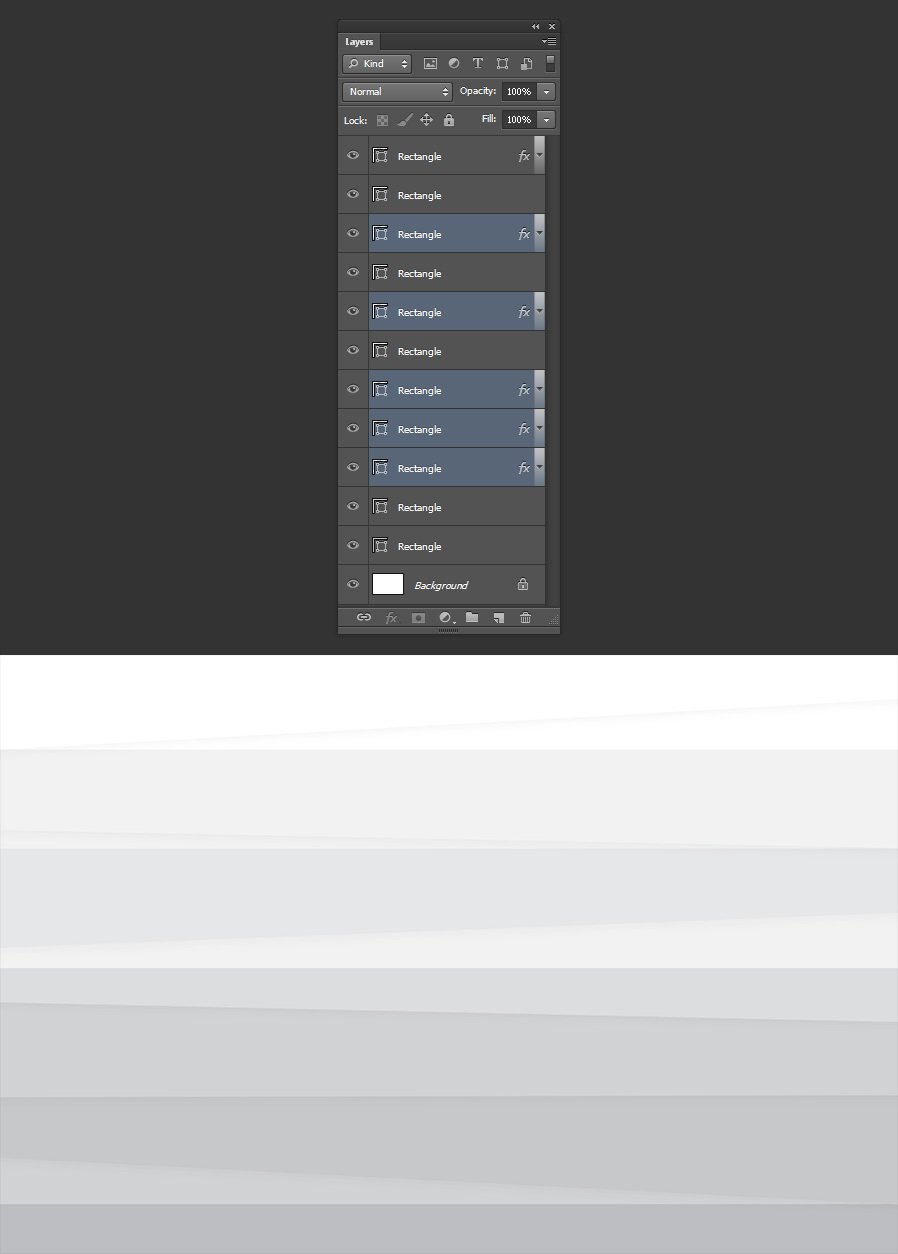
Шаг 7
Выделяем верхний слой и идем в меню Layer – New Fill Layer – Gradient (Слои – Новый слой-заливка – Градиент). Назовем этот слой Gradient (Градиент), устанавливаем Mode (Режим) Multiply (Умножение) и нажимаем OK.
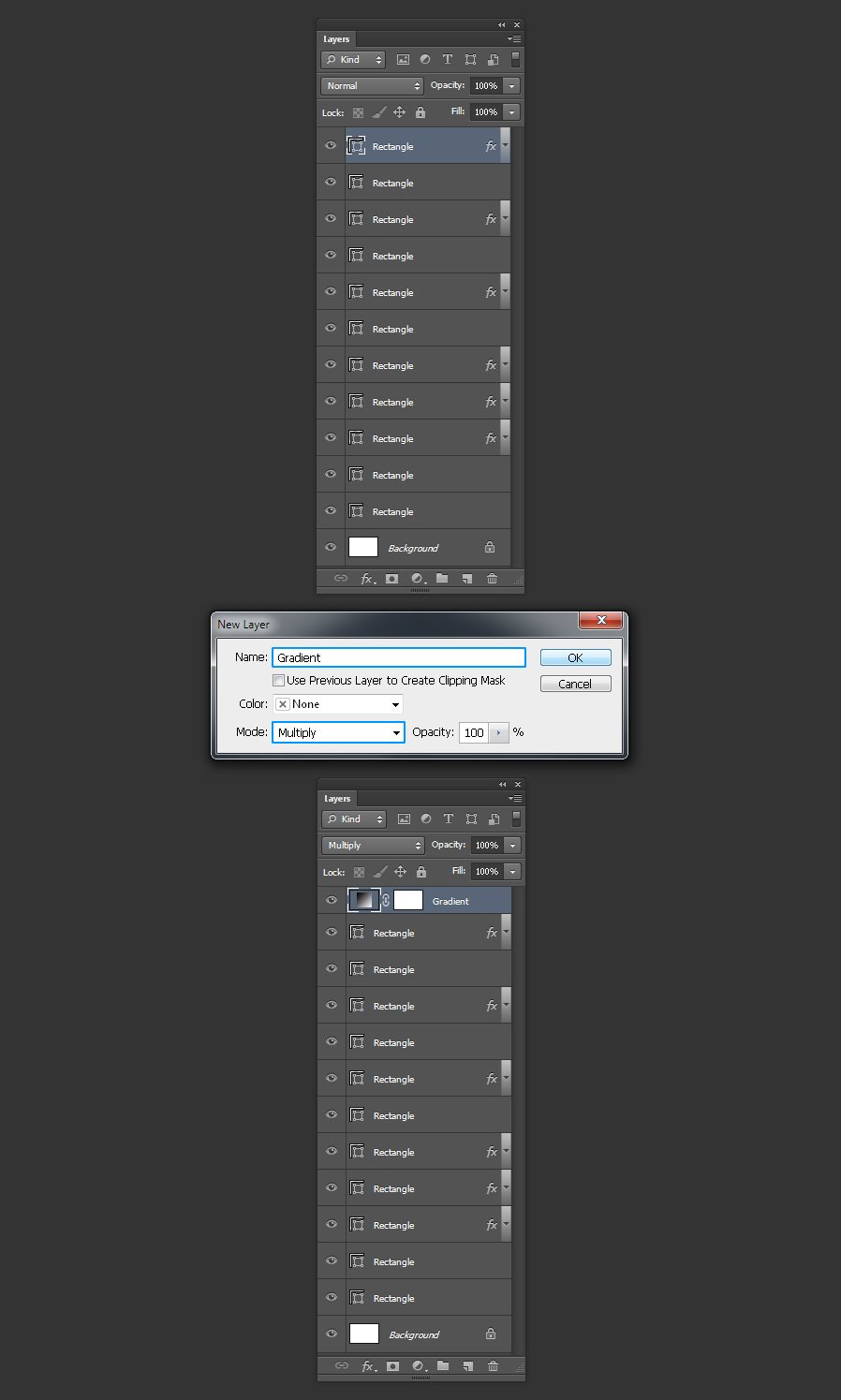
Шаг 8
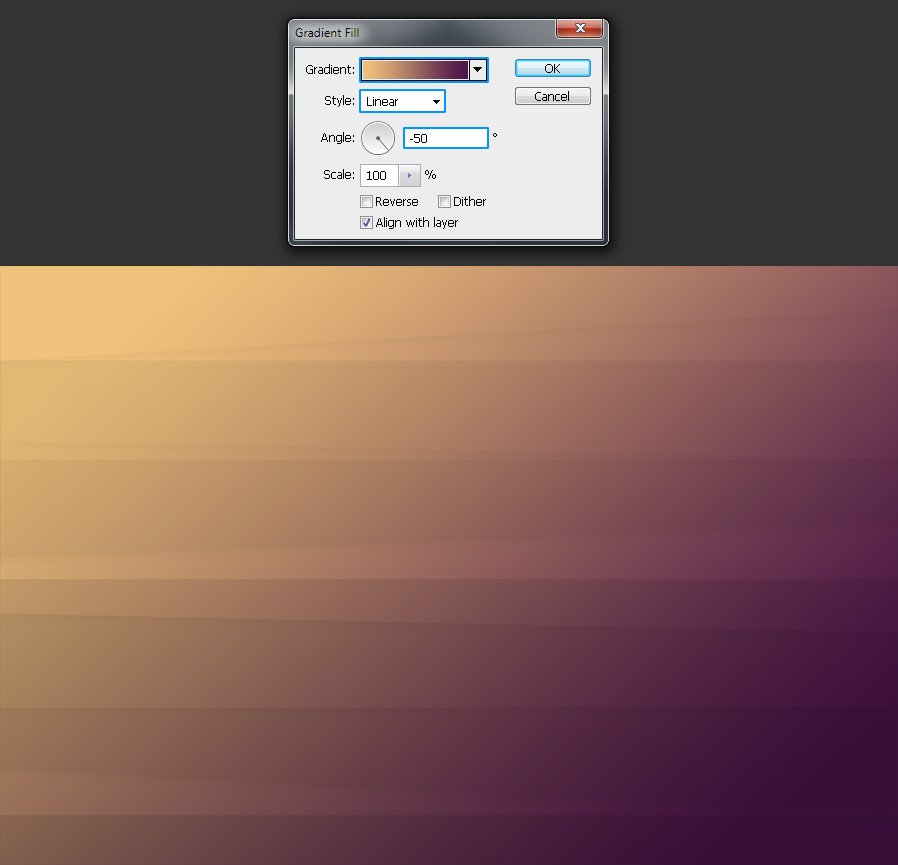
Шаг 9
Теперь просто поместите свой контент на новый фон.

Метод 3. Рисуем кистью
Шаг 1
Создаем в Photoshop новый документ любого размера по вашему выбору. Мой будет 1800 х 1200 пикселей.

Шаг 2

Выбираем инструмент Brush Tool (Кисть) (B). На верхней панели устанавливаем Mode (Режим) Normal (Нормальный), Opacity (Непрозрачность) и Flow (Нажим) – 100%. Выбираем размер кисти, которым вам нравится рисовать, устанавливаем ее Hardness (Жесткость) – 0%.

Шаг 3
Создаем новый слой и рисуем любым цветом, как показано на картинке.
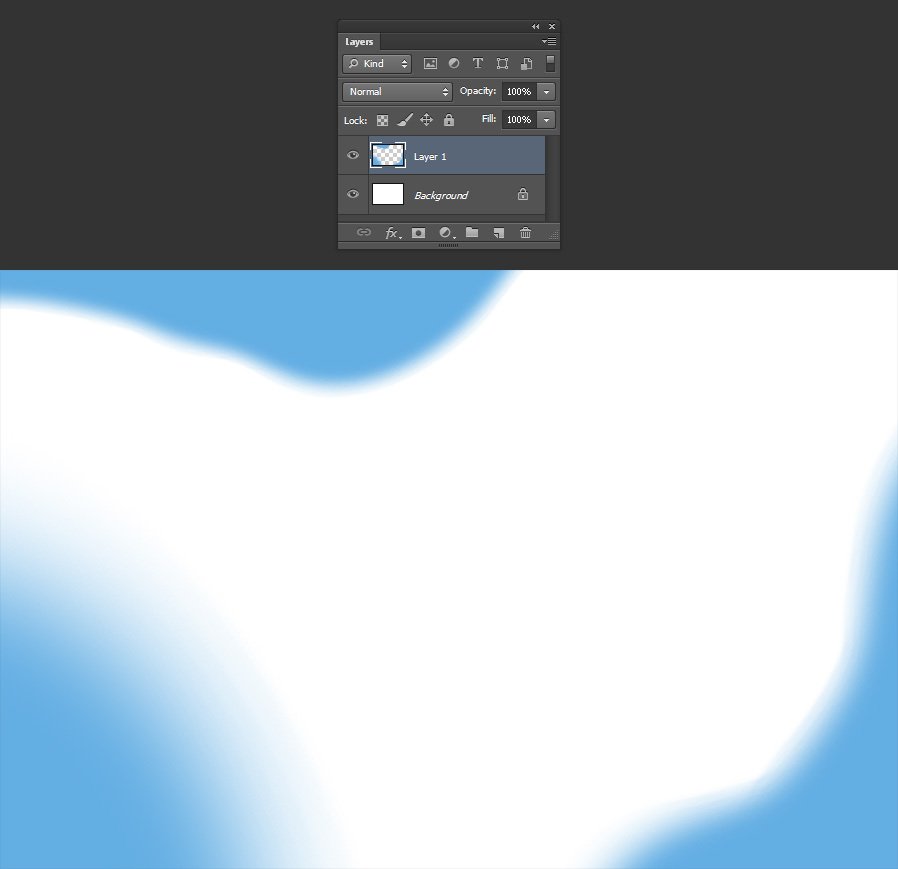
Шаг 4
Создаем новый слой и выбираем другой цвет. Снова рисуем кистью в других местах на холсте. Также можно менять размер кисти при желании.
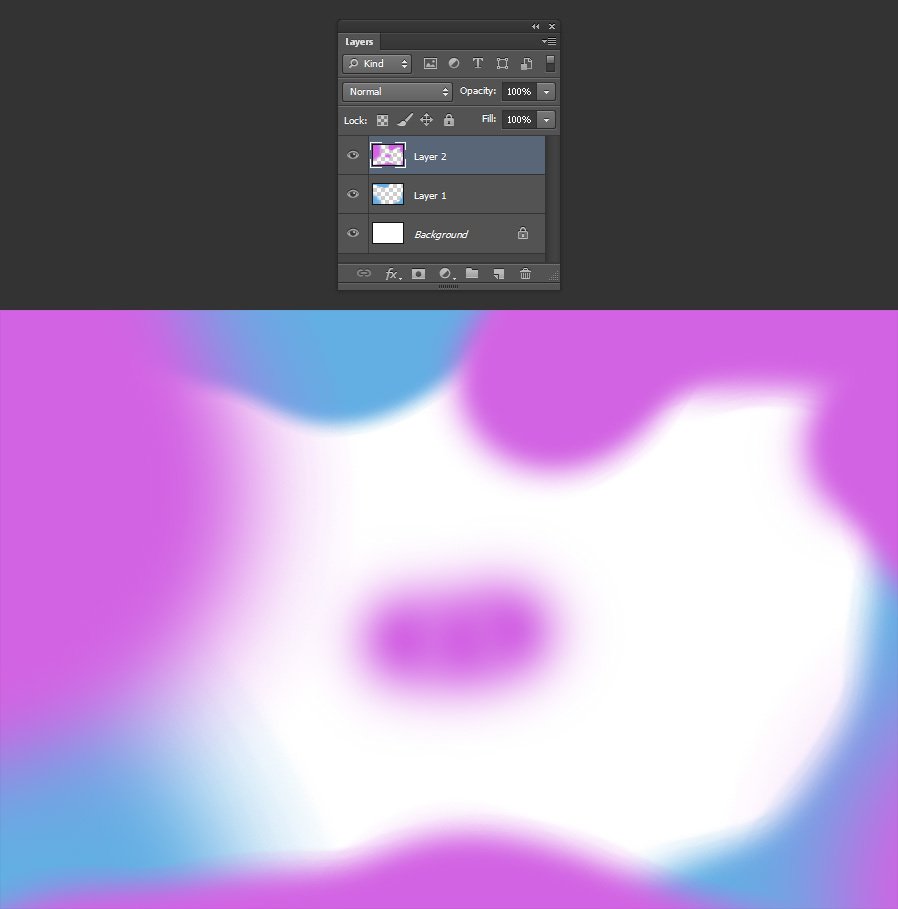
Шаг 5
Снова создаем новый слой, выбираем другой цвет и рисуем в незаполненных местах холста.
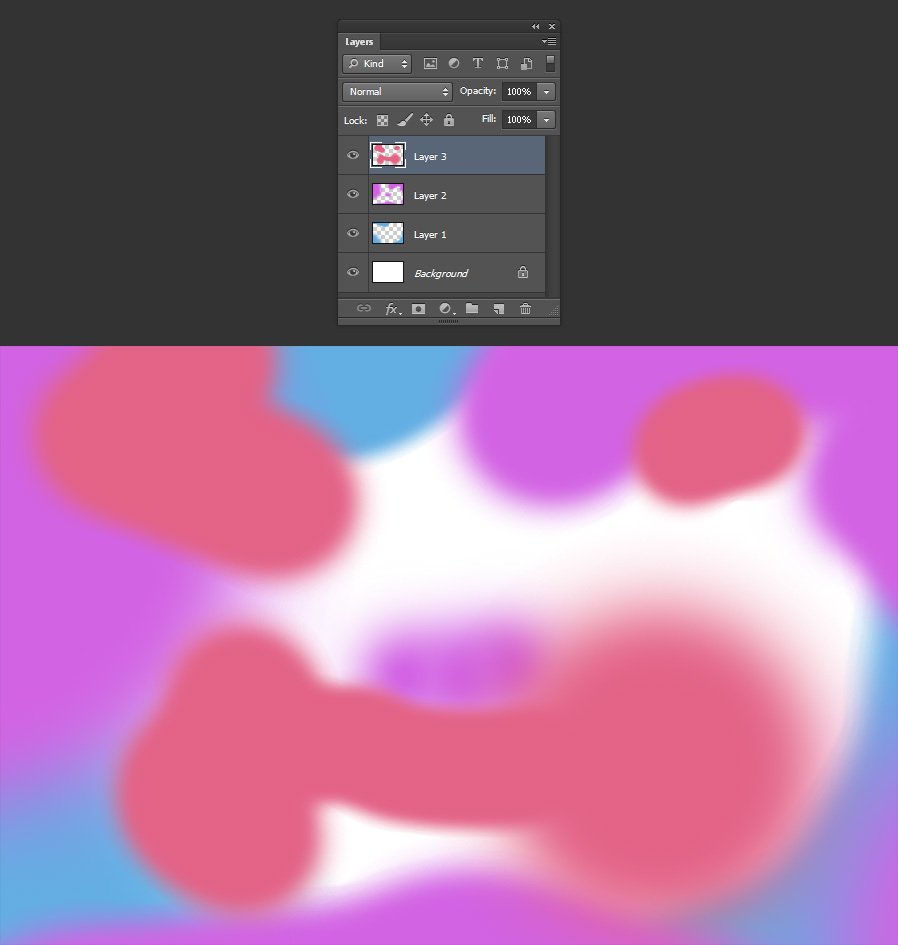
Шаг 6
Повторяем эти действия до тех пор, пока холст не будет заполнен.
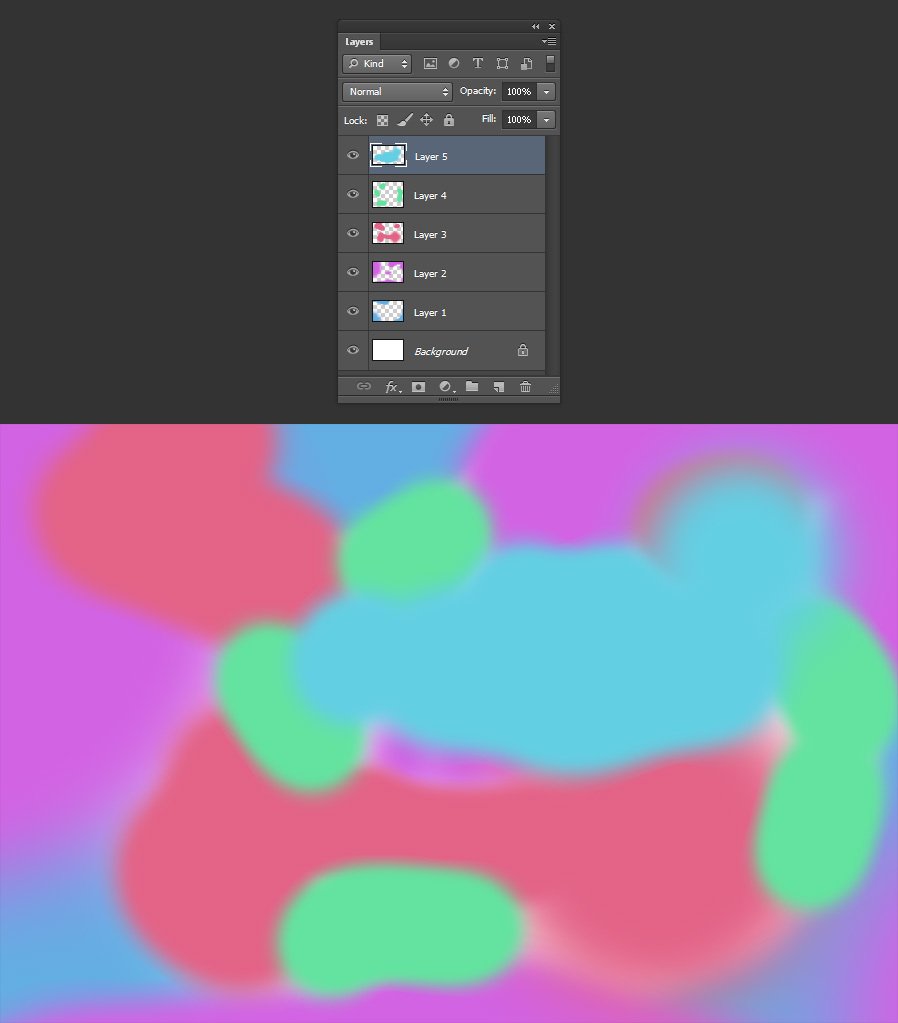
Шаг 7
Идем в меню Layer – Merge Visible (Слои – Объединить видимые).

Шаг 8
Идем в меню Filter – Blur – Gaussian Blur (Фильтр – Размытие – Размытие по Гауссу). Устанавливаем Blur Radius (Радиус размытия) на 96 и нажимаем OK.
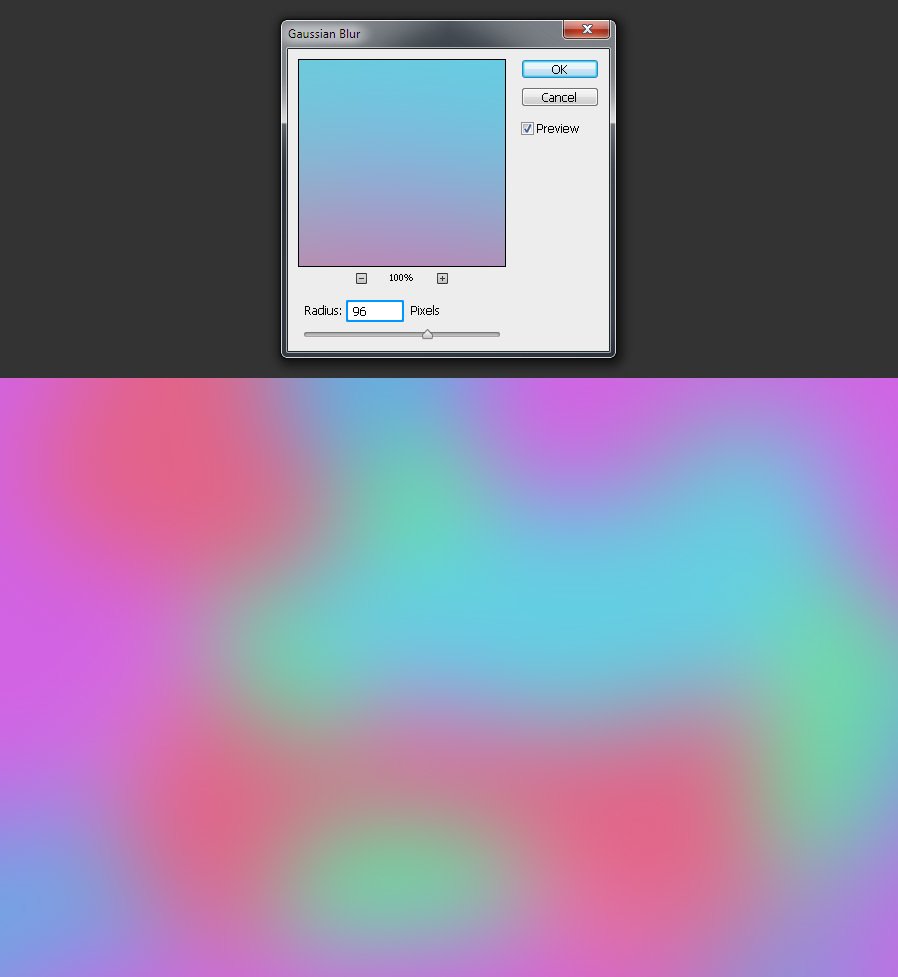
Шаг 9
Теперь просто поместите свой контент на новый фон.
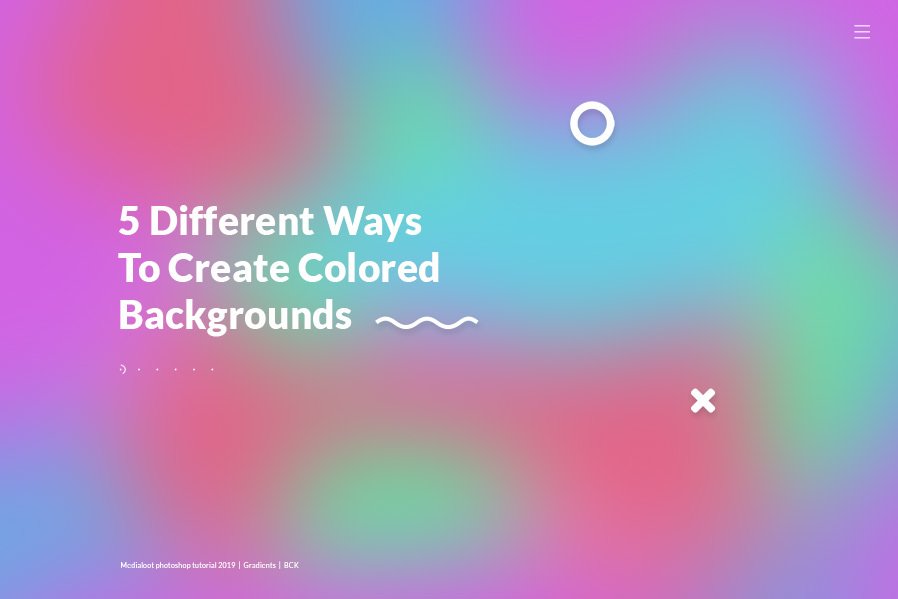
Метод 4. Используем текстуры
Шаг 1
Откройте любое изображение в Photoshop. В этом случае я использую акварельный градиент.
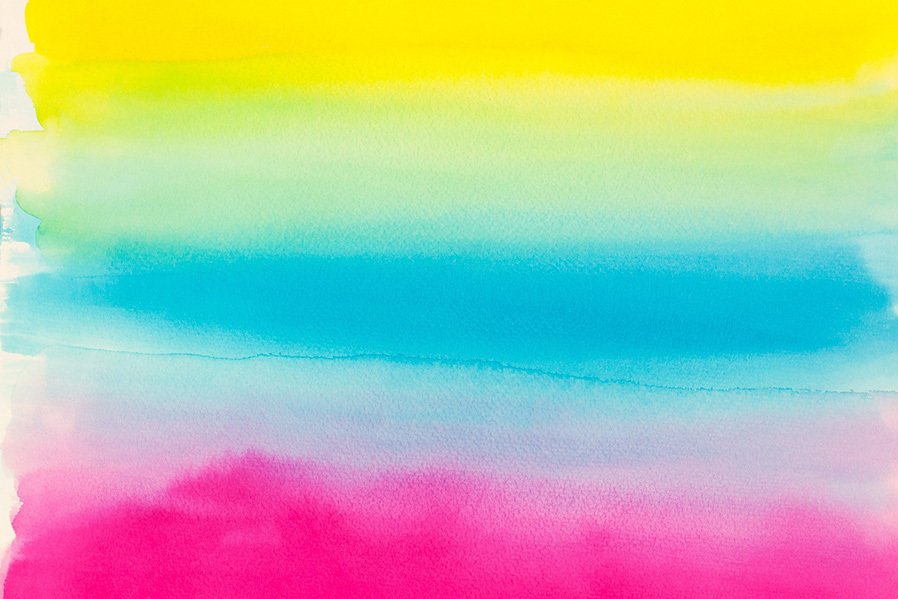
Шаг 2
Идем в меню Filter – Liquify (Фильтр – Пластика). В открывшемся окне выбираем любой размер кисти, как вам нравится, устанавливаем Brush Pressure (Нажим) около 80, выбираем инструмент Forward Warp Tool (Деформация).
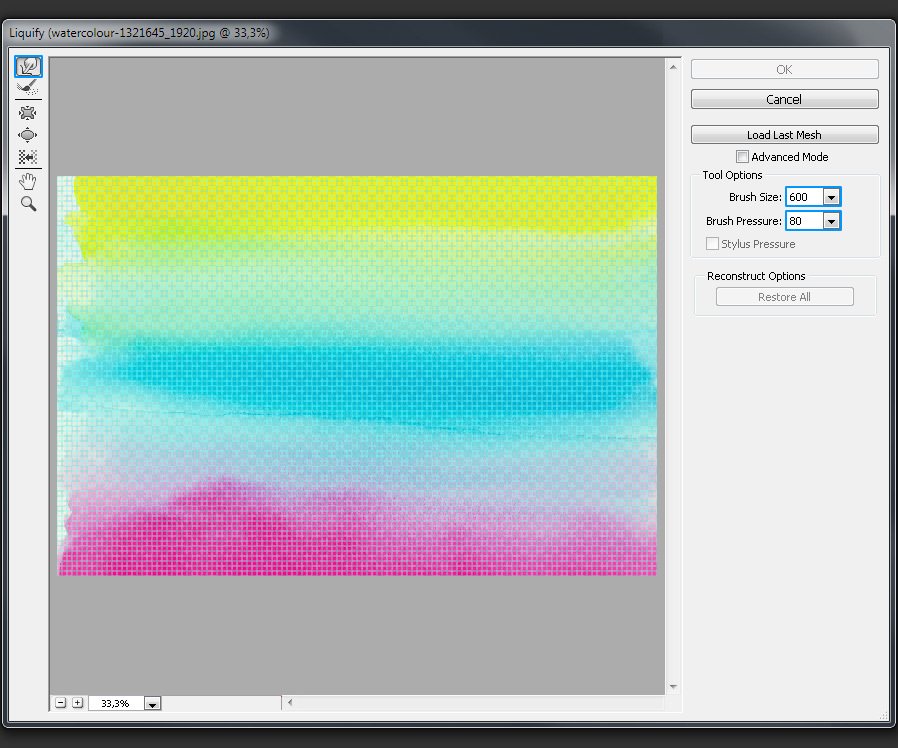
Шаг 3
Теперь просто кликаем по изображению и перемещаем кисть, чтобы изменять сетку. Нажмите ОК как только будите довольны результатом.
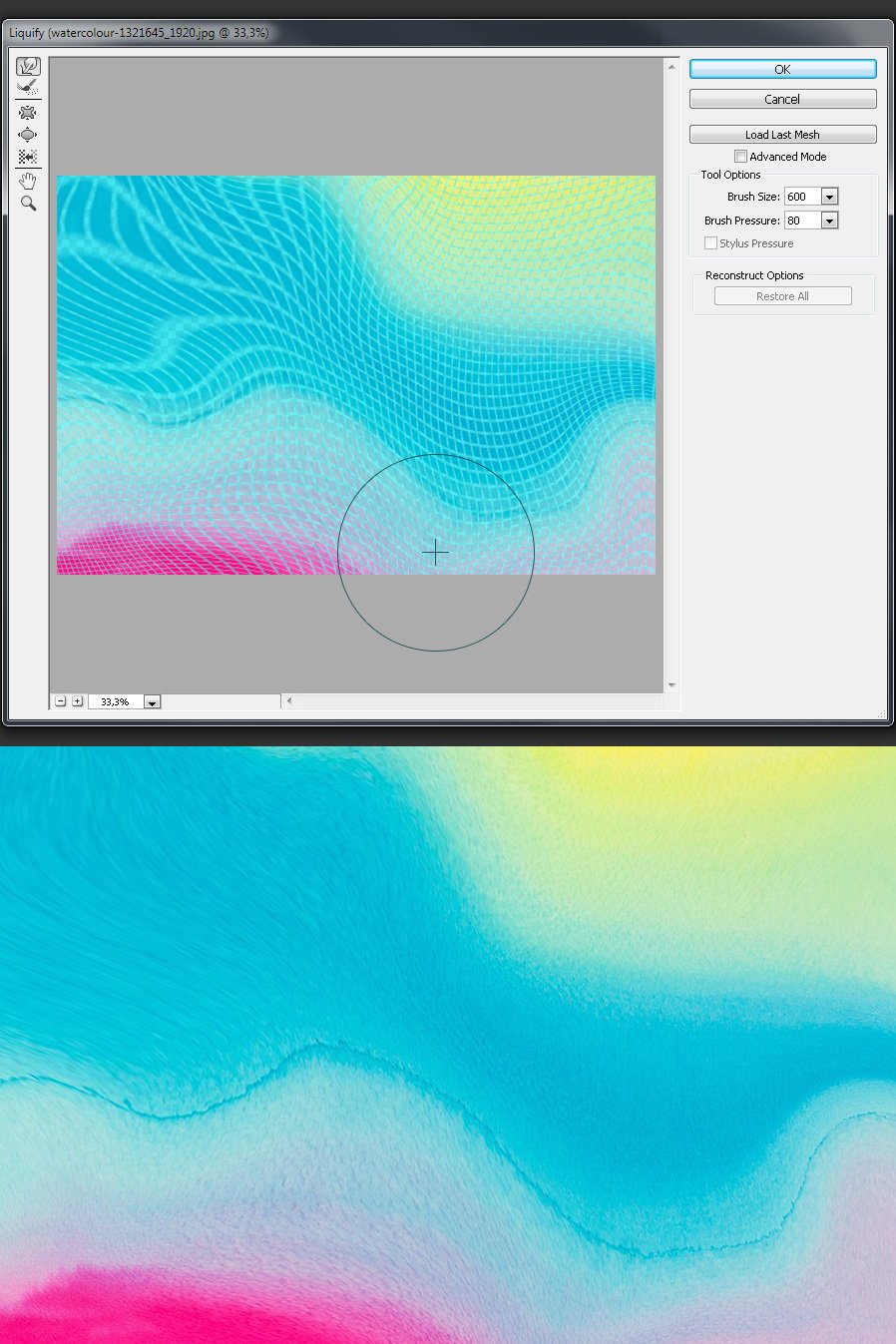
Шаг 4
Идем в меню Filter – Blur – Gaussian Blur (Фильтр – Размытие – Размытие по Гауссу). Устанавливаем Blur Radius (Радиус размытия) примерно на 60 и нажимаем OK.

Шаг 5
Теперь просто поместите свой контент на новый фон.
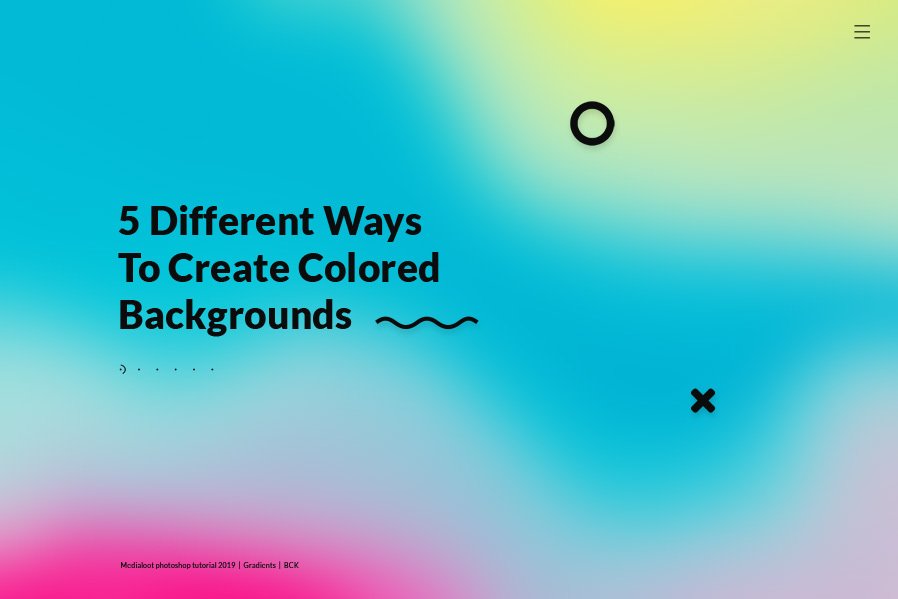
Метод 5. Рисуем Пером
Шаг 1
Создаем в Photoshop новый документ любого размера по вашему выбору. Мой будет 1800 х 1200 пикселей.
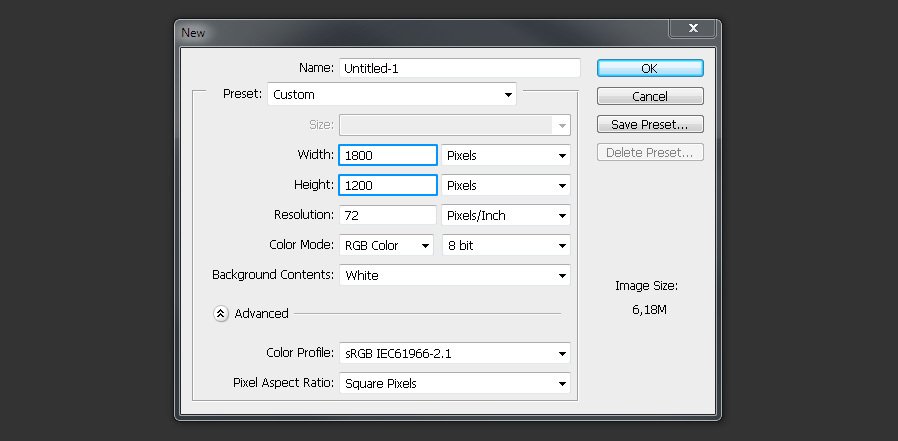
Шаг 2

Шаг 3

Выбираем Gradient Tool (Градиент). Убедитесь, что на верхней панели установлено Foreground to Background (От основного к фоновому), Gradient (Градиент) – Linear (Линейный), Mode (Режим) – Normal (Нормальный), Opacity (Непрозрачность) – 100%.

Шаг 4
Рисуем направление градиента из правого верхнего угла в левый нижний.
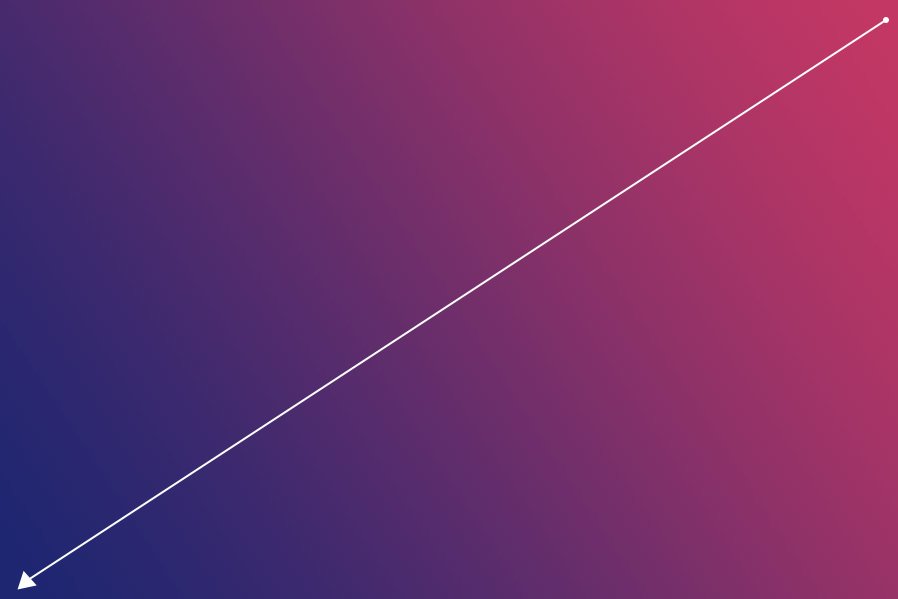
Шаг 5

Выбираем инструмент Pen Tool (Перо), на верхней панели устанавливаем режим Shape (Фигура).
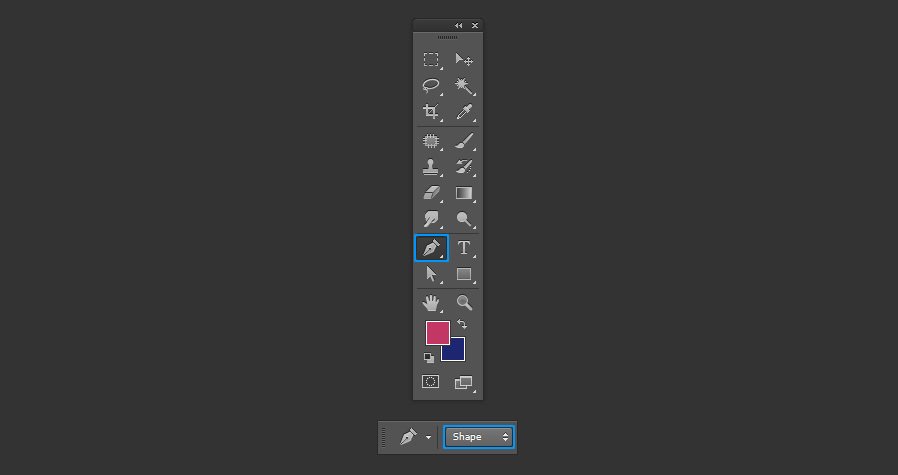
Шаг 6
Рисуем абстрактную форму.
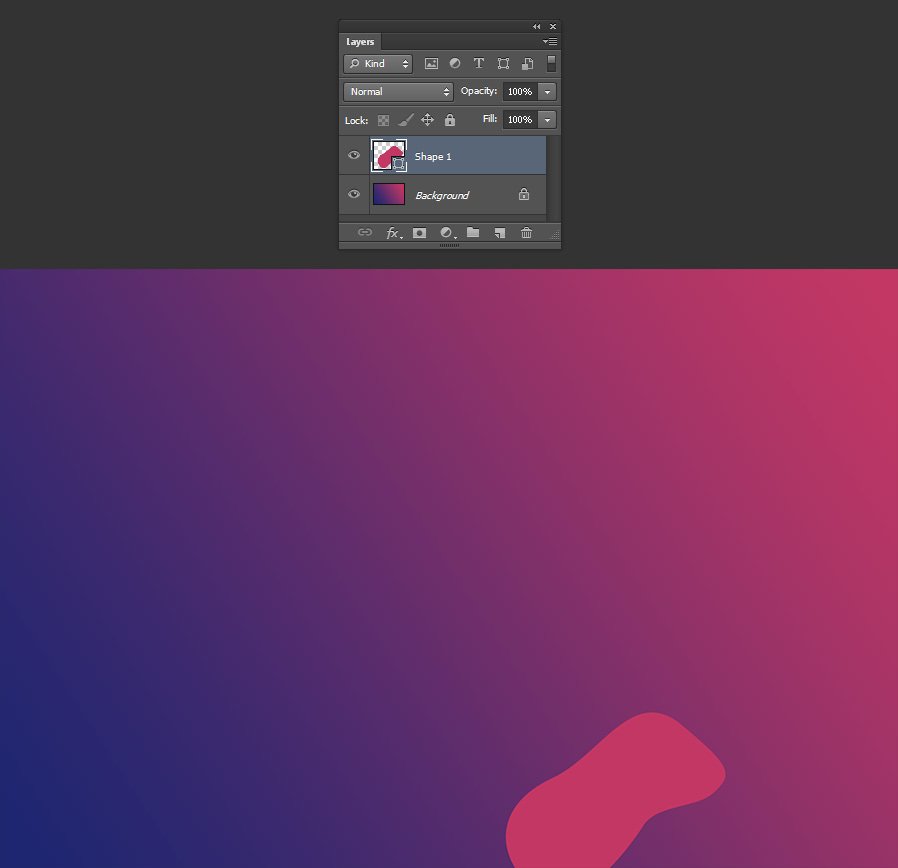
Шаг 7
Используя перо, рисуем еще несколько произвольных форм (по одной на слое).
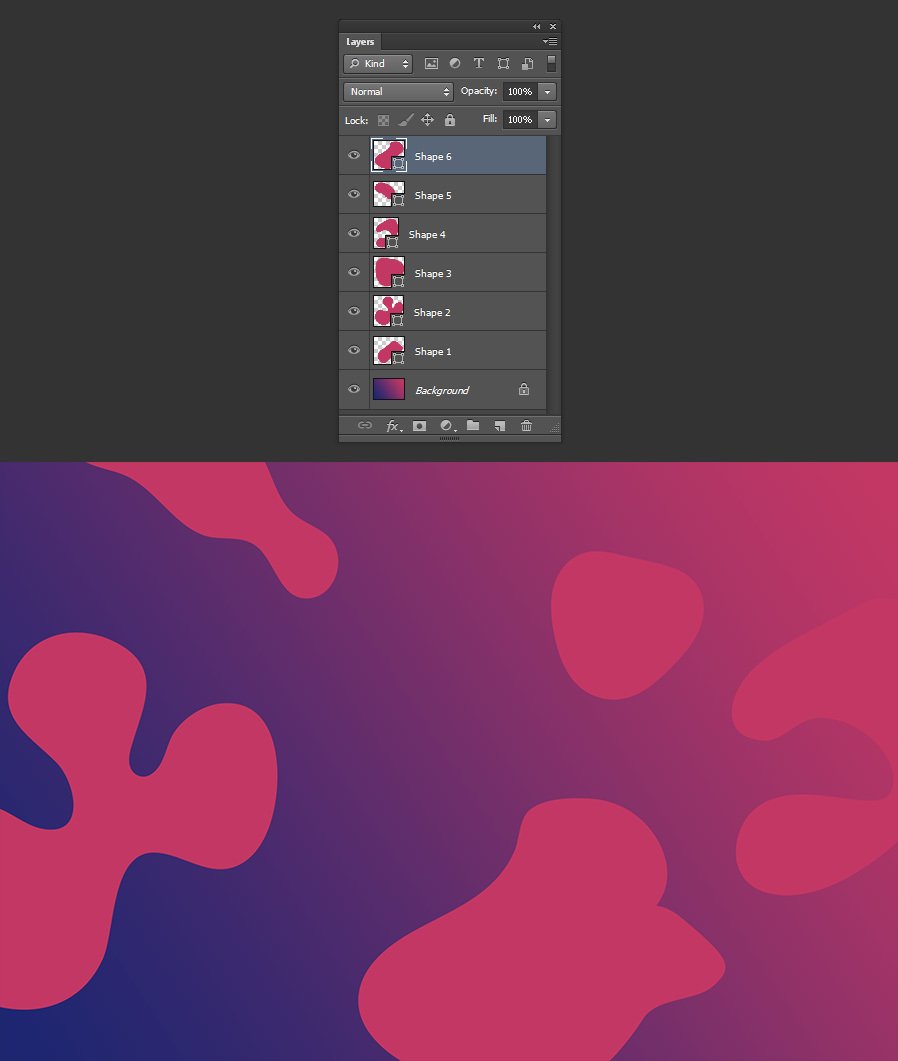
Шаг 8
Выделяем первую фигуру и идем в меню Layer – Layer Style – Gradient Overlay (Слои – Стиль слоя – Наложение градиента). Установите градиент Foreground to Background (От основного к фоновому), остальные настройки как на картинке и нажмите ОК.
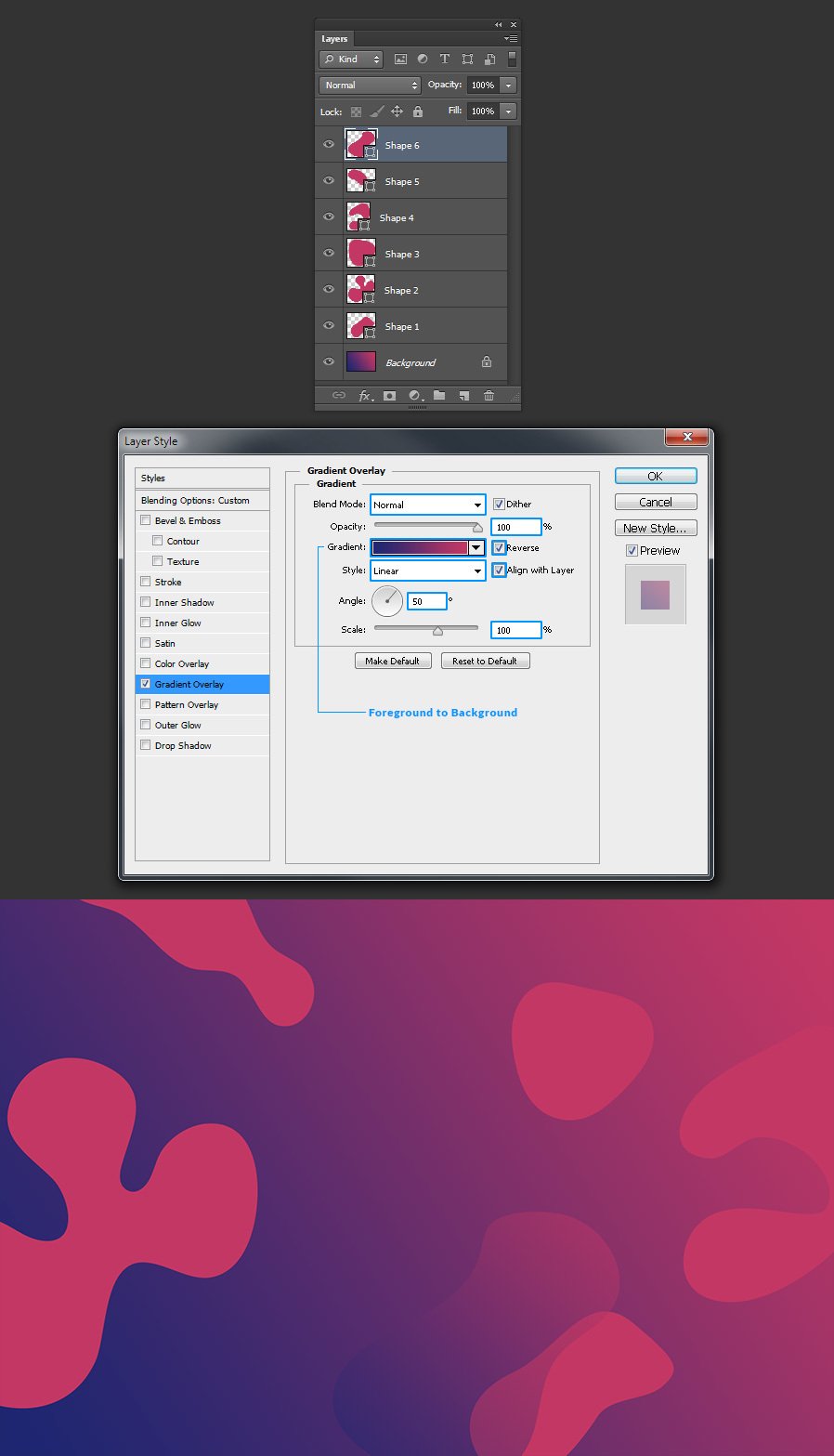
Шаг 9
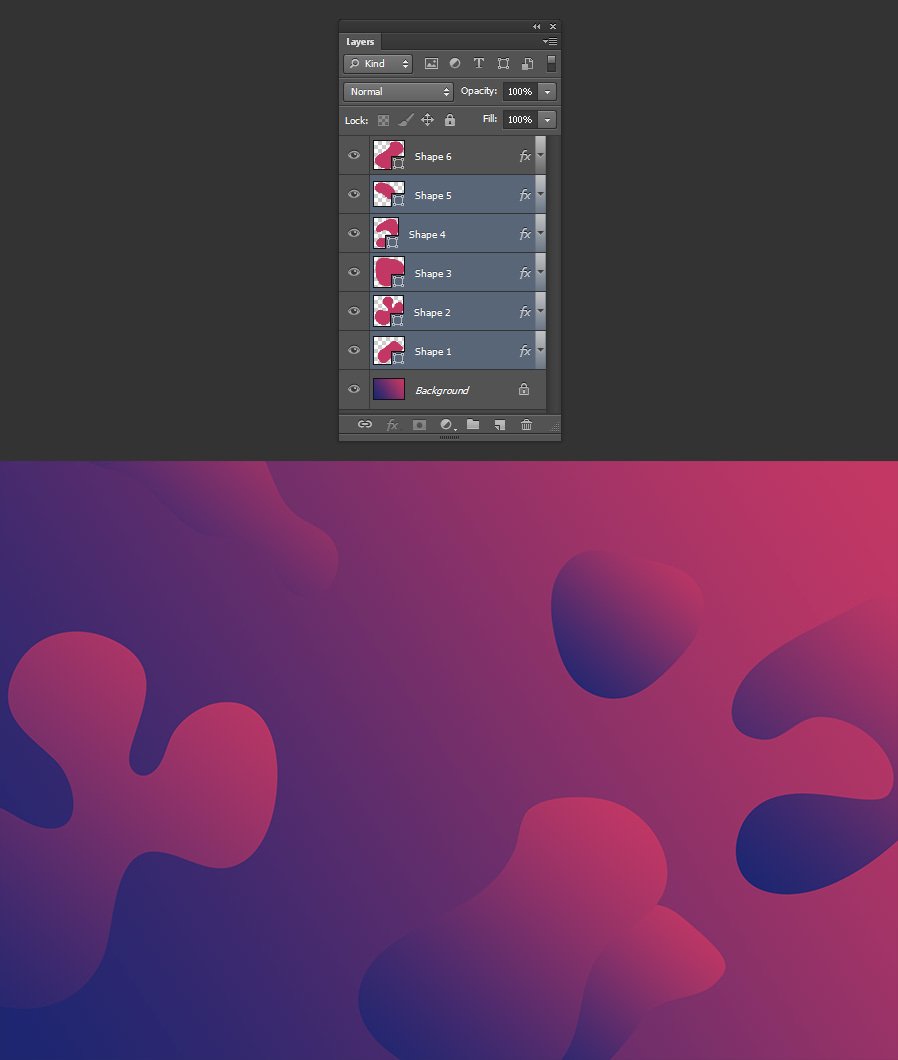
Шаг 10
Двойным щелчков мыши открываем окно параметров наложения градиента самой нижней фигуры. В открывшемся окне Layer Style (Стиль слоя) делаем активным параметр Gradient (Градиент) (щелкаем по нему мышкой).

Шаг 11
Щелкаем мышкой по этой конкретной фигуре и с зажатой клавишей передвигаем градиент по фигуре до тех пор, пока не получим желаемый результат. После этого в окне Layer Style (Стиль слоя) нажимаем ОК.

Шаг 12
Повторяем весь процесс для остальных фигур.
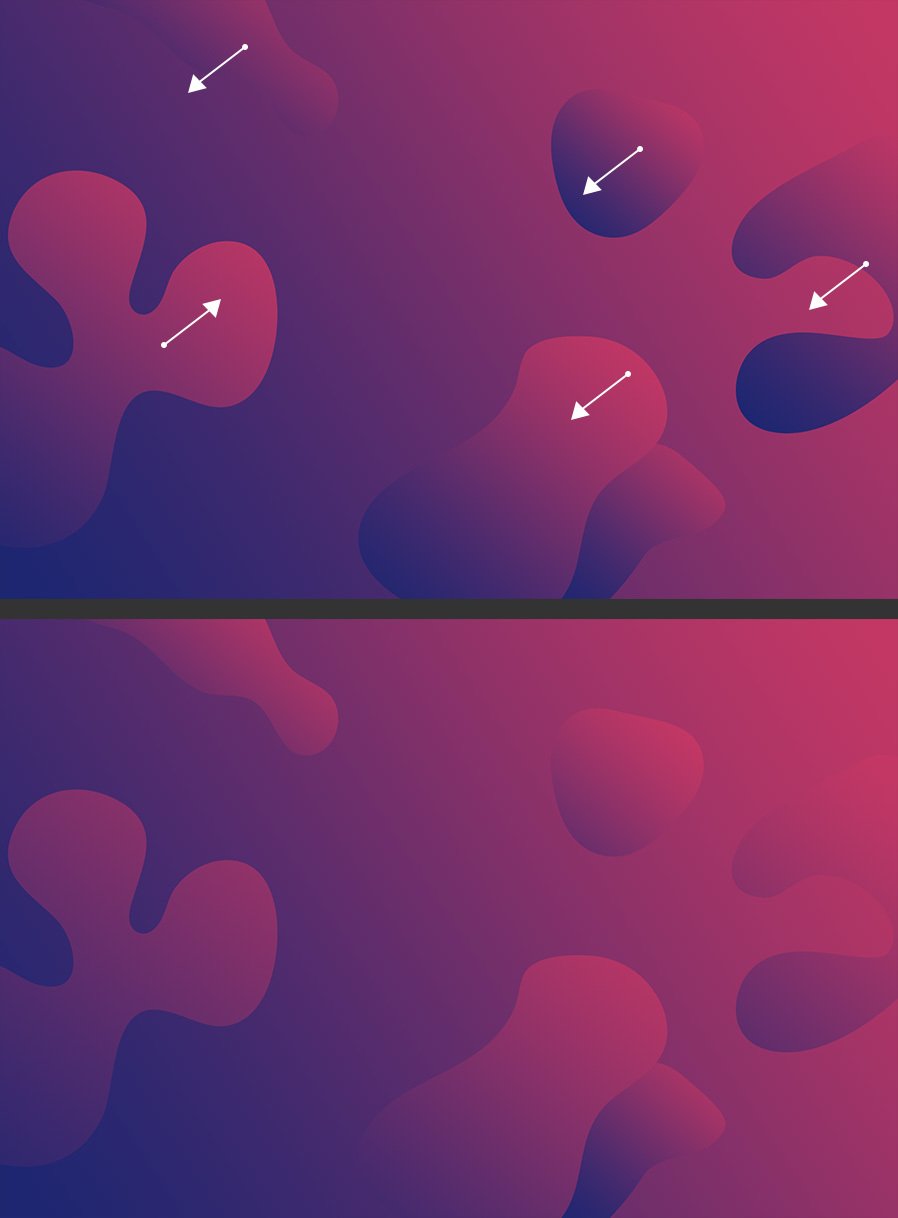
Шаг 13
Теперь выделяем любые фигуры и идем в меню Layer – Layer Style – Drop Shadow (Слои – Стиль слоя Тень). Применяем настройки как на картинке и нажимаем ОК.
CSS-свойство background — это одно из самых часто используемых свойств. Но сообщество веб-разработчиков пока не слишком хорошо осведомлено о возможностях, которые даёт использование множественного фона. Здесь я собираюсь серьёзно поговорить о том, что может дать применение множественного фона, и о том, как использовать стандартные механизмы CSS на полную мощность.
В этом материале я подробно расскажу о свойстве background-image , приведу наглядные примеры совместного использования нескольких фоновых изображений элемента, рассмотрю сильные стороны такого подхода. Здесь будет много иллюстраций.

Если вы не знакомы с CSS-свойством background — хорошо будет, если вы, перед чтением материала, заглянете на эту страницу документации MDN, посвящённую данному свойству.
Введение
CSS-свойство background — это сокращённое свойство, которое позволяет настраивать следующие обычные свойства элементов:
- background-clip
- background-color
- background-image
- background-origin
- background-position
- background-repeat
- background-size
- background-attachment
Рассмотрим следующий пример:
Начальная позиция фонового изображения находится в верхнем левом углу элемента. Размер изображения составляет 50px * 50px . При настройке свойства background важно помнить о порядке следования свойств, задающих позицию и размер фонового изображения.

Путь к изображению, его позиция и его размер
На предыдущем рисунке за значениями, относящимися к настройке свойства background-position , идут значения свойства background-size . Если разместить эти значения в другом порядке, мы получим неправильно оформленный CSS-код. Например — такой:
Позиция фонового изображения
Для настройки области расположения фона, исходной позиции фонового изображения, используется свойство background-origin . Мне нравится та гибкость, которую даёт свойство background-position . Оно позволяет позиционировать фон элементов разными способами:
- Ключевые слова ( top , right , bottom , left , center ).
- Процентные значения. Например: 50% .
- Значения, задающие некие расстояния. Например: 20px 2.5rem .
- Значения, представляющие собой отступы от краёв элемента. Например: top 20px left 10px .

Система координат
Начало системы координат, используемой при позиционировании фоновых изображений, находится в левом верхнем углу элемента. Начальным значением свойства background-position является 0% 0% .
Стоит отметить то, что значение top left — это то же самое, что и значение left top . Браузер достаточно интеллектуален для того чтобы определить то, какая часть этого значения относится к оси X, а какая — к оси Y.

Конструкции вида top left и left top равнозначны
Размер фонового изображения
Имя свойства, задающего размер фонового изображения, background-size , однозначно указывает на роль этого свойства. Размер фонового изображения — это его ширина и высота. При настройке этого свойства нужно учитывать то, что первое значение представляет ширину, а второе — высоту.

Сначала идёт ширина, а потом — высота
Если ширина и высота фонового изображения являются одинаковыми, это значит, что у нас нет необходимости указывать два значения для background-size . В такой ситуации достаточно указать одно значение.

Одно значение задаёт и ширину, и высоту
Теперь, когда мы поговорили об основах использования свойства background , давайте поговорим о том, как работать с несколькими фонами.
Множественный фон
В свойстве background может быть описан один слой фона, до сих пор мы видели именно такие описания, или — несколько слоёв, свойства которых разделены запятой. Если размеры нескольких фоновых изображений одинаковы, одно из них полностью перекроет другие.

Использование нескольких фоновых изображений
На вышеприведённом рисунке у элемента есть два слоя фоновых изображений. Каждое из этих изображений позиционировано по-своему. Это — простейший пример использования множественного фона. А теперь давайте рассмотрим более продвинутый пример.
Порядок наложения фоновых изображений друг на друга
При оснащении элемента несколькими фоновыми изображения, в том случае, если одно из них занимает всю ширину и высоту родительского элемента, важное значение приобретает порядок наложения фонов друг на друга. Принять решение о том, в каком порядке фоны должны накладываться друг на друга, может быть не особенно просто. Рассмотрим следующий пример.
Здесь у нас имеется изображение стола ( table.jpg ) и изображение тарелки ( konafa.svg ). Как вы думаете, какое из этих фоновых изображений будет выведено первым? Изображение стола или изображение тарелки?

Элемент с двумя фоновыми изображениями
Правильный ответ на этот вопрос заключается в том, что первым будет изображение стола. В CSS фон, описанный первым, накладывается на второй фон, второй фон накладывается на третий и так далее. Изменение порядка описания фонов влияет на их вывод в элементе.

Первый фон накладывается на второй
Как видите, фон, заданный первым, находится выше фона, заданного вторым.
Сплошные цвета
Предположим, нам, используя CSS-инструменты настройки фона элемента, нужно сформировать одноцветный фон. Как это сделать? Это, благодаря CSS-градиентам, совсем несложная задача. Дело в том, что если воспользоваться функцией linear-gradient с одинаковыми стоп-цветами, это приведёт к появлению сплошного цвета.

Фон, созданный с помощью linear-gradient и одинаковых стоп-цветов
Тут мы привели простейший пример использования градиента при настройке фона, но градиенты, на самом деле, можно использовать для создания очень интересных и полезных эффектов.
Сценарии использования и практические примеры
▍Затемнение фонового изображения
Часто, ради облегчения чтения текста верхнего раздела страницы, фоновое изображение этого раздела нужно затемнить. Это несложно сделать, воспользовавшись двумя фоновыми изображениями.

Затемнённое фоновое изображение
Ещё интереснее то, что тот же метод можно использовать для тонирования фонового изображения элементов.

Тонированный фон
▍Рисование средствами CSS
Возможности использования CSS-градиентов для рисования поистине безграничны. В частности, речь идёт о градиентах, описываемых с помощью функций linear-gradient , radial-gradient и других. В этом простом примере мы разберёмся с тем, как, используя градиенты, нарисовать ноутбук.

Изображение ноутбука
Давайте разберём это изображение и подумаем о том, какие градиенты нам понадобятся.

Пластиковая рамка дисплея, LCD-дисплей, отражение, скруглённые края корпуса, корпус
Теперь займёмся рисованием. Для начала определим каждый из градиентов в виде CSS-переменной и укажем размер соответствующих элементов. Мне нравится использовать CSS-переменные из-за того, что это может уменьшить сложность кода, делает код чище и облегчает его восприятие. После того, как градиенты описаны, можно переходить к их позиционированию.
Итак, градиенты мы описали и задали их размеры. Теперь поразмышляем над их позиционированием. Решение этой задачи облегчит схематичное изображение ноутбука, приведённое ниже.

Схематичное изображение ноутбука
Реализация отражения света от рамки дисплея ноутбука
Как уже было сказано, слой фона, который должен располагаться над всеми остальными слоями, должен быть определён первым. В нашем случае первым градиентом будет тот, который имитирует отражение света от рамки дисплея ноутбука.

Отражение света от рамки дисплея ноутбука
LCD-дисплей
Дисплей ноутбука выровнен по центру оси X, а по оси Y он расположен со сдвигом в 6 пикселей от начала координат.

Дисплей ноутбука
Рамка дисплея
Рамка находится ниже дисплея, она центрирована по оси X, по оси Y она расположена со смещением в 0px от начала координат.

Рамка дисплея
Корпус ноутбука
А это — самый интересный элемент. Для начала, надо учесть то, что элемент, представляющий корпус ноутбука, является прямоугольником, и то, что корпус имеет скруглённые края. Это достигается благодаря использованию пары окружностей.

Корпус ноутбука
Готовый рисунок
Вот CodePen-проект, с которым вы можете поэкспериментировать.
▍Смешивание нескольких фонов
Возможность использования различных режимов смешивания фонов, накладываемых друг на друга, открывает широкий простор для достижения различных эффектов. Простейший способ использования этого приёма заключается в обесцвечивании изображений. Представим, что в CSS имеется цветное фоновое изображение, которое нужно обесцветить, сделать чёрно-белым.

Цветное изображение и вспомогательный слой чёрного цвета
Обратите внимание на то, что в следующем фрагменте CSS-кода используется свойство background-blend-mode: color . Именно оно и позволяет достичь нужного эффекта

Photoshop-лектор: Работа с фоном, способы замены и создание маски картинки


Фон или Бэкграунд– фундамент и базовый элемент любого изображения. Он выделяет объект, расставляет акценты и дает волю всевозможным идеям, чтобы выполнить поставленную перед тобой задачу.
Не всегда есть возможность сфотографировать нужный объект или модель на требуемом фоне. Белый фон, как правило – является уникальный элементом, для работы с ним в фотошоп. На его фоне объекты контрастны и их удобно вырезать, что ты и будешь делать в этом уроке.
Создаем светлый фон

Возьми фото, в котором требуется заменить фон. Наибольшую проблему, обычно представляют собой – волосы, шерсть, перья или пух. Они обладают мелкими деталями, с которыми сложно работать, однако задача выполнима. Открой фотографию, с которой ты будешь работать, разблокируй его и создай дубликат.




Как сделать маску?



Переключись на маску слоя и возьми мягкую кисть. Обводи белые края, стараясь не залазить на волосы. Да, это требует усидчивости, и чем больше ваше изображение – тем больше времени на него ты потратишь. Учимся делать все аккуратно.

Создаем темный фон


Перейди на маску слоя так же, как делал это в случае с белым фоном. Бери мягкую кисть и устраняй черную окантовку возле труднодоступных мест. Весь процесс должен быть аккуратен и результат – эстетичен. Заливаешь фон черным.
Создание фона для нового изображения

Открой фотошоп и открой изображение в нем.




Как сделать размытый фон в фотошопе?


Команда онлайн школы WebDesGuru прилагает все усилия для того, чтобы отойти от стандартных методов обучения, которые годами вырабатывались в системе образования. Мы ежедневно делаем шаг вперед и идём навстречу новым знаниям, которыми готовы поделиться с нашими клиентами. Оцените наши старания! Записывайтесь на курсы web-дизайна для начинающих, и учиться Вам теперь станет в удовольствие!
Читайте также:


