Как сделать флешку ват 32
Создание загрузочной флешки (простой способ) Избранное
Для решения многгих задачь по обслуживанию компьютера возникает необходимость создать загрузочную флешку. Это может понадобиться к примеру для прошивки обновлённой версии BIOS или установки операционной системы.
Существует множество способов и различных утилит для создания загрузочной флешки. Но зачастую эти методы сложны и не удобны для начинающего пользователя (или требуют несколько различных утилит).
Но тем не менее есть и очень простые способы. Один из них - использовать утилиту rufus для создания загрузочной флешки.
Rufus - это миниатюрная, но очень быстрая и функциональная программа. С её помощью можно очень быстро сделать загрузочную флешку с нужнй операционной системой, для установки или технического обслуживания.
Создание загрузочной флешки DOS с помощью программы RUFUS
Рассмотрим вариант создания загрузочной флешки с системой DOS - для выполнения прошивки всежей версии BIOS на материнскую плату комьютера.
Для этого нужно скачать саму программу
и вставить USB-носитель (флешку), которую нужно сделать загрузочной. Все остальные USB-носители желательно отключить на время прошивки.
После чего запустить её с правами Администратора (т.к. утилита будет выполнять форматирование, то ей требуются расширенные права)
Алоха!
Не так давно мне на глаза попалась одна довольно интересная утилита - Ventoy. Предназначена она для создания универсальных загрузочных флешек: Legacy + UEFI (причем, делается это в ней максимально просто, буквально за 2 шага !).
Протестировав ее пару недель, я нашел для себя, что инструмент и в правду заслуживает внимания (именно поэтому и появилась эта заметка).
Отмечу также, что испытал Ventoy я пока лишь на десятке ПК и ноутбуков (выборка не очень большая) — везде всё работало, что называется из "коробки" (кроме ноутбука от HP: у него в BIOS потребовалось отключить защищенную загрузку (Secure Boot), хотя на др. устройствах проблем с этим не возникало. ).

Самый простой способ создания мультизагрузочного носителя
ШАГ 1
Как и для создания любой загрузочной флешки нам понадобятся установочные ISO-образы с ОС Windows. Т.к. мы будем использовать Ventoy — можете сразу же загрузить несколько ISO, например, Windows 11, Windows 10, LiveCD и т.д. 👇 (их количество ограничивается размером вашей флешки 👌)

👉 В помощь!
1) LiveCD для аварийного восстановления Windows — моя подборка
2) Как скачать ISO-образы с ОС Windows 11/10 [официально и легально]
ШАГ 2
Затем следует загрузить 👉 утилиту Ventoy (ссылка на сайт разработчика). В установке она не нуждается, достаточно распаковать архив и запустить.
- подключить флешку/диск к USB-порту ( важно : в процессе работы с флешкой — все данные на ней будут удалены!);
- запустить Ventoy;
- в разделе "Option" рекомендую включить поддержку "Secure Boot" (на всех новых ПК это есть);
- указать флешку и нажать по кнопке "Install" . Через 15-30 сек. флешка будет подготовлена (но еще не готова!).

Ventoy — запись загрузочной флешки
📌 Важно!
Если Ventoy выдаст ошибку о том, что не удается выполнить форматирование — попробуйте сделать следующее:
- запустить командную строку от имени админа;
- ввести команду diskpart и нажать Enter (этим мы запустим спец. утилиту для работы с дисками); 👇
- затем ввести list disk и нажать Enter (смотрим все подключенные диски и флешки); 👇
- следующая команда: select disk 3 (вместо "3" - укажите номер вашей флешки. Будьте внимательны!); 👇
- последняя команда: clean (важно! Она удалит всю информацию с выбранного диска/флешки). 👇

Очистка флешки через CMD
👉 Теперь просто копируем все загрузочные ISO-файлы, которые вам нужны (с Windows/Linux и др.), на подготовленную флешку.
Есть один нюанс : имена файлов должны быть на латинице (без русских символов и пробелов). Вообще, название лучше сделать макс. коротким, без спец. символов. Примеры ниже 👇

Копируем ISO-файлы с ОС на подготовленную флешку
Отмечу главное преимущество данного способа: вы можете в любое время скопировать на флешку другие ISO и удалить с нее те, что вам стали уже не нужны! И это без какого-либо форматирования и др. сложных пертурбаций (повторно в Ventoy заходить будет не нужно!).
Правда, ведь удобно?! 👌
ШАГ 3
Теперь покажу на примере, как всё это выглядит на практике.
Загружаться с флешки, подготовленной в Ventoy, можно, как и с любой другой - достаточно зайти в загрузочное меню (Boot Menu), или изменив соотв. параметры в BIOS. См. пример ниже. 👇
👉 В помощь!
Как загрузиться с USB-флешки или внешнего HDD — для начинающих (всё по шагам)

Загрузка с флешки от Ventoy
Далее перед вами покажется универсальное меню со списком всех ISO, которые вы добавили на флешку (в моем случае 3 образа: Windows 8, 10, и LiveCD 👇). Достаточно просто выбрать нужный ISO и нажать Enter.

Ventoy — загрузка работает (обратите внимание на название!)
После начнется типовая установка ОС Windows (например). Никаких уникальных доп. действий более не потребуется. Протестировал на нескольких ПК, Windows 7/8/10 - всё ставится достаточно шустро и без проблем (ISO с Windows 7 лучше записать со встроенными драйверами для USB 3.0!).

Тест установки Windows 8
👉 На заметку!
Если при попытке загрузиться с флешки (подготовленной в Ventoy) вы увидите синий экран и ошибку "Verification failed: Access Denied" (и др. ее производные) // либо ошибки (и "вылеты") на этапе загрузки — значит ваше устройство (или выбранный образ ISO) несовместимы с утилитой. Такое бывает с некоторыми ноутбуками и моноблоками от HP, Asus, Dell и пр.
ШАГ 4: альтернатива
Так как инструмент Ventoy пока относительно новый — а поэтому не исключены самые разные ошибки (в т.ч. и выше-оговорённая). И в этом плане, думаю, будет не лишним привести в рамках этой заметки еще доп. несколько ссылок (с их помощью вы в любом случае не должны остаться без загрузочной флешки): 👇
👉 В помощь!
1) Как создать мультизагрузочную флешку (диск) с несколькими Windows (для компьютеров/ноутбуков, работающих под UEFI)
2) Как создать загрузочную флешку Windows 10 под UEFI или BIOS в Rufus (новая 3.x версия) [инструкция]
3) Подборка программ для создания загрузочных флешек с Windows
🐤 Видео-инструкция
Весь процесс подготовки и тестирования флешки (более детально) вы также можете посмотреть в небольшом видео. Ссылка ниже.
MediaCreationTool Для Windows 10
Как быстро вы получите готовый результат, зависит от производительности компьютера и скорости Интернета. Если последняя не особенно велика, процесс создания может затянуться, но, как правило, не дольше, чем на час-полтора. При средней скорости подключения скачивание и последующая запись занимают 30-40 минут. Всё это время вы можете продолжать использовать компьютер для других задач.
Как пользоваться MediaCreationTool




Windows 7 USB/DVD Download Tool
Утилита Windows 7 USB/DVD Download Tool — тоже продукт Microsoft, но она, в отличие от MediaCreationTool, может использоваться для создания установочных флешек и DVD любых версий Windows, начиная с седьмой. Самостоятельно скачивать дистрибутивы операционных систем она не приспособлена, поэтому вам придется подготовить его заранее, например, загрузив с торрентов в виде образа ISO.
Как пользоваться Windows 7 USB/DVD Download Tool



- Последний шаг — это процесс копирования. В среднем он занимает 15-40 минут. Чем меньше объем дистрибутива и выше производительность ПК, тем быстрее он завершится.

Rufus
Небольшая программка Rufus позволяет создавать загрузочные флеш-накопители любых версий Windows, начиная с XP. В качестве источника файлов она также использует образы формата iso, которые пользователь подготовил заранее.
Rufus не требует установки — его достаточно просто запустить. По умолчанию он открывается на языке, который установлен на компьютере как основной.
Как пользоваться Rufus

Rufus отличается от многих аналогов высокой скоростью копирования. На создание одной загрузочной флешки он затрачивает 10-20 минут.
UltraISO
В отличие от всего перечисленного, UltraISO — платное приложение. Оно предназначено для создания, конвертации и редактирования образов дисков, а запись загрузочных носителей — одна из его дополнительных функций.
UltraISO создает установочные носители только из образов iso. Но если вы хотите перенести на флешку дистрибутив, например, с DVD-диска, где он представлен отдельными файлами и папками, программа поможет вам преобразовать эти данные в формат образа.

После этого можно приступать к переносу дистрибутива на флешку.
Как создать установочную флешку в UltraISO


WinSetupFromUSB
WinSetupFromUSB отличается от аналогов одной полезной функцией — встроенным эмулятором ПК (виртуальной машиной QEMU) для визуальной проверки результата создания загрузочных устройств. Перед тем как приступать к установке Windows на реальный компьютер, вы можете посмотреть работу только что записанной флешки в самой программе. Кроме того, WinSetupFromUSB позволяет создавать носители с дистрибутивами нескольких операционных систем.
Утилита рассчитана как на новичков, так и на опытных пользователей Первым она дает возможность получать желаемое несколькими кликами мыши, вторым — создавать сложные мультизагрузочные конфигурации с разными типами загрузчиков, многоуровневым меню и т. п. Мы рассмотрим простой вариант — как создать флешку с двумя операционными системами — Windows XP и Windows 10, используя настройки по умолчанию.
Как использовать WinSetupFromUSB

Win32 Disk Imager
Win32 Disk Imager — очень простая утилитка, предназначенная для переноса образов формата iso и img на флеш-накопители и карты памяти. А также для обратного преобразования каталога файлов и папок на съемных носителях в образ на жестком диске.
Текущая версия, доступная для скачивания с официального сайта, требует установки на компьютер. Предыдущие работают без установки.
Как пользоваться Win32 Disk Imager

Скорость работы Win32 Disk Imager не выше, чем аналогичных программ. Время копирования дистрибутива Виндовс 10 на флешку составляет 20-30 минут.
WiNToBootic
WiNToBootic — еще одна несложная программка с необычным дизайном и нетиповой функциональностью. Помимо того что делают все, она поддерживает технологию Windows To Go — перенос операционной системы на съемный носитель и с возможностью запуска и работы на нем, как на обычном жестком диске. В качестве источника WiNToBootic позволяет использовать не только образы, но и каталоги с файлами дистрибутивов.
Как пользоваться WiNToBootic

Через 15-30 минут флешка будет готова.
WinToFlash Lite
Утилита WinToFlash Lite предназначена для создания переносных накопителей как моно-, таки и мультизагрузочного формата. В качестве источника позволяет использовать и образы, и каталоги с файлами.
При первом запуске программа открывается в режиме мастера пошагового создания моно- либо мультизагрузочного флеш-накопителя, где каждое действие сопровождается подсказками.
Для опытных пользователей в WinToFlash есть расширенный режим с возможностью пропуска отдельных операций, выбора типа загрузчика, конфигурации загрузочного меню и т. д.
Как создать загрузочную флешку с одной операционной системой в WinToFlash

- Укажите источник — папку, диск или образ Windows.



Через 15-30 минут флешка будет готова.
Командная строка Windows (Diskpart)
Создание загрузочных носителей через командную строку, точнее, при помощи Diskpart — консольной утилиты Windows, не требует установки сторонних программ. В качестве источника файлов вы можете использовать либо DVD-диск, либо iso-образ, предварительно смонтированный в виртуальный привод.
Порядок создания носителя
- Запустите командную строку от имени администратора и выполните первую инструкцию: diskpart.
- Откройте список дисков командой list disk.
- Выберите из списка флешку: select disk 1 (вместо 1 подставьте в команду порядковый номер вашего USB-девайса).
- Очистите флешку от записей: clean.
- Создайте на ней первичный раздел: create partition primary.
- Сделайте раздел активным: active.
- Отформатируйте его: format fs=fat32 quick (вместо fat32 можете написать ntfs, если нужно).
- Создайте точку подключения тома (чтобы система присвоила ему букву): assign.
- Закройте diskpart: exit. Она выполнила свою задачу.
- Скопируйте на флешку файлы дистрибутива: xcopy f:\*.* /s /e /f /i e: (вместо f: подставьте букву вашего DVD-привода, вместо e: — флешки).

После окончания копирования флеш-диск готов к использованию. Весь процесс занимает 20-40 минут.

Порой, чтение информации, воспроизведение музыки и фильмов с флешки или внешнего жесткого диска на всех устройствах, а именно: компьютере, бытовом DVD проигрывателе или телевизоре, Xbox или PS3, а также в магнитоле автомобиля может вызвать некоторые проблемы. Здесь поговорим о том, какую файловую систему лучше всего использовать, чтобы флешка всегда и везде читалась без проблем.
Что такое файловая система и какие проблемы с ней могут быть связаны
Файловая система — это способ организации данных на носителей. Как правило, каждая операционная система использует свою файловую систему, но может использовать и несколько. Учитывая то, что на жесткие диски могут быть записаны только двоичные данные, файловая система представляет собой ключевой компонент, который обеспечивает перевод из физической записи в файлы, которые могут быть прочтены ОС. Таким образом, при форматировании накопителя определенным образом и с определенной файловой системой, вы решаете, какие устройства (так как даже ваша магнитола имеет своеобразную ОС) смогут понять, что именно записано на флешке, жестком диске или другом накопителе.

Много устройств и файловых систем
Помимо общеизвестных FAT32 и NTFS, а также несколько менее знакомых рядовому пользователю HFS+, EXT и других файловых систем, существуют еще десятки различных ФС, созданных для различных устройств определенного назначения. На сегодняшний день, когда большинство людей имеют дома более одного компьютера и других цифровых устройств, на которых могут использоваться операционные системы Windows, Linux, Mac OS X, Android и другие, вопрос о том, как отформатировать флешку или иной переносной диск так, чтобы он читался во всех этих устройствах, является достаточно актуальным. И с этим возникают проблемы.
Совместимость
В настоящее время существует две наиболее распространенных файловых системы (для России) — это NTFS (Windows), FAT32 (старый стандарт Windows). Также могут использоваться файловые системы Mac OS и Linux.
Логичным было бы предположить, что современные операционные системы будут работать с файловыми системами друг друга по умолчанию, но в большинстве случаев это не так. Mac OS X не может записывать данные на диск, отформатированный в NTFS. Windows 7 не распознает диски HFS+ и EXT и либо игнорирует их, либо сообщает о том, что диск не отформатирован.
Кроме этого, игровые консоли, такие как Xbox 360 или Playstation 3 предоставляют лишь ограниченный доступ к определенным файловым системам, и позволяют только считывать данные с USB носителя. Чтобы ознакомиться с тем, какие файловые системы и какими устройствами поддерживаются, взгляните на эту таблицу.
| Windows XP | Windows 7/Vista | Mac OS Leopard | Mac OS Lion/Snow Leopard | Ubuntu Linux | Playstation 3 | Xbox 360 | |
| NTFS(Windows) | Да | Да | Только чтение | Только чтение | Да | Нет | Нет |
| FAT32(DOS, Windows) | Да | Да | Да | Да | Да | Да | Да |
| exFAT(Windows) | Да | Да | Нет | Да | Да, с пакетом ExFat | Нет | Нет |
| HFS+(Mac OS) | Нет | Нет | Да | Да | Да | Нет | Да |
| EXT2, 3(Linux) | Нет | Нет | Нет | Нет | Да | Нет | Да |
Стоит отметить, что в таблицы отражены возможности ОС по работе с файловыми системами по умолчанию. Как в Mac OS, так и в Windows вы можете загрузить дополнительное программное обеспечение, которое позволит работать с неподдерживаемыми форматами.
FAT32 — давно существующий формат и, благодаря этому, практически все устройства и операционные системы полностью поддерживают его. Таким образом, если вы отформатируете флешку в FAT32, она, почти гарантированно, прочтется где угодно. Однако, с этим форматом существует одна важная проблема: ограничение размера отдельного файла и отдельного тома. Если вам требуется хранить, записывать и считывать огромные файлы, FAT32 может не подойти. Теперь подробнее об ограничениях на размер.
Ограничения на размер файлов в файловых системах
Файловая система FAT32 была разработана достаточно давно и основывается на предыдущих версиях FAT, изначально применявшейся в ОС DOS. Дисков с сегодняшними объемами в то время не существовало, а потому каких-то предпосылок для того, чтобы обеспечить поддержку файлов размером более 4Гб файловой системой не было. На сегодняшний день, многим пользователям приходится сталкиваться с проблемами из-за этого. Ниже вы можете посмотреть сравнение файловых систем по размерам поддерживаемых файлов и разделов.
| Максимальный размер файла | Размер одного раздела | |
| NTFS | Больше, чем существующие диски | Огромный (16EB) |
| FAT32 | Меньше 4 Гб | Меньше 8 Тб |
| exFAT | больше, чем диски в продаже | Огромный (64 ZB) |
| HFS+ | Больше, чем можно купить | Огромный (8 EB) |
| EXT2, 3 | 16 Гб | Большой (32 Тб) |
Современные файловые системы расширили ограничения на размер файлов до пределов, которые пока трудно представить (посмотрим, что будет лет через 20).
Каждая новая система выигрывает у FAT32 по размерам отдельных файлов и отдельного раздела диска. Таким образом, возраст FAT32 сказывается на возможности ее применения для различных целей. Одно из решений — использование файловой системы exFAT, поддержка которых появляется во многих операционных системах. Но, так или иначе, для обычной USB флешки, если на ней не хранятся файлы размером более 4 Гб, FAT32 будет самым лучшим выбором, а флешка будет прочитана практически где угодно.


Может есть такой способ – создать загрузочную флешку UEFI с Windows 8.1, но флешку форматировать не в FAT32, а в NTFS ? Всё-таки флешка у меня 32 Гб и хотелось бы на ней иметь не только операционную систему, но и другие файлы, размером более 4 Гб.
Как создать загрузочную флешку UEFI с Windows 8.1, но флешку форматировать не в FAT32, а в NTFS

Примечание : Если у вас другая модель ноутбука, то опцию UEFI оставьте включенной (Enabled), а опцию Secure Boot выключите, поставьте в (Disabled) .



Жмём на значок DVD-рома.

Находим в проводнике ISO-образ Windows 8.1, выделяем его левой мышью и жмём Открыть.

В следующем окне в первой графе Устройство выбираем нашу флешку.
Во второй графе Схема раздела и тип системного интерфейса выбираем GPT для компьютеров с UEFI.
В третьей графе Файловая система выбираем NTFS.


Начинается процесс создания загрузочной флешки.





Далее всё как при обычной инсталляции системы, выбираем раздел для установки и устанавливаем Windows 8.1 на диск GPT.


Друзья, с такой флешки можно установить Windows 8.1 на диск GPT, но нельзя установить на диск MBR, так как программа Rufus создаёт загрузочную флешку только в одном режиме: или для MBR, или для GPT. Читайте в следующей статье, как создать универсальную флешку для установки и на MBR, и на GPT.
Разберем виды файловой системы для флешки, какой же все таки лучше. Один пользователь прислал мне фото с ошибкой "Файл слишком велик для конечной файловой системы" и решил написать статью в каких случаях нужно использовать системы FAT32, NTFS и exFAT. Он перемещал файл размером более 4 Гб на флешку размером 8 Гб. Дело в том, что система FAT32 не может обрабатывать информацию более 4 Гб, если у вас флешка имеет объем 32 Гб и файловая система у нее FAT32, то вы не сможете записать на нее файл более 4 Гб. Рассмотрим все три файловые системы в windows, разберем их минусы и плюсы.
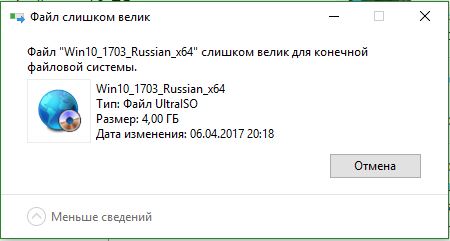
FAT32
Старый режим файловой системы, который обычно используется при покупке флешки с магазина и причина тому-совместимость. Совместимость заключается в том, что FAT32 можно использовать на любом компьютере под управлением MAC, Windows, Linux, старые ПК. Самым большим ограничением является то, что она имеет ограничения на размер файла в 4 Гб, который в сегодняшний день имеет проблемы с такими форматами, как 4к-видео, Blu-ray. Одним словом, если вы собираетесь работать с файлами, размер которых составляет менее 4 Гб и флешка используется на разных компьютерах, с разными операционными системами, то файловая система FAT32 очень подходит.
exFAT
Обновленная файловая система созданная компанией microsoft на замену FAT32. Начала использоваться в Windows Vista SP1 и имеет максимальный размер файла 16 эксабайт (ЭБ), который равен 1 Эб = 1018 байтам. Совместима с Mac OS и Windows, является очень хорошей системой для обмена большими файлами.
Минусы:
- Она не имеет никакой функциональности журналирования, в которой все изменения файлов на диске, отмечены в журнале прежде, чем они на самом деле выполнены.
- Не поддерживается Time Machine в Apple. Одним словом, вы не сможете сделать резервную копию от Apple с помощью программного обеспечения Time Machine.
- Очень сложная структура, требующая больше вычислительных мощностей.
Плюсы:
- Перезаписывает меньшее количество раз один и тот же сектор, что важно для флешек, продлевая жизнь ячейкам памяти. Как известно флешки имеют N-количества перезаписей, потом выходят из строя.
- Большой лимит на размер файла 16 эксабайт.
- Размер кластера 32 мегабайта.
- Улучшено распределение свободного место, что уменьшает дефрагментацию диска.
Новейшая файловая система созданная microsoft и является современной структурой сегодняшнего дня практически для любого современного внутреннего жесткого диска, флешки или ssd-диска. NTFS-новая технология файловой системы. Система windows может быть установлена только на NTFS. Является по умолчанию для дисков с операционной системой, в связи с многофункциональностью. Она имеет все технологии microsoft: ведение журнала, ни одного ограничение по размерам файла, поддержка сжатие файлов, длинные имена, файл контроля доступа для админов сервера и многое другое. В домашних условиях это самый лучший вариант использования этой системы на дисках и флешках. Есть одна загвоздка, когда вы вставите флешку в Mac OS, информацию с флешки вы скопировать сможете, но изменить-нет.
Вывод:
Для USB флешек вы должны использовать exFAT, если вы постоянно находитесь в среде Mac OS, Windows, переставляя флешку с одной операционной системы в другую. Если вы используете только windows, то NTSF отличное решение.
Читайте также:


