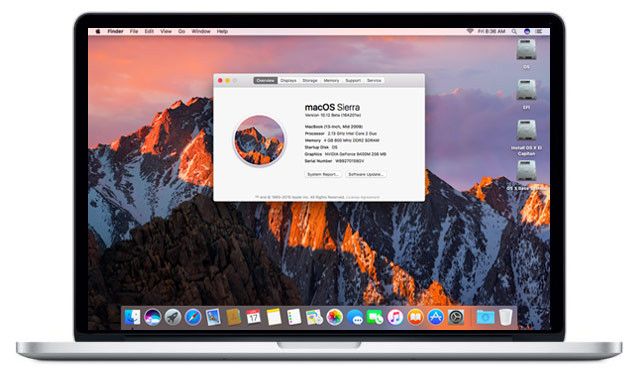Как сделать флешку с mac os high sierra clover hackintosh
Установка на Intel-PC
Подбор и проверка совместимости железа
- Процессор: обязательно Intel (существуют варианты установки на AMD, но это по большей части костыль и того не стоит)
- Видеокарта: на данный момент можно "завести" любую видеокарту (есть исключения¹).
- Материнская плата: частично бывают проблемными материнские платы на X*-чипсетах.
- Аудио: работает практически всё, но бывают исключения.
- Сеть: заводимо всё, кроме китайских ноунейм LAN-карт.
- Bluetooth и Wi-Fi: смотреть таблицу.
Настройка BIOS Legacy и BIOS UEFI
- CSM: На современных платах и видеокартах при использовании исключительно UEFI-загрузки рекомедуется его выключать.
- Secure Boot: Other OS (UEFI).
- SATA: Обязательно поставить режим AHCI.
- HPET: Включить.
- Fast Boot и Hardware Fast Boot: Выключить.
- Above 4G Decoding: Включить.
- Отключаем USB 3.0 и 3.1 во избежание проблем во время установки.
- Отключаем Serial-порты и подобные неиспользуемые интерфейсы.
- Отключаем Bluetooth.
- На сборках с двумя CPU требуется поставить двухядерный режим на обоих CPU.
- Видеокарта должна быть на время установки одна и установлена в первый слот.
- Отключить все мониторы, кроме основного.
Clover - это загрузчик, который позволяет на обычном компьютере запустить macOS. Apple этого делать не разрешает, в первую очередь мотивируя тем, что “мы не можем обеспечить работоспособность на компьютерах, произведенными не компанией Apple”. Поэтому ставим систему на свой страх и риск.
Этот файл используется для настройки загрузчика Clover. Он - основа всего, то, что заставить вашу систему работать правильно. Clover умеет генерировать файл конфигурации (далее - конфиг), основанный на вашем "железе" самостоятельно, но как вы знаете, нет ничего идеального. Поэтому у пользователя есть возможность менять параметры "конфига" напрямую в файле или на ходу в настройках Clover'a. Файл написан на языке XML, что существенно упрощает работу с ним, так как этот язык является user-friendly. Файл должен находится в EFI/CLOVER. Его можно редактировать как с помощью простых редакторов ( Notepad++ , Sublime Text , Atom , nano , vim ), так и с более специализированными под это дело (PlistEdit, встроенный редактор в Xcode). Также с недавнего времени появился веб-редактор, заточенный под "конфиг" – CloverCloudEditor.
Создание загрузочной USB-флешки
Самым лучшим и правильным способом по мнению русского хак-коммьюнити является установка чистого образа из App Store. С помощью программы BootDiskUtility (в сокращении - BDU) и образа .hfs можно получить наиболее чистую систему. Естественно, существует не один способ установки Хакинтоша, но сейчас мы рассмотрим наиболее популярный.
- Скачиваем BootDiskUtilityотсюда.
- Распаковываем утилиту в любую папку.
- Скачиваем образ macOSотсюда, отсюда или с магнет-ссылки.
- Распаковываем образ из архива.
- Открываем BootDiskUtility, заходим в секцию настроек, нажимаем Check Now. Это проверит последнюю версию Clover и выберет её в качестве версии для записи на USB.
- Выбираем своё USB-устройство, нажимаем Format Disk. Дожидаемся записи бутлоадера на USB.
На этом шаге у вас уже должен быть скачан образ macOS в виде 5.hfs .
- Нажимаем на значок + рядом с названием USB. Если вы ничего не меняли в настройках, то у вас появится два раздела, один из которых будет иметь название CLOVER , а другой NONAME .
- Выбираем Part2 , который имеет название NONAME . Нажимаем кнопку Restore Partition и указываем прежде скачанный 5.hfs . Начнется запись образа на USB.
Теперь у вас есть готовая USB с образом macOS. Вы совершили свой первый шаг к установке Хакинтоша.
Установка образа на HDD/SSD
- Для начала рекомендуется внести минимальные правки в config.plist, прописав в Boot/Arguments -v debug=0x100 keepsyms=1 , а если ставите High Sierra, то и добавить патч на показ паники.
- Положите kext-ы на сеть, звук и видео.
В случае High Sierra и новее не забудьте скопировать ApfsDriverLoader-64.efi из папки drivers-Off в drivers64 или drivers64UEFI в зависимости от типа загрузки.
- Загружаемся с готовой USB в Clover и выбираем пункт Boot macOS from OS X Base System.
При первом запуске (если он успешен), вас встретит дружелюбное окно с выбором языка.
- Выбираем нужный язык, нажимаем Далее
Для macOS до версии Sierra (10.12) включительно диск нужно форматировать в файловую систему HFS+ (OS X Extended (журналируемая)), High Sierra - HFS+ для жёсткого диска и APFS для SSD, Mojave - APFS для любого типа носителя.
При использовании APFS убедитесь в наличии драйвера ApfsDriverLoader.efi в папке drivers64UEFI/drivers64 в зависимости от типа загрузки.
Если вы уже отформатировали диск, то переходим к шагу 8.
Установка Clover на EFI раздел
- В обоих случаях нужно скачать .pkg-установщик по ссылке. Всё это будет делаться из уже запущенной macOS.
- Выбираете системный диск через кнопку Изменить размещение установки и переходите в раздел Настроить , где и конфигурируете установку загрузчика.
- Ставите галочку Установить Clover на EFI раздел (ESP)
- Контрольную панель Clover устанавливайте по желанию.
- В разделе Загрузчик выбираете Не обновлять сектора MBR и PBR .
- В разделе Drivers64UEFI дополнительно выбираете AptioMemoryFix-64 и ApfsDriverLoader-64 .
- В разделе Загрузчик выбираете Установить boot0af на MBR (типовая настройка, в экзотических случаях изучайте форумы).
- В разделе Drivers64 дополнительно выбираете ApfsDriverLoader-64 (если вдруг устанавливаете High Sierra на SSD).
- Установить системные RC-скрипты на основной раздел
Про назначение других драйверов можно почитать в "Клевере цвета хаки".
После установки можно и нужно скопировать config.plist , папки kexts и ACPI\patched (если использовался) с загрузочной флешки в соответствующие места на появившемся разделе EFI системного диска.
В данный момент большая часть поддерживаемых системой видеокарт заводятся через плагин WhateverGreen.kext к Lilu.kext. Инструкции по его использованию к конкретным видеокартам – ниже по этому тексту.
На данный момент существует два основных метода "завода" звука: AppleALC и VoodooHDA.
Этот метод является динамическим патчингом нативного AppleHDA.
- Само расширение сделано для Realtek ALC кодеков, которые сейчас являются самыми популярными среди производителей материнских плат.
- Также работает для "завода" звука через HDMI на картах Intel, AMD и NVIDIA.
- Список поддерживаемых кодеков доступен здесь.
Установка:
- Скачиваем Lilu и сам AppleALC;
- Кладём оба кекста в CLOVER/EFI/kexts/Other.
- Выключаем FixHDA , AddHDMI , UseIntelHDMI в config.plist ;
- В config.plist в строке Devices/Audio/Inject пишем NO;
- В Boot/Arguments добавляем alcid=X , где X - номер layout-а, который идёт вместе с кодеком в таблице;
- Перезагружаемся.
Примечание: если звук так и не появился, то пробуем другой layout.
- Сможет "завести" почти любой аудиокодек, но настройка самого расширения иногда очень проблематична. Установка:
- Скачиваем сам кекст.
- Кладём кекст в /EFI/CLOVER/kexts/Other .
- Перезагружаемся.
- Про дополнительную настройку VoodooHDA можно почитать здесь.
- Скачиваем Injector и ставим в папку с кекстам и в Clover (если сеть отвалится после перезагрузке переместить его в System/Library/Extensions)
- Скачиваем ATH9KFixup и перемещаем в папку с кекстами в Clover. (Опционально) * Для AR9485 и AR9565 нужно будет дополнительно прописать аргумент -ath9485 и -ath9565, соответственно.
- Перезагружаемся.
Поддерживаемые модели: AR946X (AR9462 & AR9463), AR9485 и AR9565.
- Ни один адаптер от Intel не заводим на данный момент. Но ведется разработка кекста под все это дело.
Qualcomm Atheros QCA****
- Ни один адаптер серии QCA не заводим на данный момент.
Поддерживает большинство LAN от Intel (включая новые I217*, I218* и I219*)
- Удаляем ALXEthernet.kext в S/L/E.
- Удаляем соответсвующий сетевой интерфейс в настройках.
- Ставим кекст
- Перезагружаемся.
Поддерживает AR816x, AR817x, Killer E220x, Killer E2400 и Killer E2500.
Летом, 13 июня на конференции WWDC представили macOS Sierra. Эта ОС имеет несколько новых функций, включая столь ожидаемую поддержку Siri для настольной среды. Наконец-то вы можете использовать голосовой поиск на компьютере, который ранее был доступен на iPhone или iPad. Но это не все. В списке изменений есть и другие полезные функции.
ОС выходит осенью, первая публичная бета-версия стала доступной в июле, а сейчас есть уже третья. Хорошая новость в том, что не нужно ждать так долго, чтобы испытать систему. Предварительная версия ОС для разработчиков уже вышла. Вы можете попробовать ее и посмотреть, чего можно ожидать от финальной версии. Если вы владелец Mac, то легко можете перейти на сайт Apple и зарегистрировать аккаунт разработчика. Он позволит вам получить доступ к предварительной версии для разработчиков.
Но если вы пользователь Intel, как я, и у вас есть hackintosh, то вам придется пойти другим путем, чтобы установить обновление. Здесь я расскажу о двух методах создания загрузочного USB-накопителя, который можно использовать для установки MacOS Sierra на хакинтош. Начнем…
Метод 1. С помощью терминала
Вам понадобятся:
Процедура
sudo /Applications/Install\ 10.12\ Developer\ Preview.app/Contents/Resources/createinstallmedia –volume /Volumes/Sierra –applicationpath /Applications/Install\ 10.12\ Developer\ Preview.app –no-interaction
Метод 2
Вам понадобятся:
Процедура
- Убедитесь, что в вашей папке с программами находится образ MacOS Sierra.
- Откройте Disk Utility (дисковую утилиту) и отформатируйте USB-накопитель в соответствии с Mac OS Extended Journaled.
- Запустите Clover v2.3k Special Edition v3 и выберите Creation USB (создание USB).
- Теперь выберите Install 10.12 Developer Preview (установить предварительную версию 10.12 для разработчиков).
- В следующем всплывающем окошке выберите Continue (продолжить).
- Далее, в программе установки выберите USB-накопитель, который вы отформатировали.
- До установки нажмите кнопку настроек и поставьте галочки на следующих полях: USB Installer, Install for UEFI booting only, под пунктомDrivers64UEFI отметьте OsxAptioFixDrv-64 и PartitionDxe-64.
- Нажмите Install (установить) и введите пароль, когда программа попросит.
- Ваш USB-накопитель готов.
Теперь просто перезагрузите компьютер, подключите USB-накопитель и выполните стандартную установку.
Вот видео-инструкция по первому методу (на английском):
Мы много рассказывали о Хакинтош и сегодня решили все объединить в одну статью -Установка Хакинтош! Все очень подробно, шаг за шагом, со всеми ссылками и файлами, чтобы у вас точно получилось установить Хакинтош!
Внимание! В данной статье будет очень много ссылок!
Если вы хотите чтобы у вас все получилось,
необходимо по ним переходить и изучать материал!
Для вас мы уже рассказали, какое рекомендуется купить железо для Хакнитош, либо ваш будущий Хакинтош, должен содержать следующие компьютерные комплектующие:
Процессоры — Intel Core i3, Core i5, Core i7, Core i9
Процессоры Intel Pentium, Celeron, а также AMD не подходят !
Создание загрузочной флешки
Самый долгий этап, так как вам придется изрядно повозится, чтобы создать загрузочную флешку macOS для Hackintosh!
Необходимо: флешка на 8GB или большего размера!
Так как сделать загрузочную флешку для Хакинтош можно с помощью разных утилит, расскажем о самых популярных!
Запись образа macOS на флешку для Хакинтош
с помощью BDU в Windows
Если не хочется возиться или у вас нет знакомых с Mac, тогда воспользуйтесь утилитой BDU, которая работает в Windows и установит загрузчик, запишет образ на флешку!
Создание загрузочной флешке Хакинтош через терминал Mac
Если есть доступ к Mac или вы можете установить виртуальную машину, то можно создать загрузочную флешку с помощью терминала, но необходимо будет записать еще и загрузчик Clover.
Флешка Хакнитош с помощью UniBeast
Если есть доступ к Mac, то можно создать загрузочную флешку с помощью UniBeast.
Мой личный выбор это записать флешку из терминала (записывал из виртуальной машины) и потом установить загрузчик Clover!
Загрузка и установка Kext на загрузочную флешку
Хотя флешка загрузочная создана, но это еще не все. Скачайте необходимые kexts и далее поместите их на флеш накопитель.
Драйвера efi для Хакинтош
Помимо kext необходимо еще посмотреть установлены ли все драйвера drivers64UEFI!
Конфигурация config.plist в загрузчике Clover
Настройка UEFI/BIOS для Хакинтош
Собственно все готово, выключаем компьютер и далее заходим в BIOS или UEFI и настраиваем железо. Можно начинать попытки устанавливать macOS!
Запуск и установка macOS
Первое куда вы попадете после запуска компьютера — это загрузчик Clover. Возможно в процессе установки выяснится, что вам необходимо внести некоторые ключи или аргументы для успешного старта!
Желательно при первой установке установить аргументы -v debug=0x100 keepsyms=1
Как установить Хакинтош на ПК
- Если все идет как надо, то перед вами появиться такое окно, выберите дисковую утилиту.
- Выберите диск, сотрите его следующим образом — формат Mac OS Extended или APFS, если устанавливаете Hihg Sierra или ОС новее.

- У вас появиться иконка жесткого диска, выбираем его и продолжаем

- После чего начнется длительная установка ОС macOS, время будет зависеть мощности вашего ПК.
- По окончанию вас попросят настроить часовой пояс, выбор языка клавиатуры, включение геолокации, вносим настройки нас свое усмотрение.




- Система Mac настроена! Через пару секунд перед вами отобразится рабочий стол операционной системы macOS!
Действия после установки Хакинтош
После установки macOS на компьютер вам необходимо выполнить еще дополнительные действия чтобы Хакинтош заработал как надо — загрузка системы без флешки, настроить звук, включить USB порты!
Установить загрузчик Clover на диск
Первое что необходимо, так это скачать Clover и установить его на диск c системой. После чего смонтировать раздел EFI системы и загрузочной флешки. Далее перебросить config.plist, kexts и драйвера в систему. Подробней читайте в статье установить Clover в установленную систему!
Установить веб драйвер Nvidia
Если установлена видеокарта Nvidia, то установить Web драйвер! Для тех, кому нужно включить аппаратное ускорение, чтобы быстрее обрабатывалось видео в Final Cut, на Хакинтош — включаем аппаратное ускорение в Хакинтош для Final Cut Pro X.
Звук на Хакинтош
Для того чтобы у вас появился звук на Хакинтош необходимо внести изменения в config.plist, а также установить кексты. Подробно о том как завести звук Хакинтош.
Настройка USB
При подключении накопителей по USB вы можете заметить, что они толком не работают — Завод и настройка USB портов на Хакинтош.
Настроить таймер запуска Хакинтош
Последние штрихи, настраиваем таймер запуска, чтобы после включения компьютера долго не находиться в Clover Boot Menu.
Надеюсь у вас получилось установить Хакинтош с помощью этой инструкции! Остались еще вопросы? Пишите их в комментариях, рассказывайте, что у вас получилось или наоборот!
Вот и все! Больше статей и инструкций читайте в разделе Статьи и Хаки Mac. Оставайтесь вместе с сайтом Android +1, дальше будет еще интересней!
- Получить ссылку
- Электронная почта
- Другие приложения
macOS Sierra 10.12.3 UEFI, MBR, GPT (установочная флешка)
macOS Sierra 10.12.3 UEFI, MBR, GPT (установочная флешка)
Образы хакинтош для установки:
mac OS X Yosemite 10.10.5 (14F27) [Intel] (Флешка для установки) Legacy, UEFI, MBR, GPT
macOS X El Capitan 10.11.6 (15G31) [Intel] (Флешка для установки) Legacy, UEFI, MBR, GPT
macOS Sierra 10.12.6 (16G29) [Intel] (Флешка для установки) Legacy, UEFI, MBR, GPT
macOS High Sierra 10.13.5 + clover r4509 10.13.5 (17F77) [Intel]
macOS High Sierra 10.13.6 [17G65] (Флешка для установки) Legacy, UEFI, GPT
Версия: 10.12.3 (16D32) для установки на хакинтош![macOS Sierra 10.12.3]()
Видео создание загрузочной флешки и установка macOS Sierra 10.12.3
- Монтируем образ ISO
- Используем флешку минимум 8 или больше.
Вставить в флешку юсб, вызвать diskpart, написать
list disk
Читайте также: