Как сделать флешку рабочей
Как сделать загрузочную флешку Windows 10 - 7, XP? Такой вопрос у вас обязательно возникнет, когда срочно понадобится переустановить Windows. А на компьютере не окажется CD/DVD-привода. Или если он не захочет читать ваш диск. Сразу же появляется мысль а можно ли использовать в качестве загрузочного диска флешку. Благо создатели компьютеров позаботились о том, чтобы компьютер мог загружаться с флешки. И мы обязательно этим воспользуемся.
Флешку лучше использовать ещё и потому, что компьютер с флешки загружается быстрее чем с DVD. Процесс установки Windows с флешки протекает стабильнее. Флешка если уж читается, то читается одинаково хорошо на всех участках в отличии от DVD-дисков. Ну и еще один весомый аргумент – флешка просто меньше диска и её легче переносить. Самое главное в этом деле подобрать флешку по объему больше чем объем образа загрузочного диска.
Но просто скопировать файлы инсталляционного пакета на флешку не достаточно.
Как сделать загрузочную флешку Windows 10 — 7, XP
Чтобы она стала загрузочной как и DVD она должна быть подготовлена специфическим образом. Как и всякий загрузочный диск, будь то винчестер или DVD, флешка также должна быть отформатирована, активирована и иметь метку /s (значит системная - то есть несущая систему). Установить метки /s и /a можно только в момент форматирования флешки.
Формат выбирается из типа используемых на флешке программ. Если у вас есть программы которые загружаются из под MS DOS (это случай реанимационного пакета, как Zver или системный диск DOS, или установочный диск Windows 97, МЕ), то формат должен быть FAT-32. Если же у вас будет просто установочный диск Windows NT типа XP/Vista/7/8/8.1/10, то можно формат делать NTFS. Тогда Windows будет еще быстрее устанавливаться.
Не экспериментируйте и не форматируйте флешку много раз. После каждого форматирования флешка теряет скорость записи и считывания и становится более медленной. Так что по возможности форматирование флешки делайте как можно меньшее количество раз и запись тоже.
Флешка должна иметь метку /a "активный", тогда BIOS сможет обращаться к ней для попытки отыскать на ней ОС - О перационную С истему. Метка /s говорит BIOS-у что носитель не просто активный, а системный. То есть на нём должна быть установлена операционная система. Для того чтобы ОС загрузилась, в самом начале диска должны быть расположены строго в определенном порядке файлы ОС (ядро и файлы конфигурации). Всё это выполняется в процессе подготовки Флешки т.е. форматирования специальными программами.
С помощью программы Windows 7 USB/DVD Download Tool от Microsoft
Windows 7 была создана, когда флешки уже получили большое распространение и имели весьма приличные объемы. Многие программисты стали писать программы для создания загрузочных флешек. Интернет уже стал настолько высоко скоростным, что стало возможным распространять огромные инсталляционные пакеты. Microsoft тоже решила поучаствовать в этой акции. Для удобства создания загрузочных инсталляционных дисков из распространяемых через интернет образов установочных дисков Windows, Microsoft создала программку Windows 7 USB/DVD Download Tool, специально для записи образов дисков операционных систем на оптические и сменные носители.
Чтобы воспользоваться этой программой, её нужно скачать с официального сайта Microsoft и установить. Запустить программу нужно с "Правами администратора". Для этого нажмите правую кнопку мыши на ярлыке программы и кликните по строке "Запуск от имени администратора".
В открывшемся окне нажмите кнопку "Browse", выберите файл-образ, который хотите записать на флешку, *.ISO и нажмите кнопку "Next".

После этого появится другое окно, где необходимо выбрать тип носителя. Для флешки выбираете "USB device".

Далее из списка выбираете ваш носитель, то есть ту флешку на которую вы хотите записать образ, и нажимаете кнопку "Begin copying"

Начнется форматирование флешки.

После завершения форматирования сразу же начнется процесс записи образа диска на флешку.

Когда закончится копирование файлов, Флешка будет готова к работе.
Эта программа создает флешку только для Windows ХР/Vista/7/8/10 из заранее подготовленного образа загрузочного диска. Так что если у вас будет другая ОС, то вряд ли что получится. Для решения этой проблемы есть другие способы, которые описаны ниже.
С помощью программы UltraISO
Я думаю вы уже установили эту программу. Запускаем её с правами администратора. Жмем пункт меню "Файл" и выбираем "Открыть".

Выбираем файл-образ операционной системы для создания загрузочной флешки, в нашем примере образ диска Windows 7.

Щелкаем мышкой по названию образа, чтобы выделить его. Переходим в меню "Самозагрузка" и нажимаем "Записать образ Жесткого диска. "

В появившемся окне, указываем съемный носитель, файл записываемого образа и метод записи. Он обязательно должен быть установлен в режиме - USB-HDD+. Нажимаем кнопку "Записать".


Начинается процесс записи данных на флешку. Сидим ждем – это может быть достаточно долго.


Всё! Загрузочная флешка создана и готова к работе.
С помощью DISKPART стандартного средства windows
Для реализации этого способа нам понадобится программа входящая в комплект Windows DISKPART. Которая позволяет управлять объектами (дисками, разделами или томами) с помощью сценариев или прямым вводом команд из командной строки.
Подробное пошаговое создание загрузочной флешки стандартными средствами windows










Если вас заинтересовал этот способ и эта программа, то список всех возможных её команд можно увидеть выполнив команду HELP или посмотреть в этой таблице:
| КОМАНДА | ПОЯСНЕНИЕ |
| ACTIVE | - Пометка выбранного раздела как активного. |
| ADD | - Добавление зеркала к простому тому. |
| ASSIGN | - Назначение имени или точки подключения выбранному тому. |
| ATTRIBUTES | - Работа с атрибутами тома или диска. |
| ATTACH | - Присоединяет файл виртуального диска. |
| AUTOMOUNT | - Включение и отключение автоматического подключения базовых томов. |
| BREAK | - Разбиение зеркального набора. |
| CLEAN | - Очистка сведений о конфигурации или всех данных на диске. |
| COMPACT | - Попытки уменьшения физического размера файла. |
| CONVERT | - Преобразование форматов диска. |
| CREATE | - Создание тома, раздела или виртуального диска. |
| DELETE | - Удалить объект. |
| DETAIL | - Просмотр параметров объекта. |
| DETACH | - Отсоединяет файл виртуального диска. |
| EXIT | - Завершение работы DiskPart. |
| EXTEND | - Расширить том. |
| EXPAND | - Увеличение максимального доступного пространства на виртуальном диске. |
| FILESYSTEMS | - Отображение текущей и поддерживаемой файловых систем для тома. |
| FORMAT | - Форматирование данного тома или раздела. |
| GPT | - Назначение атрибутов выбранному GPT-разделу. |
| HELP | - Отображение списка команд. |
| IMPORT | - Импорт группы дисков. |
| INACTIVE | - Пометка выбранного раздела как неактивного. |
| LIST | - Отображение списка объектов. |
| MERGE | - Объединение дочернего диска с родительскими. |
| ONLINE | - Перевод объекта, помеченного как "вне сети", в состояние "в сети". |
| OFFLINE | - Перевод в состояние "вне сети" объекта, помеченного как "в сети". |
| RECOVER | - Обновление состояния всех дисков выбранного пакета. Попытка восстановить диски неправильного пакета и повторная синхронизация зеркальных томов и томов RAID5 с устаревшим плексом или данными четности. |
| REM | - Не выполняет никаких действий. Используется для комментирования сценариев. |
| REMOVE | - Удаление имени диска или точки подключения. |
| REPAIR | - Восстановление тома RAID-5 с отказавшим участником. |
| RESCAN | - Поиск дисков и томов на компьютере. |
| RETAIN | - Размещение служебного раздела на простом томе. |
| SAN | - Отображение или установка политики SAN для текущей загруженной ОС. |
| SELECT | - Установка фокуса на объект. |
| SETID | - Изменение типа раздела. |
| SHRINK | - Уменьшение размера выбранного тома. |
| UNIQUEID | - Отображение или установка кода таблицы разделов GUID (GPT) или подписи основной загрузочной записи (MBR) диска. |
Как видите этот способ позволяет не просто сохранить образ загрузочного диска на флешку, а создать загрузочную флешку с нуля. Потом только остается перенести на неё необходимые файлы загружаемой системы из распакованного образа. И это может быть не только установщик Windows, а что угодно и даже уже предустановленный Windows.
С помощью программы WinSetupFromUSB
WinSetupFromUSB - это программа, способная выполнить все необходимые операции для создания загрузочной флешки и перенести на неё все файлы инсталляционного пакета, выбранной ОС. Этой программой можно создать мульти загрузочную флешку, то есть с флешки можно будет устанавливать несколько ОС.


Если делаете чисто установочную флешку для Windows NT, то лучше форматировать флешку в NTFS-формате, установка будет протекать значительно быстрее, но объем флешки уменьшится примерно на 50 МБ.

С помощью программы rufus
Программа rufus самая быстрая и наверное самая простая программа для создания загрузочных флешек. Принцип работы с ней очень похож на предыдущий. Запускаем программу. Подключаем флешку. Её название и размер сразу же отразится в поле устройство. Схему раздела и тип системного интерфейса оставляем как есть. Файловую систему выбираем NTFS это увеличит скорость считывания. Новую метку тома какая вам нравится, желательно чтобы соответствовала теме устанавливаемого материала, например Zver_Windows_8.1. Это всё настройки для форматирования флешки.

Далее выбираем образ диска, который хотим записать на флешку. Для этого нажимаете значок дисковода отмеченный стрелкой. Откроется окно проводника, где вы выбираете ваш образ и нажимаете кнопку "Открыть". Откроется окно с ПРЕДУПРЕЖДЕНИЕМ, что в процессе форматирования все данные на флешке будут уничтожены. Это на тот случай если на флешке есть что то ценное, а вы его забыли сохранить. Нажимаете кнопку "ОК". Процесс форматирования выполняется очень быстро.

После этого появится окно, в котором будет отображаться процесс копирования файлов из образа на флешку.

В нижней части рабочего окна программы отображается шкала всего процесса. Как только она дойдет до конца, вы получите готовую рабочую загрузочную флешку.
И так мы рассмотрели принцип создания загрузочной флешки и 5 способов, 5 инструментов. Я думаю теперь вы сможете быстро создать любую загрузочную флешку. Удачи.
Ответы на частые вопросы:
Как сделать из обычной флешки установочную флешку виндовс?
Собственно вся статья и посвящена этому важному вопросу как из обычной сделать установочную флешку виндовс. Для этого её надо подготовить специальным образом. В статье по шагам расписано 5 способ. Спросите зачем так много, если достаточно одного. Иногда случается, что какой то способ или несколько просто не срабатывают. Но у вас всегда в запасе есть альтернатива. И это частенько выручает.
Как сделать загрузочную флешку windows 7?
Чтобы сделать загрузочную флешку windows 7 необходимо скачать образ установочного диска windows 7 и записать его на флешку одним из известных нам способов. Я рекомендую начинать пробовать с Rufus. Она, на мой взгляд, самая удобная и понятная. Где скачать образ чистого виндовса седьмого читайте в статье "Как и где скачать виндовс 10 — 7 — 5 способов". Если вам нужны специфические сборки можете создать их сами или найти в интернете. Там их великое множество.
Как видите вопрос "Как создать загрузочную флешку windows 7?" не такой уж сложный и отличается только образом записываемого установочного диска.

Неопытные пользователи ноутбуков часто сталкиваются с проблемами, которые на самом деле легко решаемы. Так, вызвать затруднение может даже такая простая на первый взгляд задача, как подключение флешки. Далее в статье подробно рассмотрим, как правильно работать с ними, чтобы не создать себе лишних неприятностей.
Когда-то было слово только USB 1.0. Сейчас это уже практически архаика, которую даже на старых устройствах почти не встретить. Еще 20 лет назад на смену первопроходцу USB 1.0 пришел улучшенный USB 2.0. Как и первая версия, эта спецификация использует два вида проводов. По витой паре идет передача данных, а по второму типу провода — питание устройства, от которого и идет передача информации. Но такой тип подключения подходил только для устройств с малым потреблением тока. Для принтеров и другой офисной техники использовались свои блоки питания.
USB версии 2.0 могут работать в трех режимах:
- Low-speed, 10–1500 Кбит/c (клавиатуры, геймпады, мыши)
- Full-speed, 0,5–12 Мбит/с (аудио и видеоустройства)
- High-speed, 25–480 Мбит/с (видеоустройства, устройства для хранения данных)
Использование flash-накопителя через USB
Чтобы использовать USB порт для подключения вашего устройства к персональному компьютеру, требуется проделать ряд несложных действий:
Подключение
- Возьмите в руки flash-устройство и проверьте наличие разъема, также нужно убедиться в отсутствии его деформации (явные изгибы, царапины, трещины и т. п.).
- Найдите панель с USB разъемами, которая должна находиться либо сзади системного блока, либо спереди. Есть вариант размещения панелей, где они находятся и сзади, и спереди. В таком случае выберите удобную и доступную для вас панель.

Выбираем панель для подключения USB флешки
Открытие
После открытия можно смело пользоваться доступом к ресурсам вашего устройства.
Извлечение
Если время использования данных накопителя подошло к концу, то далее требуется безопасно извлечь flash-носитель. Эта процедура осуществляется путем проделывания нетрудных шагов:

Нажимаем на иконку для безопасного извлечения USB устройства
Таким образом, проделав все эти шаги, вы можете не волноваться за исправность flash-накопителя и системы.
Урок № Как пользоваться флешкой
Флешка (флэшка) — так в просторечье называется USB флеш-накопитель. Небольшое по размерам устройство для хранения различной информации. Документы, фотографии, видео, программы для компьютера, файлы — все это можно записать на флешку.
Записать документ.
щелкаем на нем, открывается папка нашей флешки
Версий разъемов USB несколько, и для каждого есть свое предназначение.
- type-А — клавиатуры, флешки, мышии т. п.
- type-B — офисная техника (принтеры, сканеры) и т. п.
- mini type-B — кардридеры, модемы, цифровые камеры и т. п.
- micro type-B — была наиболее распространенной в последние годы . Большинство смартфонов использовали именно этот тип подключения, пока не появился type-C. До сих пор остается довольно актуальным.
- type-C — наиболее актуальный и перспективный разъем, полностью симметричный и двухсторонний. Появился одновременно со стандартом USB 3.1 и актуален для более поздних версий стандартов USB.

Как пользоваться флешкой?
После того как флеш-накопитель вставлен, можно приступить к работе. Соблюдайте следующие рекомендации:

- Открываем флешку (KINGSTON (F:) щелчком левой кнопки мыши .

- Далее должно открыться содержимое накопителя: все записанные на него файлы и папки.
- Пользоваться флешкой можно как и обычным диском: различные типы документов можно копировать как с неё, так и на неё. При этом важно знать, что её скорость ниже, чем скорость жёсткого диска. Поэтому на работу с ней уходит немного больше времени.
- Перенести любой документ с рабочего стола на флешку легко. Просто мышкой перетащите документ в выбранную папку флешки, и отпустите. Это самый лёгкий способ копирования.


- Одним из обязательных условий безопасной работы является то, что накопитель ни в коем случае нельзя вынимать во время записи информации. Это может привести к уничтожению данных и блокировке устройства.
- Чтобы грамотно закончить работу и извлечь устройство из ноутбука, необходимо найти иконку, находящуюся в правой нижней части рядом с часами. На неё нажимают один раз левой кнопкой. Это извлечение будет безопасным, и сохранит информацию.


Кажущаяся простота использования накопителя информации часто приводит к неаккуратному обращению с ним, в результате чего изделие может выйти из строя и подвести в самый неподходящий момент. Поэтому необходимо знать простые правила подключения флешки к ноутбуку.
Первое использование
Первое подключение карты к компьютеру будет происходить несколько дольше, чем все последующие. Дело в том, что флешка – это полноценное стороннее устройство, и для его работы требуется установить драйвера и привязать их к определенному USB-порту. Сама же процедура включения выглядит следующим образом:
После выполнения описанной выше процедуры при вставке носителя всегда будет сразу происходить его открытие, куда сразу же можно будет копировать свои данные.
Работа с флешкой для начинающих
Первым делом необходимо правильно вставить накопитель. Это довольно простая задача. Для этого изучите поверхность устройства, и найдёте для неё специальное отверстие. Обычно их бывает несколько, сбоку или сзади. Рядом с ними обычно находятся разъёмы для наушников и микрофона.

Совет! Вставляют флешку обязательно до включения ноутбука или после его полной загрузки. В противном случае она может не распознаваться системой, и придётся воспользоваться перезагрузкой.
Если операционная система работает слаженно, то она сама найдёт и установит драйверы, а затем откроет окно автозапуска. К сожалению, так происходит далеко не всегда. Бывает, что пользователи ждут пару минут, а никаких действий не происходит. Это может быть связано как с аппаратной неисправностью, так и с программным сбоем. Для начала стоит вынуть флешку и попробовать вставить её в другой порт.

Проверить её исправность лучше на другом ноутбуке. Если флешка подключится без проблем, то, очевидно, дело в разъёме. Есть порты, которые при одновременном подключении большого числа устройств не видят некоторые из-за нехватки питания или оперативной памяти.
Если флешка не подключается, а на ней было много ценной информации, то её придётся нести в сервисный пункт. Если особо важных данных не было, то её логичнее заменить на новую.
Внимание! Если вставить флешку с первого раза не получается, то прикладывать силу не нужно. Достаточно просто перевернуть накопитель, и попытаться вставить его снова.
Неисправности системы
Если в вашем файловом менеджере при подключении носителя нет доступа к нему, то есть несколько решений.
Система не распознает устройство

- Для этого зайдите в любой удобный браузер и скачайте эту программу. Программа TotalCommander
- Кликните дважды по загруженному файлу и установите программу на ваш персональный компьютер.
- Далее запустите файловый менеджер, и в окне выбора дисков будет предоставлен список носителей данных. Найдите там ваш flash-носитель. Находим flash-носитель
Если эти действия не помогли, и устройства не оказалось, то возможно повреждение драйверов USB
Вам нужно их удалить и установить новые, следуя следующим действиям:


Откроется окно панели управления.



Невозможно открыть флешку
При возникновении ошибки во время попыток открытия флешки, вам скорее всего придется прибегнуть к форматированию накопителя.
Подробнее об этом в статье: Как отформатировать флешку
Также можете ознакомиться со статьей Как подключить флешку к телефону
Либо воспользуйтесь информацией, приведенной в видеоролике.
Как выполнить форматирование флешки — один способ из статьи:
Тематический видеоролик, описывающий процесс просмотра содержимого флешки, а также объясняющий как правильно извлечь съемный носитель.
Интересные записи:
Ноутбук
Ноутбук представляет собой уменьшенную копию персонального компьютера. В нём находятся те же самые детали, только меньшего размера. Поэтому такие устройства стоят намного дороже.

За счёт компактного размера это устройство очень удобно. Его легко можно взять с собой и заниматься делами в любое время и в любом месте.
Накопитель
Использование её связано, прежде всего, для переноса или хранения информации. То есть сначала информацию записывают, потом могут некоторое время хранить, а при необходимости — переписать куда-то ещё.
Понятно, что при записывании данных происходит их накопление.
Конструктивно главными компонентами являются разъём, чип памяти и контроллер:
Так выглядит любой флеш-накопитель изнутри
На переднем плане картинки виден чип памяти. Это, собственно, и есть та часть, где хранится и куда записывается то, что нужно пользователю. Тип этой микросхемы называется флеш-памятью, откуда и происходит название устройства.
На заднем плане находится контроллер.
Достаточно часто пользователи сталкиваются с проблемой правильного создания загрузочных флешек, которые могут быть использованы для установки операционных систем или выполнения действий по их восстановлению, если Windows по каким-то причинам стартовать не может. Но как из загрузочной флешки сделать обычную, если надобность в таком носителе отпала? Вопрос довольно серьезный, однако не стоит раньше времени сгущать краски, поскольку для выполнения необходимых действий можно предложить несколько простых методов, доступных пользователям любого уровня подготовки.
Можно ли из загрузочной флешки сделать обычную?
Сделать любой носитель обычным, если он до этого был загрузочным, можно совершенно элементарно. Но перед выполнением операций такого типа необходимо четко понимать, в чем состоит принцип использования загрузочного устройства. Как считают многие пользователи, самая главная проблема состоит в том, что на любом носителе в процессе создания устройства для старта вместо операционной системы создается специальный скрытый раздел, в котором и записан сам загрузчик. Сначала срабатывает он, а только потом управление передается всем тем программным компонентам, которые присутствуют на накопителе.
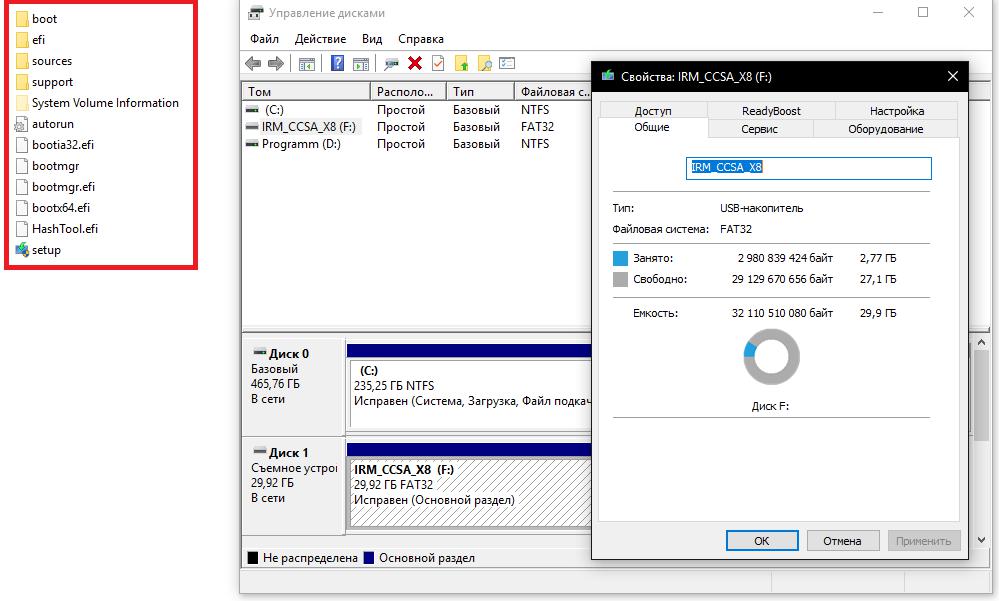
Некоторые, правда, полагают, что можно просто удалить все те объекты, которые отображаются в файловом менеджере и на этом закончить. Как оказывается, этого явно недостаточно, поскольку общая емкость накопителя в результате все равно будет меньше.
Как из загрузочной флешки сделать обычную, если на ней нет явного разбиения на разделы?
Для начала рассмотрим ситуацию, когда скрытый раздел вам удалять не хочется или под рукой нет необходимых средств. Как из загрузочной флешки сделать обычную?
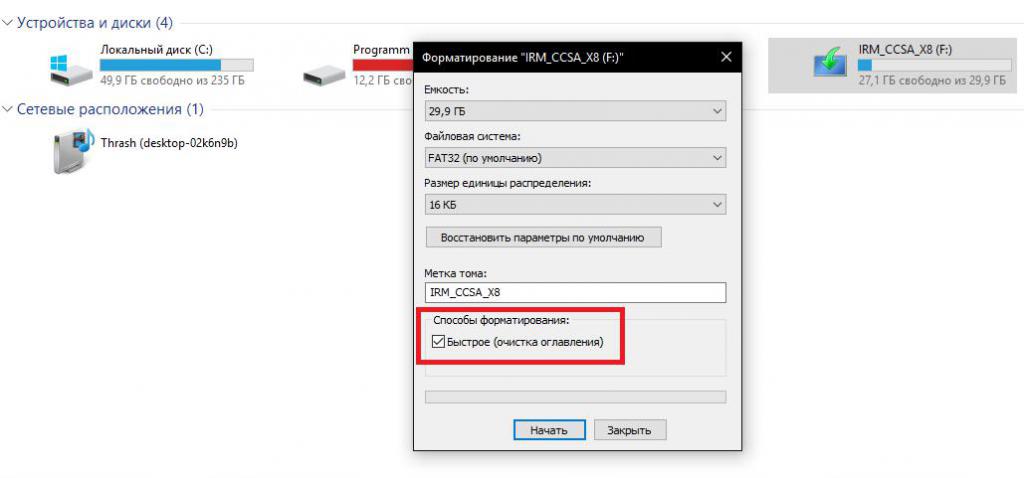
Можете просто удалить все видимые и скрытые объекты или выполнить форматирование любого типа. Но тут есть своя загвоздка. Дело в том, что устройство при перезагрузке или включении компьютера, когда оно вставлено в порт, все равно будет распознано именно как загрузочное, но, поскольку на нем отсутствуют необходимые для продолжения работы программные компоненты, либо появится ошибка, либо продолжится старт системы с жесткого диска. Но ведь вам необходимо восстановить полный объем! Именно поэтому простое форматирование не годится.
Как убрать разбиение на разделы средствами Windows?
Как сделать флешку обычной после загрузочной в этом случае? Среди инструментария Windows лучше всего воспользоваться командной строкой, поскольку средства управления дисками оказываются далеко не самыми эффективными.
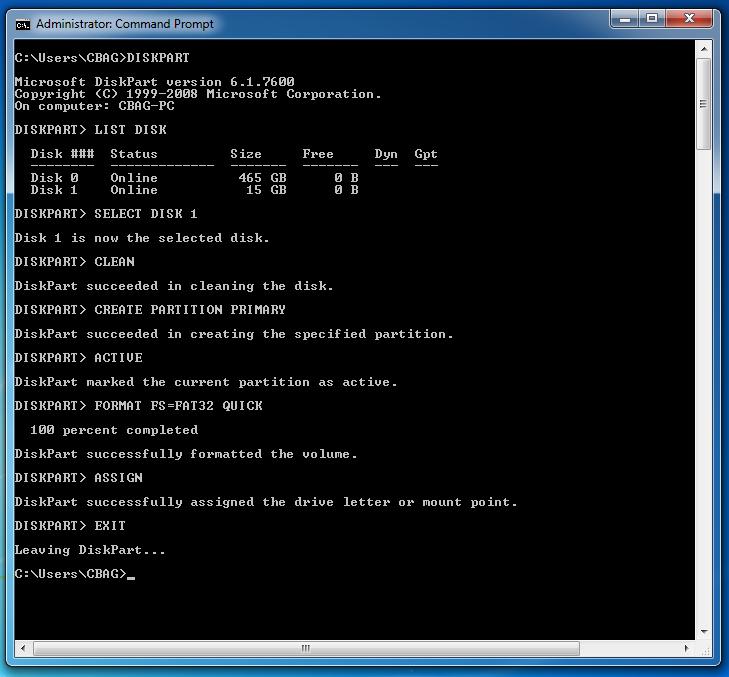
Вызовите консоль с правами администратора и первым делом запустите инструментарий diskpart. После этого определите номер своей флешки, вызвав список командой list disk, и запомните номер съемного устройства (определить саму флешку можно по объему). После этого выберите устройство (select disk N, где N – указанный номер) и очистите накопитель командой clean. Далее нужно будет пересоздать разметку (create partition primary), сделать весь раздел активным (active), отформатировать носитель (format) и выполнить присвоение ему литеры (assign), после чего завершить работу инструментария командой exit.
Примечание: при форматировании носителя можно сразу задать тип файловой системы и вариант форматирования. Например, для быстрого форматирования в NTFS команда будет выглядеть следующим образом: format fs=ntfs quick.
Использование сторонних программ
Выше предложенная методика рядовым пользователям может показаться достаточно сложной и требующей определенных временных затрат. Поэтому давайте посмотрим, как из загрузочной флешки сделать обычную более простым способом, используя для этого специализированные приложения сторонних разработчиков. Среди всего того, что сейчас можно найти в интернете, лучше всего подходят утилиты Rufus и USB Disk Storage Format Tool.
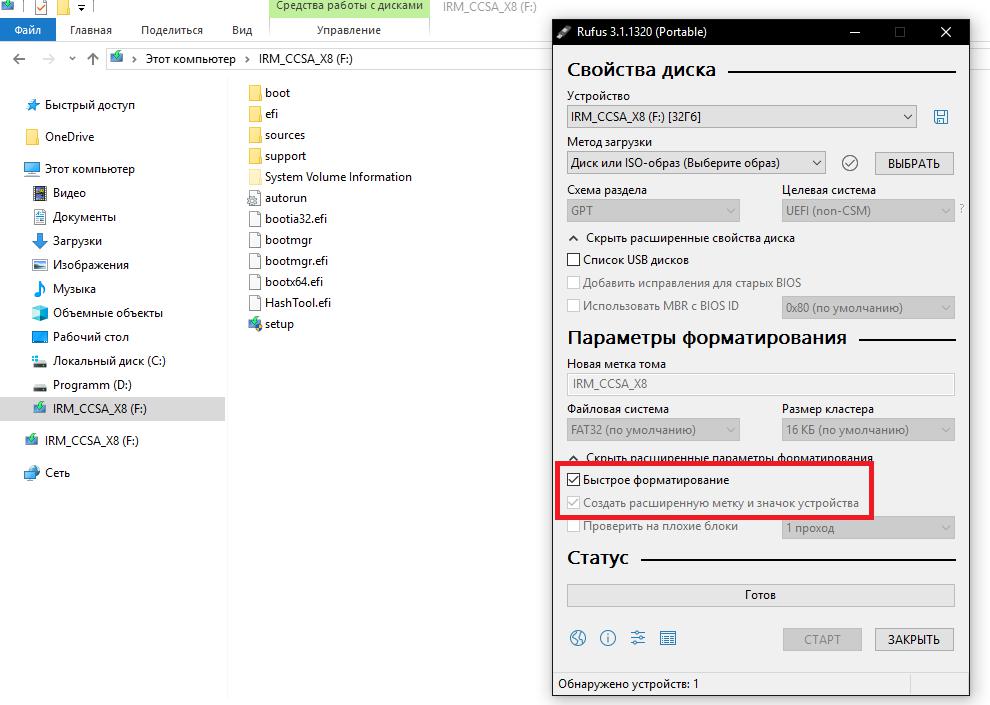
В первой программе нужно выбрать свое устройство из списка, схему раздел оставить без изменений, установить тип файловой системы на выходе, а затем в обязательно порядке отметить пункты быстрого форматирования и создания расширенной метки, как показано на изображении выше, после чего активировать процесс форматирования.
Во втором приложении действия, выполняемые пользователем, еще проще. Вам нужно установить только предпочитаемую файловую систему, а превращение загрузочной флешки в обычную произойдет автоматически.
Наконец, для удаления разделов можно воспользоваться и программными продуктами наподобие AOMEI Partition Assistant и сначала удалить разметку, а потом произвести их объединение. Но в данной ситуации это сродни применению управления дисками в самой Windows, а времени может занять несколько больше, нежели при использовании аналогичного инструментария командной строки, который был описан выше.
Эпилог
Что же касается советов напоследок, отдельно стоит сказать, что в случае форматирования применительно ко всем описанным методам не всегда целесообразно использовать быструю очистку. В некоторых случаях, чтобы быть полностью уверенным в том, что доступный объем будет восстановлен, имеет смысл применять полное форматирование. Времени это, конечно, займет намного больше, зато в случае наличия ошибок и поврежденных секторов даст стопроцентный результат, причем даже без выполнения проверок используемых накопителей.

На нашем сайте есть много инструкций, как сделать из обычного флеш-накопителя загрузочный (например, для установки Windows). Но что, если вам нужно вернуть флешке прежнее состояние? На этот вопрос мы сегодня и постараемся ответить.
Возвращение флешки к обычному состоянию
Первое, что необходимо отметить — банального форматирования будет недостаточно. Дело в том, что во время превращения флеш-накопителя в загрузочный, в недоступный пользователю сектор памяти записывается специальный служебный файл, который нельзя стереть обычными методами. Данный файл заставляет систему распознавать не реальный объем флешки, а занятый образом системы: например, только 4 Гб (образ Windows 7) из, допустим, 16 Гб (фактическая емкость). Вследствие этого форматировать можно только эти 4 гигабайта, что, само собой, не подходит.
Решений у данной задачи существует несколько. Первое — использовать специализированное ПО, предназначенное для работы с разметкой накопителя. Второе — воспользоваться встроенными средствами Windows. Каждый вариант хорош по-своему, поэтому давайте же их рассмотрим.
Обратите внимание! Каждый из нижеописанных способов предполагает форматирование флешки, что вызовет удаление всех имеющихся на ней данных!
Способ 1: HP USB Disk Storage Format Tool
Небольшая программа, созданная для возвращения флешкам работоспособного состояния. Она и поможет нам решить сегодняшнюю задачу.


Если колеблетесь с выбором — к вашим услугам статья ниже.



Запустится процесс форматирования. Он займет время около 25-40 минут, так что запаситесь терпением.
Просто и надежно, однако некоторые флешки, особенно производителей второго эшелона, могут не распознаваться в HP USB Disk Storage Format Tool. В таком случае используйте другой способ.
Способ 2: Rufus
Сверхпопулярная утилита Руфус используется в основном для создания загрузочных носителей, но способна и вернуть флешке обычное состояние.



Важнейший шаг – отметка особых опций. Итак, у вас должно получиться так, как показано на скриншоте.

Как и в случае с HP USB Disk Storage Format Tool, в Руфус дешевые флешки китайских производителей могут не распознаваться. Столкнувшись с такой проблемой, переходите к способу ниже.
Способ 3: Системная утилита diskpart
В нашей статье о форматировании флешки с помощью командной строки можно узнать об использовании консольной утилиты diskpart. Она обладает более широким функционалом, чем встроенное средство форматирования. Есть в числе ее возможностей и те, что пригодятся для выполнения нашей сегодняшней задачи.
-
Запускайте консоль от имени администратора и вызовите утилиту diskpart , введя соответствующую команду и нажав Enter.

Введите команду list disk .

Здесь нужна предельная точность – ориентируясь по объему диска, следует выбрать необходимый накопитель. Чтобы выбрать его для дальнейших манипуляций, напишите в строке select disk , а в конце через пробел добавьте номер, под которым в списке находится ваша флешка.

Введите команду clean – это полностью очистит накопитель, удалив в том числе и разметку разделов.

Следующий шаг – набрать и ввести create partition primary : это пересоздаст уже корректную разметку на вашей флешке.

Далее следует пометить созданный том как активный – напишите active и нажимайте Enter для ввода.


После успешного завершения форматирования пропишите assign – это нужно сделать для назначения имени тома.

Его можно сменить в любой момент после окончания манипуляций.
Подробнее: 5 способов сменить имя флешки
Для того чтобы корректно завершить процесс, введите exit и закрывайте командную строку. Если вы все сделали правильно, ваш флеш-накопитель вернется в работоспособное состояние.

Несмотря на свою громоздкость, этот способ хорош почти стопроцентной гарантией положительного результата в большинстве случаев.
Описанные выше методы наиболее удобны для конечного пользователя. Если вам известны альтернативы – будьте добры, поделитесь ими в комментариях.
Отблагодарите автора, поделитесь статьей в социальных сетях.

Методика восстановления флешки из загрузочной требует наличия Mac OS.
Стандартная проблема
Чиним с помощью программы
Мы будем использовать приложение HP USB Disk Storage Format Tool, для этих же целей подойдут Partition Magic или Acronis Disk Direct. Принцип работы тот же самый, мы переформатируем флешку в нужный формат: FAT, FAT32 или NTFS, например. Замысловатого ничего нет, находим и скачиваем программу, запускаем её и перед нами появляется вот такое окошко.
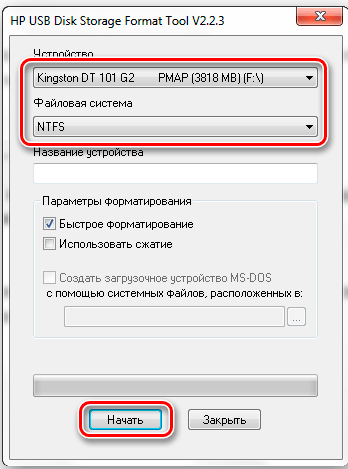
Используем Mac OS
Для этого способа нам необходима операционная система Mac OS, нам необязательно устанавливать её на одно из наших устройств, хватит и виртуальной машиной с установленной на ней системой. Не забываем подключить флешку к виртуальной машине.
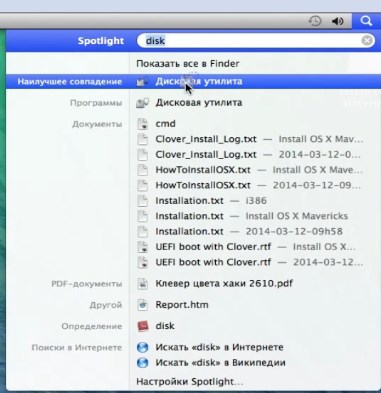
Открывается новое окно с дисковой утилитой, выполняем следующие действия:
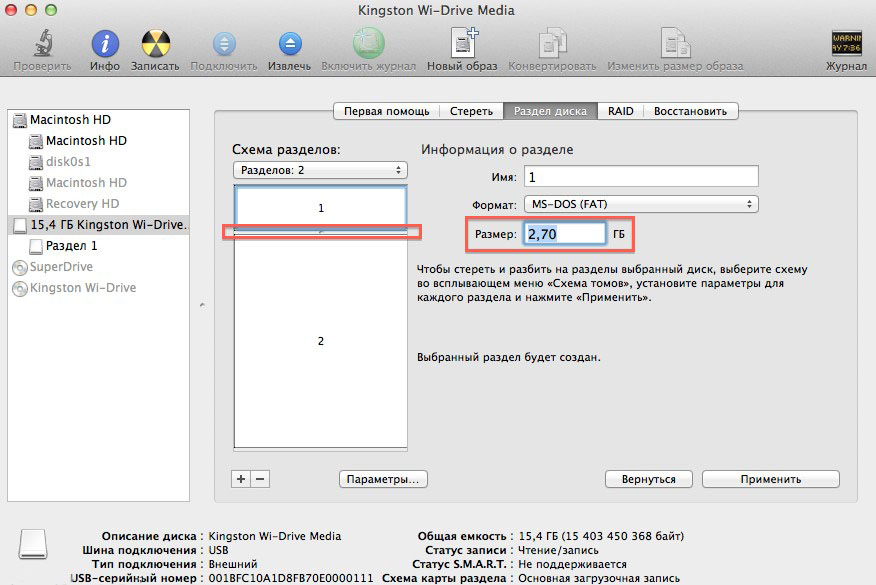
Заключение
Итак, мы разобрались, как из установочной флешки сделать обычную, основной нюанс данной проблемы — её очень редко можно решить обычным форматированием в проводнике Windows, но в других системах, таких как Mac OS, или специализированных программах, это вполне реально осуществить. Если предложенные способы вам не подошли по каким-либо причинам, то воспользуйтесь другими программами, которые были предложены выше.
Не стоит забывать, что не все девайсы можно вылечить, может оказаться, что на устройстве повреждена микросхема, и тогда никакие манипуляции не помогут вам вернуть рабочее состояние вашего накопителя.
Загрузочные флешки используют для установки Windows на компьютер. Чтобы создать такой носитель, нужно записать образ операционной системы на любое USB-устройство, объём которого превышает 4 ГБ. В процессе вся находившаяся на флешке информация будет стёрта.
1. C помощью утилиты Media Creation Tool
- Операционная система: Windows.
Этот способ — официальный. Он подойдёт в том случае, если вы хотите установить лицензионную копию Windows. Но для её активации у вас должен быть соответствующий ключ. Утилита Media Creation Tool скачает с сервера Microsoft лицензионный образ Windows и запишет его на флешку. В итоге вы получите загрузочный накопитель.
2. Без сторонних программ
Для этого и следующих способов понадобится образ Windows в формате ISO. Его можно скачать, к примеру, с торрент-трекеров.
Этот способ подойдёт, если вы собираетесь установить Windows на более-менее современный компьютер с оболочкой UEFI (графический интерфейс вместо старой BIOS). Суть заключается в следующем: очистить содержимое флешки и скопировать на неё образ системы исключительно средствами ОС.
Когда копирование объектов завершится, накопитель будет готов к установке системы.
3. С помощью UltraISO
- Операционная система: Windows.
Этот вариант подходит как для новых компьютеров с UEFI, так и для старых с BIOS.
Дождавшись завершения записи, вы можете использовать загрузочную флешку по назначению.
4. С помощью Rufus
- Операционная система: Windows.
Чрезвычайно популярная программа, которая отлично справляется с записью загрузочных флешек с поддержкой и MBR, и GPT. По заверениям авторов, отличается невероятной скоростью работы — как минимум вдвое быстрее Media Creation Tool.
5. С помощью Etcher
- Операционная система: Windows, macOS, Linux.
Etcher — программа с открытым исходным кодом, помогающая записывать загрузочные флешки. Принцип работы ещё проще, чем в других приложениях.
Скачайте и установите Etcher для своей операционной системы — поддерживаются Windows, macOS и Linux. Затем откройте программу, нажмите Select Image и выберите ISO-файл с системой.
Нажмите Flash и подождите окончания процесса.
Текст статьи был обновлён 11 февраля 2021 года.
Читайте также:


