Как сделать флешку для форматирования жесткого диска
Важно: далее будут приведены способы выполнить низкоуровневое форматирование флешки, карты памяти или другого съемного USB накопителя или локального диска. При этом все данные с него будут удалены без возможности восстановления каким-либо способом. Также следует учитывать, что иногда процедура может привести не к исправлению ошибок накопителя, а к невозможности его использовать в дальнейшем. Очень внимательно выбирайте диск, который будете форматировать.
HDD Low Level Format Tool
Самая популярная, доступная для бесплатного использования программа для низкоуровневого форматирования флешки, жесткого диска, карты памяти или другого накопителя — HDDGURU HDD Low Level Format Tool. Ограничение бесплатной версии программы — скорость работы (не более 180 Гб в час, что вполне подходит для большинства задач пользователя).
Выполнение низкоуровневого форматирования на примере USB флешки в программе Low Level Format Tool состоит из следующих простых шагов:
Иногда после выполнения всех шагов и форматирования накопителя средствами Windows 10, 8 или Windows 7 в FAT32 или NTFS может быть заметно падение скорости обмена данными с ним, если это происходит — выполните безопасное извлечение устройства, после чего снова подключите флешку к USB порту или вставьте карту памяти в кард-ридер.
Использование Low Level Format Tool для низкоуровневого форматирования USB-накопителя (видео)
Formatter Silicon Power (Low Level Formatter)
Популярная утилита низкоуровневого форматирования Formatter Silicon Power или Low Level Formatter специально предназначена для флешек Silicon Power, но работает и с другими USB накопителями (программа при запуске сама определит, есть ли поддерживаемые накопители).
Среди флешек, для которых удавалось восстановить работоспособность с помощью Formatter Silicon Power (однако это не гарантирует что ваша точно такая же флешка будет исправлена, возможен и обратный результат — используйте программу на свой страх и риск):
- Kingston DataTraveler и HyperX USB 2.0 и USB 3.0
- Накопители Silicon Power, естественно (но даже с ними бывают проблемы)
- Некоторые флешки SmartBuy, Kingston, Apacer и другие.
Дополнительная информация
Выше описаны далеко не все утилиты для низкоуровневого форматирования USB флешек: есть отдельные утилиты от разных производителей для конкретных устройств, позволяющие выполнить такое форматирование. Найти данные утилиты при их наличии для вашего конкретного устройства можно воспользовавшись последней частью упоминавшегося обзора про бесплатные программы для ремонта флешек.
Всем привет! Жесткий диск – важный компонент компьютера, без которого человек полноценно не сможет использовать компьютер по назначению. Бывают ситуации, когда в процессе эксплуатации ПК нужно отформатировать диск через БИОС.
Очистка винчестера
Чтобы реализовать форматирование накопителя не из-под операционной системы Windows, понадобятся чистый диск или флэшка. Также, компьютер должен иметь рабочие USB-порты или же DVD-привод, для чтения и записи дисков.
Важно отметить, что BIOS (или его приемник UEFI) – это средство для запуска операционных систем. Дополнительно, эта среда выполняет некоторые другие функции, но вот инструмента для очистки жесткого диска здесь нет. Поэтому, и требуется этот инструмент создать на отдельном накопителе данных.
Через установщика Windows
Популярный способ форматирования жесткого диска через БИОС – использование загрузочного носителя или флешки с установочными файлами Windows 10 (или версии младше). На этапе установки есть пункт, где нужно подготовить жесткий диск к записи, предварительно его очистив. Именно этот инструмент очистки и можно применить, чтобы очистить жесткий диск.
Чтобы к этому пункту подобраться, нужно сделать два действия: создать установочный носитель и загрузится с этого носителя. На ноутбуке или любом другом ПК с установленной ОС проделайте следующее:
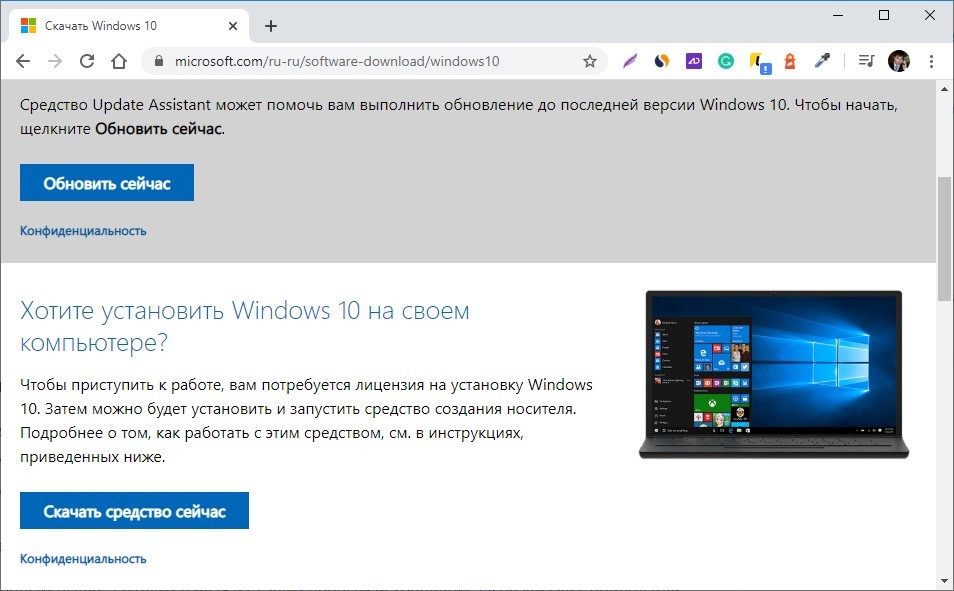
- Запустите утилиту, согласитесь с пользовательским соглашением.
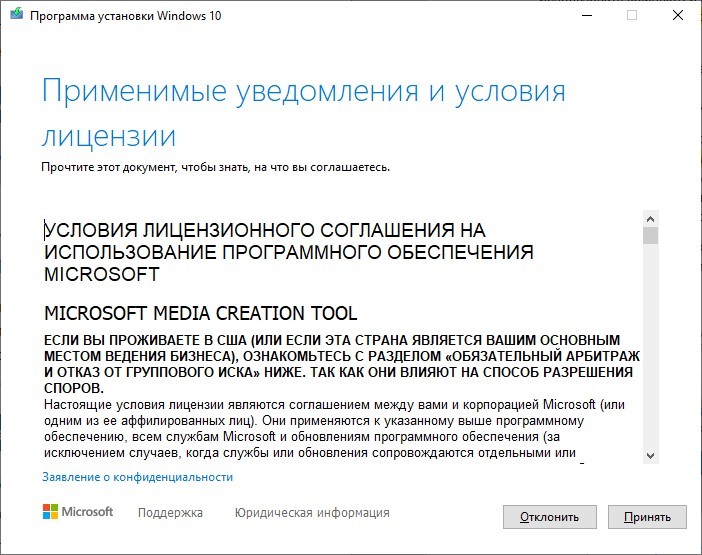
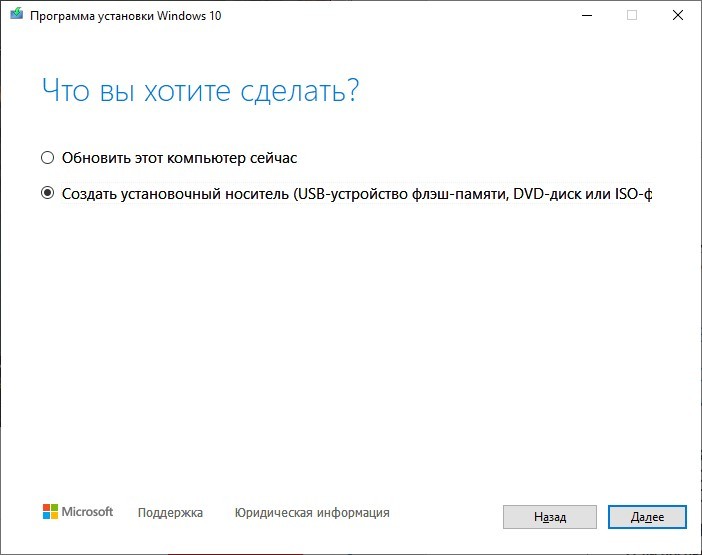
- Выберите параметры Виндовс (не имеет значение какие) и подтяните подключенный DVD или флешку.
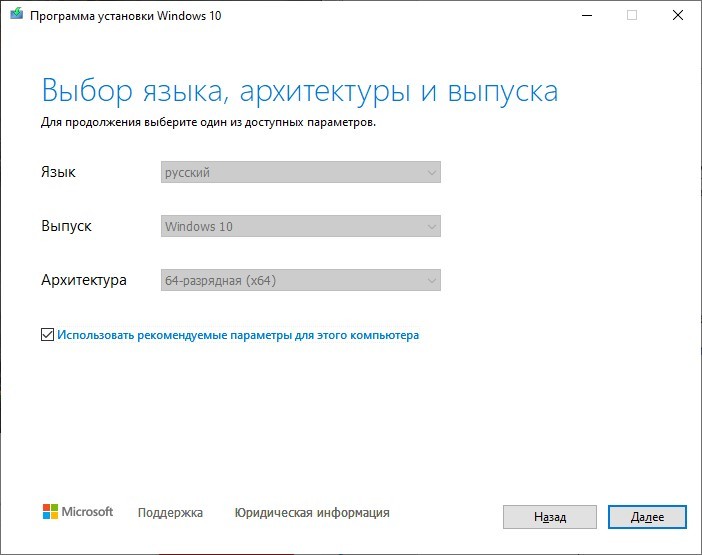
- Дальше ожидайте, пока процесс установки завершится.
- Установите загрузочный диск / флешку в компьютер, HDD которого нуждается в очистке.
- Запустите ПК и нажимайте клавишу Delete (в ноутбуках одна из F1 – F12 ) для входа в BIOS (UEFI). Но проще всего зайти в BOOT Menu – смотрите клавишу по таблице ниже. Далее выставляем нашу флешку для загрузки. Если это не поможет или вы не можете найти нужную клавишу, то заходим в BIOS.
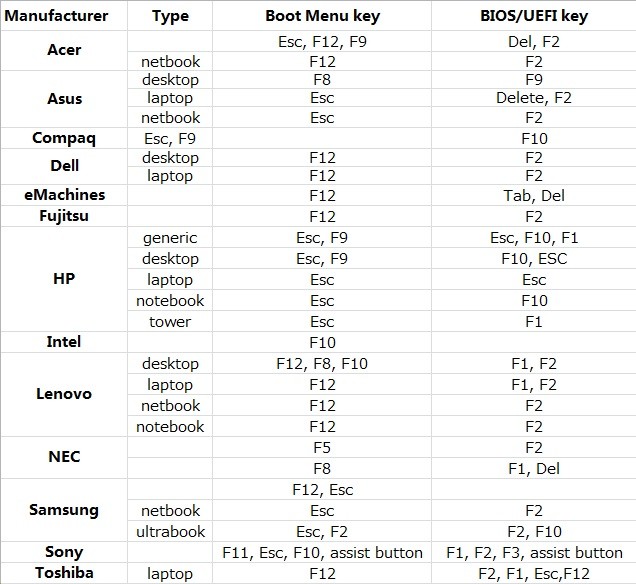
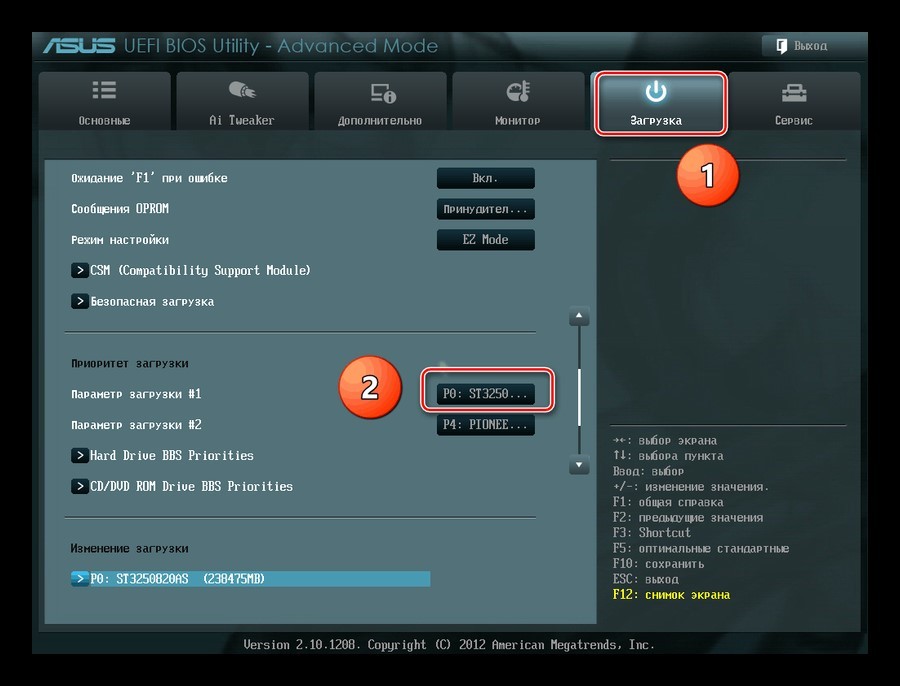
- Сохраните изменения и пускайте ПК на перезапуск.
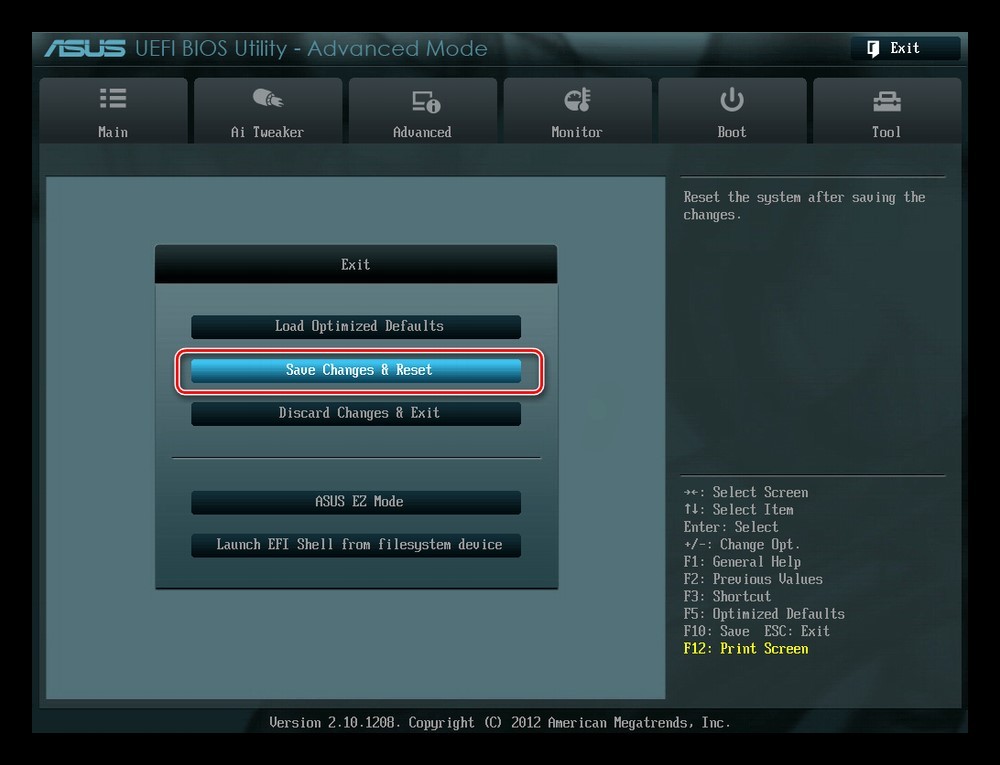
- Если все сделали верно, начнется загрузка с установочного носителя Windows
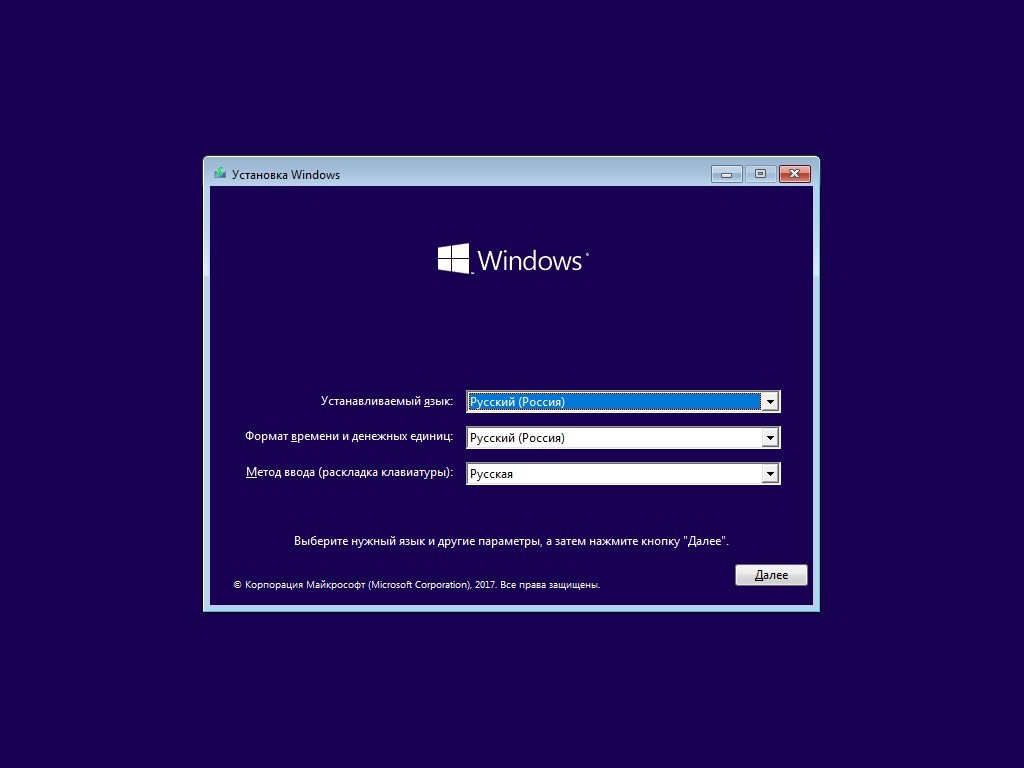
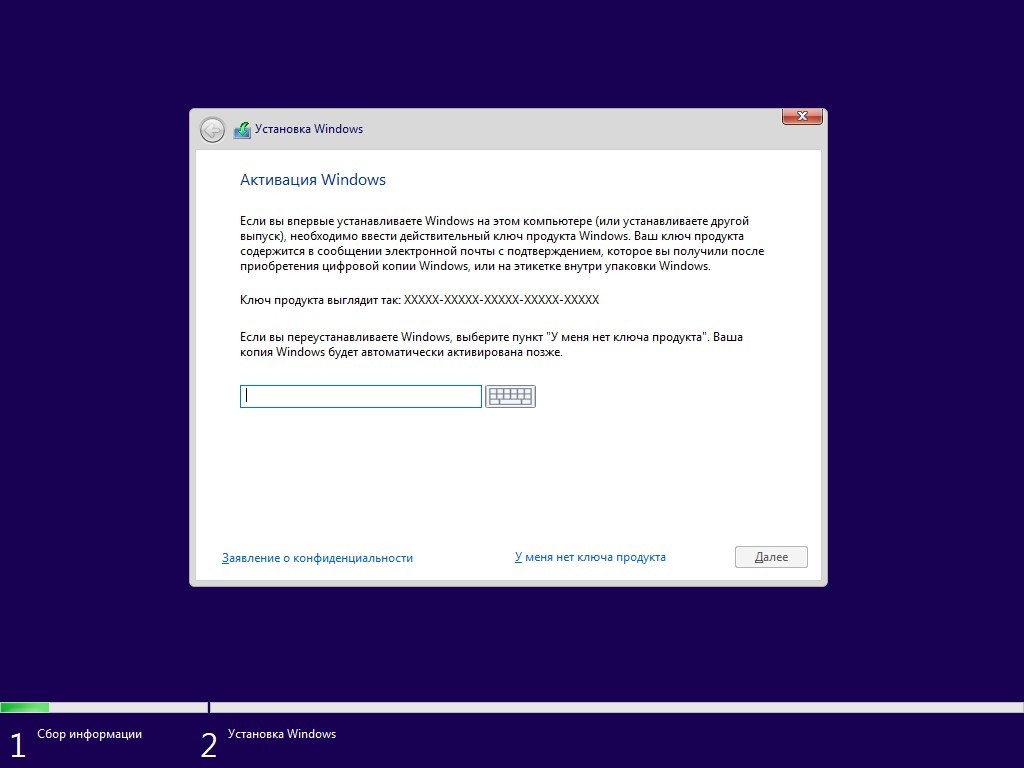
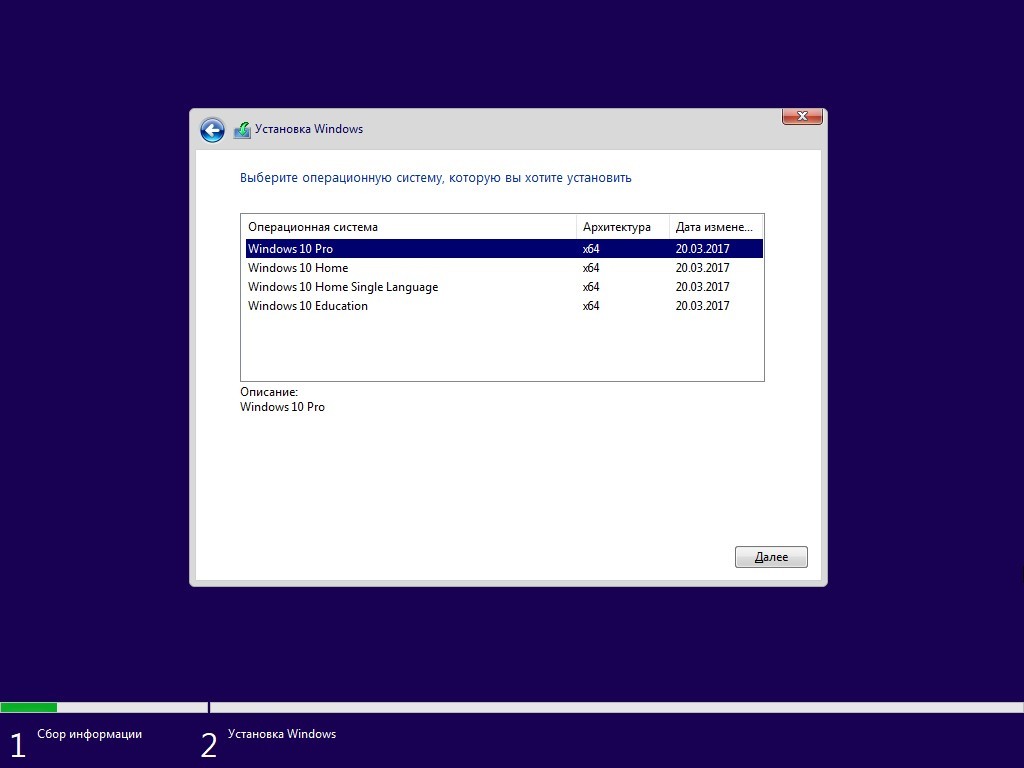
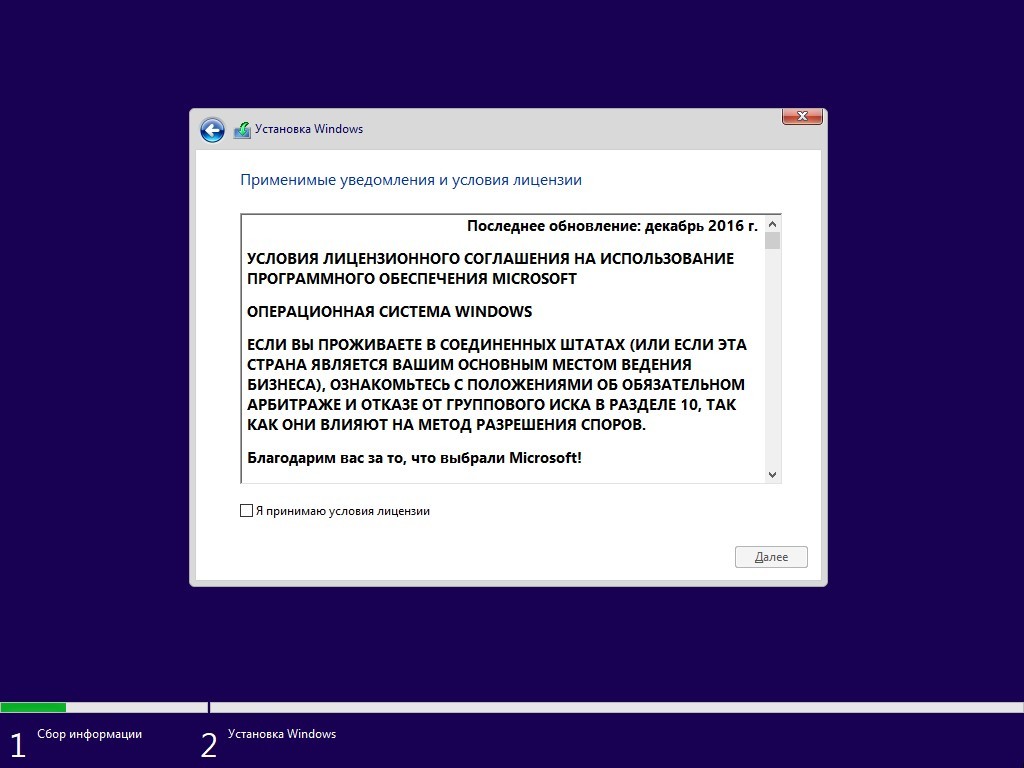
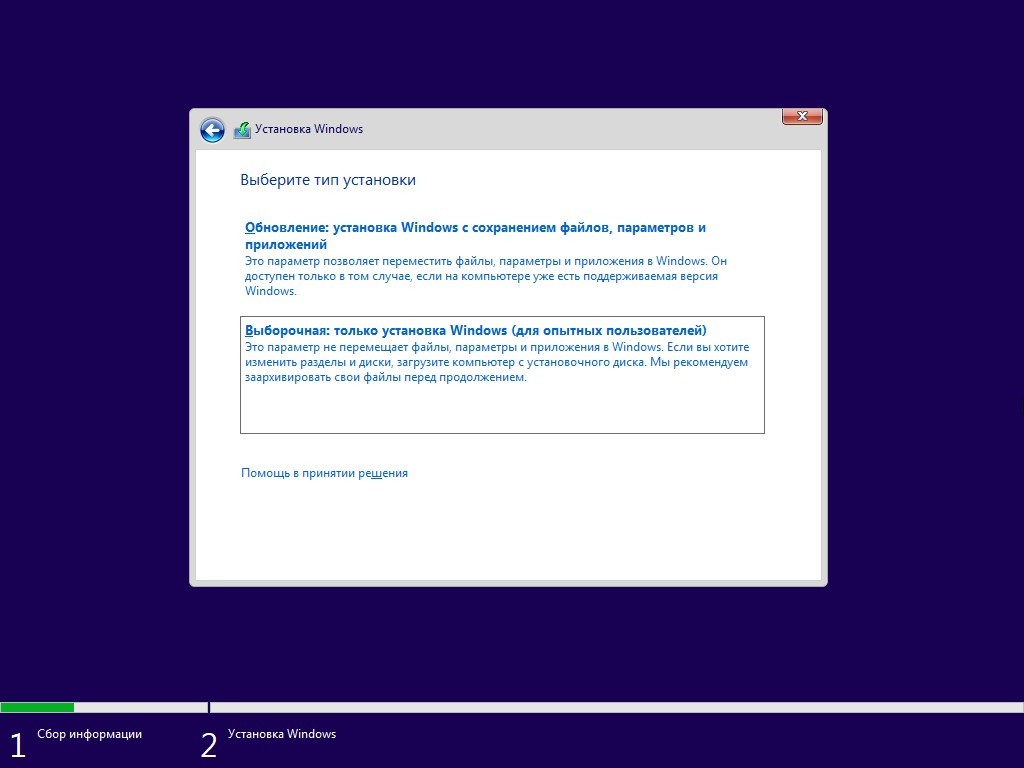
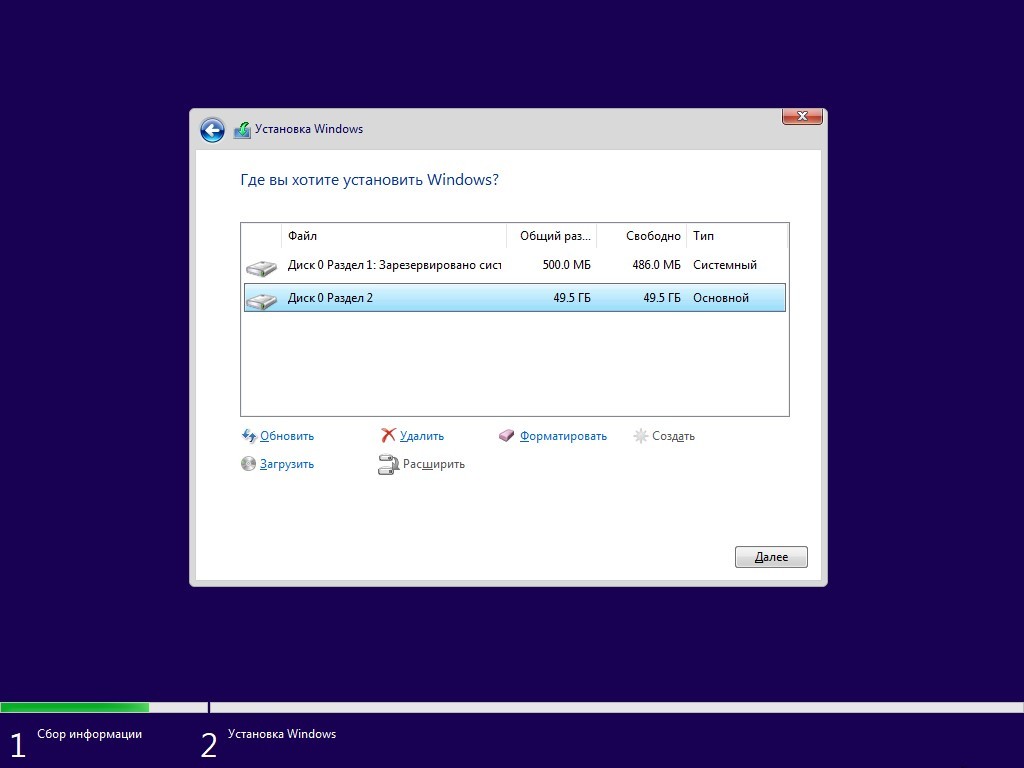
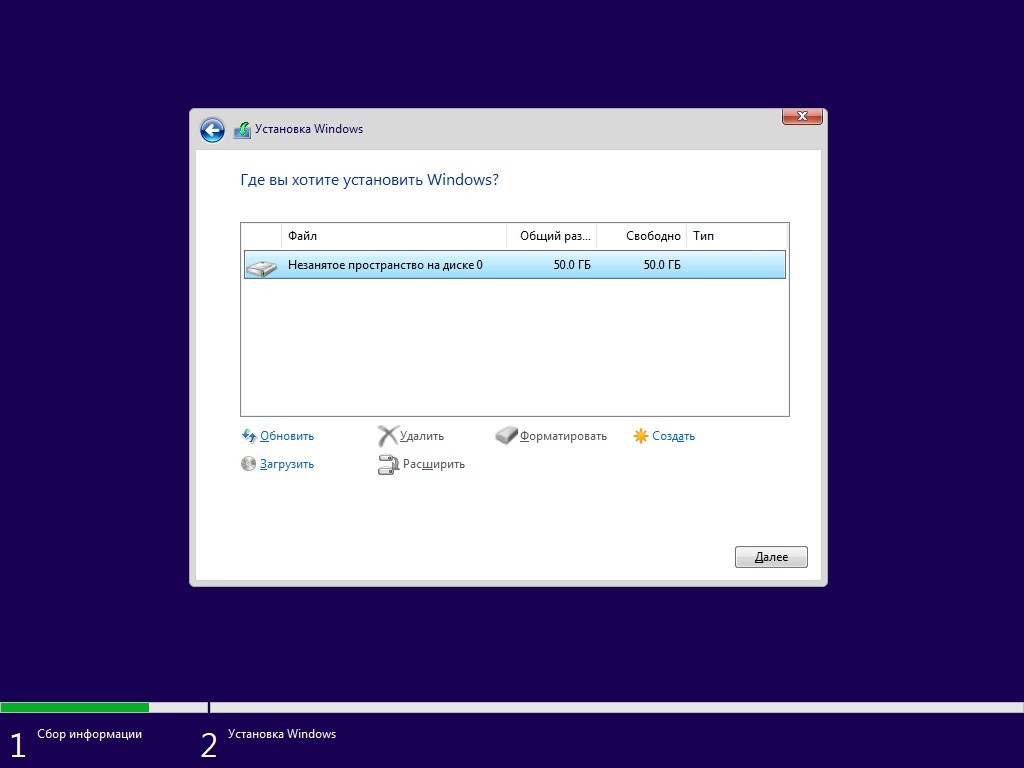
- Выберите весь доступный размер, для создания одного логического раздела. Если поделите, то создастся пара логических дисков.
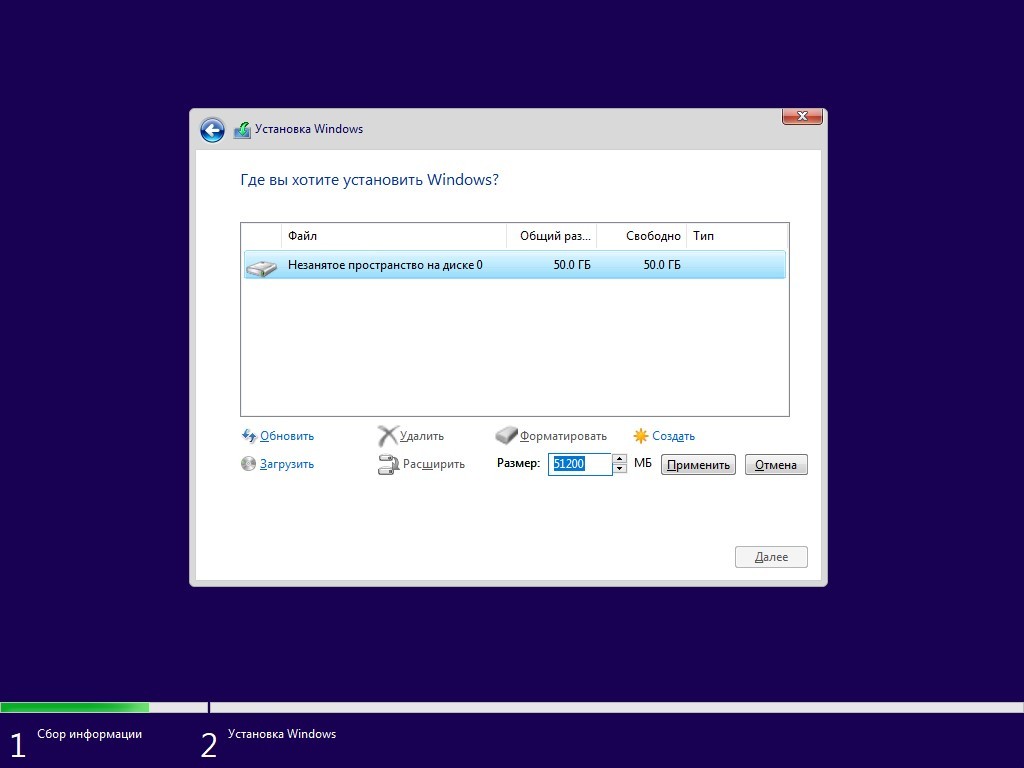
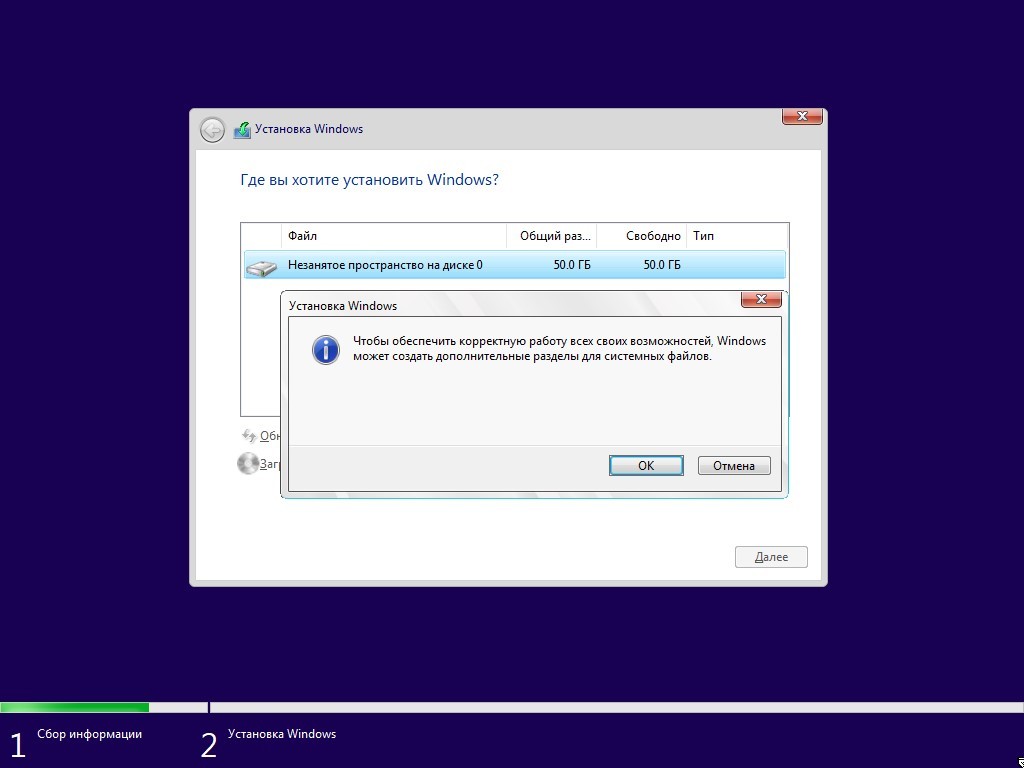
- На этом этапе можно закончить. Перезапустите ПК и снова зайдите в BIOS, чтобы вернуть приоритет, как и ранее (если это необходимо).
Таким способом с помощью диска с Windows удалось очистить накопитель и можно использовать его по-новому.
Командная строка
Есть способ провернуть очистку Виндовс, не начиная установку, а за действуя командную строку. Для этого следует:
- Дойти до этапа загрузки данных с установочной флешки по инструкции из первого способа.
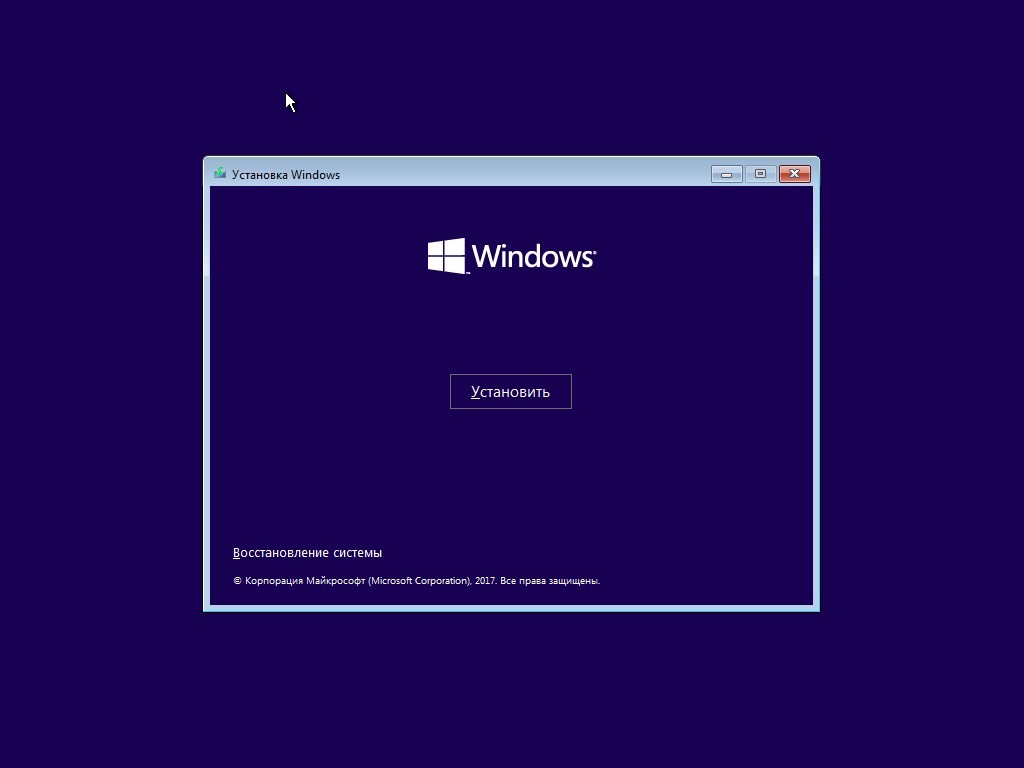
- В запущенном окне командной строки введите команду, которая соответствует вашей задачи. После ввода команды кликайте по клавише Enter . После проделанной операции вы получите полностью отформатированный винчестер.
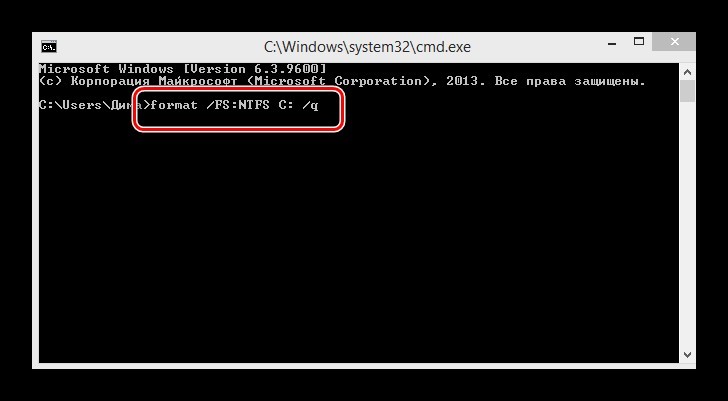
- Полное форматирование FAT32 – format /FS:FAT32 С: /u
- Полное форматирование в формат NTFS – format /FS:NTFS С: /u
Сторонние утилиты управления дисками
Через сторонние программы, именуемые дисковыми менеджерами, можно полностью отформатировать жесткий диск, не находясь в операционной системе. Таких программ довольно много:
- Acronis Disk Director.
- Paragon partition manager.
- Aomei Partition Assistant.
Aomei
На примере Aomei Partition Assistant рассмотрена инструкция форматирования:
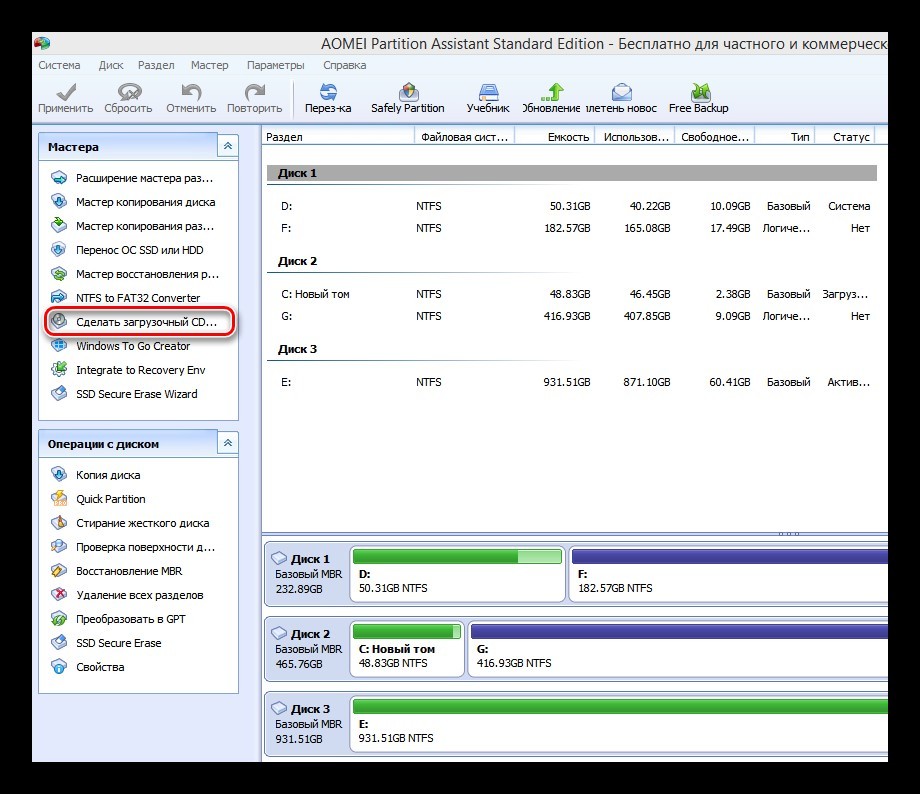
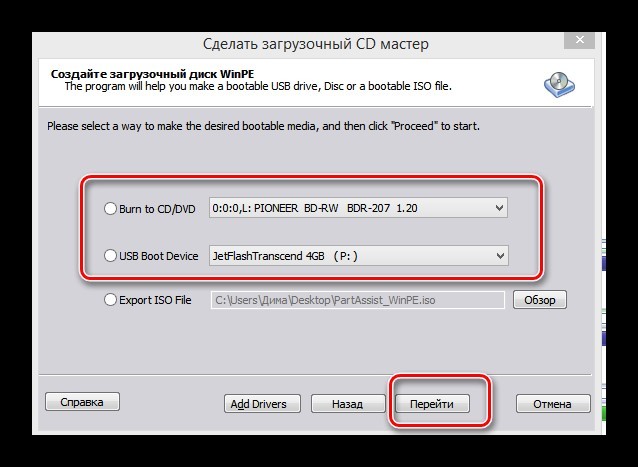
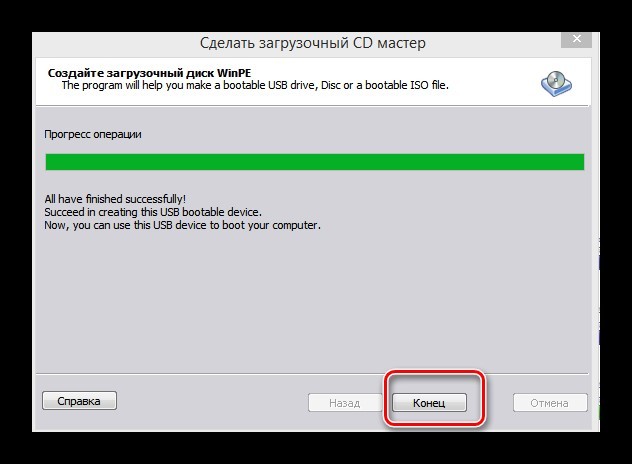
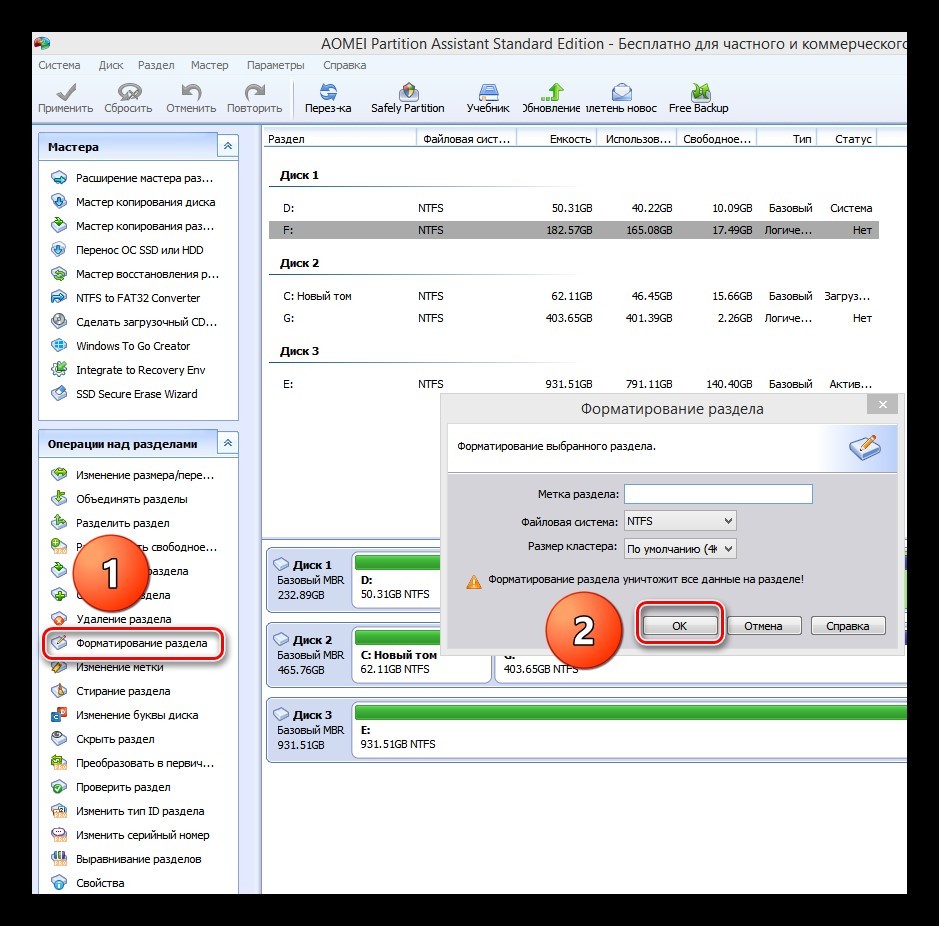
Acronis
Для работы с Acronis Disk Director Suite подготовьте флешку (заранее ее отформатируйте, или сделайте это в самой программе) и сопрягите ее с компьютером. Далее:
- Установите и запустите программу. Нажмите на подключенную отформатированную флешку.
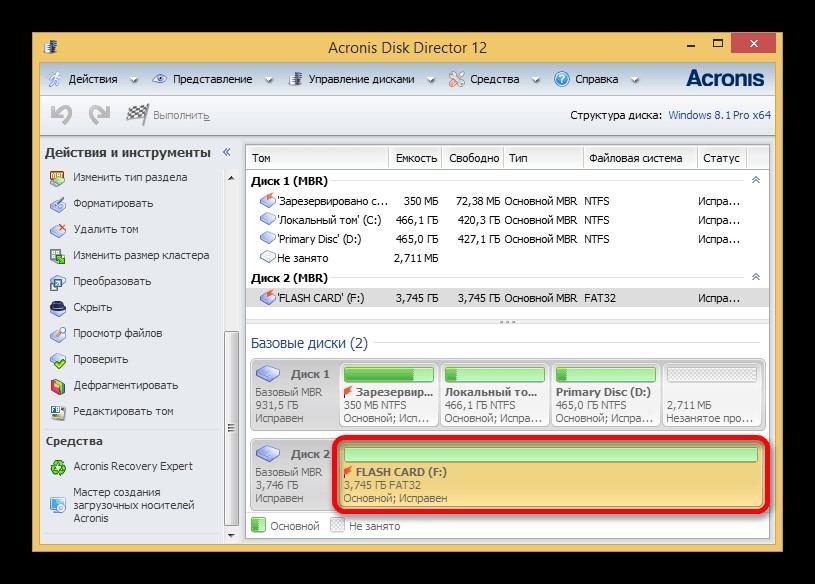
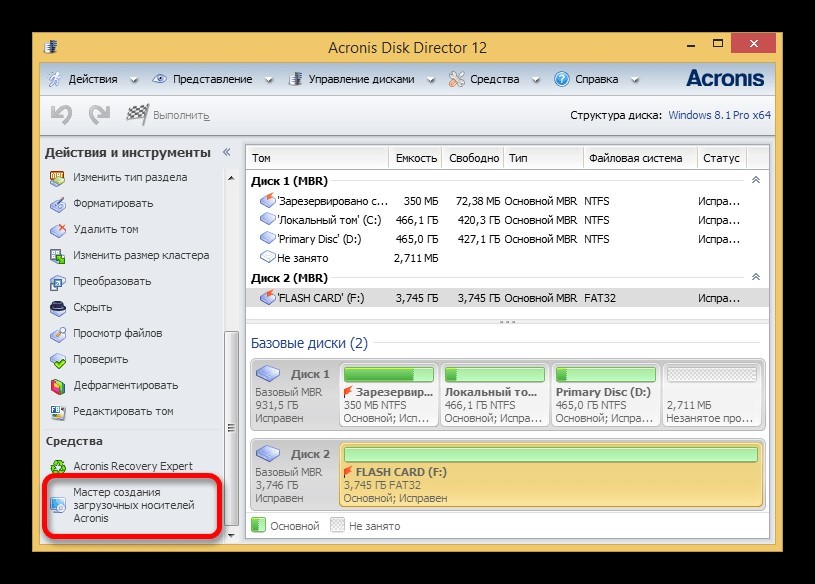
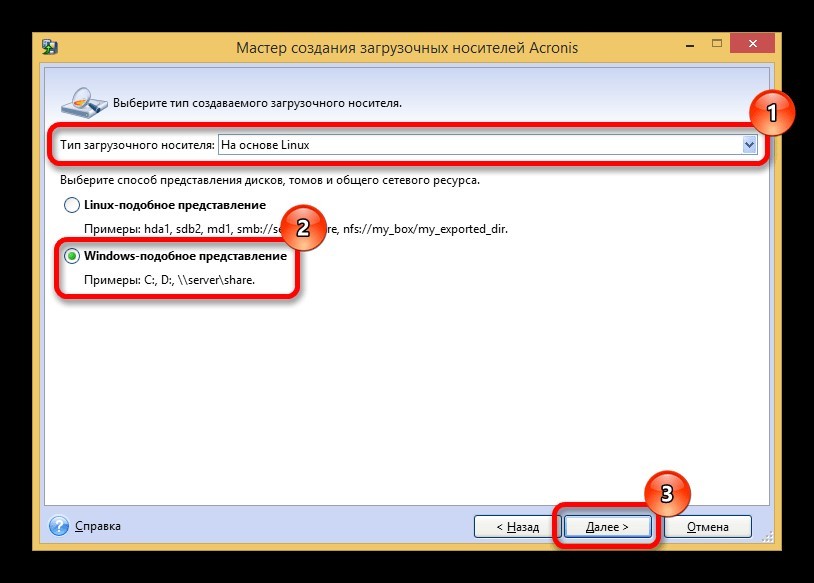
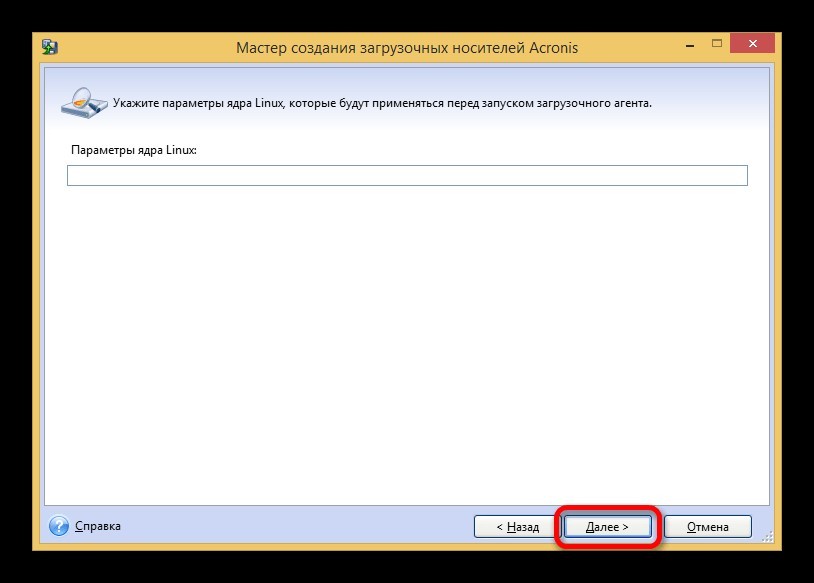
- Выберите разрядность (с поддержкой UEFI), если чистить накопитель будете на современном ПК.
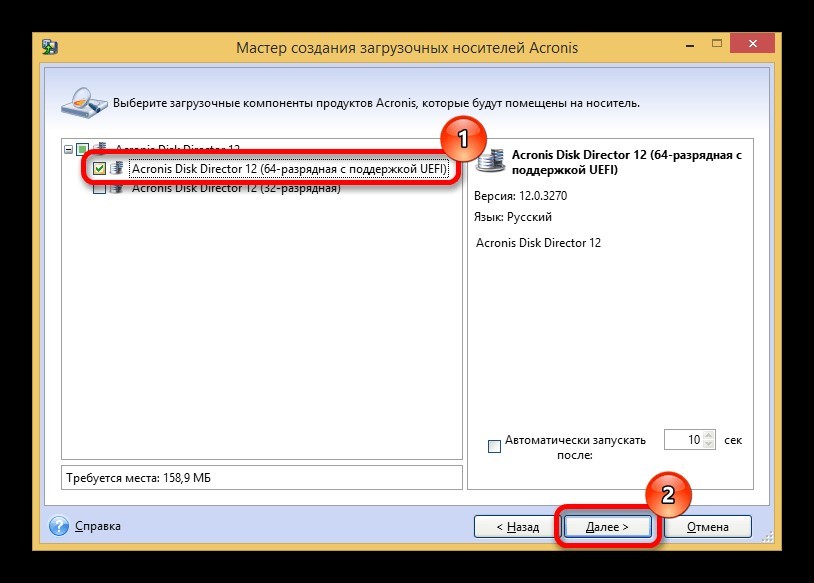
- Подтяните требуемый носитель, уже подключенный к ПК.
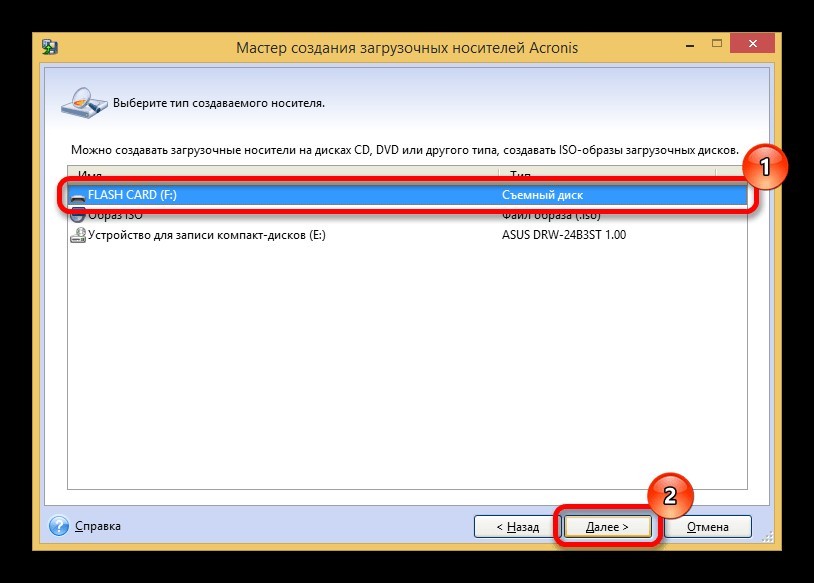
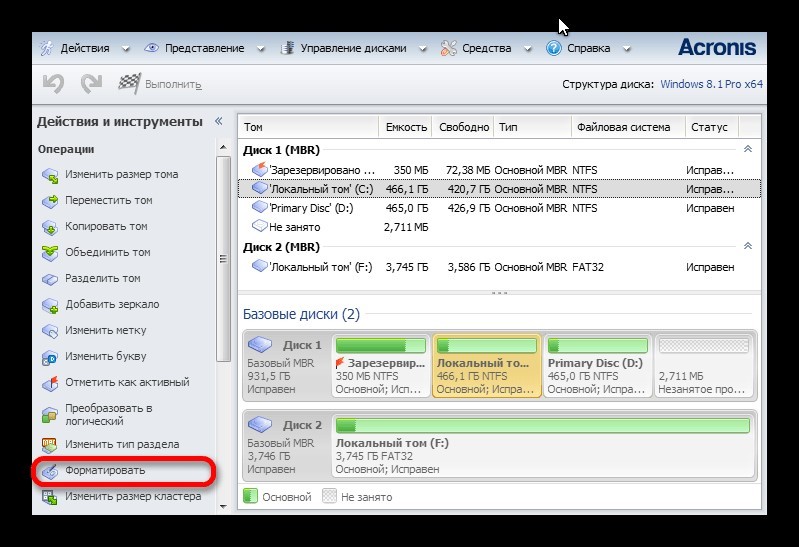
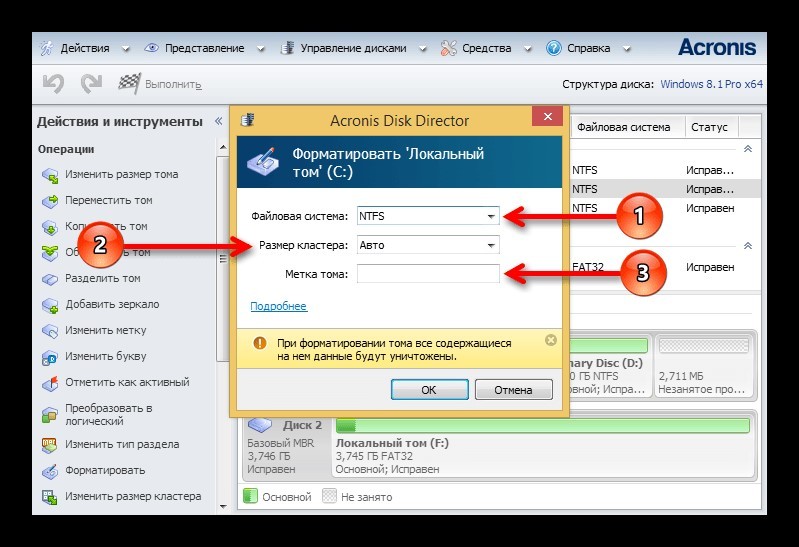
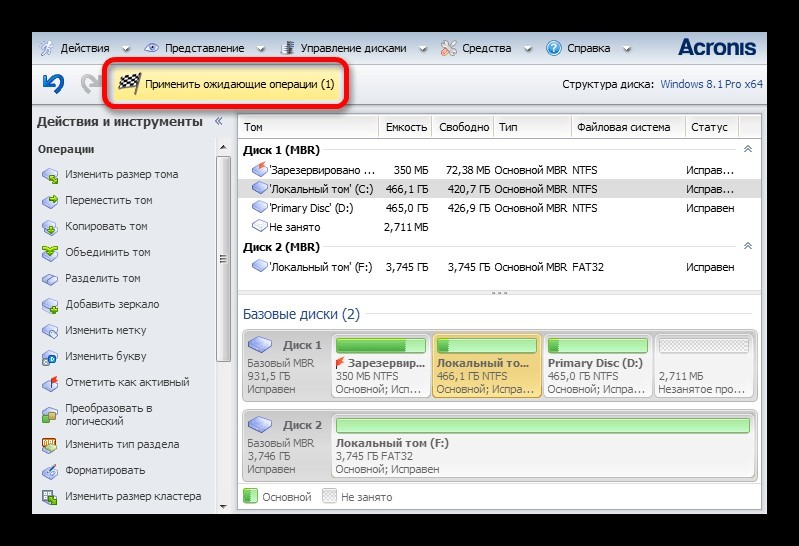
Paragon
Практически полный аналог первых двух программ с видоизмененным интерфейсом. Установка программы на флешку происходит по типичному сценарию, а форматирование по инструкции:
Низкоуровневое форматирование накопителя может понадобиться абсолютно любому пользователю или организации. Такое форматирование может понадобиться в следующих ситуациях:
- При передаче накопителя (флешка, жёсткий диск и т. п.) стороннему лицу;
- При неисправностях работы накопителя для его восстановления.
Низкоуровневое форматирование – самый простой, но далеко не всегда действенный способ восстановления накопителя. На нашем сайте можно прочитать о восстановлении жёсткого диска другими способами.
Также вам, возможно, будут интересны и другие наши статьи про флешки:
Что такое низкоуровневое форматирование и для чего оно нужно
Низкоуровневое форматирование – это процесс полного физического удаления данных с накопителя. Удаление файла стандартными средствами ОС не “стирает” информацию физически. Последовательность двоичного кода всё так же остаётся записанной на накопителе. “Удаление” происходит лишь на программном уровне. Из-за этого существует возможность восстановления “удалённой” информации.
Форматирование низкого уровня необходимо для:
- Полного удаления данных с накопителя без возможности их восстановления;
- Восстановления нормального функционирования накопителя.
Как сделать низкоуровневое форматирование флешки
Одним из наиболее распространённых накопителей информации, доступных большинству пользователей, является флешка. Её широкая распространённость приводит к тому, что практически каждый человек сталкивается с неисправностью флеш-накопителя. Низкоуровневое форматирование флешки позволяет последней во многих случаях восстановить свою работоспособность.
В настоящее время существует множество способов низкоуровневого форматирования накопителей. Его можно производить как встроенными в ОС средствами, так и посредством стороннего софта. Первый вариант не требует установки дополнительного ПО, а главное преимущество второго – простота. Кроме того, широкое разнообразие стороннего софта, как бесплатного, так и платного, позволяет подобрать программу конкретно для своих нужд. Для просто полного удаления информации с накопителя логичнее использовать простой по функционалу HDD Low Level Format Tool. Если же конечной целью является восстановление накопителя, логичнее использовать Victoria HDD или подобные ей программы. Она имеет большой функционал для восстановления и анализа состояния накопителя.
Для выполнения низкоуровневого форматирования флешки необходимо:
Низкоуровневое форматирование флешки возможно провести также в Victoria и в командной строке. Эти способы форматирования описаны ниже.
Как сделать низкоуровневое форматирование жёсткого диска
Жёсткий диск также является очень распространённым носителем информации, и многие пользователи сталкиваются с его неработоспособностью. Низкоуровневое форматирование жёсткого диска, как и других накопителей, возможно средствами ОС и стороннего ПО.
Провести данный вид форматирования для ЖД можно в HDD Low Level Format Tool. Как это сделать описано выше в разделе про форматирование флешки. Для жёсткого диска все пункты вышеприведённого алгоритма идентичны.
Ещё одной известной программой, позволяющей провести низкоуровневое форматирование жёсткого диска является Victoria. Чтобы выполнить такое форматирование в Victoria, необходимо:
Нужно отметить, что вышеописанные действия в Victoria – это не низкоуровневое форматирование в чистом виде. Однако Victoria физически удаляет файлы пользователя, записывая поверх них свои данные, чем проверяет исправность накопителя. “Низкоуровневое форматирование” в Victoria подойдёт в первую очередь для восстановления накопителя.
Также низкоуровневое форматирование жёсткого диска возможно в командной строке Windows. Этот способ описан ниже.
Низкоуровневое форматирование через командную строку Windows
ОС Windows располагают собственными средствами для форматирования накопителей. Чтобы провести низкоуровневое форматирование через командную строку необходимо:
- list disk. Данная команда отображает список подключённых к ПК накопителей. Необходимо найти (по объёму) тот, который необходимо отформатировать и запомнить его номер
- selectdiskX, где “X” – это номер накопителя
- attributesdiskclearreadonly
- clean
- create partition primary
- formatfs=xxxx, где “xxxx” – файловая система. Нужно ввести вместо “xxxx” нужную файловую систему, например, NTFS.
Нам очень приятно! Не могли бы вы поделиться этой статьей с друзьями? А также мы будем рады, если вы оставите комментарий.
Добавить комментарий Отменить ответ
До чего же понятно и доходчиво все описано!Такое встречается редко.Спасибо вам

В сегодняшней статье расскажем несколько способов, как можно отформатировать жесткий диск, а также для чего это нужно. Каждый пользователь когда-то сталкивается с тем, что ему необходимо выполнить переустановку своей оперативной системы. Это может происходить из-за замены вспомогательного оборудования, проблем вызванных неисправимыми системными ошибками, приобретением и установкой нового диска, а также наличием неудаляемого вируса в Виндоус.
В любом из таких случаев потребуется отформатировать диск устройства. При этом, хотя многие специалисты и говорят о том, что это можно сделать непосредственно при установке, однако данный способ не всегда бывает актуален. Поэтому мы сейчас покажем, как форматировать жесткий диск через Биос и при помощи запасной флешки.
Что необходимо для создания флешки
Раньше многие пользователи использовали загрузочный CD-диск в качестве запасного инструмента для переустановки оперативной системы. Однако в некоторых современных моделях компьютеров и ноутбуков уже исчезли приводы для данных устройств. Соответственно этот вариант потерял и свою актуальность, а мы остановимся на использовании только flash-drive. Итак, для загрузочной флешки нам понадобится следующее:
- Флешка с объемом порядка 4 или даже 8 Гб.
- Образ ISO для загрузки с требуемой ОС Виндоус.
- Специальная утилита Rufus, которая поможет быстро создать нужный образ на устройстве.
Как видите, для нашего варианта понадобится не так-то много инструментов.
Процесс записи образа загрузочной флешки
Для того чтобы создать образ на флешке необходимо будет выполнить ряд действий:
Если все было выполнено правильно, то через минут 10 или даже меньше, ваша загрузочная флешка получит готовый образ.

Как форматировать жесткий диск через Биос
Для того чтобы компьютер смог загрузиться ему необходимо сначала увидеть flash-drive. А чтобы это произошло, потребуется выполнить правильную настройку BIOS. И хотя, там все команды написаны на английском языке, его настройка не должна вызывать каких-то проблем. Там все довольно таки просто:
Важно! Учитывая то, что существует сразу несколько различных версий BIOS, невозможно создать для его настройки какой-либо один, полностью универсальный рецепт.
Однако для большинства современных компьютеров вполне подойдет инструкция, описанная в нашей статье — Как форматировать жесткий диск через Биос.
Как форматировать жесткий диск в Windows 7: видео
Как выполнить форматирование жесткого диска при помощи установщика Windows

Если на вашем компьютере установлен жесткий диск большой вместимости, размер которого, к примеру, порядка 500 Гб или более, то мы бы рекомендовали сделать, как минимум два раздела (о том как разбить жесткий диск на разделы мы писали ранее). Первый можно будет использовать непосредственно по Виндоус, а остальные под различные папки или документы. Такой подход позволит избежать больших проблем в будущем, если ваш компьютер когда-нибудь заразится опасным вирусом.Тогда достаточно будет просто переустановить Windows, оставив все парки и документы без изменений.
Если работа с диском при помощи установщика Виндоус прошла успешно, то тогда вам больше ничего не понадобится, но если ничего не получилось, то ниже можно посмотреть, как форматировать жесткий диск с помощью специальной программы Aomei Partition.
Используем Aomei Partition Assistant
Эта утилита предназначена для совместной работы с различными накопителями. Программа дистрибьируется бесплатно и представляет собой аналог таких программ, как Acronis Disk Director и Partition Magic. С ее помощью можно выполнять форматирование жестких дисков, а также создавать на них новые разделы и удалять старые. Весь процесс занимает совсем немного времени и проходит совместно с созданием новой загрузочной флешки. Для его запуска мы выполняем следующие действия:

Важно! Данная операция уничтожит всю имеющуюся информацию на диске!
4 способа как отформатировать жесткий диск: видео
Как мы видим, существует сразу несколько разных вариантов, позволяющих решить данную задачу. Это можно сделать при помощи уже готового загрузочного flash-drive или создать его самим. Кроме того, мы рассказали и о том, как форматировать жесткий диск через Биос при помощи загрузчика Windows. Так что у вас имеется неплохой выбор, каким из показанных способов лучше воспользоваться.
Читайте также:


