Как сделать флешку быстрее
Всем привет, и в очередной статье блога Компьютер76 рассмотрим вопрос как ускорить флешку . Увеличение скорости работы с флеш-накопителями – один из основных вопросов, которые мучают пользователя компьютера. Никому не нравится выжидать десятки минут, пока на флешку или с неё перетекут несчастные пару гигабайт информации. Ну, а если торопимся или не терпится, эти минуты превращаются в года.
Пару предложений в теорию…
Можно переливать из пустого в порожнее бесконечно: у пользователя выбор невелик, и возможностей для ускорения работы с подключаемыми устройствами не завались. И, не глядя на последующие советы, вы должны помнить, что производительность флешки это, прежде всего:
- объём записываемых на флешку данных
- скорость (паспортная) флешки и порта
- эффективность приложения, которое за перенос данных отвечает
- корректные настройки системы.
Могу предложить вам пару советов, как ускорить флешку .
Работать будем в операционной системе Windows 7. Если вы используете именно её, можно попробовать ускорить флешку прямо сейчас в несколько щелчков мышью. Далее. Думаю, вам не стоит напоминать, что USB порты на компьютере/ноутбуке при всей своей внешней схожести способны работать с разными скоростями. Один из самых быстрых — интерфейс USB 3.Х. Язычок выделен синим, он опережает самого популярного собрата USB 1.Х по скорости в десятки раз:

Как ускорить флешку . Совет первый и самый простой: файловая система.
Да-да, скорость передачи данных зависит напрямую от файловой системы сочленяющихся запоминающих устройств. Так что файловая система флешки должна иметь формат NTFS. Если флешка пустая — форматируйте смело. Если что там уже есть — дождитесь следующего раза. Компьютер — правой мышкой по флешке — Форматировать… Кстати такие параметры, как скорость обмена данными, температура, протекающий ток в цепи USB-порт/устройство легко обнаружить при помощи недорого USB-тестера:
Совет второй. Настройки флешки.
Безопасность — в числителе, скорость – в знаменателе
Как ускорить флешку с помощью Windows?
- Воткните флешку в порт.
- Откройте Компьютер – правой мышкой Свойства – Диспетчер устройств.
- Разверните вкладку Дисковыеустройства и найдите пункт про USB
- Щёлкните правой мышкой, выберите Свойства и перейдите во вкладку Политика
- Установите флажок в положение Оптимальная производительность.
- Теперь покинем окно настроек и откроем консоль команд cmd от имени администратора. Сейчас мы временно остановим службу поиска Windows

Попробуйте теперь скопировать данные. Думаю, вы немного удивитесь возросшей скорости. После копирования запустите службы обратно:
КСТАТИ
Назовите по усмотрению и сохраните. Рисунок ярлыка измениться на системный и теперь при двойном по нему щелчке появится список устройств, которые сейчас подключены к USB портам. Отключайте их оттуда.
Нетрудное правило, но таким образом получится относительно безопасно ускорить флешку .
Флешка до сих пор продолжает оставаться незаменимым средством для передачи данных. Но, когда речь заходить о передаче информации с компьютера на USB-накопитель, пользователи нередко сталкиваются с проблемой медленной скорости. Поэтому важно знать, как ускорить копирование файлов на флешку в операционной системе Windows 10. С этой целью предлагается рассмотреть варианты увеличения скорости передачи данных.
Проверка на вирусы и их устранение
Как ни странно, компьютер зачастую медленно копирует файлы из-за вредоносного ПО. Вирусы вмешиваются в его работу и буквально забирают у USB-накопителя ресурсы, которые должны были бы использоваться для передачи информации.

Так что не забудьте проверить ПК на вирусы при помощи следующей инструкции:



На заметку. Для проведения сканирования ОС вы также можете использовать сторонний софт, будь то Kaspersky Internet Security или Avast. Но подобного рода софт является платным, а потому его применение влечет за собой лишние траты.

Как только все шаги из вышестоящей инструкции будут выполнены, начнется проверка компьютера. В зависимости от производительности устройства на операцию потребуется 10-30 минут, если речь идет о полном сканировании. По его окончании антивирус предложит удалить файлы, которые потенциально влияют на скорость копирования и другие процессы.
Подключение к более скоростному порту
Для подключения флешки к ПК используется разъем USB. Он есть на любом компьютере, причем нередко владелец устройства может осуществить передачу данных через один из нескольких однотипных портов. Однако не каждый из них способен гарантировать высокую скорость копирования.

Смена файловой системы
Это рискованный метод, но его влияние оказывается куда более существенным в сравнении с предыдущими вариантами. Так, если ваша флешка использует файловый стандарт FAT32, то вы определенно будете сталкиваться с проблемой скорости передачи данных. Чтобы увеличить скорость, достаточно выполнить форматирование носителя:



Важно. В процессе форматирования будут удалены все файлы, сохраненные на накопителе. Поэтому сначала переместите их на другой носитель информации.
Завершив процесс, вы не только заметите увеличение скорости. Также выбор оптимального формата позволит перемещать файлы объемом до нескольких гигабайт, что в случае с FAT32 невозможно было бы сделать.
Изменение настроек работы с флешкой
Несмотря на кажущуюся простоту, флешка является довольно сложным устройством, для которого Windows 10 применяет разные сценарии работы. В данном случае речь идет об экономном и производительном режиме. Только во втором случае можно обеспечить высокую скорость копирования, поэтому обязательно переключите вариант работы:



Хотя данный метод поможет достичь желаемого ускорения, использовать флешку придется более аккуратно. В частности, при активации производительного режима необходимо всякий раз задействовать безопасное извлечение.
Меняем настройки BIOS
Завершает список вариантов увеличения скорости самый сложный с точки зрения реализации способ. Но и он доступен неопытным пользователям при соблюдении требований инструкции:

Помните, что в зависимости от производителя материнской платы может отличаться оформление BIOS. Поэтому в вашем случае могут быть использованы другие пункты меню.

Почему флешка работает медленно
В режиме удаления без использования безопасного извлечения операционная система не использует процедуру кэширования. Другими словами, информация не помещается во временное хранилище для того, чтобы впоследствии она была оперативно запрошена снова. Поэтому данное изменение ведет к снижению скорости записи информации на флешки, внешние жесткие диски и так далее.
Как ускорить флешку
Благо в Microsoft не забыли про своих пользователей и оставили возможность переключения режима работы с носителями на производительный. Единственный минус — сделать это без инструкции непросто, да и активировать режим оптимальной производительности придется для КАЖДОГО внешнего устройства в отдельности. Да, для каждой флешки, каждого диска.


Большинство пользователей, предпочитающих для быстрого переноса данных с одного компьютерного устройства на другое применять флешки, рано или поздно сталкиваются с явным замедлением их работы, не говоря уже об аналогичных ситуациях в случае использования устаревших накопителей, выпущенных лет 10-15 назад. При этом даже самые незначительные по размеру файлы копируются очень долго, хотя ранее этого могло и не наблюдаться. Попробуем разобраться, как ускорить работу флешки, ориентируясь на самые простые и доступные любому пользователю методы и решения.
Причины падения производительности в работе флешек
Прежде чем предпринимать какие-то действия по оптимизации, следует кратко остановиться на некоторых аспектах, связанных с причинами замедления работы накопителя. Естественно, их может быть достаточно много, однако среди самых основных и наиболее часто встречающихся ситуаций можно выделить следующие:
- заражение опасными вирусами;
- неправильно выбранная файловая структура;
- некорректно установленные настройки операционной системы;
- использование ненужных параметров BIOS;
- повреждение прошивки и контроллеров;
- физический износ накопителя.
Последний пункт рассматривать не будем, поскольку каждый пользователь должен понимать, что намного проще купить новую флешку, чем заниматься ремонтом поврежденной или устаревшей. Благо сейчас новые USB-накопители даже очень больших объемов стоят достаточно недорого. Но ведь подобные случаи замечены и при работе с современными или только что купленными носителями информации! Как ускорить флешку в этом случае?
Проверка на вирусы
Как ускорить копирование на флешку: предпочтения в выборе файловой системы и USB-интерфейса
Нередко на замедление копирования нужной информации влияет и разница в используемых на флешке и компьютере файловых систем.
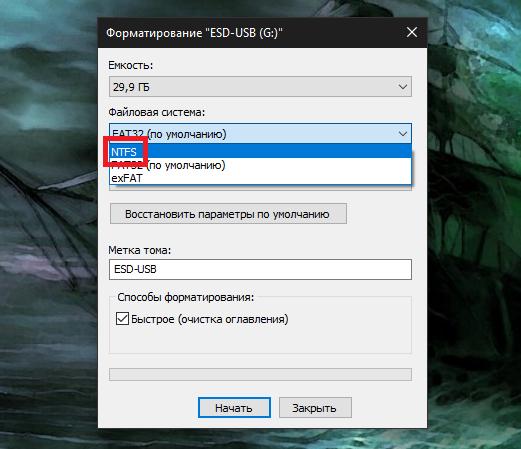
Считается, что для съемных устройств во всех последних модификациях Windows для достижения оптимальной скорости передачи данных лучше всего использовать NTFS (изменить тип файловой структуры можно даже при выполнении быстрого форматирования средствами Windows). А вот для Linux лучше оставить FAT32.
Нередко причиной замедления может стать и неправильный выбор порта, к которому подключается съемное устройство (иногда даже сама ОС выдает уведомления о том, что подключенный накопитель может работать быстрее). Чаще всего это связано с тем, что пользователь подключает флешку, рассчитанную на работу с высокоскоростным интерфейсом USB 3.0, к порту 2.0.
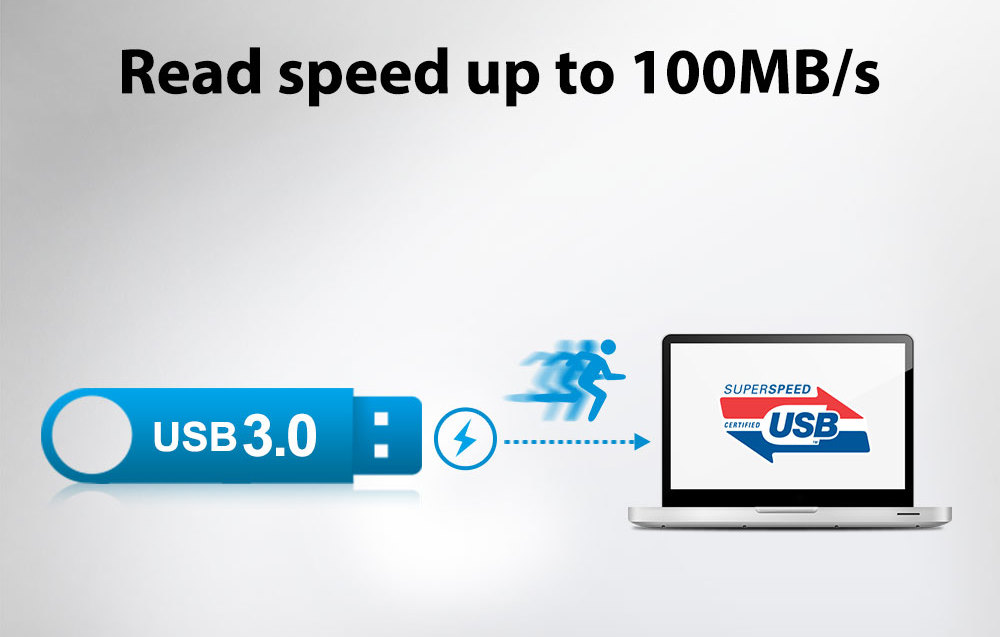
Оптимизация работы накопителя средствами Windows
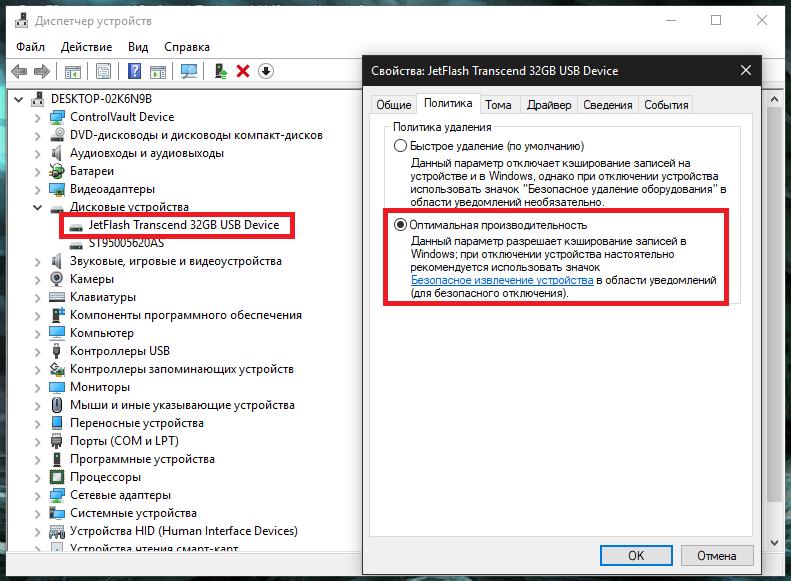
Теперь переместитесь на вкладку политики, активируйте пункт оптимальной производительности и сохраните установленные опции. По идее, прирост скорости при копировании файлов будет заметен сразу же.
Как ускорить флешку через BIOS?
Наконец, еще одна достаточно серьезная проблема состоит в том, что устаревшие первичные системы ввода/вывода BIOS по умолчанию настроены таким образом, что пункт поддержки Legacy USB Support оказывается активным (Enabled). Использование этой опции было нужно раньше, но применительно к современным флешкам ее активация только замедляет работу съемных накопителей.
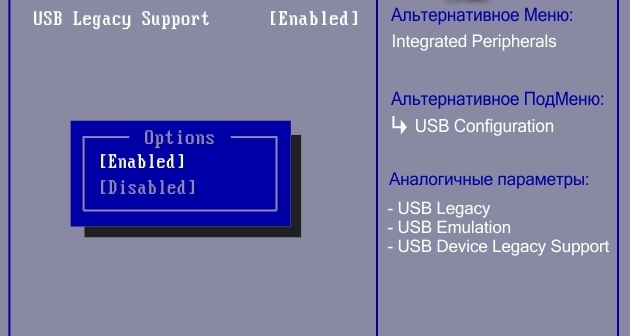
Для оптимизации просто отключите этот параметр, установив для него значение Disabled, после чего сохраните изменения при выходе (F10 + Y).
Форматирование и восстановление прошивки
Наконец, давайте посмотрим, как ускорить флешку, скажем, старого образца или ту, на которой возможно появление неустранимых ошибок.
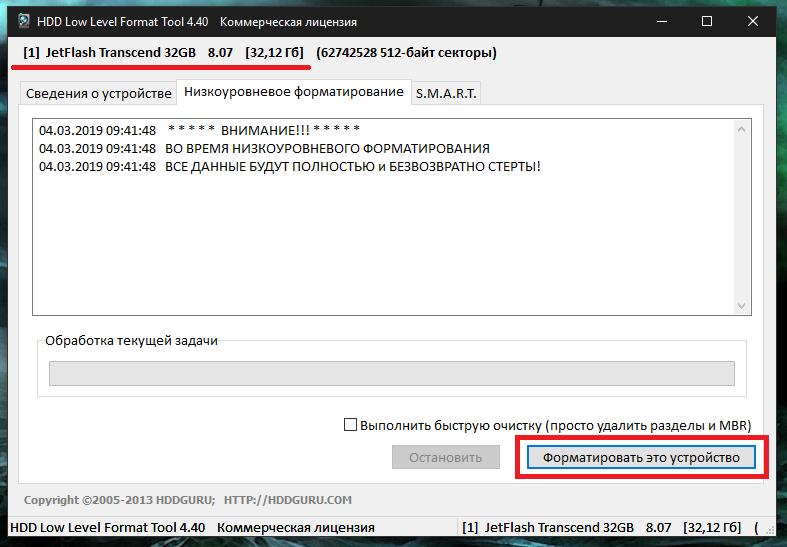
В качестве одного из наиболее сильнодействующих средств можно посоветовать низкоуровневое форматирование (например, с использованием программы HDD LLFT). Также при помощи специальных утилит от самих производителей можете попытаться восстановить оригинальную заводскую прошивку. Для ручного восстановления потребуется определить специальные идентификаторы VID и PID (например, в приложении ChipGenius), затем задать по ним поиск максимально соответствующей прошивки, скачать ее на компьютер и установить самостоятельно.
Читайте также:


