Как сделать флешку активной
Нередко случается, что многие современные компьютеры не имеют дисковода. Это нередко вызывает затруднения, в особенности, когда необходимо установить программу с установочного диска. Чаще всего проблема возникает при установке или переустановке операционной системы Windows на такой компьютер.
Чтобы избежать таких проблем предлагается создать загрузочный usb-накопитель, который будет выполнять все функции в точности, как и установочный диск.

Как работает diskpart
Создание загрузочного флеш-накопителя через консольную утилиту diskpart является быстрым и доступным способ. Благодаря тому, что данная утилита работает в текстовом режиме, каждый пользователь персонального компьютера с легкостью справится с такой задачей.
С быстрым развитием технологий, каждому человеку доступен выход в Интернет, где можно найти бесплатные версии различных программ по созданию загрузочного флеш-накопителя. Однако случается и такое, что доступ к Интернету отсутствует в силу каких-либо обстоятельств, поэтому важно знать несколько простых альтернативных способов создания загрузочного флеш-накопителя.
Один из них — описанный метод, применяющий командную строку. Такой ручной способ пригодится каждому пользователю ПК. Эта консольная утилита входит в перечень стандартных программ. Нет необходимости дополнительно искать и устанавливать какие-либо другие программы по настройке загрузочного флеш-накопителя. Через десять минут использования diskpart готова загрузочная флешка с установочным файлом Windows.
Готовим флешку с помощью diskpart
Diskpart – это консольная системная программа, входящая в состав Windows, через которую можно осуществлять управление дисками, разделами и томами путем прямого ввода команд.
Создание загрузочного флеш-накопителя с помощью командной строки будет показано наглядно. В качестве примера будет использована операционная система Windows 8. На других версиях операционной системы Windows, таких как Windows 7 либо Windows 10 процесс создания будет идентичен.
Перед началом работы необходимо подключить переносной диск или флеш-накопитель, либо другой съемный носитель к компьютеру. Такое устройство далее будет обозначаться как флеш-накопитель.
Затем нажать сочетание клавиш Win + X или щелкните правой кнопкой мыши в левом нижнем углу экрана. Для тех, кто еще знает что это за кнопка Win напоминаем:



В открывшемся окне введите diskpart и нажмите клавишу ввода Enter .

Конечно, более вероятно, что необходимость создания флешки возникнет не из операционной системы, где есть более простые и удобные способы, а из чистой командной строки во время перезапуска ПК.
После этого необходимо ввести данные так же, как показано на картинке ниже. После каждой введенной команды нажимать клавишу ввода Enter .

Первый этап создания загрузочного флеш-накопителя завершен.
Копирование файлов на флешку
Следующим этапом станет копирование установочных файлов программы на флеш-накопитель. Копировать нужно все файлы полностью со всей структурой и каталогами.
Знания указанных команд достаточно для успешного копирования файлов на флешку.

Через определенное время все файлы будут успешно скопированы:

Чаще всего загрузочный флеш-накопитель используют для установки либо переустановки операционной системы. При отсутствии дисковода можно воспользоваться виртуальным DVD-приводом и файлом-образом.
При установке операционной системы с загрузочного флеш-накопителя, в BIOS необходимо изменить настройки так, чтобы компьютер загружался именно через это устройство.
Здравствуйте Владимир! На моём компьютере установлена Windows 10, также имеется флешка 32 ГБ с личными файлами, отформатированная в файловую систему NTFS. Я хочу разделить флешку на разделы , то есть создать на ней второй раздел, и разместить на этом разделе загрузчик для второй операционной системы Windows 10. Возможно ли это?
Как разделить флешку на разделы и создать на образовавшемся разделе загрузчик для Windows 10
Диск 1 - жёсткий диск (2 ТБ), на котором находится операционная система Windows 10 (раздел G:), я развернул на него файлы Win 10 при помощи Dism, но загрузчик ещё не создал.
Диск 2 - это наша USB- флешка 32 ГБ (буква диска H:) с файлами данных (в процессе деления флешки на разделы с моими личными файлами ничего плохого не произойдёт, они останутся в сохранности).
Разделим флешку (H:) на два раздела и на образовавшемся новом разделе создадим загрузчик для операционной системы, находящейся на разделе (G:).





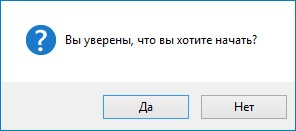







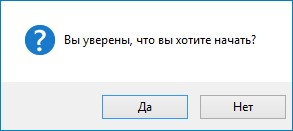
Происходит форматирование созданного нами раздела на флешке 336 МБ в файловую систему FAT32.


Итак, мы создали в самом начале USB-флешки (H:) небольшой раздел 336 МБ, отформатированный в файловую систему FAT32.
- Чтобы флешка была загрузочной в системах UEFI, а также в обычном БИОС, на ней должна быть создана MBR c кодом загрузчика BOOTMGR (Windows NT 6.x) и активный раздел с PBR (загрузочной записью раздела) BOOTMGR. Скачиваем и запускаем программу Bootice , подготавливаем флешку для установки на неё загрузчика операционной системы.


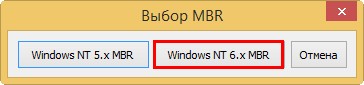
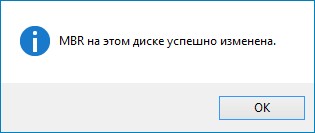



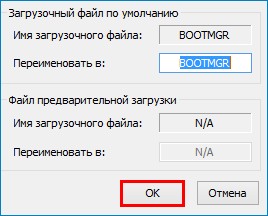
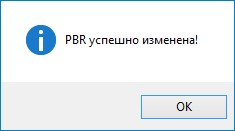



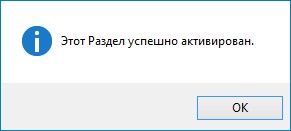
Первый раздел на флешке 336 МБ, FAT32 теперь является активным и на нём можно создать загрузчик для операционной системы.
Создаём загрузчик на флешке
В командной строке администратора вводим команду:
bcdboot G :\windows /s H: /f all
(что означает - создать загрузчик для Windows 10, расположенной на разделе жёсткого диска ( G :) и расположить этот загрузчик на флешке, буква диска ( H :)),
параметр /f all обозначает - включая файлы загрузки для компьютера с UEFI или BIOS!
Теперь давайте посмотрим содержимое файла данных конфигурации загрузки (BCD), введём команду:
bcdedit -store H:\efi\microsoft\boot\bcd (где H: буква нашей флешки). Как видим, UEFI-загрузчик создан на флешке (H:) для Windows 10, находящейся на разделе диске (раздел G:).




Второй раздел на флешке, размер 29 ГБ стал доступным.


Если сейчас перезагрузить компьютер и войти в меню загрузки, затем выбрать для загрузки нашу флешку,

то загрузится Windows 10, для которой мы и создавали загрузчик на флешке.

Введём в командной строке команду:
откроется хранилище загрузки, в котором видно, что загрузчик для Windows 10, установленной на диске (C:) находится на первом разделе флешки (336 МБ) или на разделе 7 (partition=\Device\HarddiskVolume7)


Важно знать: Созданный таким способом загрузчик на флешке является универсальным и включает в себе файлы загрузки для компьютера с включенным UEFI и обычным БИОС, и может загрузить Windows 10, установленную на компьютере или ноутбуке с включенным интерфейсом UEFI, а также обычным БИОС. В доказательство своих слов, включу в своём БИОСе интерфейс UEFI

и войду в меню загрузки, как видим, наша загрузочная флешка является UEFI флешкой и может грузиться в режиме UEFI.

Выбираю для загрузки флешку, загружаюсь в Windows 10 и ввожу в командной строке команду :
bcdedit (как видим по скриншоту, Windows 10 запускает уже не файл winload.exe, а winload.efi. Почему?)
Все вы знаете, что Windows 8.1 и Windows 10 имеют 2 файла запуска, это winload.exe и winload.efi.
Мы создали на нашей флешке EFI-загрузчик и MBR-загрузчик, загрузчик это небольшая программа, которую запускает (передаёт управление) BIOS, затем загрузчик (загружает) операционную систему.
BIOS работает по устройствам (жёсткие диски, внешние HDD, флешки, дисковод)
Если мы укажем БИОСу нашу флешку в режиме Legacy, то БИОС передаст управление MBR-загрузчику , который запустит файл winload.exe.
Если мы укажем БИОСу нашу флешку в режиме UEFI, то БИОС передаст управление EFI-загрузчику, который запустит файл winload.efi.
Другими словами, в нашем случае разметка жёсткого диска (MBR или GPT), на котором установлена Windows 10, не имеет значения.

То есть, простыми словами, установленная на нашем компьютере вторая операционная система Windows 10 грузится как в обычном БИОСе, так и в UEFI, хотя установлена на диск MBR.
Также нашу флешку с загрузчиком видит ноутбук с включенным интерфейсом UEFI и Secure Boot, а это ещё раз доказывает то, что загрузчик на нашей флешке способен запускать операционные системы, установленные на диск MBR (обычный БИОС) и GPT (интерфейс UEFI).
Как сделать, чтобы флешка с Puppy Linux стала загрузочной?
Хотела попробовать Puppy Linux и для этого скачала slacko-5.5-PAE-ru.iso. После записи с помощью dd.
Флешка становится недоступной при записи на неё
Сабж. Если я пытаюсь записать что-то на флешку - она через несколько секунд отключается (как.

Чтение данных из главной загрузочной загрузочной записи жесткого диска
нашла пример CODE SEGMENT ASSUME CS:CODE, DS:CODE, SS:CODE, ESrCODE ;ORG 10OH BEGIN.
Sv1r1d, если делаете исключительно для одной ОС, то лучше использовать DiskPart.
Эта надежнее. Это брутальнее.
Да, флешка работает как обычно, теперь нужно поставить на нее акронис, ставлю, но по прежнему с нее не грузится!
Решение
Отформатируй и сделай активный раздел. Просмотри ее в Управление-Управление дисками.Если раздел не активный то загрузки с нее не будет.
Sv1r1d, скопируйте, пожалуйста, часть статьи сюда, её невозможно открыть (и картинки, если есть, сюда перезалейте)
Раз ссылки режутся, я скопировал всё сюда. (Мало ли еще тот сайт прикроется или еще что).
Как сделать раздел жесткого диска активным?
Требования.
Для выполнения указанных в этой статье действий, необходимо на компьютере иметь права локального администратора.
Статья действительная для Windows 2000/XP/ Vista.
Информация.
Активным называется раздел, с которого загружается компьютер, т.е. если на компьютере несколько дисков (или разделов) и на каждом из них есть операционная система, то при запуске компьютера загрузится та операционная система, которая находится на активном разделе.
Установить активный раздел можно двумя способами:
1. С помощью консоли "Управление компьютером";
2. С помощью командной строки, через утилиту diskpart;
Первый способ самый простой, но не всегда срабатывает, второй способ сложнее, но эффективнее.
! Активным следует делать только тот раздел, на котором содержится действующая ОС. Если Вы сделаете активным раздел без ОС или с нерабочей ОС, то компьютер не загрузится
К сожалению, по ряду причин, команда "Сделать раздел активным" бывает недоступна. Поэтому средствами консоли, сделать раздел активным не всегда возможно. Такое может возникнуть после установке ОС с флешкарты, которая становится активным разделом по умолчанию и компьютер без нее загружается. Исправление файла boot.ini, бывает тоже не всегда помогает.
Но если применить сразу два способа: исправление файла boot.ini и установка активного раздела с помощью командной строки, то ваш компьютер будет нормально загружаться.
Если у Вас Windows Vista, то при необходимости введите пароль администратора или просто разрешите Windows продолжить, нажав на кнопку "Продолжить";
4. Появится строка-приглашение для работы с утилитой, такого вида DISKPART>;
5. Введите команду list disk и нажмите кнопку "Ввод (Enter)";
9. Далее необходимо посмотреть все разделы на выбранном диске, для этого введите команду list partition и нажмите кнопку "Ввод (Enter)";
Отобразятся все разделы выбранного диска, примерно в таком формате:
Эпоха стандартных компакт-дисков практически прошла. Все меньше людей используют такие носители. В качестве носителя используют накопители USB. На флешку можно записать не только повседневные документы, но файлы для установки операционных систем Windows 7, 8, 10. Записать такую информацию можно рядом способов:
- Посредством сторонних программ;
- Официальными средствами Windows;
- Через командую строку.
Ниже приведено несколько методов создания загрузочного USB (boot flash).

Программы для создания загрузочного USB
Rufus
Бесплатная программа, вес которой не превышает и трех мегабайт, помогает быстрее остальных инструментов создать загрузочную флешку. Работает во всех операционных оболочках, а также позволяет проверять на наличие плохих секторов. Посредством Rufus можно создать загрузочную флешку, в которой будет размещен ряд программ для реанимации и тестирования компьютера.
Так выглядит интерфейс программы.
Позволяет создавать Live-диск для антивирусных программ. Работает с UEFI GPT либо MBR. Простота интерфейса программы делает её понятной даже неопытному пользователю, но не такой функциональной, как другие программы.
Создание загрузочного устройства завершено.
WiNTBootic
Также бесплатно распространяемая утилита для создания загрузочного накопителя для установки операционных сред Виндовс 7,8,10. Она не так широко известна, как предыдущая программа, но тоже заслуживает внимания. Преимуществом программы является её портативность и высокая скорость записи загрузочного устройства.
Процесс создания такого диска занимает несколько минут.
Поддерживает как ISO-образы с операционной средой, так и уже распакованные папки. Сложностей с этой утилитой тоже не должно возникнуть. Нужно всего лишь:
- Вставить отформатированную флешку
- Найти файл на компьютере.
- Ждать окончания процесса.
WinToFlash
Утилита распространяется по бесплатной лицензии и помогает в создании мультизагрузочного устройства. Достоинством этой программы является ее возможность формировать файлы для запуска из БИОСа, не используя образ ИСО. Создание загрузочного USB-диска через эту программу позволяет применять обычный компакт-диск с файлами установки.
Интерфейс программы не имеет лишних функций. Все четко и по делу.
В программе можно выбрать файловую систему и настроить параметры для совместимости с некоторыми видами материнских плат. Помимо этого в настройках интерфейса программы можно выбрать любой языка, а также задать такие данные, как имя пользователя и серийный номер устанавливаемой Windows.
В параметрах всегда можно выбрать нужный язык.
WinToUSB
WinToUSB – утилита, помогающая создавать загрузочный диск для операционной системы Windows. Работает как с виртуальными дисками, так и с реальными. Имеет элементарный интерфейс. Достаточно вставить USB-накопитель и указать путь к нужному файлу.
У программы одна функция, отсюда и простой интерфейс.
Утилита успешно справляется с запись последний версий Windows. Программа не требует установки и не оставляет следов на компьютере. Позволяет выбирать раздел, в который будет установлена версия операционной оболочки. Работает с портами 2.0 и 3.0.
Через проводник можно найти нужный файл и программа сделает загрузочное устройство с ним.
WinSetupFromUSB
Утилита также распространяется бесплатно, как и остальные. Поможет в быстром создании мультизагрузочного диска. Поддерживает любые виды операционных систем.
С её помощью можно загружать и Server 2008, Server 2012.
На создаваемый мультиноситель можно загрузить и Gparted, SisLinux, встроенную виртуальная машина QEMU.
Главное окно приложения.
UltraISO
Программа не только создает и воспроизводит данные с виртуальных дисков, но и способна создавать загрузочные устройства. Программа распространяется как в бесплатном исполнении с ограниченным функционалом, так и платно.
Чтобы записать образ достаточно подготовить флешку и ISO-файл.
Чтобы создать загрузочную флешку пользователю понадобится:
Помимо операционный среды Window всех последних версий UltraISO помогает создавать boot-носитель и для Linux.
Создание мультизагрузочных флешек
Всегда хочется, чтобы под рукой был накопитель, который способен решить все проблемы с компьютером. Именно для этих целей и создаются мультизагрузочные устройства. В основном, они нужны системным администраторам, но обычному любителю "переустановить Windows" тоже пригодятся.
Для этих целей подходит такая программа, как Easy2Boot, Бутлер, XBoot.
Сложность создания мультизагрузочного устройства в предварительной подготовке флешки. Для предварительной подготовки понадобится программа RMPrepUSB.
Важно проводить настройку согласно пунктам.
Она подготовит устройство для мультизагрузки. После настроек этой программы можно записывать образы с нужными программами на флешку.
Теперь можно записывать программы на USB-накопитель.
Создание загрузочного устройства средствами Windows
До создания седьмой версии операционной среды подобных программ не было, потому что необходимости в такого рода приложения не существовала. Пару лет назад USB устройства еще могли вместить целый диск с установщиком операционной среды.
Утилита Microsoft Windows 7 USB/DVD Download Tool
Очень долгое время эта утилита была единственной программой от компании Microsoft, которая помогала в создании мультизагрузочного накопителя. Процесс создания такой флешки включает четыре шага. Работает со всеми версиями операционной средами (7,8,10).
Официальная программа также хороша, так и сторонние аналоги.
Использование программы не вызовет трудностей у пользователей. Достаточно вставить чистую флешку, указать образ диска, задать диск на который будет производиться запись и дождаться окончания процесса.
Создание устройства через командную строку
Для опытного пользователя создание такого загрузочного устройства не вызовет трудностей, чего не скажешь о новичках.
Загрузка через командную строку сложнее, но не требует дополнительных программ.
Все предыдущие методы имеют приятный графический интерфейс, за которым автоматически выполняются те же команды, что при создании устройства через командную строку. Следует выполнить следующие условия:
- Запустить командную строку.
- Ввести diskpart, а затем list disk. Вы увидите список жестких дисков и флешек.
- Выбираете номер флешки, чистите её (вводите clean).
- Затем набираете create partition primary, выбираете раздел (select partition 1) и создаете загрузочный раздел.
- Делаете его активным (active).
- И форматируете накопитель в системе в fat32 - format fs=fat32 quick.
Теперь необходимо смонтировать образ в любой программе, предназначенной для этого и загрузить файлы на флешку. - При установке нужно в БИОСе выставить параметр первичной загрузки с USB (обычно в меню Boot).
Создание boot-устройства для Windows 8, 8.1, 10
Важно, чтобы портативный накопитель был отформатирован в системе FAT 32.
Если у вас нет оригинального образ, то стоит использовать метод командной строки, чтобы избежать проблем.
Выберите нужные параметры и загрузите установочное ПО прямо с официального сайта.
Также в решении проблем по созданию загрузочного накопителя поможет программа Windows Installation Media Creation Tool. Это вторая, после Windows 7 USB/DVD Download Tool, официальная утилита для создания загрузочного диска с восьмой версией системы.
Можно сразу создать загрузочную флешку либо новый ISO-файл.
Программа загружает оригинальный дистрибутив и предлагает три варианта операционной оболочки.
Процесс загрузки файла может занять много времени.
Подведение итогов
Для создания загрузочного устройства с использованием виртуального образа лучше использовать Rufus. Программа имеет до безобразия простой интерфейс и не требует дополнительных манипуляций. Если же необходимо создать загрузочный USB с реального диска, то лучше воспользоваться WinToFlash. Для создания мультизагрузочной флешки пригодится WinSetupFromUSB. Она имеет современный и вполне понятный интерфейс.
Все методы хороши одинаково. Всегда хочется, чтобы операционная среда жила вечно, но проблемы случаются даже с оригинальным дистрибутивом. Припрятанная загрузочная либо мультизагрузочная флешка всегда пригодится, если система неожиданно дала сбой, а набор дополнительных утилит, которые могут проверять и тестировать аппаратные параметры компьютера никогда не станет лишним.
Читайте также:


