Как сделать флэшбэк эффект в премьер про

Хотя я не профессиональный видеооператор, мне нравится создавать видео о моих приключениях на любительском уровне. Недавно я редактировал множество видеороликов из нашего свадебного путешествия в США, поэтому решил поделиться некоторыми методами, разработанными в Adobe Premiere, для создания классных видеоэффектов в стиле винтаж или ретро. В этом уроке я покажу вам, как я создал эффект обесцвеченного старого стиля с прожигом пленки.
Adobe Premiere против Final Cut Pro
Как создавать винтажные видеоэффекты

Итак, начнем с винтажных эффектов. Для начала вам нужно составить свои клипы, чтобы создать основную последовательность видео. В сегодняшнем примере я использую свои кадры GoPro с сеанса верховой езды через пустыню на Ранчо Фурнас Крик в Долине Смерти. Мое видео берет западную тему, поэтому старые винтажные эффекты придадут сцену и придадут ей больше аутентичности.





Кадры могут выглядеть немного приглушенными с настройками насыщенности, поэтому увеличьте яркость и контрастность до + 15% и + 25%.

Точно так же, как текстуры действительно помогают создавать подлинные эффекты в Photoshop, поверх вашей композиции можно размещать видеоресурсы, чтобы огорчить и состарить ваши кадры. Эта простая гранжевая петля является частью классного пакета Film Damage .


Уменьшите непрозрачность клипа примерно до 20%, затем скопируйте / вставьте серию клипов с повреждениями пленки по всей композиции.

Еще один видео-ресурс, на который я всегда полагаюсь, — это пакет из 50 эпических пленок Бернса . Они действительно полезны либо для создания дополнительных текстур и цветовых искажений, либо для создания модных утечек света и имитирования неудач старых фильмов аналогового кино.

Финальный винтажный видеоэффект
Комбинация цветовой коррекции в стиле сепия и различных источников повреждения пленки действительно отражает низкую точность воспроизведения аналогового материала. Вот пример этих эффектов на моем собственном видео, где я рассказываю о нашем опыте верховой езды на Ранчо Furnace Creek.

Вы устали от выполнения тех же повторяющихся задач в Premiere Pro? Вам часто приходится скучать и тратить время на обыденные и повторяющиеся правки, а не на забавную и творческую задачу создания видео?
Предварительные настройки Premiere Pro — отличный способ автоматизировать повторяющиеся задачи и освободить себя от творческой стороны редактирования. Вот все, что вам нужно знать …
Зачем использовать пресет Premiere Pro Effects?
Предварительные настройки эффектов могут сэкономить вам много времени.
Если вы видеоредактор или создатель контента YouTube, у вас могут быть десятки эффектов или общих задач редактирования, которые вы выполняете для каждого видео. С предустановками эффектов вы можете ускорить рабочий процесс одним щелчком мыши. Вот некоторые общие задачи редактирования, которые я выполняю при редактировании некоторых наших обзорных видео здесь на :
- Применить эквалайзер, сжатие и настроить усиление закадрового
- Примените узкий 300 Гц к фоновой музыке
- Анимация ключевых кадров для поворота, масштаба и положения

Эти изменения занимают всего несколько минут, но в течение всего редактирования видео они могут составлять до нескольких часов. Это может звучать банально, но время — деньги, когда дело доходит до редактирования видео, и экономия двух-трех часов на каждом видео приводит к огромному увеличению времени и производительности в течение нескольких недель и месяцев.
Как сделать свои собственные пресеты
Чтобы сохранить собственные пресеты, вам нужно использовать панель управления эффектами и выполнить первоначальное редактирование. Это может быть ускорение , творческий переход или даже простое увеличение громкости.
Для этого примера. Я использовал эффект Corner Pin :





Расширенные пресеты: установка якорей на точки входа или выхода
При создании пресета в первый раз, вам предлагается указать тип , по умолчанию Scale .
Этот тип используется только тогда, когда вы использовали ключевые кадры в вашей предустановке. Он определяет продолжительность и обработку ключевых кадров при применении предустановки.
Когда вы используете Scale , Premiere Pro будет регулировать продолжительность эффекта в зависимости от длины вашего клипа. Если вы создали свой эффект с продолжительностью 24 кадра и перетащили его в клип с продолжительностью 48 кадров, то Premiere Pro расширит эффект, чтобы охватить всю продолжительность 48 кадров.

Это хорошо в большинстве случаев, но это не всегда то, что вы хотите. Типы Achor To In Point и Anchor to Out Point привязывают эффект к точке In или Out соответственно. Это сохранит продолжительность, которую вы определили при создании.
Если вы создаете ключевой кадр продолжительностью 24 кадра и привязываете его к точке начала при применении, ваш клип начнет предварительную настройку в начале клипа, а затем продолжит работу в течение 24 кадров.
Если привязка к точке выхода, предустановка начнется за 24 кадра до конца клипа.
Как изменить ваши собственные пресеты

Если вы хотите изменить эффекты или свойства эффектов в пределах набора настроек, вам нужно создать новый набор настроек на основе старого. Это простой процесс:
- Перетащите ваш пресет на клип.
- Изменить свойства эффектов.
- Создайте новый пресет с вашими измененными эффектами.
- Удалить старую предустановку.
Как импортировать и экспортировать ваши пользовательские пресеты

Adobe Premiere Pro предложит вам указать местоположение файла. Выберите папку для хранения ваших предустановок (при экспорте) или ранее экспортированный файл (при импорте). Нажмите OK, и Premiere Pro заполнит папку с вашими пресетами или создаст файл, содержащий ваши пресеты.
Сколько времени вы сэкономите?
Теперь, когда вы знаете, как легко использовать шаблоны с Adobe Premiere Pro, нет никаких причин не использовать их. От работы с LUT о том, как нарезать видео на клипы. нарезать видео на клипы нарезать видео на клипы , существует множество задач, которые могут выиграть от создания пользовательских предустановок.
Эффектами называют различные спецэффекты, которые в зависимости от заложенного в них алгоритма совершают определенные действия, будь то изменение яркости и контраста клипа, либо изменение его прозрачности. Программа Adobe Premiere хороша тем, что позволяет изменять различные параметры эффекта. Это, в свою очередь, открывает перед нами безграничные возможности работы с изображением фильма.
В программе Adobe Premiere все эффекты делятся на встроенные и стандартные.
Встроенные - это такие эффекты, которые изначально назначены любому клипу по умолчанию. К ним относятся: эффект прозрачности (Opacity), движения (Motion) и скорости (Time Remapping) - для видеоклипов, и эффект громкости (Volume) - для аудио. Просмотреть их можно кликнув на имени одного из них в заголовке клипа (см. ниже):


Стандартные - это эффекты, которые мы сами добавляем к клипам вручную. Они делятся на Video Effects (Видеоэффекты) и Audio Effects (Аудиоэффекты). Всех их можно просмотреть в библиотеке эффектов на панели Effects:

Кстати хотелось бы сказать пару слов о панели Effects. Все эффекты и переходы на панели Effects раскиданы по папкам, для раскрытия которых всего лишь нужно кликнуть на маленьком сером треугольнике. В верхней части панели Effects имеется поле поиска. Очень удобная штука когда вы знаете имя эффекта, но не знаете в какой папке он находится. Помимо всего этого разработчики программы предоставили нам возможность создавать папки с часто используемыми эффектами и переходами. Для этого кликните на изображении маленькой папки в правом нижнем углу панели и папка будет создана.

Итак, вы выбрали нужный вам эффект на панели Effects. Для того чтоб применить его к вашему клипу нужно просто перенести его на Timeline, на тот клип, к которому хотите применить данный эффект.

Всё, мы добавили эффект к клипу. Теперь же давайте разберемся с настройками данного эффекта. В этом нам поможет панель Effect Controls. Переходим к этой панели, кликая по соответствующей вкладке.

Здесь мы видим все эффекты, которые применены к данному клипу. Они разделены на две группы: Video Effects и Audio Effects. Помимо эффектов применяемых по умолчанию, здесь располагается эффект Brightness & Contrast (Яркость и контраст), который мы добавили в предыдущем пункте.

Кликните мышью на сером треугольнике слева от названия эффекта в окне Effect Controls , чтобы развернуть вложенный список параметров.



Передвигая ползунки, отрегулируйте настройки параметров эффекта. В программе Adobe Premiere имеется огромное количество эффектов. Некоторые из них имеют вего лишь один параметр для настройки, а некоторые бывает и целых 20. Так что вы с легкостью можете настроить любой эффект "под себя" ориентируясь при этом на просмотр кадра в окне Program.

Как вы наверно уже догадались, к клипу можно применять сразу несколько эффектов. Их применение производится в том порядке, в котором они расположены в окне Effect Controls. Иногда порядок применения эффектов существенно сказывается на формировании конечного изображения фильма. В тех случаях, когда порядок эффектов вас не устраивает, изменить его можно путем обычного перетаскивания.

Если вы применили к клипу какой-либо эффект, а он вас не устраивает, удалить его можно просто выбрав его на панели Effect Controls и нажав клавишу Delete.
Иногда бывает так, что подергал ты за разные ползунки, здесь что-то изменил, там что-то изменил и получилась какая-то фигня. Потом сидишь и думаешь: как бы всё вернуть в первоначальный вид, и вот здесь как нельзя лучше нам подойдёт спасительная кнопка Reset, которая вернет все настройки эффекта в первональное состояние.

Если вам нужно отключить эффект, не удаляя его, вы можете воспользоваться кнопкой Toggle the effect on or off (Включить или выключить эффект). Она расположена слева от имени эффекта. Нажав на неё пиктограммка исчезнет и эффект будет отключен.

Бывает так, что после добавления эффекта к клипу программа не успевает его просчитать и над клипом появляется красная полоса. Как я уже писал в предыдущих статьях - это значит что нужно дополнительно визуализировать этот отрезок. Для этого задайте рабочую область с помощью полосы рабочей области и выполните команду Sequence=>Render Work Area или просто нажмите кнопку Enter.

В этой статье мы рассмотрели статичные эффекты и их настройки. Существует ещё такое понятие как динамические эффекты, но с ними я познакомлю вас в разделе уроков Adobe Premiere Pro.
На рынке есть различные видеоредакторы, которые позволят нам монтировать наши видео, выполнять задачи редактирования и обработки. Есть простые и другие более сложные, с более простыми или более впечатляющими результатами в зависимости от того, что нам нужно. Если мы ищем профессиональный результат, саман Премьера, несомненно, является одним из стандартов рынка.
Наиболее часто используемые профессиональные видеоредакторы - это, прежде всего, Avid Media Composer, Final Cut Pro и Adobe Premiere. У каждого есть свои особенности и преимущества для получения отличных результатов. Но, без сомнения, мы можем получить гораздо больше от Premiere, мощного инструмента Adobe.

Adobe Premier, редактирование видео для профессионалов
Одной из программ, которую мы можем считать эталоном в редактировании видео, является Adobe Premiere. Этот мощный инструмент был разработан специально для профессионалов аудиовизуального сектора , хотя со временем его использование стало популярным даже среди домашних пользователей. Таким образом, это стало программой, используемой для выполнять домашнюю работу для редактирования видео, записанного цифровыми камерами или мобильными устройствами. Однако его основным недостатком является его цена, поскольку он недалеко от бесплатного, и вам придется платить ежемесячную подписку, чтобы использовать его.
Если мощная программа Adobe чем-то отличается, то это допускающие почти все форматы видео , а также в формате RAW и с возможностью экспорта полученных результатов в различные форматы и устройства.
Преимущества использования Adobe Premiere
- Совместимость с несколькими форматами : эта программа позволит нам импортировать все типы работ через изображения, видео или аудио, обеспечивая совместимость с подавляющим большинством форматов, среди которых самые популярные, такие как JPG, GIF, PSD, MP3, MP4 и т. д. , он также позволяет сохранять результаты в различных форматах.
- Быстрый рабочий процесс : мы можем работать с разными типами файлов, не конвертируя их. Точно так же важно, чтобы мы приобрели некоторую беглость при импорте файлов, чтобы мы могли свободно работать при включении их в временную шкалу нашего проекта.
- Больше переходов и эффектов: Последние версии программы Adobe включают в себя все больше и больше улучшенных функций, когда дело доходит до использования переходов изображений или вставки меток в видео. Среди этих эффектов мы находим эффект движения, который мы можем придать нашим видео, чтобы сделать их более привлекательными.
Что такое эффект движения при редактировании видео
Эффект движения можно рассматривать, как возможность добавление дополнительного движения таким образом, чтобы мы могли создавать больший динамизм и поможет нам напечатать личный штамп о нашей работе, получив удивительные результаты. Когда мы говорим об анимации при редактировании видео, это означает, что вы можете изменить время любого свойства, и это не обязательно должно перемещать объект на экране.
Как добавить движения к нашим последовательностям
Чтобы начать добавлять эффект движения к нашим видео с помощью Adobe Premiere, первое, что нам нужно, это установить приложение. Чтобы использовать его, вам нужно будет оплатить подписку в размере 24.19 евро в месяц . В качестве пробной версии мы можем скачать бесплатная версия на 7 дней от их веб-сайт Честного ЗНАКа.
Добавьте систему вращения к простому движению
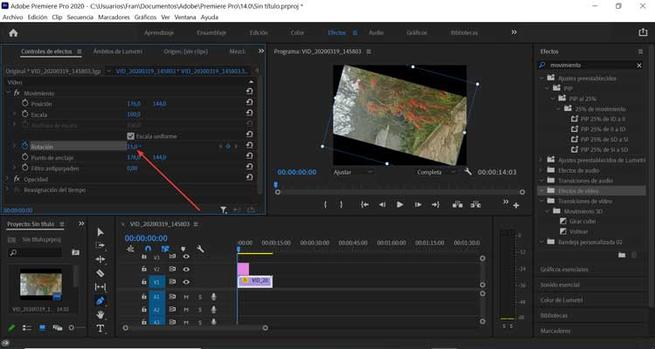
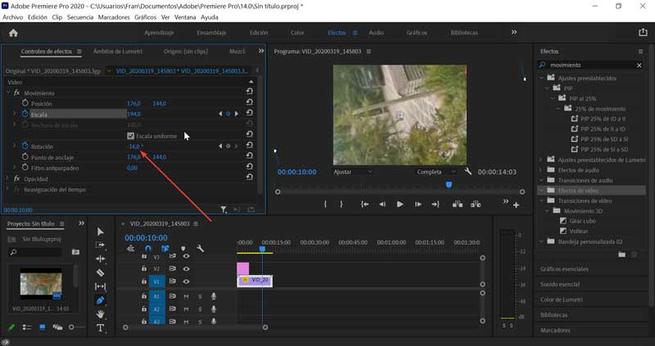
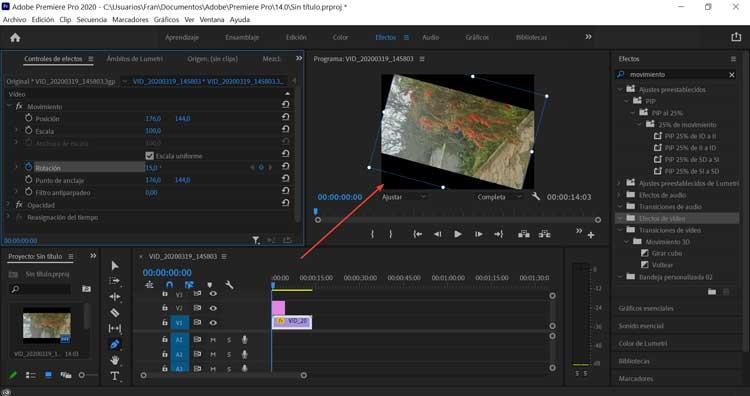
Придайте своему видео ощущение крупного плана
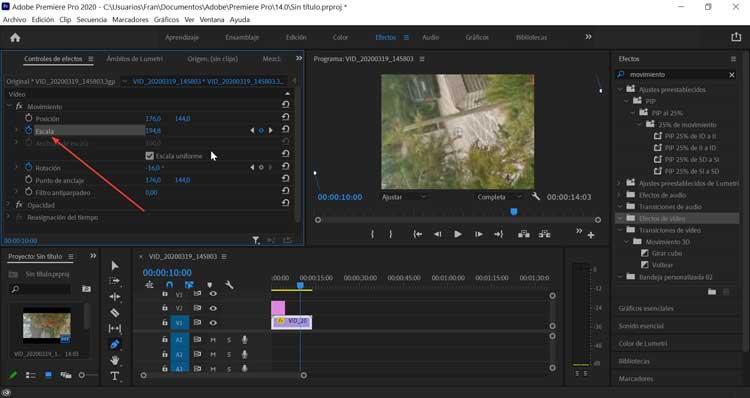
Добавьте эффект к изображениям, на которых нет движения
Читайте также:


