Как сделать фильтр в отчете access
Примечание: Мы стараемся как можно оперативнее обеспечивать вас актуальными справочными материалами на вашем языке. Эта страница переведена автоматически, поэтому ее текст может содержать неточности и грамматические ошибки. Для нас важно, чтобы эта статья была вам полезна. Просим вас уделить пару секунд и сообщить, помогла ли она вам, с помощью кнопок внизу страницы. Для удобства также приводим ссылку на оригинал (на английском языке).
При просмотре отчета Access на экране можно применить фильтры к нулю для данных, которые вы хотите просмотреть. И вы можете распечатать отчет, используя только эти данные. Дополнительные сведения о создании отчетов см. в статье Знакомство с отчетами в Access.
Примечание: Статья неприменима к веб-приложениям Access — новому типу баз данных, которые создаются в Access и публикуются в Интернете.
Чтобы отфильтровать данные в отчете, откройте его в представлении отчета (щелкните его правой кнопкой мыши в области навигации и выберите пункт представление отчета). Затем щелкните правой кнопкой мыши данные, которые вы хотите отфильтровать.
Щелкните правой кнопкой мыши любое фамилию и выберите команду текстовые фильтры , начинающиеся с_гт_.
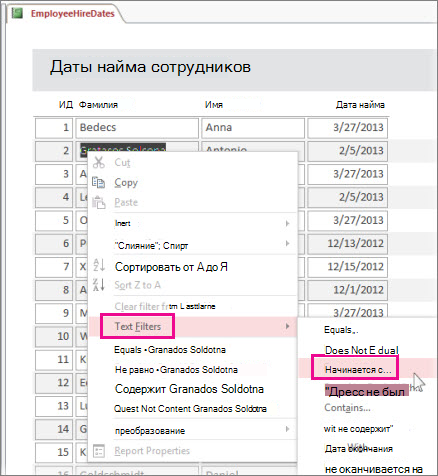

Access применит фильтр, и теперь вы можете распечатать отчет, используя только эти данные.
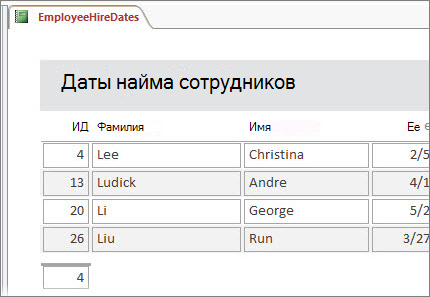
Переключение и снятие фильтров
На вкладке Главная нажмите кнопку переКлючить Фильтр , чтобы удалить и повторно применить фильтр по мере необходимости.
Если вы закрыли отчет без явного снятия фильтров, Access запоминает их, и вы можете снова нажать кнопку переКлючить Фильтр , чтобы повторно применить их в следующий раз, когда вы откроете отчет. Это работает даже в том случае, если вы закроете и снова откроете базу данных. Однако если нажать кнопку Главная _гт_ Advanced _гт_ Очистить все фильтры, Access полностью очистит фильтры, и вам потребуется начать с нуля в следующий раз.
Сохранение фильтров в виде запроса
При наличии большого количества фильтров, примененных к отчету, может потребоваться сохранить их в виде запроса. Затем вы можете использовать запрос в качестве источника данных для текущего отчета или нового отчета или просто выполнить запрос в следующий раз, когда хотите посмотреть данные.
Примените фильтры и выберите пункт Главная _гт_ Advanced _Гт_ Advanced Filter/Sort.
Access создаст запрос, включающий все примененные фильтры. Если вы хотите, чтобы в результатах запроса отображались другие столбцы, а не Отфильтрованные столбцы, дважды щелкните их в таблице, чтобы добавить их в сетку запроса.
Дополнительные сведения об отчетах см. в статьях общие сведения об отчетах в Access, а Подробнее о фильтрации см. в статье Применение фильтра для просмотра выбранных записей в базе данных Access. Дополнительные сведения о других возможностях запросов см. в статье Общие сведенияо запросах.
РАБОТА С ФОРМАМИ, ОТЧЕТАМИ, ЗАПРОСАМИ И ФИЛЬТРАМИ В ACCESS
Цель работы:научиться создавать формы, запросы, отчеты; получить практические навыки по сортировке и фильтрации данных.
Теоретические сведения
Формы
Формыпредназначены для ввода информации в таблицу. В ACCESS существует три способа создания форм: Автоформа, Мастер форми Конструктор форм.
19.1.1.1 Работас Автоформой
Автоформаявляется самым простым способом создать Форму для ввода информации.
Для того чтобы создать Форму, выполните следующее:
1. В окне базы данных щелкните вкладку Формы.
2. Щелкните кнопку Создать. Появится диалоговое окно Новая форма (рисунок 19.1).

Рисунок 19.1 — Диалоговое окно Новая форма
3. Выберите один из пунктов, например, Автоформа: в столбец— для создания Формы, в которой все поля расположены в одном столбце; Автоформа: ленточная,когда поля расположены в одной строке или Автоформа: табличная,когда поля расположены на экране в виде таблицы.
4. В поле с раскрывающимся списком, расположенным внизу диалогового окна, выберите таблицу, с которой будет связана создаваемая Форма.
19.1.1.2 Работа с Мастером форм
Мастер формпозволяет в процессе создания Формы выбрать поля, которые необходимо включить в Форму, стиль, внешний вид Формы.
Для того чтобы создать Форму в режиме Мастера форм, выполните следующее:
1. В окне базы данных выберите вкладку Формы и щелкните кнопку Создать. Появится диалоговое окно Новая форма (рисунок 19.1).
2. Выберите пункт Мастер форми щелкните кнопку ОК, чтобы запустить Мастер.
3. В появившемся диалоговом окне Создание форм (рисунок 19.2) в раскрывающемся списке Таблицы/Запросы выберите нужную таблицу.

Рисунок 19.2 — Диалоговое окно Создание форм
4. В списке Доступные полявыделите то поле, которое Вы хотите включить в Форму, а затем щелкните кнопку >, чтобы переместить его в список Выбранные поля.
5. Повторяйте действия пункта 4 до тех пор, пока не выберете из данной таблицы все поля, которые хотите включить. Если Вы хотите включить в Форму поля из другой таблицы или запроса, повторите пункты 3 и 4, затем щелкните кнопку Далее.
6. Выберите внешний вид Формы: в один столбец, ленточный, табличный или выровненный. Результат выбора будет отражаться в области просмотра диалогового окна. Щелкните кнопку Далее.
7. В появившемся диалоговом окне выберите стиль оформления Формы. Выбрав нужный стиль, нажмите кнопку Далее.

Рисунок 19.3 — Форма, созданная с помощью Мастера
Ввод данных в Форму
Для того, чтобы ввести данные в таблицу с помощью Формы, откройте в базе данных вкладку Формы, выделите нужную Форму и нажмите кнопку Открыть. Щелкните то поле, скоторого Вы хотите начать, и введите данные. Чтобы перейти к следующему полю, нажмите клавишу Tab(к предыдущему Shift+Tab).Когда Вы дойдете до последнего поля, то, нажав клавишу Tab,Вы переместитесь к первому полю новой записи. Для перемещения между записями служат кнопки, находящиеся в нижней части формы:
how to add a dynamic date filter to Access report
I am very new to access and vba.
I have created an access database and have created a report. One of the columns in the report is a date column and I want to create a dynamic user filter, where the user can enter the date range and the query would accept that filter.
I am using Access 2013. On the Property Sheet I see a lookup section, where I can chose textbox, listbox, or combo box. I also see a section ‘Input mask’. Do I need to use these, and if so, how? Do I need vba code anywhere?
2 ответа
I normally create a form that contains any dynamic info the user can add. Even if it’s just a single date field, that’s OK.
The query behind the report will contain the date field you’re using, and in the Criteria you can put
Where MyFormName is the name of the form mentioned above, and MyTextboxName is the name of the textbox that the user puts the date in.
Then put a button on the form that opens the report. Done!
I understand. But I really would like to have the filter option on the report itself. That way, if the user changed his mind on the date selection, he wouldn’t need to go back to the original form to enter the new date data. – user1015214 20 июн. 13 2013-06-20 18:28:18
There are two ways you can approach this. Which method depends on factors such as how much data you’re moving around.
Example you have a field called ShipDate and you want to see everything that was shipped between June 1 and June 10 Lets assume that txtStartDate and txtEndDate are textboxes that were filled with the dates
- positive: Only have to change Filter and FilterOn
- negative: (I may be mistaken on this, hopefully someone will correct me if I am)If the data resides on a network location and not on your desktop, you’re really pulling the entire query to your computer and then filtering on your screen.
Editing SQL string
— positive: Only pulls in the absolute bare minimum of records needed to display — negative: You have to build the query string and set the RecordSource
I personally use the filter method until I start using query that return more than couple hundred records. I have not noticed any significant time differences between the two methods other than when I had a query that was returning around 50k records
Создан 20 июн. 13 2013-06-20 18:15:00 ashareef
Where exactly does the code for each of your suggestions go? Attached to a ‘Filter’ button? – user1015214 20 июн. 13 2013-06-20 18:20:11
The benefit of using ‘Filter’ is that you save your query definition and then don’t have to edit it. MyQuery is just the name I used for whatever that query will be. On the other method, the reason it doesn’t appear is because there is no query named MyQuery, you’re building the string and then putting that directly into the recordsource. If I’m not being clear enough let me know. – ashareef 20 июн. 13 2013-06-20 19:04:41
To clarify: if you create a RecordSource named MyQuery, now it will show up in the Record Source dropdown on the Property sheet on the Report? Why would this help with editing, you’d still need to go back into the code if you needed to change the filter. The only benifit I see is if you wanted to reuse the record source for another report, but is that possible? – user1015214 20 июн. 13 2013-06-20 19:14:52
Отчеты фильтра Ms Access в режиме выполнения
Кто-нибудь знает, как правильно фильтровать отчеты в режиме выполнения Access? Обычный код с DoCmd не работает.
Это то, что я пробовал для отчета:
Я попытался создать контекстное меню, но это только показало мне вырезать, копировать и вставлять.
2 Ответа
Вы подтвердили, что ваш отчет содержит элемент управления с именем Bezeichnungsfeld26 , и когда пользователь щелкает в этом элементе управления, вы хотите открыть меню фильтра для этого элемента управления.
Когда пользователь щелкает в этом элементе управления, он имеет фокус, поэтому нет необходимости в GoToControl . И вы не хотите переходить к другому элементу управления, если вы хотите, чтобы пользователь фильтровал на Bezeichnungsfeld26 .
Отключите строку GoToControl .
Вы можете использовать свойство Filter :
или, чтобы расширить свой текущий метод:
При фильтрации по дате необходимо передать правильно отформатированное строковое выражение для даты:
Похожие вопросы:
У меня есть форма Microsoft Access, где у меня есть таблица данных, которую я хочу иметь возможность добавить панель инструментов фильтрации в форму в режиме MBE. Примечание MBE не в режиме.
У меня есть приложение MS Access (2010), связанное с сервером SQL (2012) через связанные таблицы. Есть ли способ, чтобы пользователи работали в автономном режиме и синхронизировались с сервером при.
В настоящее время я поддерживаю проект MS Access, который имеет много запросов, разработанных в дизайне запросов MS Access. Я хочу открыть их, чтобы увидеть SQL. Но каждый раз, когда я пытаюсь.
Я создал отчет в отчете MS Access и написал некоторый код VBA для повторного просмотра данных и отображения отчета в формате MS-Word. Но при создании отчета во время выполнения отчет сначала.
В настоящее время я работаю над файлом MS Access 2003 mdb. Этот mdb-файл будет преобразован в файл mde перед публикацией. Как я могу идти о том, как включить функцию отчетов в MS Access после.
Как перечислить отчеты MS Access в приложении windows dot net. У меня есть listbox, который должен показывать доступные отчеты в базе данных MS Access. Попробовал следующий код, но он ничего не.
В настоящее время у меня есть макрос в MS Access 2010 .mdb (формат доступа 2002 — ‘ 03). Макрос открывает отчет и использует пары SetFilter и ExportWithFormatting. Макрос зависает после первых 2 или.
Есть ли какой-либо способ, чтобы всякий раз, когда мы вставляем данные в таблицу Ms Access, она синхронизируется в таблице MS SQL. Схема таблицы будет одинаковой в обеих базах данных. Я должен.
Im в процессе переноса приложения MS Access 2003 на MS VB 6.0 Следовательно, там есть несколько отчетов, которые мне тоже нужно перенести. Теперь я ничего не нашел в formtypes или google, но можно.
Сортировка и фильтрация записей в Access
Access 2010 дает вам возможность работать с огромным количеством данных, а это значит, что вам может быть сложно узнать что-либо о вашей базе данных, просто взглянув на нее. Сортировка и фильтрация — это два инструмента, которые позволяют настроить, как вы организуете и просматриваете свои данные, что делает его более удобным для работы.
Из этой статьи вы узнаете, как сортировать и фильтровать записи.
О сортировке и фильтрации
По сути, сортировка и фильтрация — это инструменты, которые позволяют организовать ваши данные. Когда вы сортируете данные, вы приводите их в порядок . Фильтрация данных позволяет скрыть неважные данные и сосредоточиться только на данных, которые вас интересуют.
Сортировка записей
Когда вы сортируете записи, вы вводите их в логический порядок , с похожими данными, сгруппированными вместе . В результате сортированные данные часто проще читать и понимать, чем несортированные данные. По умолчанию Access сортирует записи по их идентификационным номерам . Однако есть много других способов записи записей. Например, информация в базе данных, принадлежащей пекарне, может быть отсортирована несколькими способами:
- Заказы можно сортировать по дате заказа или по фамилии клиентов, разместивших заказы.
- Клиенты могут сортироваться по имени или по городу или почтовому индексу, где клиенты живут.
- Продукты можно сортировать по названию, категории (пироги, пирожные, кексы и т.д.) или цене.
Вы можете сортировать как текст, так и цифры двумя способами: в порядке возрастания и убывания . Восходящий означает идти вверх , так что при сортировке по возрастанию устроят цифры от наименьшего до наибольшего и текста от А до Z . По убыванию означает спуск или наибольшее значение для чисел и от Z до A для текста. Сортировка идентификационного номера по умолчанию, отображаемая в ваших таблицах, является восходящей сортировкой, поэтому сначала отображаются наименьшие идентификационные номера.
В нашем примере мы будем выполнять сортировку по таблице. Однако вы можете сортировать записи в любом объекте Access. Процедура в основном такая же.
Для сортировки записей:
Фильтрация записей
Фильтры позволяют просматривать только те данные, которые вы хотите просмотреть . Когда вы создаете фильтр, вы устанавливаете критерии для данных, которые хотите отобразить. Затем фильтр выполняет поиск всех записей в таблице, находит те, которые соответствуют вашим критериям поиска, и временно скрывает те, которые этого не делают.
Фильтры полезны, потому что они позволяют сосредоточиться на конкретных записях, не отвлекаясь на данные, которые вам неинтересны. Например, если у вас есть база данных, включающая информацию о клиенте и заказе, вы можете создать фильтр для отображения только клиентов, живущих в определенном городе или только в заказах, содержащих определенный продукт. Просмотр этих данных с помощью фильтра будет гораздо удобнее, чем поиск его в большой таблице.
В наших примерах и пояснениях мы будем применять фильтры к таблицам. Однако вы можете применять фильтры к любому объекту Access. Процедура в основном такая же.
Чтобы создать простой фильтр:
Переключение фильтра позволяет включать и выключать его. Чтобы просмотреть записи без фильтра, просто нажмите кнопку Toggle Filter . Чтобы восстановить фильтр, щелкните его еще раз.
Создание фильтра из выделения
Фильтрация по выбору позволяет выбрать конкретные данные из таблицы и найти данные , которые похожи или непохожи на него. Например, если вы работаете с базой данных в пекарне и хотите найти все продукты, чьи имена содержат слово шоколад , вы можете выбрать это слово в одном имени продукта и создать фильтр с этим выбором. Создание фильтра с выбором может быть более удобным, чем создание простого фильтра, если поле, в котором вы работаете, содержит много элементов.
Чтобы создать фильтр из выделения:
Создание фильтра из поискового запроса
Вы также можете создать фильтр, введя поисковый запрос и указав способ соответствия данных данным терминам. Создание фильтра из поискового термина аналогично созданию фильтра из выделения.
Фильтрация текста по поисковому запросу
При фильтрации текста, введя слово для поиска, вы можете использовать некоторые из тех же параметров , которые вы используете при фильтрации с помощью выбора, как Содержит , Не содержит , Ends С , и не заканчивается . Вы также можете выбрать один из следующих вариантов:
- Равные значения , которые включают только записи с данными, которые идентичны выбранным данным
- Не равен , что включает все записи, кроме данных, которые идентичны выбору
- Начинается с , который включает только записи, данные которых для выбранного поля начинаются с поискового запроса
- Не начинается с , включая все записи, кроме тех, чьи данные для выбранного поля начинаются с поискового запроса
Чтобы фильтровать текст по поисковому запросу:
Фильтрация чисел с поисковым термином
Процесс фильтрации номеров с поисковым термином аналогичен процессу фильтрации текста. Однако при работе с числами доступны различные параметры фильтрации. В дополнение к Равно и не равно , вы можете выбрать:
- Больше, чем включать только записи с числами в этом поле, которые больше или равны числу, которое вы вводите
- Меньше, чем включать только записи с номерами в этом поле, которые меньше или равно числу, которое вы вводите
- Между включениями записей с цифрами, которые попадают в определенный диапазон
Чтобы фильтровать числа по поисковому запросу:
Конкретные типы чисел могут включать в себя другие параметры фильтрации. Например, даты, хранящиеся в числовой форме (mm / dd / yy-eg, 12/01/2010), включают опции для фильтрации по периодам времени.

При работе с программами расчет или база данных это Очень важно иметь инструменты, позволяющие найти конкретные данные в определенное время, особенно при работе с большой объем информации где исследования некоторых конкретные поля все усложняют.
К счастью, пользователи Microsoft Access есть функция, называемая Фильтры, здесь направлен на предоставление информации быть отфильтрованный так что они могут быть легко найденным . Это означает, что этот инструмент позволит только те данные, которые действительно интересны и с которыми вы хотите работать быть отображенным в электронная таблица .
Поскольку он считается очень важным инструментом в программном обеспечении, важно, чтобы все пользователи могут применять его при необходимости . Вот почему здесь мы собираемся научить вас немного больше о том, что фильтры, для чего они используются и как вы можете начать применять их в своей базе данных , для этого подробно следуйте всему, что мы объясним в статье.
Что такое фильтр в базе данных Access и для чего он используется?
Фильтры или система фильтрации как его еще называют, это очень полезный инструмент, поскольку он позволяет вам видеть только те данные, которые вы хотите отобразить , то есть те, которые действительно нужны пользователю. Эта функция в основном используется в тех случаях, когда вы хотите отображать определенные записи в форма, запрос, отчет или таблица . Эти данные могут быть использованы для работать только с ними или распечатать их.
Следовательно, это элемент фильтра позволит вам решить, какие данные вы хотите отображать в представлении, не меняя дизайн базового объекта. Это очень полезно в основном в тех случаях, когда вы работаете с очень большой таблицы , где вам нужно только работать с конкретные данные оттуда.
Какая польза от фильтров в базах данных? Преимущества их использования
Без сомнения, возможность использовать этот тип инструмента в этих программах даст вам большое количество преимуществ при их использовании , и при применении получается представление, что содержит только записи, которые включают только те значения, которые были указаны ранее, а все остальные данные будут скрыты до тех пор, пока ce что фильтр Закончив функция.

Однако важно отметить, что эти параметры не всегда будут одинаковыми, так как это будет варьироваться в зависимости от тип данных в выбранном поле . Если вы выберете числовое поле, варианты, которые появятся там, будут отличаться, как вы можете видеть на следующее изображение .

И так далее, он будет варьироваться в зависимости от выбранное поле. В связи со всем этим важно указать, какие основные преимущества которые можно получить при их применении .
Для этого воспользуйтесь каждым из преимуществ, которые мы покажем вам ниже:
- Позволяет вам уменьшить количество данных что появляется на экране.
- Пользователь не будет считает, что данные, которые его интересуют и с кем он хочет работать.
- Все остальные данные, которые не используются или отображаются в система фильтрации были скрыты до удаления.
- Это позволяет trouver легко конкретные поля в очень длинные документы.
- Это помогает тебе сократить рабочее время, поэтому ваше выступление будет намного выше.
- использование инструмент фильтрации, у пользователя есть возможность указать желаемые значения дисплей в Посмотреть, то есть те, кого он хочет дисплей .
Пошаговые инструкции по использованию фильтров в базах данных Microsoft Access
Как упоминалось ранее в Войдите в , разные типы фильтров может быть применено , каждый из них поможет вам очень легко найти определенные поля. Однако дело не только в знании как это применить, также важно знать как его можно удалить, отредактировать или сохранить.
Вот почему здесь мы собираемся научить вас выполнять каждую из этих процедур, для этого следуйте каждому из методов, которым мы научим вас ниже:
Выберите и примените тип фильтра
Когда вы хотите применить фильтр в базе данных, у вас будет возможность выбирать между разными типы фильтров , который будет использоваться в зависимости от тип данных, которые у вас есть в полях . Кроме того, следует отметить, что вы также можете фильтровать форму или технический лист, заполнив форму.
В настоящее время в Microsoft Access доступны четыре системы фильтрации, которые мы покажем вам ниже:
- Общие фильтры: позволяют фильтровать определенные значения или диапазон значений.
- Фильтр по выбору: он используется для фильтрации всех строк таблицы, содержащих определенное значение, соответствующее выбранному значению.
- Фильтр по форме: позволяет фильтровать в различных полях формы или таблицы, вы также можете использовать его для поиска определенной записи.
- Расширенный фильтр: Наконец, есть расширенный фильтр, в котором определяются критерии пользовательского фильтра.
Общие фильтры
Следует отметить, что все поля базы данных предложение общие фильтры, кроме полей объекта OLE и поля, которые отобразить рассчитанные значения. De плюс, список доступных фильтров будет зависеть от типа используемые данные et значения выбранных полей . Чтобы применить этот фильтр, вы должны сделать щелкните правой кнопкой мыши из поле, которое вы хотите отфильтровать .

Вы также можете использовать различные методы для фильтрации данных, например следующие:
Следует также отметить, что значения поля содержащий данные может назначить список фильтров, специфичных для типа. В случае, если один из самые последние значения даты в поле даты принадлежит последние два года , гораздо более длинный и подробный список фильтров появиться , датируется более двух лет меньше параметры фильтра .
В соответствии со всем этим, здесь мы собираемся научить вас основным шагам по применению общего фильтра в вашей базе данных, для этого следуйте каждой из инструкций, которые мы научим вас ниже:

В случае где ты должен применить фильтр по значениям полей , необходимо снять флажки рядом со значениями, по которым вы не хотите фильтровать, а затем нажать на "ЛАДНО". Чтобы иметь возможность фильтровать по значению или нескольким значениям, вы должны деактивировать поле "Выбрать все" , это предотвратит все данные в массиве выбраны и так ты можешь выбрать вручную.
Если что ты ищу - фильтровать по нулевым значениям, т.е. при отсутствии данных в текстовых полях число или даты, то в флажок вы должны отключить опцию "Выбрать все" тогда вам нужно активировать чекбокс "Пустой ".
Фильтр по выбору
Это позволит вам увидеть все строки таблицы, в которых есть значение, соответствующее значению другой строки, в этом случае вы можете быстро отфильтровать Просмотр таблицы в выбор конкретных данных и выбор команды Выбрать . Там вы увидите раскрывающееся меню с различными доступными параметрами фильтра.

Таким образом, поскольку все это совершенно ясно, нижеследующее научит вас каждому шагу, который вам нужно будет выполнить, чтобы применить фильтр выбора.
Для этого подробно выполните каждый из шагов, которые мы объясним ниже:
Фильтр по форме
Считается одним из самые полезные фильтры при поиске - это фильтровать несколько полей в форме или в таком случае, когда пользователю необходимо получить конкретная запись в листе . Для этого Система доступа заботится о создать форму, идентичную оригиналу , таким образом, пользователь может заполнить его желаемыми полями после заполнения, Access будет искать записи содержащий каждое из указанных значений.
Фильтр этого типа рекомендуется использовать в следующих случаях: обработка данных клиентов и хочу получить только клиенты, проживающие в Мадриде, что позволяет вам получать только те записи, которые вам нужны и с которыми вы хотите работать.
Следовательно, чтобы применить этот фильтр, вам необходимо выполнить следующие действия:
1. Поместить курсор в поле, по которому нужно выполнить сортировку.
2. Выполнить сортировку одним из следующих способов:
· на вкладке Главная в группе Сортировка и фильтр щелкнуть по кнопке По возрастанию или По убыванию;
· щелкнуть по кнопке раскрытия списка в заголовке столбца и выбрать один из вариантов: Сортировка от А до Я или Сортировка от Я до А;
· в контекстном меню поля выбрать одну из команд: Сортировка от А до Я или Сортировка от Я до А.
Можно выполнить сортировку по нескольким полям. В этом случае записи будут отсортированы по внешнему полю, а для одинаковых значений внешнего поля – по внутреннему. Чтобы отсортировать записи по нескольким полям, надо последовательно выполнить сортировку для каждого поля отдельно, начиная с внутренних полей и заканчивая внешним полем.
Поиск данных в таблице
1. Если поиск надо вести в одном поле, поместить курсор в это поле.
2. На вкладке Главная в группеНайти щелкнуть по кнопке Найти.
3. В открывшемся диалоговом окне в поле Образец ввести искомое значение.
Можно использовать подстановочные знаки:
? любой текстовый символ;
[ ] любой из символов, заключенных в скобки;
[! ] любой символ, кроме заключенных в скобки;
- любой символ из диапазона.
4. В поле Поиск выбрать имя поля для поиска данных только в текущем поле Или имя таблицы для поиска по всем полям.
5. В поле Совпадение выбрать один из трех вариантов совпадения образца со значением поля: С любой частью поля(образец может быть частью значения поля),Поля целиком(образец является целым значением поля) илиС начала поля(образец совпадает с началом поля).
6. В поле Просмотр выбрать направление поиска: Вверх(к первой записи),Вниз(к последней записи) или Все(по всей таблице).
7. Если при поиске необходимо учитывать регистр букв (прописные или строчные), установить режим С учетом регистра.
8. Установить режим С учетом формата полей для поиска данных в указанном формате.
9. Для поиска первого вхождения образца щелкнуть по кнопке Найти далее. Для поиска следующих вхождений также щелкать по кнопке Найти далее.
10. По окончании поиска закрыть диалоговое окно.
Замена данных в таблице
1. Если замену надо провести в одном поле, поместить курсор в это поле.
2. На вкладке Главная в группе Найти щелкнуть по кнопке Заменить.
3. В поле Образец ввести искомое значение.
4. В поле Заменить навести значение, на которое нужно заменить искомое значение.
5. В поле Поиск выбрать имя поля для поиска и замены данных только в текущем поле или имя таблицы для поиска и замены во всей таблице.
6. В поле Совпадение выбрать нужный вариант совпадения образца со значением поля:.
7. В поле Просмотр выбрать направление поиска.
8. Установить нужные режимы: С учетом регистра, С учетом формата полей.
9. Для автоматической замены всех вхождений щелкнуть по кнопке Заменить все.
10. Для выборочной замены щелкнуть по кнопке Найти далее. Найденный текст будет выделен.
Чтобы заменить найденный текст и перейти к следующему вхождению, щелкнуть по кнопке Заменить.
Чтобы оставить найденный текст без изменения и перейти к следующему вхождению, щелкнуть по кнопке Найти далее.
11. По окончании замены закрыть диалоговое окно.
Фильтрация данных
Фильтрация – отбор записей, удовлетворяющих заданным условиям.
Фильтр – набор условий, применяемых для отбора записей.
Фильтры создаются в таблицах, запросах и формах.
В MS Access 2007 предусмотрено четыре способа фильтрации: фильтр по выделенному фрагменту, фильтр по форме, обычный фильтр, расширенный фильтр.
Фильтр по выделенному фрагменту
Этот способ фильтрации применяется, если в таблице можно легко найти и выделить значение, которое должны содержать отбираемые записи.
1. В поле таблицы выделить значение, которое должны содержать отобранные записи.
2. На вкладке Главнаяв группеСортировка и фильтрраскрыть список кнопкиВыделение.
3. Выбрать из списка нужный вариант.
Если требуется найти записи, удовлетворяющие одновременно нескольким условиям, надо несколько раз применить фильтр. Отобрать записи, удовлетворяющие хотя бы одному из заданных условий, этот способ фильтрации не позволяет.
1. Выполнить одно из следующих действий:
· поместить курсор в поле, по которому нужно отфильтровать данные и на вкладке Главная в группе Сортировка и фильтр щелкнуть по кнопке Фильтр;
· щелкнуть по кнопке раскрытия списка в заголовке столбца.
2. В открывшемся списке приводятся все значения поля. Для фильтрации следует поставить флажки рядом с нужными значениями.
3. Для применения фильтрации по диапазону значений выбрать из списка фильтров нужный. Список фильтров зависит от типа данных поля. Например, это могут быть текстовые фильтры, числовые фильтры, фильтры дат.
Если заданы несколько условий по разным полям, то фильтр применяется поочередно для каждого поля.
Фильтр по форме
Если отбираемые записи должны удовлетворять хотя бы одному из нескольких заданных условий (т.е. условия связаны логическим оператором ИЛИ), удобно использовать фильтр по форме.
1. На вкладке Главная в группе Сортировка и фильтр раскрыть список кнопки Дополнительно и выбрать команду Изменить фильтр.
Появится окно фильтра, содержащее линейку полей таблицы. В эти поля вводятся условия отбора.
В простейшем случае условием может быть конкретное значение поля, которое можно выбрать из раскрывающегося списка.
Если условия ввести в несколько полей, они будут объединены логическим оператором И (если несколько условий, объединенных логическим оператором И,
накладываются на значения одного поля, то фильтр применяется несколько раз (по числу условий)).
Чтобы объединить условия логическим оператором ИЛИ, нужно ввести их на разных вкладках; следующая вкладка раскрывается щелчком по ярлыку ИЛИ в нижней части окна.
2. После ввода всех условий отбора на вкладке Главная в группе Сортировка и фильтр щелкнуть по кнопке Применить фильтр или выбрать команду Применить фильтр в контекстном меню окна фильтра.
Расширенный фильтр
1. На вкладке Главная в группе Сортировка и фильтр раскрыть список кнопки Дополнительно и выбрать команду Расширенный фильтр.
2. В строку Поле, расположенную в нижней части окна, ввести имена полей, для которых надо задать условия отбора или сортировки, одним из следующих способов:
· дважды щелкнуть мышью по имени нужного поля в списке полей, расположенном в верхней части окна;
· перетащить мышью нужное поле из списка полей в строку Поле;
· выбрать имя нужного поля из раскрывающегося списка в строке Поле.
3. Для полей, по которым надо отсортировать таблицу, щелкнуть мышью по ячейке в строке Сортировка и выбрать из раскрывшегося списка порядок сортировки. Если условия сортировки заданы по нескольким полям, то сортировка будет выполняться в порядке расположения этих полей слева направо.
4. Ввести условия отбора. Для ввода условий отбора используются строки Условие отбораи или. Условия, находящиеся в одной строке, связываются логическим оператором И; условия, находящиеся в разных строках – логическим оператором ИЛИ (следует иметь в виду, что в бланке расширенного фильтра имеется несколько строк или).
Если несколько условий отбора, объединенных логическим оператором И, накладываются на значения одного поля, то имя этого поля вносится в окно фильтра несколько раз (по числу условий). Все условия вводятся в одну строку, каждое – в отдельный столбец.
Если условие отбора содержит операции над полем, то оно составляется с помощью выражения, в которое входит имя поля, и это выражение вводится в строку Поле
3. После ввода всех условий отбора на вкладке Главная в группе Сортировка и фильтр щелкнуть по кнопке Применить фильтр или выбрать команду Применить фильтр в контекстном меню окна фильтра.
Чтобы отменить фильтр любого типа, надо повторно щелкнуть по кнопке Применить фильтр или выбрать команду снять фильтр в контекстном меню таблицы.
Использование выражений в фильтрах
Условия отбора в фильтрах задаются с помощью выражений.
Выражение представляет собой комбинацию идентификаторов, констант, функций и операторов, результатом которой является конкретное значение.
Идентификатор – элемент выражения, определяющий ссылку на значение поля.
Функции – заранее запрограммированные формулы. Синтаксически функция состоит из имени и следующих за ним круглых скобок. Если функция имеет аргументы (входные данные функции), то они записываются в этих скобках через точку с запятой.
Операторы – знаки операций над данными:
· арифметические операторы: +, -, *, /, \, mod;
· логические операторы: and, or, not;
· операторы сравнения с образцом: Between, In, Like;
· оператор слияния строковых значений (конкатенации): &.
Условия отбора в фильтрах можно разделить на два типа:
1. условия, не содержащие операций над полем;
2. условия, содержащие операции над полем.
К первому типу относятся условия вида:
а также несколько условий подобного вида, связанных логическими операторами.
Как ПРАВИЛЬНО применить сортировку и фильтр в БД Microsoft Access

Иногда вам нужно увидеть группу записей, которая имеет общее значение в одном поле в Access. Возможно, все они перечисляют конкретный город, определенную должность, или все продукты, которые имеют одинаковую стоимость. Всегда желая помочь, Access включает в себя специальный инструмент для этой цели: команду Filter.
Фильтр использует ваши критерии и отображает все соответствующие записи, создавая мини-таблицу только записей, соответствующих вашим требованиям. Это похоже на мгновенный запрос без всякой работы и планирования. Конечно, это не так гибко или мощно, как запрос, но это все, что вам нужно, когда вы ищете довольно простой ответ.
Расширенный фильтр по Форма
Расширенный фильтр / Сортировка
Фильтры работают в таблицах, формах и запросах. Хотя вы можете применить фильтр к отчету, фильтрация отчетов может быть сложной задачей. Конечно, то, что вы читаете здесь, может быть применено к этому процессу, если вы хотите попробовать его самостоятельно. И то, чему вы научитесь применять к таблице, также может применяться, когда вы работаете с запросами и формами.
Фильтрация по содержимому поля
Основная команда Фильтр позволяет фильтровать ваши записи, поэтому вы просматриваете только записи, соответствующие определенным критериям. Предположим, например, что вы хотите видеть все записи для людей, живущих в определенном городе. Вот как это сделать:
В интересующей вас таблице щелкните маленький треугольник по имени поля для поля, которое вы хотите фильтровать (в данном случае — City).
Доступ отображает всплывающее меню.
Не щелкните правой кнопкой мыши заголовок в верхней части столбца (где он говорит Город). Щелчок правой кнопкой мыши показывает другое всплывающее меню, заполненное замечательными вещами, которые вы можете сделать в этом столбце таблицы.

Фильтрация одного поля на основе записей этого поля.
Если вы хотите опустить некоторые записи из вашего фильтра, удалите их флажки во всплывающем меню.
Удалить отметки из отдельных записей.
Снимите все флажки, чтобы вы могли легко проверить только те записи, чьи записи соответствия вы хотите увидеть.Когда все записи отмечены, вы увидите все записи.
Поместите флажки рядом с теми записями, которые вы хотите использовать при построении фильтра для поля.
Доступ просматривает выбранное поле и отображает только те записи, которые соответствуют вашим критериям фильтра.
Отображаются все записи, соответствующие установленным критериям (в силу отмеченных элементов). Это может быть несколько записей, множество записей или только один.
Чтобы вернуться назад и просмотреть все оригинальные (нефильтрованные) записи, вы можете выбрать
Если вы не помните, какие поля были отфильтрованы, вы можете указать их маленьким символом воронки, который появляется рядом с именем поля в представлении Datasheet.
Вся таблица, полная записей, возвращается к просмотру.
Фильтр по выбору
Например, представьте, что вы хотите найти всех добровольцев, которые живут в Ландисвилле. Вы можете использовать фильтр выбора следующим образом:
Щелкните поле, в котором есть информация, которую вы хотите сопоставить.
Прокрутите список до тех пор, пока не найдете полевую запись, которая будет служить подходящим примером для вашего фильтра.
Доступ немедленно отображает таблицу, содержащую только записи, соответствующие вашему выбору.

Доступ показывает только те записи, которые соответствуют критерию Filter by Selection.
Ваша таблица или форма вернется к ее регулярному отображению.
На этом этапе игры вы можете сохранить список всего, что соответствует вашему фильтру. К сожалению, простота и простота использования фильтра теперь возвращаются, чтобы преследовать вас. Чтобы навсегда записать отфильтрованный поиск, вам нужно создать запрос.
Фильтр по форме
Фильтр по форме использует более одного критерия для просеивания записей. В некотором смысле это похоже на простой запрос. Он настолько похож на запрос, что вы даже можете сохранить критерии Filter by Form как полноценный запрос!
Таблица заменяется на одну строку ячеек, по одной под каждым заголовком поля в вашей таблице.
Нажмите в пустой ячейке под именем поля для первого столбца, который вы хотите фильтровать.
Используйте полосы прокрутки, чтобы вывести столбец на экран, если он выключен вправо и не отображается.
Стрелка вниз переходит к столбцу, который вы нажимаете.
Обычно Access показывает кнопку со стрелкой вниз рядом с первым полем в таблице.

Нажмите стрелку вниз, чтобы увидеть список значений, которые содержит поле.

В раскрывающемся списке отображаются все уникальные значения в поле.
В списке значений щелкните значение, которое вы хотите использовать в этом фильтре.

Нажмите вкладку Или, чтобы дополнительно определить критерии.
В этом примере вторым фильтруемым полем является VolunteerInfo, а Фандрайзинг был введен в полевое поле.
Когда вы закончите ввод всех критериев для фильтра, нажмите кнопку Toggle Filter.

Заключительная мысль о фильтре по форме:
Хотя вы можете получить фантазию, добавив или ищет контент вашего сердца, отслеживание вашего творчества становится очень трудным в кратчайшие сроки. Прежде чем зайти слишком далеко , напомните себе, что запросы работают лучше, чем фильтры, когда вопросы становятся сложными.
Когда вы закончите играть в свой фильтр, нажмите кнопку Toggle Filter. В этот момент ваша таблица вернется к нормальной (или, по крайней мере, так же нормально, как и таблицы данных).
Unfiltering в форме
Что вы будете делать, когда вводите критерии по ошибке? Или когда вы решите, что вы действительно не хотите включать Ланкастер в свой фильтр сразу после нажатия Lancaster? Нет проблем — команда Clear Grid приходит на помощь!
Фильтр, исключая выбор
Фильтр выбора также может использоваться для исключения определенных записей. Это отлично подходит для времен, когда вы хотите кратко скрыть кучу записей, в которых все имеют уникальный атрибут (конкретное состояние, город или почтовый индекс).
Вот как сделать фильтр выбора исключать для вас записи:
Прокрутите таблицу до тех пор, пока не найдете значение, которое вы хотите исключить.
Те записи, которые соответствуют выбранному вами значению, убираются с пути, поэтому вы можете сосредоточиться на записях, которые вас действительно интересуют.

Сортировка и фильтрация записей в Access
Access 2010 дает вам возможность работать с огромным количеством данных, а это значит, что вам может быть сложно узнать что-либо о вашей базе данных, просто взглянув на нее. Сортировка и фильтрация — это два инструмента, которые позволяют настроить, как вы организуете и просматриваете свои данные, что делает его более удобным для работы.
Из этой статьи вы узнаете, как сортировать и фильтровать записи.
О сортировке и фильтрации
По сути, сортировка и фильтрация — это инструменты, которые позволяют организовать ваши данные. Когда вы сортируете данные, вы приводите их в порядок . Фильтрация данных позволяет скрыть неважные данные и сосредоточиться только на данных, которые вас интересуют.
Сортировка записей
Когда вы сортируете записи, вы вводите их в логический порядок , с похожими данными, сгруппированными вместе . В результате сортированные данные часто проще читать и понимать, чем несортированные данные. По умолчанию Access сортирует записи по их идентификационным номерам . Однако есть много других способов записи записей. Например, информация в базе данных, принадлежащей пекарне, может быть отсортирована несколькими способами:
- Заказы можно сортировать по дате заказа или по фамилии клиентов, разместивших заказы.
- Клиенты могут сортироваться по имени или по городу или почтовому индексу, где клиенты живут.
- Продукты можно сортировать по названию, категории (пироги, пирожные, кексы и т.д.) или цене.
Вы можете сортировать как текст, так и цифры двумя способами: в порядке возрастания и убывания . Восходящий означает идти вверх , так что при сортировке по возрастанию устроят цифры от наименьшего до наибольшего и текста от А до Z . По убыванию означает спуск или наибольшее значение для чисел и от Z до A для текста. Сортировка идентификационного номера по умолчанию, отображаемая в ваших таблицах, является восходящей сортировкой, поэтому сначала отображаются наименьшие идентификационные номера.
В нашем примере мы будем выполнять сортировку по таблице. Однако вы можете сортировать записи в любом объекте Access. Процедура в основном такая же.
Для сортировки записей:
Фильтрация записей
Фильтры позволяют просматривать только те данные, которые вы хотите просмотреть . Когда вы создаете фильтр, вы устанавливаете критерии для данных, которые хотите отобразить. Затем фильтр выполняет поиск всех записей в таблице, находит те, которые соответствуют вашим критериям поиска, и временно скрывает те, которые этого не делают.
Фильтры полезны, потому что они позволяют сосредоточиться на конкретных записях, не отвлекаясь на данные, которые вам неинтересны. Например, если у вас есть база данных, включающая информацию о клиенте и заказе, вы можете создать фильтр для отображения только клиентов, живущих в определенном городе или только в заказах, содержащих определенный продукт. Просмотр этих данных с помощью фильтра будет гораздо удобнее, чем поиск его в большой таблице.
В наших примерах и пояснениях мы будем применять фильтры к таблицам. Однако вы можете применять фильтры к любому объекту Access. Процедура в основном такая же.
Чтобы создать простой фильтр:
Переключение фильтра позволяет включать и выключать его. Чтобы просмотреть записи без фильтра, просто нажмите кнопку Toggle Filter . Чтобы восстановить фильтр, щелкните его еще раз.
Создание фильтра из выделения
Фильтрация по выбору позволяет выбрать конкретные данные из таблицы и найти данные , которые похожи или непохожи на него. Например, если вы работаете с базой данных в пекарне и хотите найти все продукты, чьи имена содержат слово шоколад , вы можете выбрать это слово в одном имени продукта и создать фильтр с этим выбором. Создание фильтра с выбором может быть более удобным, чем создание простого фильтра, если поле, в котором вы работаете, содержит много элементов.
Чтобы создать фильтр из выделения:
Создание фильтра из поискового запроса
Вы также можете создать фильтр, введя поисковый запрос и указав способ соответствия данных данным терминам. Создание фильтра из поискового термина аналогично созданию фильтра из выделения.
Фильтрация текста по поисковому запросу
При фильтрации текста, введя слово для поиска, вы можете использовать некоторые из тех же параметров , которые вы используете при фильтрации с помощью выбора, как Содержит , Не содержит , Ends С , и не заканчивается . Вы также можете выбрать один из следующих вариантов:
- Равные значения , которые включают только записи с данными, которые идентичны выбранным данным
- Не равен , что включает все записи, кроме данных, которые идентичны выбору
- Начинается с , который включает только записи, данные которых для выбранного поля начинаются с поискового запроса
- Не начинается с , включая все записи, кроме тех, чьи данные для выбранного поля начинаются с поискового запроса
Чтобы фильтровать текст по поисковому запросу:
Фильтрация чисел с поисковым термином
Процесс фильтрации номеров с поисковым термином аналогичен процессу фильтрации текста. Однако при работе с числами доступны различные параметры фильтрации. В дополнение к Равно и не равно , вы можете выбрать:
- Больше, чем включать только записи с числами в этом поле, которые больше или равны числу, которое вы вводите
- Меньше, чем включать только записи с номерами в этом поле, которые меньше или равно числу, которое вы вводите
- Между включениями записей с цифрами, которые попадают в определенный диапазон
Чтобы фильтровать числа по поисковому запросу:
Конкретные типы чисел могут включать в себя другие параметры фильтрации. Например, даты, хранящиеся в числовой форме (mm / dd / yy-eg, 12/01/2010), включают опции для фильтрации по периодам времени.
Читайте также:


