Как сделать фильтр в numbers
Вы используете Numbers на своем Mac для слежения за данными, их регистрацией, изменениями и анализом? Может быть вы и не знаете, но это приложение предлагает несколько встроенных инструментов, которые помогут лучше обрабатывать данные.
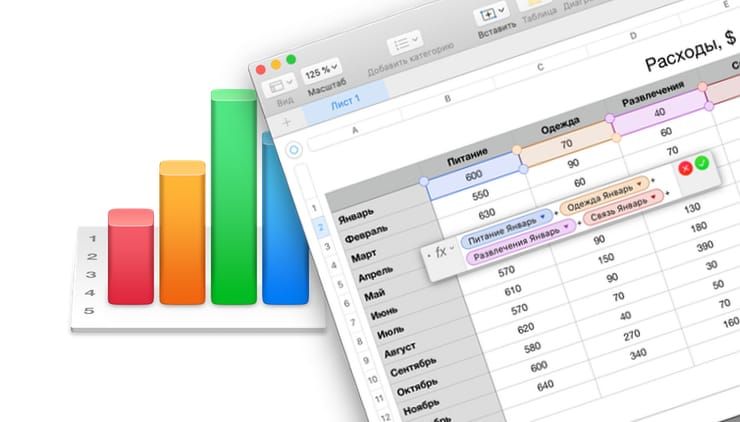
С Numbers вы можете окончательно отказаться от калькулятора и перестать тратить время на ручную работу. Мы постараемся показать вам, как использовать формулы и функции в Numbers для упрощения работы с данными.
Как открыть редактор формул в Numbers на Mac
Прежде чем приступить к вставке формул и функций в Numbers, стоит ознакомиться с Редактором формул.
Воспользоваться им легко, просто щелкните по ячейке, в которую вы хотите добавить формулу или функцию и введите там знак равенства =.
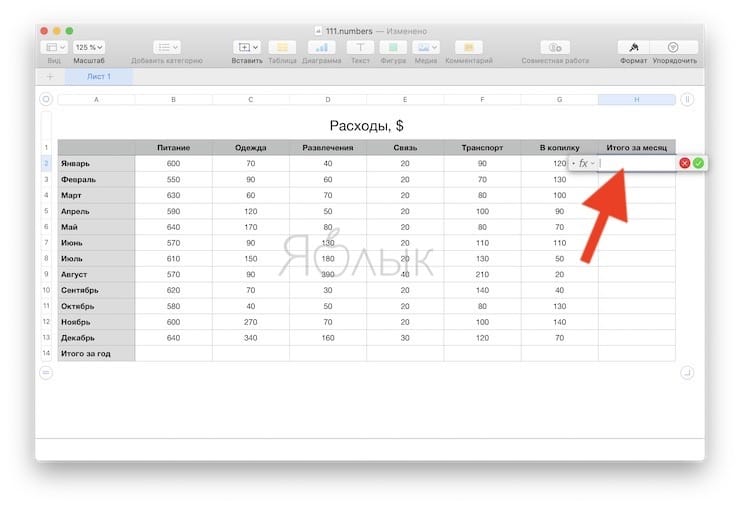
Этого уже достаточно, чтобы открыть редактор. Также можно кликнуть на вкладку Вставить → Новая формула на панели инструментов, что тоже откроет Редактор формул.
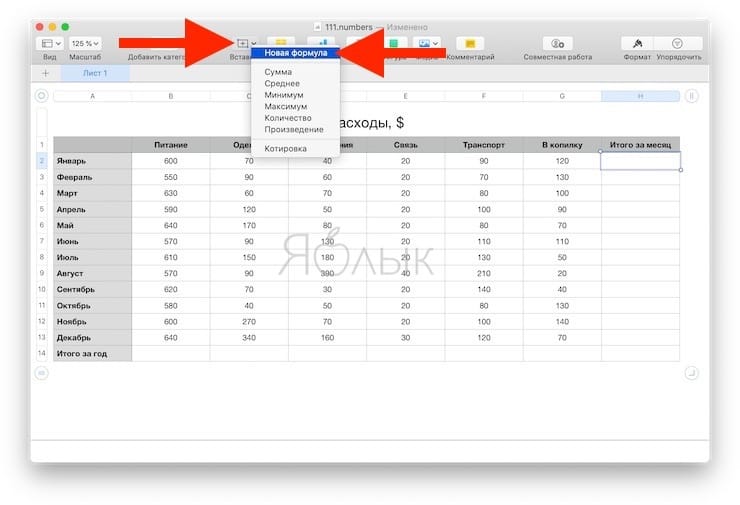
Вы можете перемещать редактор формул, перетаскивая его за левую сторону. Изменение размера возможно за счет перетаскивания двухсторонней стрелки слева или справа.
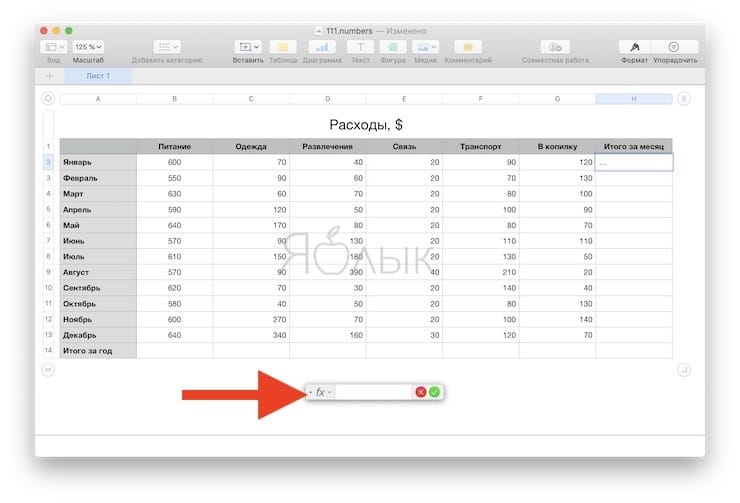
Если нажать при открытом редакторе формул кнопку Формат, откроется Браузер функций, в котором размещено множество различных функций с описанием.
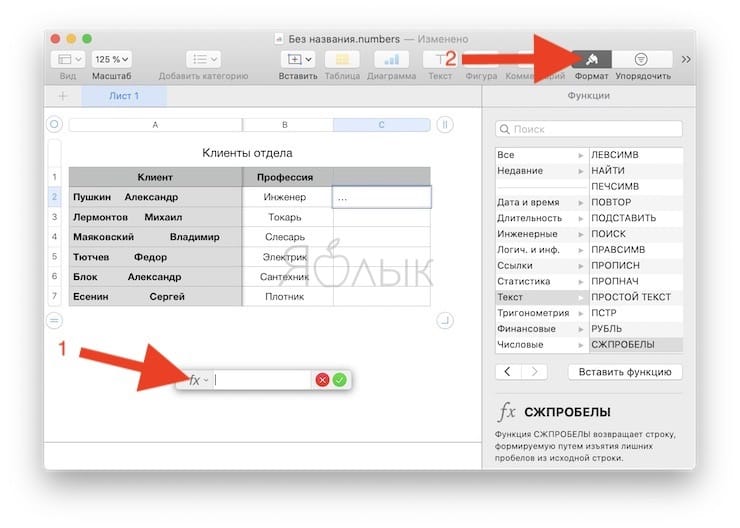
В качестве примера создадим таблицу ежемесячных расходов, в которой необходимо просуммировать строки и столбцы в итоговое значение за месяц и год. Для этого:
1. Установите курсор в пустую ячейку и введите в нее символ = для вызова Редактора формул.
2. Укажите ячейки, которые необходимо суммировать. Они появятся в Редакторе формул.
3. Нажмите зеленую кнопку в Редакторе формул для автоматического подсчета и записи ответа в ячейку.
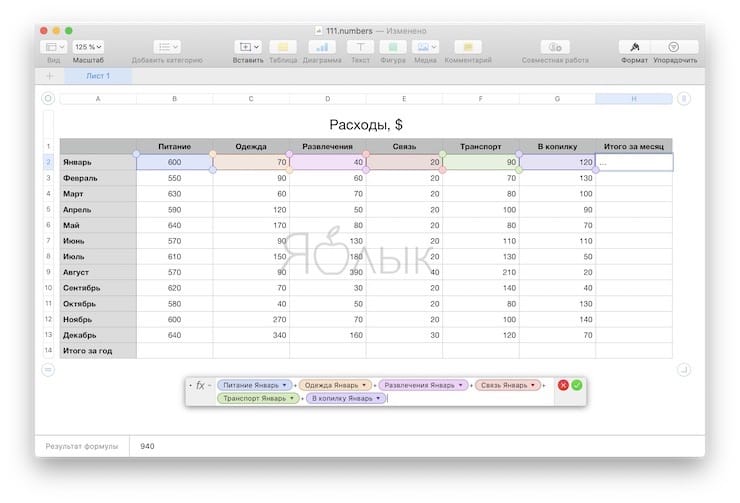
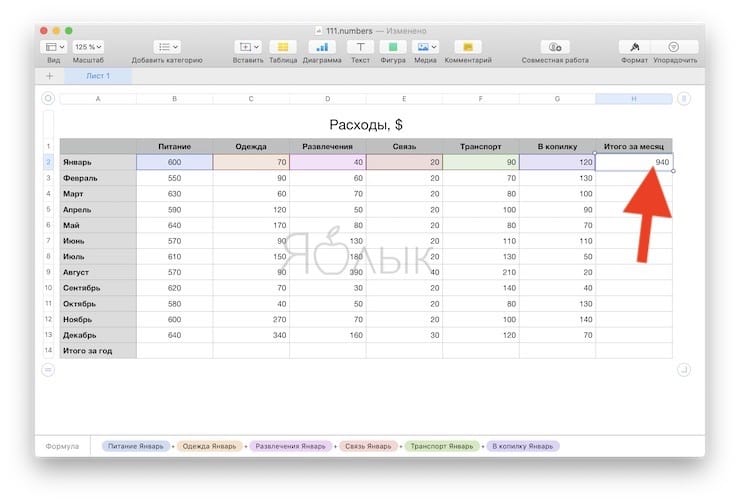
Вы также можете использовать арифметические операторы для вычитания, умножения и деления. Числа же можно вводить как с десятичными знаками, так и без них.
Если же формула введена неверно или не нужна, то нажмите красный крестик, чтобы закрыть это окно без сохранения изменений.
Кроме того, для удобства Numbers предлагает некоторые основные формулы, при использовании которых вам даже не понадобится вызывать Редактор формул.
Создадим то же действие в нашей таблице, но с другими данными и при помощи кнопку Вставить, которая используется для быстрого применения формулы без использования редактора.
4. Выберите ячейку, в которой вы хотите использовать формулу.
В нашем случае мы выбираем вариант Сумма.
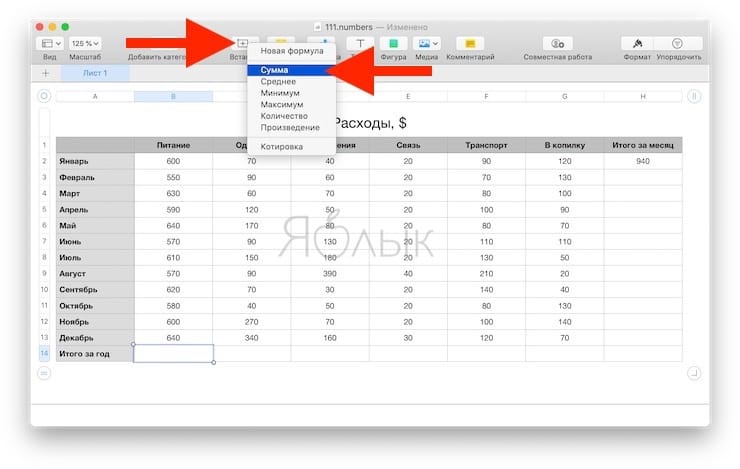
6. Numbers пытается автоматически сделать правильное предположение для формулы на основе данных вашей таблицы. Довольно часто Numbers не ошибается, но так случается не всегда. Если программа произвела неправильный подсчет (выделенные ячейки не подходят для использования), используйте Редактор формул из предыдущей инструкции.
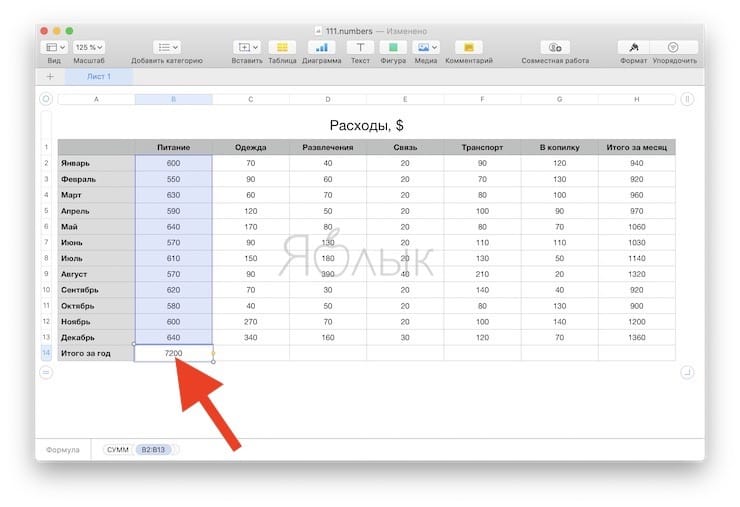
Как скопировать формулы и функции, чтобы применить в других строках и столбцах таблицы
С примерами, которые мы показали выше, вы, скорее всего, захотите применить формулу или функцию к более чем одной ячейке. Таким образом, вы можете легко использовать формулу в соседних ячейках, в строках или столбцах в зависимости от размещения данных.
Выберите ячейку с формулой, которую вы хотите скопировать. Когда вы увидите желтую точку на границе ячейки, щелкните по ней и перетащите в ячейки, в которые вы хотите скопировать формулу. Отпустите указатель.
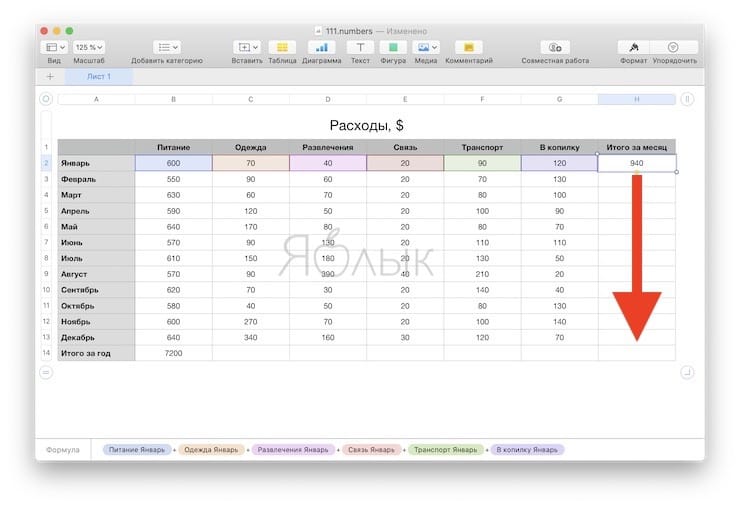
Нужная формула или функция не только скопируется в эти ячейки, но и немедленно применится к соответствующим данным.
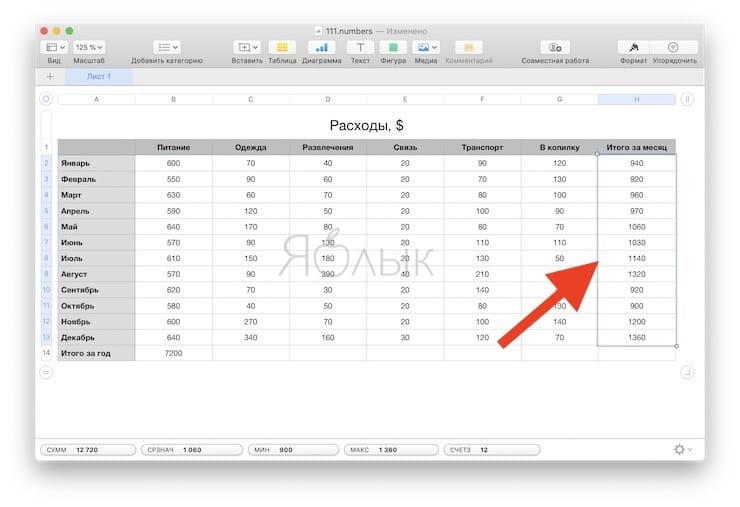
Дополнительные полезные формулы и функции
Если основных упомянутых уже формул или функций просто недостаточно для выполнения ваших актуальных задач, есть несколько других полезных способов работы с вашими данными.
Удаление лишних пробелов
Если данные в вашей электронной таблице были взяты из базы данных, то они не всегда могут быть отформатированы нужным вам образом. Используя приведенный выше пример таблицы клиента, вы можете получить имя и фамилию клиента с большим числом пробелов между ними. Это может вызвать проблемы при автоматической отправке электронных писем, использующих эти имена или их слияние.
С помощью функции СЖПРОБЕЛЫ (Trim) в Numbers мы можем автоматически удалить эти лишние пробелы за несколько простых действий.
1. Выберите ячейку, в которой вы хотите использовать формулу, а потом откройте Редактор формул и Браузер функций.
3. В редакторе формул нажмите на исходн. строка, а затем щелкните по ячейке с данными.
4. Нажмите на зеленую галочку, чтобы применить формулу.
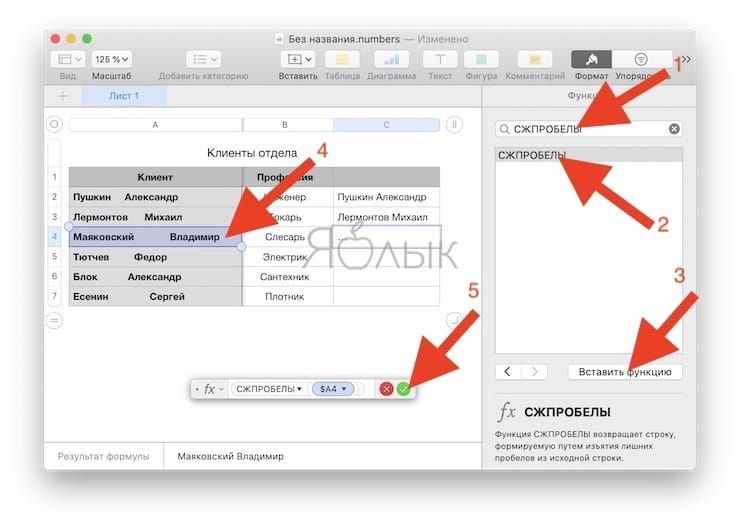
Теперь у нас сформировался корректный и правильный список имен клиентов без лишних пробелов. В таком формате данные не станут причиной сбоев в другом программном обеспечении.
Преобразование в обычный текст
Еще одна функция в Numbers, которая может оказаться очень полезной, особенно при получении данных из различных источников – это ПРОСТОЙ ТЕКСТ. Возможно, в вашей таблице есть текст и цифры, которые каким-то образом отформатированы. Это могут быть ссылки, которые можно нажимать, или подчеркнутые, выделенные жирным или курсивом имена.
Используя функцию ПРОСТОЙ ТЕКСТ вы можете избавить текст от лишнего форматирования.
1. Выберите ячейку, в которой вы хотите разместить формулу, и откройте Редактор формул и Браузер функций.
3. Нажмите на исходн. строка, а затем щелкните по ячейке с данными.
4. Нажмите на зеленую галочку, чтобы применить формулу.
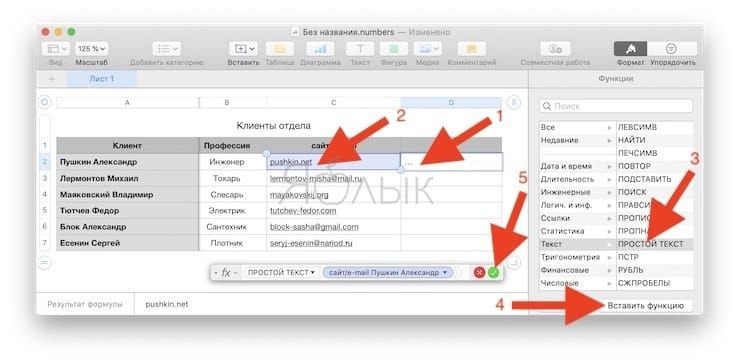
Теперь вы сможете увидеть свои текстовые данные без наложения эффектов и шрифтов, URL-ссылок или другого форматирования.
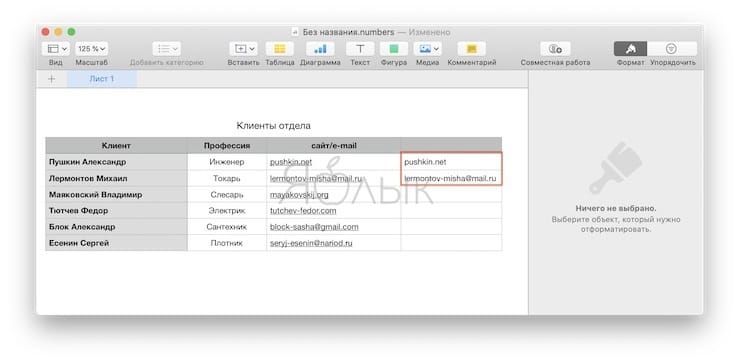
Более простые способы анализа данных в Numbers
Управлять данными и анализировать их в электронных таблицах Numbers можно гораздо проще с помощью формул и функций. Для обработки чисел и текста попробуйте использовать формулы и изучите некоторые из других встроенных функций, предлагаемых Numbers. Вы просто никогда не знаете, какая из них может оказаться полезной, пока не протестируете их.
От автора: При создании сайтов или веб-приложений, так или иначе, необходимо фильтровать данные, полученные от пользователя. В первую очередь, это необходимо для обеспечения безопасности, а также для хранения данных в правильном формате. Для этого в версии 5.2 интерпретатора языка PHP была добавлена секция фильтр, что позволяет как фильтровать, так и очищать входные данные. Поэтому в данном уроке мы рассмотрим функции, которые позволяют выполнять фильтрацию данных, а также непосредственно доступные фильтры.


Функции для фильтрации


Бесплатный курс по PHP программированию
Освойте курс и узнайте, как создать динамичный сайт на PHP и MySQL с полного нуля, используя модель MVC
В курсе 39 уроков | 15 часов видео | исходники для каждого урока
Начнем изучение с функции filter_list(), которая вернет массив имен доступных фильтров.
В результате мы получим следующий массив:
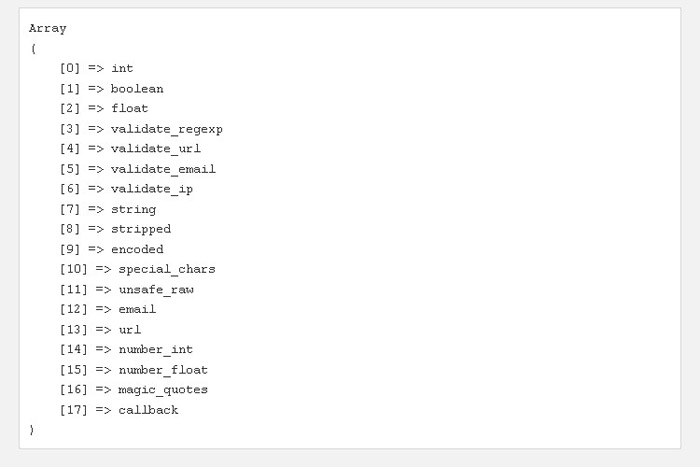
Далее мы можем получить идентификатор интересующего фильтра, передав его имя в функцию filter_id(), которая возвращает идентификатор, принадлежащий именованному фильтру. Конечно, все идентификаторы сохранены в специальных константах, но если Вы забыли имя константы, функция filter_id(), Вам очень пригодится. К примеру, узнаем идентификатор фильтра number_int:
В результате мы получим число 519 – это соответствует значению константы FILTER_SANITIZE_NUMBER_INT.
При фильтрации, постоянно приходится работать с внешними данными, поэтому изначально необходимо проверить, были ли они переданы. Внешние данные, переданные в скрипт, сохраняются в одном из суперглобальных массивов, к примеру $_POST, или $_GET. Функция filter_has_var() — проверяет существование переменной указанного типа, и возвращает истину в случае успеха.
Где, $type – тип переменной, который равен одной из следующих констант INPUT_GET, INPUT_POST, INPUT_COOKIE, INPUT_SERVER (переменная из массива $_POST, $_GET, $_COOKIE, $_SERVER соответственно), string $variable_name – имя переменной (ячейки соответствующего массива).
Следующие функции, которые предстоит рассмотреть, работают непосредственно с фильтрами, поэтому предлагаю изучать их вместе.
Фильтры валидации данных
Для фильтрации значения переменной переданной из вне, используется функция filter_input($type , $variable_name, $filter = FILTER_DEFAULT, $options), которая принимает внешнюю переменную и, при необходимости, фильтрует ее. Аргументы функции:
$type – тип переменной (равен значению одной из констант рассмотренных выше);
$variable_name – имя интересующей переменной (ячейка суперглобального массива);
$filter – идентификатор фильтра.
$options – массив опций, который может содержать параметры и флаги, необходимые для настройки фильтра. Для указания флага, необходимо создать ячейку flags, для указания параметров – options.
К примеру, создадим небольшую форму:
В обработчике, отфильтруем значение, которое передается через текстовое поле string:
Фильтр валидации email
FILTER_VALIDATE_EMAIL – фильтр возвращает TRUE, если проверяемое значение, является валидным email адресом.
Фильтр валидации числа с плавающей точкой
FILTER_VALIDATE_FLOAT – фильтр возвращает TRUE, если передаваемое значение – это правильное число, с плавающей точкой. Данный фильтр поддерживает один флаг FILTER_FLAG_ALLOW_THOUSAND, который разрешает использование разделителей тысяч (по умолчанию это ,).
Фильтр валидации целочисленных значений
FILTER_VALIDATE_INT — Проверяет, что значение является корректным целым числом, и, при необходимости, входит в определенный диапазон. Поддерживает два флага FILTER_FLAG_ALLOW_OCTAL и FILTER_FLAG_ALLOW_HEX, которые разрешают использование чисел восьмеричной и шестнадцатеричной, соответственно, систем исчисления. Помимо этого, фильтр принимает два параметра, то есть диапазон чисел, который должно удовлетворять проверяемое значение.
Если в текстовую форму ввести число в диапазоне от 3 до 10, как результат мы получим YES.
Фильтр валидации IP адреса
FILTER_VALIDATE_IP – возвращает истину, если проверяемое значение соответствует IP адресу. Поддерживает следующие флаги:
FILTER_FLAG_IPV4 – IP адрес должен соответствовать адресу формата IPV4;

Бесплатный курс по PHP программированию
Освойте курс и узнайте, как создать динамичный сайт на PHP и MySQL с полного нуля, используя модель MVC
В курсе 39 уроков | 15 часов видео | исходники для каждого урока
FILTER_FLAG_IPV6 — IP адрес должен соответствовать адресу формата IPV6;
FILTER_FLAG_NO_PRIV_RANGE – адрес не должен соответствовать диапазону локальных адресов;
FILTER_FLAG_NO_RES_RANGE — запрещает успешное прохождение проверки для зарезервированных адресов.
Фильтр соответствия шаблону регулярного выражения
FILTER_VALIDATE_REGEXP – проверяет, соответствует ли проверяемое значение шаблону регулярного выражения, который передан в массив $options (ячейка ‘regexp’):
В данном примере, проверку пройдет строка, состоящая только из цифр.
Фильтр валидации URL
FILTER_VALIDATE_URL – проверяет, соответствует ли строка URL адресу. Поддерживает два флага: FILTER_FLAG_PATH_REQUIRED – URL, обязательно должен содержать полный путь (то есть вместе с доменом сайта, должно быть имя выполняемого файла) и FILTER_FLAG_QUERY_REQUIRED – строка URL, обязательно должна содержать строку с GET параметрами.
С фильтрами валидации, мы закончили, теперь давайте рассмотрим еще одну функцию, которая позволяет выполнять проверку не одной переменной, а целого массива.
$type – тип проверяемой переменной (дин из INPUT_GET, INPUT_POST, INPUT_COOKIE, INPUT_SERVER);
$definition – массив, определяющий условия фильтрации.
К примеру, если мы передаем методом POST две переменные – number и summ, то для валидации данных полей с помощью функции filter_input_array(), необходимо:
Как Вы видите, в функцию, первым параметром, мы передаем константу INPUT_POST, то есть, ожидаем данные, которые будут отправлены запросом POST. А так же создаем массив $def, количество ячеек которого совпадает с количеством ячеек массива $_POST, к тому же имена ячеек так же совпадают с именами массива $_POST.
Фильтры очистки данных
Перед изучением фильтров данной группы, изучим последние две функции, фильтрации данных.
Функция filter_var() – фильтрует переменную с помощью определенного типа и возвращает отфильтрованные данные. Первым параметром необходимо передать имя переменной, которую нужно отфильтровать, вторым – идентификатор фильтра, третьим – массив опций.
К примеру, для фильтрации переменной $number = 5, необходимо выполнить следующее (то есть данная переменная должна содержать только целое число в диапазоне от 1 до 7):
И вторая функция — filter_var_array ($data, $definition, $add_empty), по своей работе полностью аналогична функции filter_input_array(), за исключением того, что фильтруется массив переменных скрипта.
Фильтры очистки данных, выполняют непосредственные манипуляции с данными, а именно очищают данные по заданному условию.
Фильтр очистки email
Фильтр кодирования символов
FILTER_SANITIZE_ENCODED - кодирует строку в формат URL, а также при необходимости удаляет или кодирует специальные символы.
Флаги: FILTER_FLAG_STRIP_LOW – удаляет символы ANCII код, которых меньше 32, FILTER_FLAG_STRIP_HIGH – удаляет символы ANCII код, которых больше 122, FILTER_FLAG_ENCODE_LOW– кодирует символы ANCII код, которых меньше 32, FILTER_FLAG_ENCODE_HIGH – кодирует символы ANCII код, которых больше 122.
Фильтр экранирования кавычек
FILTER_SANITIZE_MAGIC_QUOTES – при использовании данного фильтра вызывается функция addslashes().
Фильтры очистки чисел
FILTER_SANITIZE_NUMBER_FLOAT – фильтрует числа с плавающей точкой, а именно удаляет все символы, кроме цифр, +- и, при необходимости, .,eE. Поддерживаются флаги: FILTER_FLAG_ALLOW_FRACTION – точка разделяющая дробную и целую часть не удаляется, FILTER_FLAG_ALLOW_THOUSAND – разделитель тысяч не удаляется FILTER_FLAG_ALLOW_SCIENTIFIC – символы eE – не удаляются.
FILTER_SANITIZE_NUMBER_INT - удаляются все символы, кроме цифр и знаков плюса и минуса.
Фильтры очистки строк
FILTER_SANITIZE_SPECIAL_CHARS – фильтр экранирует HTML-символы '"<>& и символы с ASCII-кодом, меньшим 32, при использовании флагов удаляет или кодирует остальные специальные символы. Поддерживаются флаги: FILTER_FLAG_STRIP_LOW, FILTER_FLAG_STRIP_HIGH, FILTER_FLAG_ENCODE_HIGH.
FILTER_SANITIZE_FULL_SPECIAL_CHARS – полностью аналогичен работе функции htmlspecialchars(). Для отключения кодирования кавычек, необходимо использовать флаг FILTER_FLAG_NO_ENCODE_QUOTES.
Вот собственно и все, что я хотел Вам сказать в данном уроке. Всего Вам доброго, удачного кодирования и до новых средств.

Бесплатный курс по PHP программированию
Освойте курс и узнайте, как создать динамичный сайт на PHP и MySQL с полного нуля, используя модель MVC
С помощью автофилеров или встроенных операторов сравнения, таких как "больше" и "10 лучших" в Excel вы можете показать нужные данные и скрыть остальные. После фильтрации данных в диапазоне ячеек или таблице вы можете повторно использовать фильтр, чтобы получить последние результаты, или очистить фильтр, чтобы повторно отфильтровать все данные.
Используйте фильтры, чтобы временно скрывать некоторые данные в таблице и видеть только те, которые вы хотите.

Фильтрация диапазона данных
Выберите любую ячейку в диапазоне данных.
Выберите Фильтр> данных.

Выберите стрелку в столбце .
Выберите Текстовые фильтры или Числовое фильтры, а затем выберите сравнение, например Между.
Введите условия фильтрации и нажмите кнопку ОК.
Фильтрация данных в таблице
При вводе данных в таблицу в заголовки ее столбцов автоматически добавляются элементы управления фильтрацией.
Выберите стрелку в столбца, который вы хотите отфильтровать.
Сберем (Выберите все) и выберем поля, которые вы хотите отобрать.
Стрелка загона столбца меняется на фильтра. Щелкните этот значок, чтобы изменить или очистить фильтр.
Статьи по теме
Отфильтрованные данные отображают только строки, которые соответствуют условия и скрывают строки, которые отображать не нужно. Фильтруя данные, вы можете копировать, находить, изменять, форматирование, диаграммы и печатать подмножество отфильтрованных данных, не меняя их оголовье и не перемещая.
Вы также можете отфильтровать несколько столбцов. Фильтры являются аддитивно, то есть каждый дополнительный фильтр основан на текущем фильтре и дополнительно уменьшает подмножество данных.
Примечание: При использовании диалогового окна Найти для поиска отфильтрованных данных поиск ведется только по отображаемой информации. данные, которые не отображаются, не поиск не ведется. Чтобы найти все данные, очистка всех фильтров.
Два типа фильтров
С помощью автофильтра можно создать два типа фильтров: по значению списка или по условиям. Каждый из этих типов фильтров является взаимоисключающими для каждого диапазона ячеек или таблицы столбцов. Например, можно отфильтровать значения по списку чисел или по критерию, но не по обоим критериям. можно фильтровать по значкам или по настраиваемой фильтрации, но не по обоим.
Повторное присвоение фильтра
Чтобы определить, применяется ли фильтр, обратите внимание на значок в заголовке столбца:
Стрелка вниз означает, что фильтрация включена, но не применена.
Если наведите курсор на заголовок столбца с включенной фильтрацией, но не примененной, на экране появляется подсказка "(Отображает все)".
Кнопка Фильтр означает, что применяется фильтр.
Когда вы наводите курсор на заголовок отфильтрованного столбца, на подсказке отображается примененный к этому столбец фильтр, например "Равно красному цвету ячейки" или "Больше 150".
При повторном его повторном анализе отображаются разные результаты по следующим причинам:
Данные были добавлены, изменены или удалены в диапазон ячеек или столбец таблицы.
значения, возвращаемые формулой, изменились, и лист был пересчитан.
Не смешивать типы данных
Для лучших результатов не смешивайте типы данных, такие как текст и число, число и дата в одном столбце, так как для каждого столбца доступна только одна команда фильтра. Если имеется сочетание типов данных, отображаемая команда является самым распространенным типом данных. Например, если столбец содержит три значения, сохраненные как число, и четыре значения как текст, отображается команда Текстовые фильтры.
Фильтрация данных в таблице
При вводе данных в таблицу в заголовки ее столбцов автоматически добавляются элементы управления фильтрацией.
Выделите данные, которые нужно отфильтровать. На вкладке Главная нажмите кнопку Форматировать как таблицу и выберите команду Форматировать как таблицу.

В диалоговом окне Создание таблицы можно выбрать, есть ли в таблице заглавные таблицы.
Выберите Таблица с заголовками, чтобы преобразовать верхнюю строку в заголовки таблицы. Данные в этой строке не будут фильтроваться.
Не выбирайте этот пункт, если вы хотите Excel в Интернете в таблицу под данными таблицы, которые можно переименовать.

Чтобы применить фильтр, щелкните стрелку в заголовке столбца и выберите параметр фильтрации.
Фильтрация диапазона данных
Если вы не хотите форматирование данных в виде таблицы, вы также можете применить фильтры к диапазону данных.
Выделите данные, которые нужно отфильтровать. Для лучшего результата столбцы должны иметь заголовки.
На вкладке Данные выберите фильтр.
Параметры фильтрации для таблиц или диапазонов
Можно применить общий фильтр, выбрав пункт Фильтр, или настраиваемый фильтр, зависящий от типа данных. Например, при фильтрации чисел отображается пункт Числовые фильтры, для дат отображается пункт Фильтры по дате, а для текста — Текстовые фильтры. Применяя общий фильтр, вы можете выбрать для отображения нужные данные из списка существующих, как показано на рисунке:

Выбрав параметр Числовые фильтры вы можете применить один из перечисленных ниже настраиваемых фильтров.

В этом примере, чтобы отобрать регионы, в которых сумма продаж за март была меньше 6000, можно применить настраиваемый фильтр:

Вот как это сделать.
Щелкните стрелку фильтра в ячейке со словом "Март", выберите пункт Числовые фильтры и условие Меньше и введите значение 6000.

Excel в Интернете применяет фильтр и отображает только регионы с продажами ниже 6000 рублей.

Аналогичным образом можно применить фильтры по дате и текстовые фильтры.
Очистка фильтра из столбца
Удаление всех фильтров из таблицы или диапазона
Выберите любую ячейку в таблице или диапазоне и на вкладке Данные нажмите кнопку Фильтр.
При этом фильтры будут удаляться из всех столбцов таблицы или диапазона и вывести все данные.
Щелкните ячейку в диапазоне или таблице, которую хотите отфильтровать.
На вкладке Данные щелкните Фильтр.


Щелкните стрелку в столбце с содержимым, которое вы хотите отфильтровать.
В разделе Фильтр щелкните Выберите один из вариантов и введите условия фильтра.

Фильтры можно применить только к одному диапазону ячеек на листе за раз.
Когда фильтр применяется к столбцу, в других столбцах в качестве фильтров можно использовать только значения, видимые в текущем отфильтрованном диапазоне.
В окне фильтра отображаются только первые 10 000 уникальных записей списка.
Щелкните ячейку в диапазоне или таблице, которую хотите отфильтровать.
На вкладке Данные щелкните Фильтр.


Щелкните стрелку в столбце с содержимым, которое вы хотите отфильтровать.
В разделе Фильтр щелкните Выберите один из вариантов и введите условия фильтра.

В поле рядом с всплывающим меню введите число, которое хотите использовать.
В зависимости от сделанного выбора вам может быть предложено выбрать дополнительные условия.

Фильтры можно применить только к одному диапазону ячеек на листе за раз.
Когда фильтр применяется к столбцу, в других столбцах в качестве фильтров можно использовать только значения, видимые в текущем отфильтрованном диапазоне.
В окне фильтра отображаются только первые 10 000 уникальных записей списка.
Вместо фильтрации можно использовать условное форматирование, которое позволяет четко выделить верхние или нижние числовые значения среди данных.
Данные можно быстро фильтровать на основании визуальных условий, таких как цвет шрифта, цвет ячейки или наборы значков. Можно также фильтровать ячейки по наличию в них формата, примененных стилей или условного форматирования.
В диапазоне ячеек или столбце таблицы щелкните ячейку с определенным цветом, цветом шрифта или значком, по которому вы хотите выполнить фильтрацию.
На вкладке Данные щелкните Фильтр.

Щелкните стрелку в столбце с содержимым, которое вы хотите отфильтровать.
В разделе Фильтр во всплывающем меню По цвету щелкните Цвет ячейки, Цвет шрифта или Значок ячейки и выберите цвет.
Это возможно только в случае, если фильтруемый столбец содержит пустую ячейку.
Щелкните ячейку в диапазоне или таблице, которую хотите отфильтровать.
На панели инструментов Данные щелкните Фильтр.

Щелкните стрелку в столбце с содержимым, которое вы хотите отфильтровать.
В области (Выделить все) прокрутите список вниз и установите флажок (Пустые).
Фильтры можно применить только к одному диапазону ячеек на листе за раз.
Когда фильтр применяется к столбцу, в других столбцах в качестве фильтров можно использовать только значения, видимые в текущем отфильтрованном диапазоне.
В окне фильтра отображаются только первые 10 000 уникальных записей списка.
Щелкните ячейку в диапазоне или таблице, которую хотите отфильтровать.
На вкладке Данные щелкните Фильтр.

Щелкните стрелку в столбце с содержимым, которое вы хотите отфильтровать.
В разделе Фильтр щелкните Выберите один из вариантов и во всплывающем меню выполните одно из указанных ниже действий.
Цель фильтрации диапазона
Строки с определенным текстом
Содержит или Равно.
Строки, не содержащие определенный текст
Не содержит или Не равно.
В поле рядом с всплывающим меню введите текст, которое хотите использовать.
В зависимости от сделанного выбора вам может быть предложено выбрать дополнительные условия.

Фильтрация столбца или выделенного фрагмента таблицы при истинности обоих условий
Фильтрация столбца или выделенного фрагмента таблицы при истинности одного из двух или обоих условий
Щелкните ячейку в диапазоне или таблице, которую хотите отфильтровать.
На панели инструментов Данные щелкните Фильтр.

Щелкните стрелку в столбце с содержимым, которое вы хотите отфильтровать.
В разделе Фильтр щелкните Выберите один из вариантов и во всплывающем меню выполните одно из указанных ниже действий.
Условие фильтрации
Начало строки текста
Начинается с.
Окончание строки текста
Заканчивается на.
Ячейки, которые содержат текст, но не начинаются с букв
Не начинаются с.
Ячейки, которые содержат текст, но не оканчиваются буквами
Не заканчиваются.
В поле рядом с всплывающим меню введите текст, которое хотите использовать.
В зависимости от сделанного выбора вам может быть предложено выбрать дополнительные условия.

Фильтрация столбца или выделенного фрагмента таблицы при истинности обоих условий
Фильтрация столбца или выделенного фрагмента таблицы при истинности одного из двух или обоих условий
При создании условий можно использовать подстановочные знаки.
Щелкните ячейку в диапазоне или таблице, которую хотите отфильтровать.
На панели инструментов Данные щелкните Фильтр.

Щелкните стрелку в столбце с содержимым, которое вы хотите отфильтровать.
В разделе Фильтр щелкните Выберите один из вариантов и выберите вариант.
В текстовом поле введите свои условия, используя подстановочные знаки.
Например, чтобы в результате фильтрации найти оба слова "год" и "гид", введите г?д.
Выполните одно из указанных ниже действий.
Используемый знак
Чтобы найти
Пример: условию "стро?а" соответствуют результаты "строфа" и "строка"
Любое количество символов
Пример: условию "*-восток" соответствуют результаты "северо-восток" и "юго-восток"
Вопросительный знак или звездочка
Например, там~? находит "там?"
Выполните одно из указанных ниже действий.
Удаление определенных условий фильтрации
Щелкните стрелку столбце, который содержит фильтр, и выберите очистить фильтр.
Удаление всех фильтров, примененных к диапазону или таблице
Выделите столбцы диапазона или таблицы, к которым применяются фильтры, а затем на вкладке Данные щелкните Фильтр.
Удаление или повторное применение стрелок фильтра в диапазоне или таблице
Выделите столбцы диапазона или таблицы, к которым применяются фильтры, а затем на вкладке Данные щелкните Фильтр.
При фильтрации данных появляются только данные, которые соответствуют вашим условиям. Данные, которые не соответствуют этому критерию, скрыты. После фильтрации данных можно копировать, находить, изменять, форматирование, диаграммы и печатать подмножество отфильтрованных данных.
Таблица с примененным фильтром "4 самых верхних элементов"
Фильтры забавляются. Это означает, что каждый дополнительный фильтр основан на текущем фильтре и дополнительно уменьшает подмножество данных. Сложные фильтры можно отфильтровать по одному значению, по одному формату или по одному критерию. Например, можно отфильтровать все числа больше 5, которые также ниже среднего. Но некоторые фильтры (десять верхних и нижних, выше и ниже среднего) основаны на исходном диапазоне ячеек. Например, при фильтрации десяти лучших значений вы увидите десять лучших значений всего списка, а не десять лучших значений подмножество последнего фильтра.
В Excel можно создавать фильтры трех типов: по значениям, по формату или по условиям. Но каждый из этих типов фильтров является взаимоисключающими. Например, можно отфильтровать значения по цвету ячейки или по списку чисел, но не по обоим. Вы можете фильтровать по значкам или по настраиваемой фильтрации, но не по обоим.
Фильтры скрывают лишние данные. Таким образом можно сосредоточиться на том, что вы хотите видеть. С другой стороны, при сортировке данных их порядок будет меняться. Дополнительные сведения о сортировке см. в списке сортировки данных.
При фильтрации рассмотрите следующие рекомендации:
В окне фильтра отображаются только первые 10 000 уникальных записей списка.
Можно отфильтровать несколько столбцов. Когда фильтр применяется к столбцу, в других столбцах в качестве фильтров можно использовать только значения, видимые в текущем отфильтрованном диапазоне.
Фильтры можно применить только к одному диапазону ячеек на листе за раз.
Примечание: При использовании поиска найти для поиска отфильтрованных данных поиск ведется только по отображаемой информации; данные, которые не отображаются, не поиск не ведется. Чтобы найти все данные, очистка всех фильтров.
Дополнительные сведения
Вы всегда можете задать вопрос специалисту Excel Tech Community или попросить помощи в сообществе Answers community.
Этот пример обучит вас применять числовой и текстовый фильтры так, чтобы отображались только записи, соответствующие определенным критериям.
- Кликните по любой ячейке из набора данных.
- На вкладке Данные (Data) нажмите кнопку Фильтр (Filter).В заголовках столбцов появятся стрелки.
Числовой фильтр
Чтобы применить числовой фильтр, сделайте следующее:
Результат: Excel отображает только те записи, где продажи больше $10000.

Примечание: Ещё можно отобразить только данные, равные какому-либо значению, меньше определенного значения, между двумя значениями, первые n чисел из списка, значения выше среднего и т.д.
Текстовый фильтр
Чтобы применить текстовый фильтр, выполните следующие действия:
Примечание: Вопросительный знак (?) соответствует ровно одному любому символу. Звездочка (*) соответствует нескольким символам (от нуля и более).

Примечание: Ещё можно отобразить данные, которые начинаются с определенного символа, заканчиваются определенным символом, содержат или не содержат определенный символ и т.д.
Читайте также:


