Как сделать фильтр в jira
Екатерина Базылева, менеджер a1qa, сертифицированный Scrum-мастер и SAFe Agilist, рассказывает об инструментах JIRA, которые позволяют планировать Agile-проекты, управлять ими и отслеживать эффективность работы команды.
Как инструменты JIRA помогают выполнить работу по гибким методологиям?
В первую очередь эта статья будет полезна тем, кто:
Начнём. У каждого менеджера проекта есть to-do list из рабочих задач и, возможно, даже не один. У кого-то список состоит из множества мелких задач одного проекта, у кого-то включает несколько проектов.
Нередко выполнение задач зависает, при этом к ним постоянно добавляются новые. Мы периодически перебираем этот список и верим, что вот завтра, хотя нет, лучше в понедельник начнём разбирать его. Знакомо?
Продуктивно решать все возникающие задачи – это один из постулатов работы по гибким методологиям. Однако не стоит ждать, когда к вам придёт проект, который должен быть выполнен по Agile. Возьмите свой текущий проект и сами реализуйте его с соблюдением Agile-принципов.
Для этого достаточно выполнить 5 шагов.
ШАГ 1 — Создание и настройка Agile Board
Создайте борд (Jira-Agile-Getting Started), на котором вы будете отслеживать ход выполнения задач и управлять ими в бэклоге. Борд можно сделать как для задач конкретного проекта, так и для выборки, в которую будут входить несколько проектов.
Вот так выглядит Agile Board по умолчанию:

Теперь настроим его под себя.

Настраиваем колонки (Columns). Они будут отражать жизненный цикл задач. При этом можно настроить произвольное количество колонок и дать им свои названия.
На борд можно добавить дорожки (Swimlanes), которые помогут структурировать задачи. Среди доступных вариантов можно выбрать дорожки по группе задач (Epics), по исполнителю (Assignee) или по задачам (Stories). Последний вариант особенно удобен, если активно используются подзадачи. Также дорожки можно настроить по собственным фильтрам (или вовсе обойтись без них).

Для того чтобы скрыть или, наоборот, показать специфические задачи, можно добавить быстрые фильтры (Quick Filters) и, например, отфильтровать только задачи на обновление тестовой документации или задачи конкретного QA-инженера. Фильтры задаются через JQL-запросы.

В конце нужно определиться, в каких единицах будут оцениваться задачи. Самые распространённые варианты – это стори-поинты (Story Points) и часы, но могут быть и другие единицы, предлагаемые JIRA.
ШАГ 2 — Упорядочение списка задач в бэклоге


- В каждом из проектов создаём группы задач (Epics), которые будут отражать основные направления деятельности. Например, усовершенствование процессов, обновление тестовой документации, регрессионные тесты.
- Можно также обозначить и релизы, т. е. сроки, к которым надо что-то завершить.
- Сами задачи из to-do list станут пользовательскими историями (user stories), связанными с направлением работы и при необходимости привязанными к релизу.
Теперь все задачи находятся в одном месте, их легко оценивать и располагать по приоритету, передвигая вверх и вниз.
Итак, мы создали и настроили Agile Board в JIRA и составили бэклог с задачами. Что же дальше?
ШАГ 3 — Планирование спринтов
Когда список задач большой, лучшее, что можно сделать, – выбрать несколько самых приоритетных и выполнить их. Давайте запланируем первый спринт.
- Определяем продолжительность спринта. Решите, будет ли это неделя, две недели, месяц или другой период времени.
- Считаем емкость (Capacity) команды на спринт.
Capacity – объем работы, который команда может сделать в течение спринта. Эта цифра учитывает доступность людей, а также тот факт, что люди будут работать над задачами спринта не всё своё время. Часть времени будет уходить на коммуникацию внутри команды и другие активности.
Например:
Размер команды – 2 специалиста, занятых полный рабочий день.
Продолжительность спринта – 2 недели.
Общее количество рабочих часов – 160. При этом мы знаем, что одному из инженеров нужно пройти тренинг по веб-сервисам (16 часов) и на коммуникацию по задачам у команды уходит 20% рабочего времени.
Итого, capacity на спринтовые задачи получится (160-16)*0,8=115,2 ч.
- Исходя из емкости команды, набираем задачи в бэклог.
- Задаем даты спринта в соответствии с выбранной продолжительностью и стартуем.
ШАГ 4 — Выполнение спринта
Настало время выполнить набранные задачи, т. е. завершить спринт.
На шаге 1 мы создавали и настраивали Agile Board. Теперь он поможет нам проследить, на каком этапе находится каждая из задач, кто и какую задачу выполняет.
Можно сразу назначить каждой задаче исполнителя. Если ваша команда достаточно самоорганизованная, то ребята могут сами брать себе задачу из списка свободных. Как только пользователь передвигает задачу в In Progress, он автоматически становится ее исполнителем.
Если вы регулярно логируете время и обновляете Remaining Time, то сможете использовать график сгорания, или график хода выполнения работ (Burndown Chart). Он покажет ваш прогресс по отношению к цели спринта и поможет оценить шансы на его успешное завершение.
Серая линия на графике показывает идеальный ход выполнения проекта.
Красная линия – объём незакрытых задач, зелёная – потраченное время. Если красная линия справа снизу встречается с серой в одной и той же точке – это лучший вариант развития событий.

На примере выше у команды явно есть проблемы: объем выполненной работы заметно меньше запланированного. Если они не ускорятся в последние дни спринта, то не успеют завершить все запланированные задачи в срок.

Эта же команда идет с опережением, и ей стоит подыскать себе дополнительные задачи, если положительный тренд сохранится.
ШАГ 5 — Завершение спринта, ретроспектива
Этот шаг хоть и последний, но не менее важный. Agile — это не только борды, стори и спринты. Это также поиск узких мест и усовершенствование процесса.
Ретроспектива: на что обратить внимание?
Velocity – это скорость работы команды, тот объём, который команда может завершить за спринт. Завершить – это значит закрыть задачу и переместить ее в колонку Done.
Вот мы и выполнили последний шаг нашего Agile-проекта.
Как видите, 5 шагов к Agile действительно просты. Давайте ещё раз их перечислим:
- Создать и сконфигурировать Agile Board.
- Упорядочить задачи в бэклоге.
- Запланировать спринт.
- Выполнить спринт.
- Провести ретроспективу.
На первый взгляд JIRA кажется сложной, но полученная польза однозначно стоит потраченных усилий и времени.

Kelly Drozd
Просмотр тем
Учебное руководство по эпикам Jira
Из этого обучающего руководства вы узнаете, как использовать эпики в Agile-разработке ПО с помощью Jira Software. Оно посвящено эпикам в проектах компании и проектах команды.
Создавать эпики рекомендуется в тех случаях, когда нужно распределить большой объем работ на несколько спринтов или на длительный период времени. Вы также можете создать эпик, если обнаружите некую закономерность в нескольких пользовательских историях и решите объединить их в одну группу. Ознакомьтесь с примерами и шаблонами эпиков в нашем руководстве по эпикам.
10 минут на прочтение. Прохождение учебного курса занимает не менее 2 недель
У вас нет опыта agile-разработки ПО или применения Jira Software
Вы создали учетную запись Jira Software и проект Jira Software (scrum или kanban)
Работа с эпиками в проектах компании
Шаг 1. Создание нового эпика в Jira Software
Создать эпик в Jira Software можно тремя способами: на дорожной карте, из бэклога или нажав кнопку создания задачи в основном меню. При создании эпика потребуется ввести следующую информацию.
- Epic name (Название эпика) — краткое обозначение эпика. Оно будет использоваться в качестве метки для задач, входящих в этот эпик.
- Epic summary (Тема эпика) — будет отображаться каждый раз при отображении эпика в Jira.
Создание эпика на дорожной карте
Дорожная карта полезна для визуализации и планирования больших объемов работ, которые уже находятся в процессе выполнения или могут стать приоритетными в будущем.
Сначала включите дорожную карту.
- В правом верхнем углу доски выберите More(•••) >Board settings (Дополнительно (•••) > Настройки доски)
- Включите возможность использования дорожной карты в проекте на вкладке Roadmap (Дорожная карта).
- Затем выберите Roadmap (Дорожная карта) в меню слева.
- На дорожной карте нажмите кнопку + Create epic (+ Создать эпик). Если дорожная карта пуста, просто начните вводить текст, чтобы создать свой первый эпик.
Подсказка. Для создания нового эпика также можно навести курсор на промежуток между уже существующими на дорожной карте эпиками. Подробнее о дорожных картах в Jira Software.
Создание эпика из новой задачи
Вы можете создать эпик или задачу любого другого типа из основного меню навигации.
- Вверху экрана, на основной панели навигации нажмите кнопку Create (Создать).
- Выберите Epic (Эпик) в поле типа задачи.
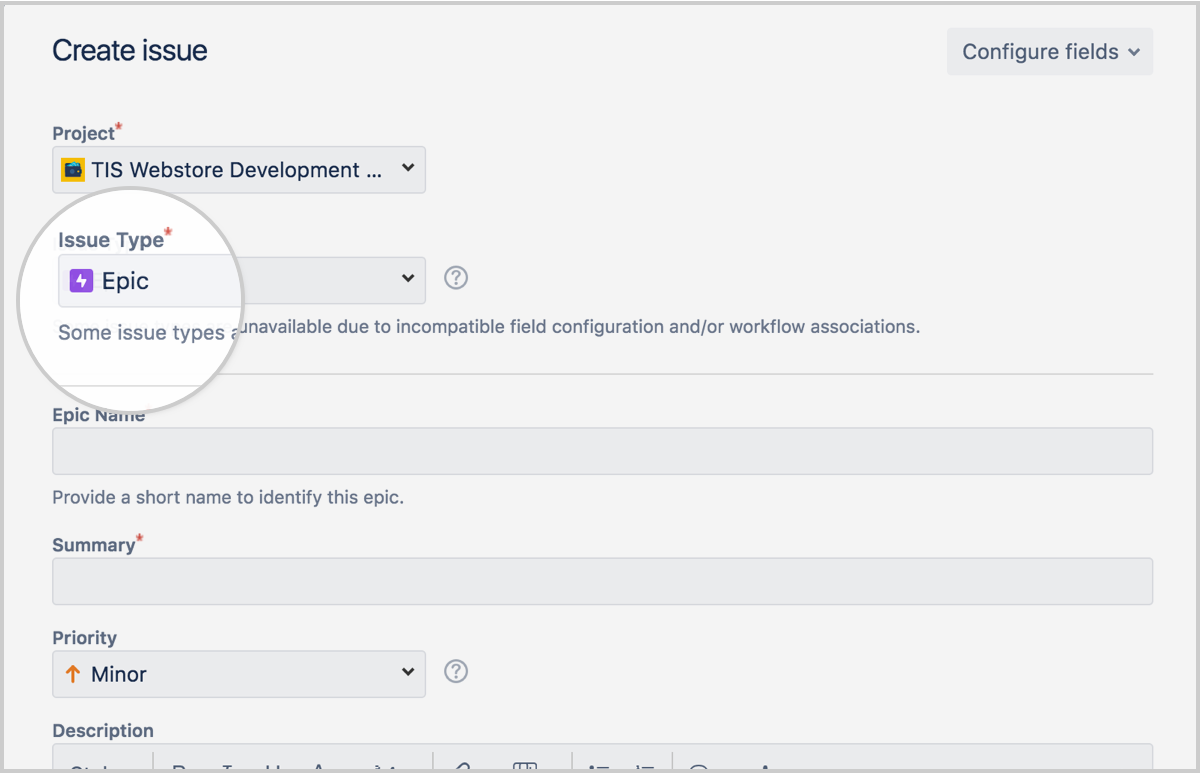
Создание эпика из панели эпиков в бэклоге
- Перейдите в Backlog (Бэклог).
- Нажмите панель эпиков.
- Нажмите Create Epic (Создать эпик).
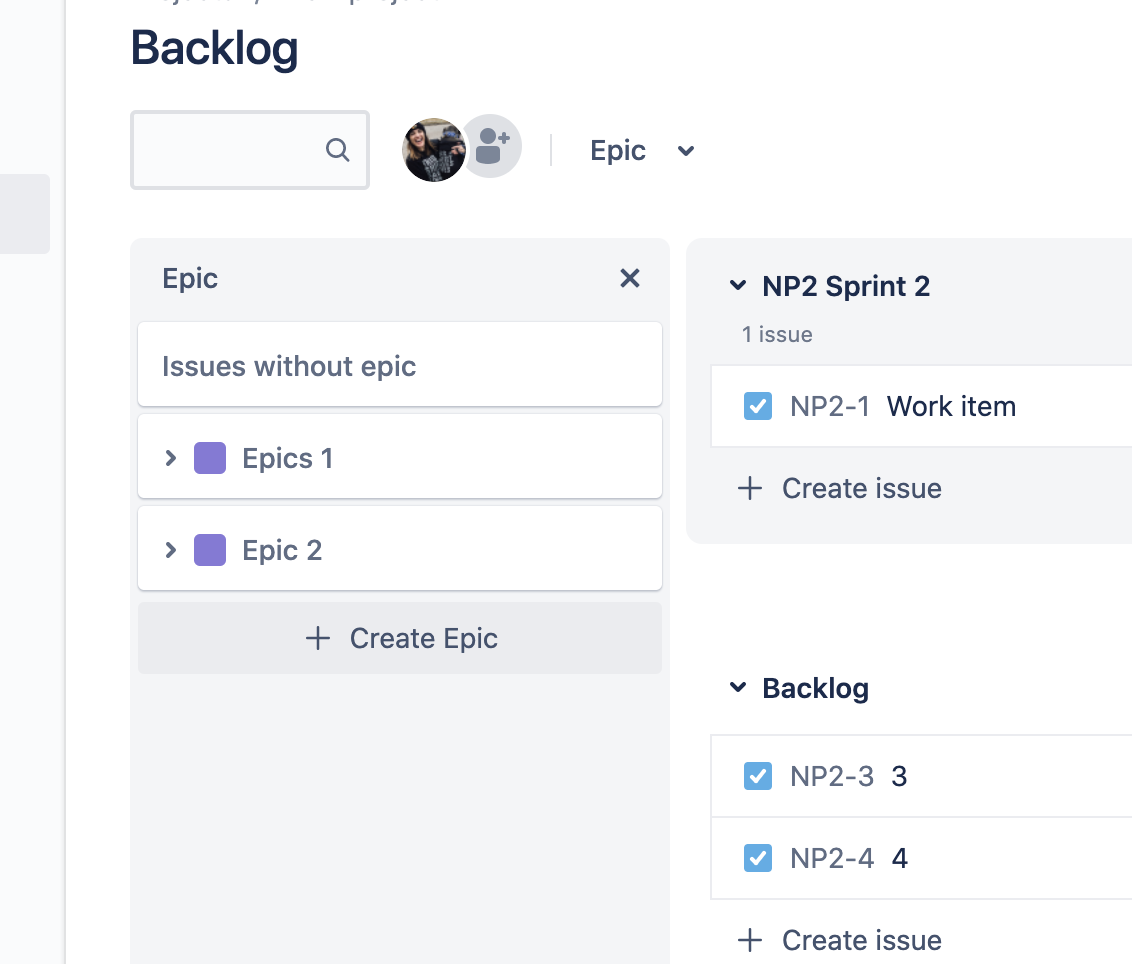
Шаг 2. Добавление историй или связанных задач
После того как эпик создан, в него нужно будет добавить истории или связанные задачи.
Для описания одной конкретной задачи используются истории, баги и задания. А эпики, в свою очередь, используются для описания группы задач, связанных с общим большим объемом работ. Работа по выполнению эпика обычно занимает несколько спринтов или просто больший период времени, если вы не используете спринты. Ознакомьтесь с нашим руководством по механизмам поставки, чтобы узнать, как agile-команды изящно управляют объемом работы и придают ей четкую структуру. Вам также может пригодиться наше руководство по работе с задачами в Jira Software.
Добавить историю в эпик можно двумя способами.
Через экран создания задачи
- Нажмите Issue (Задача) в левом верхнем углу. Выберите любой тип задачи, кроме эпика. Найдите поле Epic Link (Ссылка на эпик) и выберите в нем нужный эпик. При необходимости заполните другие поля и нажмите Create (Создать).
Из панели эпиков
Перейдите в Backlog (Бэклог).
Откройте панель эпиков.
Нажмите Create issue in epic (Создать задачу в эпике)
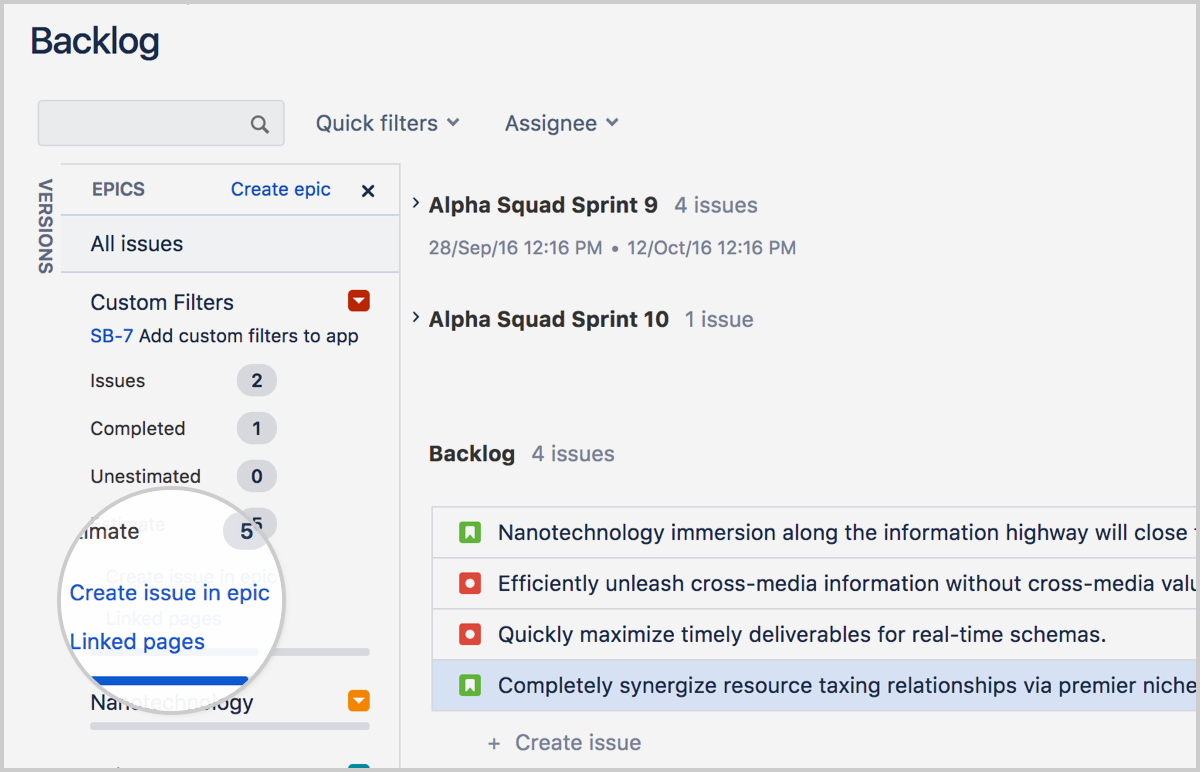
На дорожной карте
- Наведите курсор на эпик и нажмите + Add a child issue (+ Добавить связанную задачу).
- Выберите тип задачи и нажмите клавишу Enter.
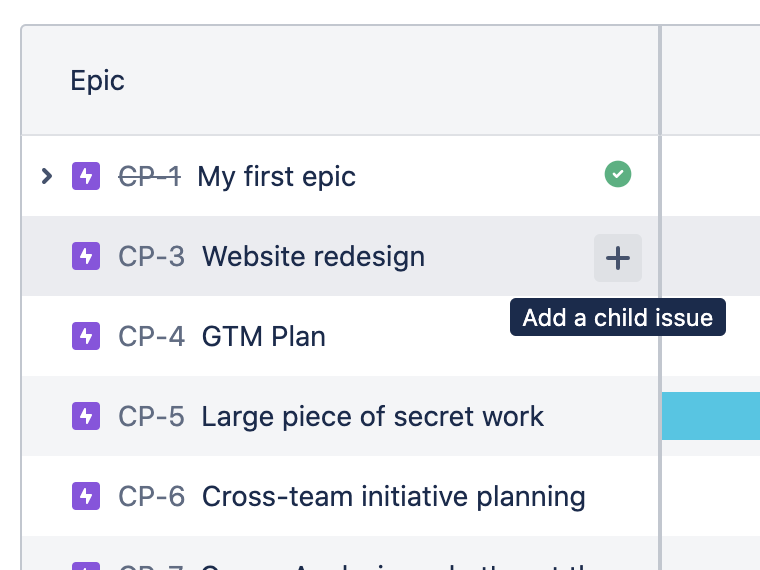
Удаление задачи из эпика
Перейдите в бэклог или раздел активных спринтов:
находясь в бэклоге, перетащите задачу в раздел Issues without epics (Задачи без эпиков), расположенный в нижней части панели эпиков; либо
находясь в бэклоге или разделе активных спринтов, нажмите нужную задачу, чтобы она отобразилась в правой части экрана, а затем нажмите x в названии эпика (например, Apples на скриншоте 1, расположенном ниже).
Шаг 3. Просмотр эпиков
Вы можете использовать бэклог для просмотра информации, связанной с эпиками.
Панель эпиков. Перейдите в Backlog (Бэклог) и откройте панель эпиков для просмотра эпиков и управления ими.
Список эпиков. На панели эпиков отображается список всех эпиков в проекте.
Просмотр задач, входящих в эпик. Нажмите название эпика, чтобы увидеть все относящиеся к нему задачи из всех спринтов.
Вы также можете открыть задачу эпика, чтобы увидеть список содержащихся в ней пользовательских историй.
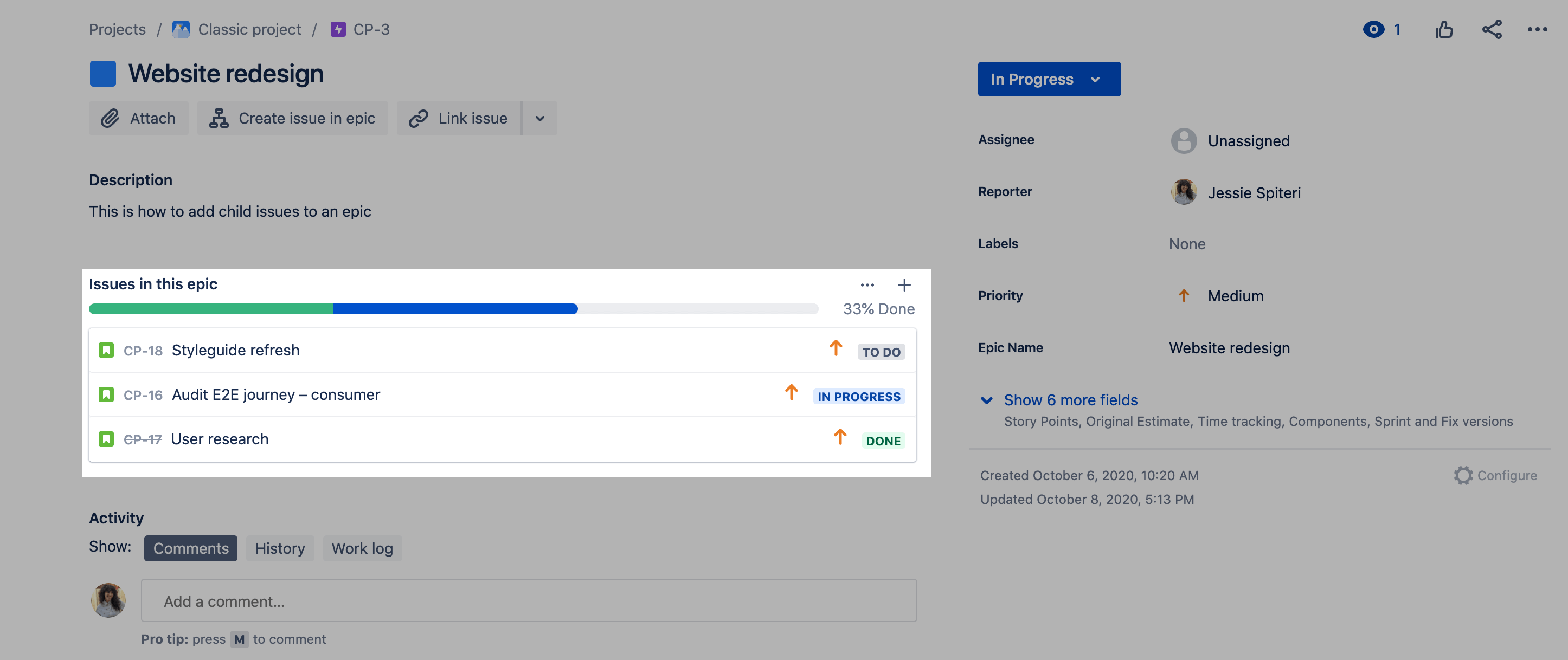
Вот как это можно сделать в Jira Software.
Перейдите в Backlog (Бэклог) (или активный спринт).
Нажмите Swimlanes (Дорожки).
В разделе Base swimlanes (Стандартные дорожки) выберите Epics (Эпики).
Когда вы начнете спринт, задачи на доске будут сгруппированы по соответствующим эпикам.
Шаг 5. Отслеживание выполнения эпика
Иногда полезно следить за невыполненными задачами, связанными с эпиком. Например, для эпика, работа над которым займет несколько спринтов, может пригодиться возможность отслеживания оставшегося объема работы для оценки сроков его выполнения.
Для удобного доступа к такой информации можно использовать Epic Report (Отчет по эпику) в Jira Software.
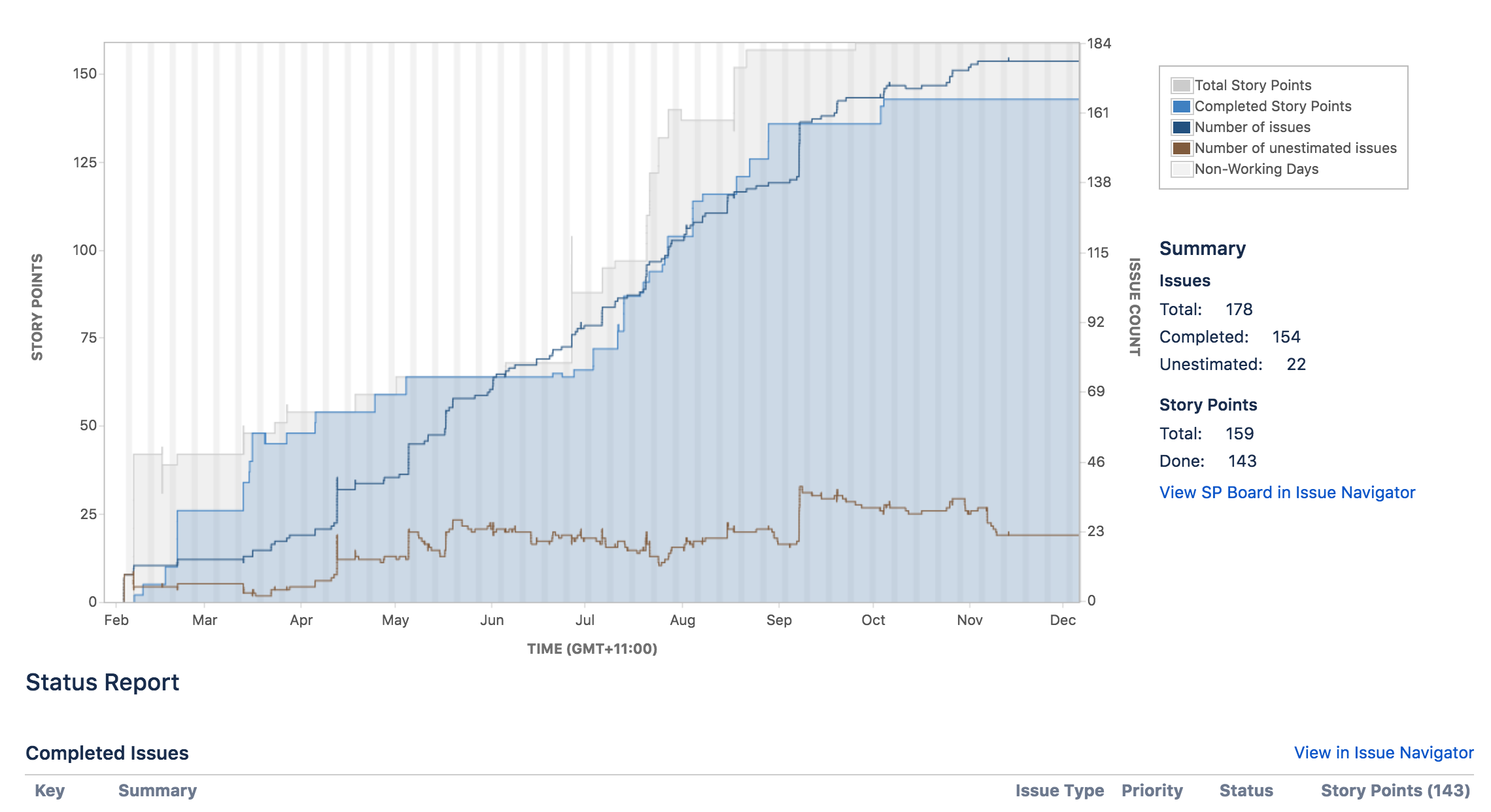
Шаг 6. Завершение эпика
Для завершения эпика перейдите в бэклог или на дорожную карту
Откройте панель эпиков.
В выпадающем меню нужного эпика выберите пункт Mark as Done (Отметить как завершенный).
Автоматизация — отличный способ надежно синхронизировать эпики, истории и подзадачи. См. один из наиболее распространенных примеров использования в библиотеке шаблонов Jira Automation.
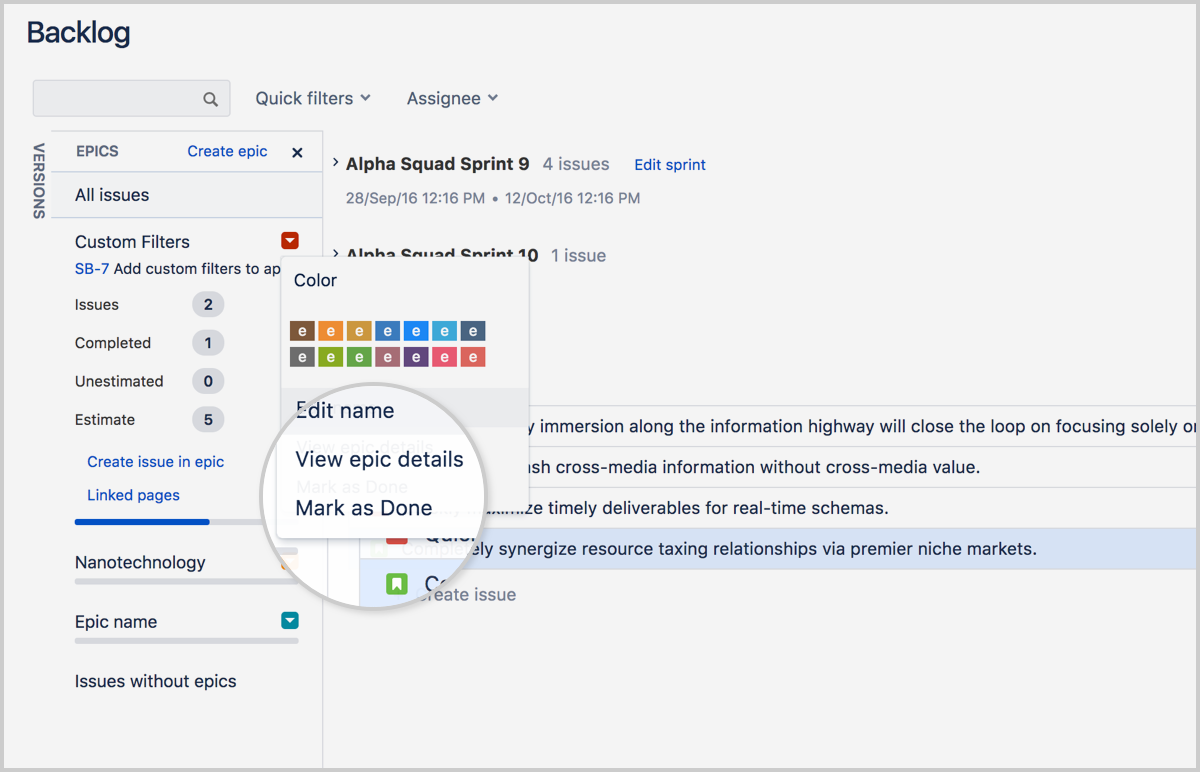
- Перейдите в Roadmap (Дорожная карта)
- Нажмите эпик
- На панели информации об эпике, в выпадающем меню статусов выберите Mark as Done (Отметить как завершенный).
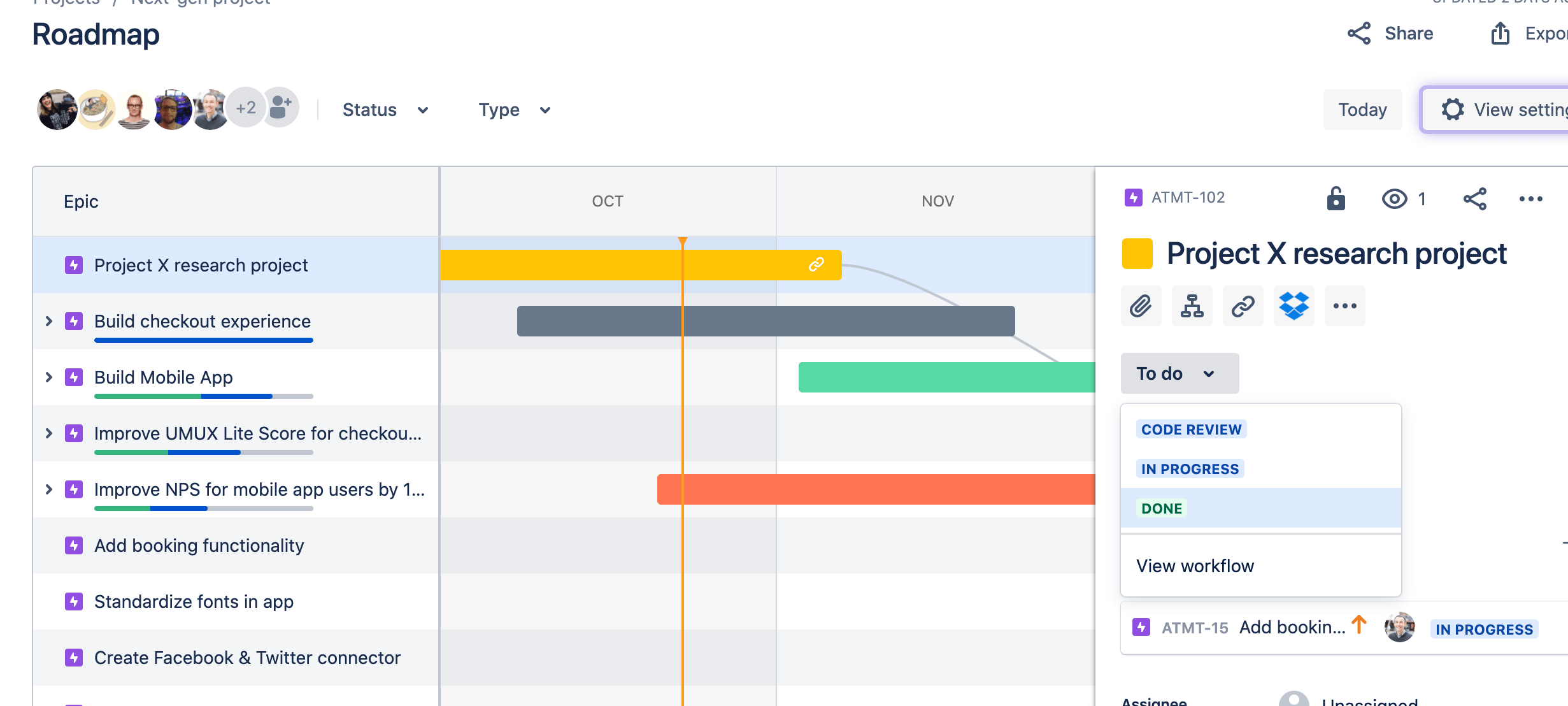
Отметьте эпик как завершенный, когда вся работа, запланированная для него, выполнена. Чтобы упростить задачу, рекомендуется определить четкие критерии готовности эпика. Чтобы отметить эпик как завершенный, выполнять все истории, связанные с ним, необязательно.
Хотите узнать больше?
Подробнее о работе со спринтами в Jira Software см. в нашем руководстве по спринтам.
Вы можете задать свои вопросы сообществу Atlassian.
Работа с эпиками в проектах команды
На дорожной карте можно создавать и визуализировать эпики команды, а также управлять ими. Дорожные карты полезны для планирования большого объема работ за несколько месяцев до их начала, а также для того, чтобы объединять схожие истории из разных спринтов.
Шаг 1. Создание нового эпика в Jira Software
Создать эпик в Jira Software можно тремя способами: из дорожной карты, бэклога или основного меню навигации. При создании эпика потребуется ввести следующую информацию.
- Epic name (Название эпика) — краткое обозначение эпика. Оно будет использоваться в качестве метки для задач, входящих в этот эпик.
- Epic summary (Тема эпика) — будет отображаться каждый раз при отображении эпика в Jira.
Создание эпиков на дорожной карте
Эпики создаются и управляются с помощью дорожной карты. Дорожная карта полезна для визуализации и планирования больших объемов работ, которые уже находятся в процессе выполнения или могут стать приоритетными в будущем.
- Дорожная карта в навигации слеваВ меню проекта выберите Roadmap (Дорожная карта).
Создание эпика из новой задачи
Вы можете создать эпик или задачу любого другого типа из основного меню навигации на любом экране. Если вы создадите эпик с помощью интерфейса доски, то такой эпик будет отображаться только на дорожной карте или в бэклоге.
- Вверху экрана, на основной панели навигации нажмите кнопку Create (Создать).
- Выберите Epic (Эпик) в поле типа задачи.
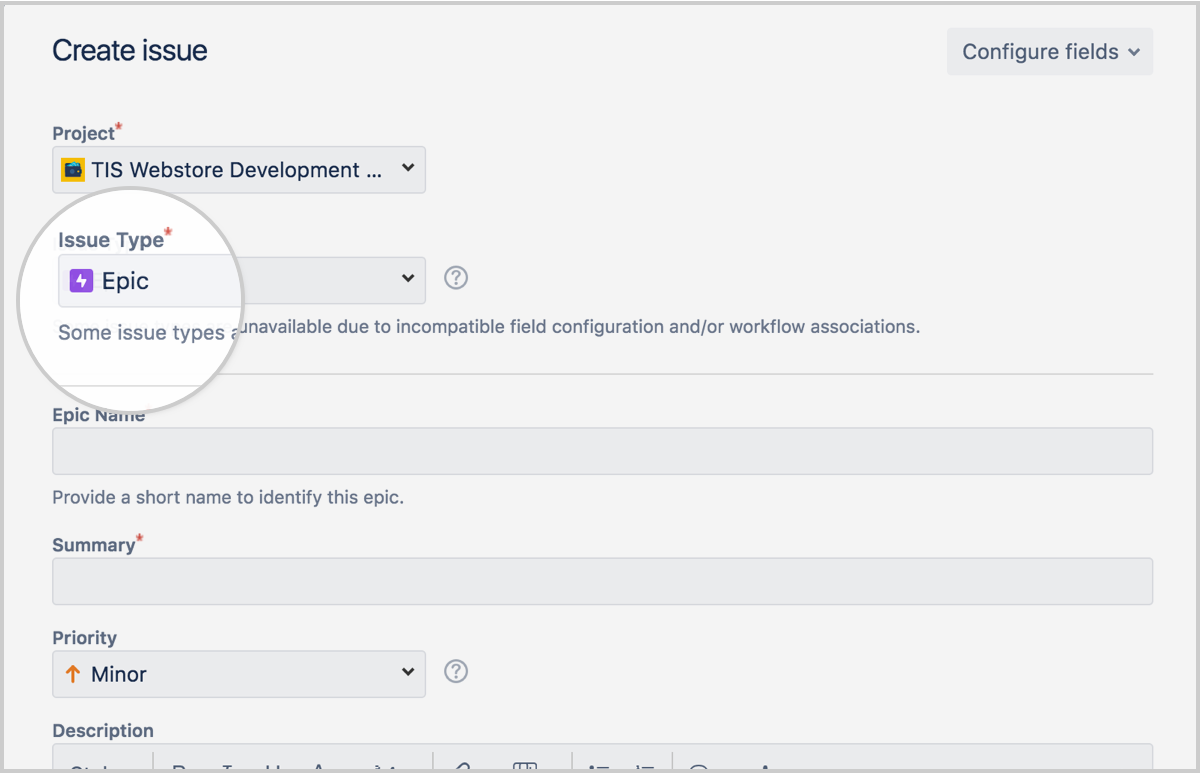
Создание эпика из панели эпиков в бэклоге
Чтобы использовать бэклог для Kanban, включите возможность использования бэклога в настройках доски. Подробнее см. в разделе о том, как включить бэклог Kanban.
Шаг 2. Изменение дат начала и завершения
Потяните за один из концов полосы эпика на дорожной карте, чтобы изменить дату его начала или завершения. Вы также можете изменить эти даты, нажав эпик на дорожной карте или в бэклоге. Выставлять даты начала и завершения необязательно, однако рекомендуется для упрощения долгосрочного планирования.
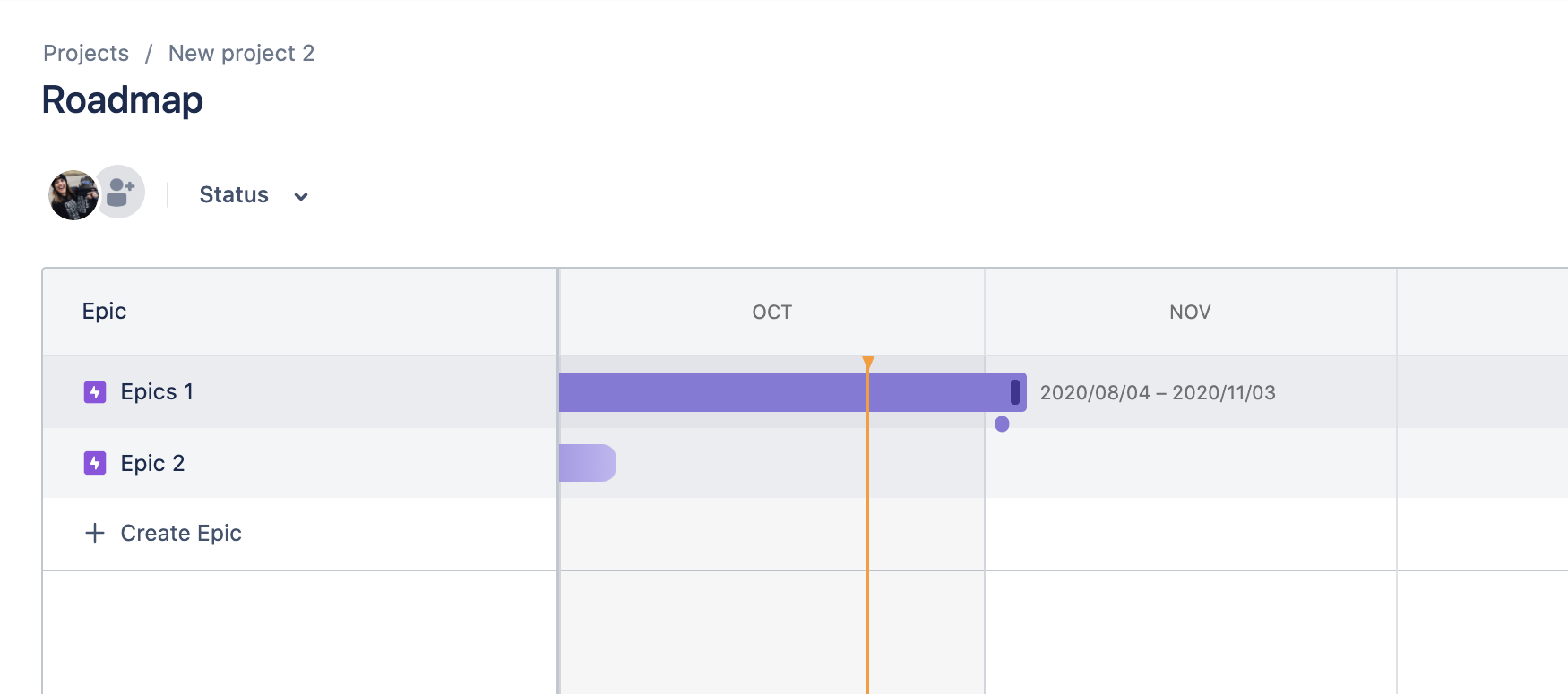
Шаг 3. Добавление связанных задач
Новую связанную задачу можно добавить в эпик непосредственно на дорожной карте, из бэклога или с доски через панель информации о задаче.
Для описания одной конкретной задачи используются истории, баги и задания. А эпики, в свою очередь, используются для описания группы задач, связанных с общим большим объемом работ. Работа по выполнению эпика обычно занимает несколько спринтов или просто больший период времени, если вы не используете спринты. Ознакомьтесь с нашим руководством по механизмам поставки, чтобы узнать, как agile-команды изящно управляют объемом работы и придают ей четкую структуру. Вам также может пригодиться наше руководство по работе с задачами в Jira Software.
На дорожной карте
- Снимок экрана с добавлением связанной задачиНаведите курсор на эпик и нажмите + Add a child issue (+ Добавить связанную задачу).
Доска или бэклог
- Перейдите на доску или в Backlog (Бэклог), чтобы добавить в эпик задачи
- Наведите курсор на задачу и выберите more (дополнительно) (•••).
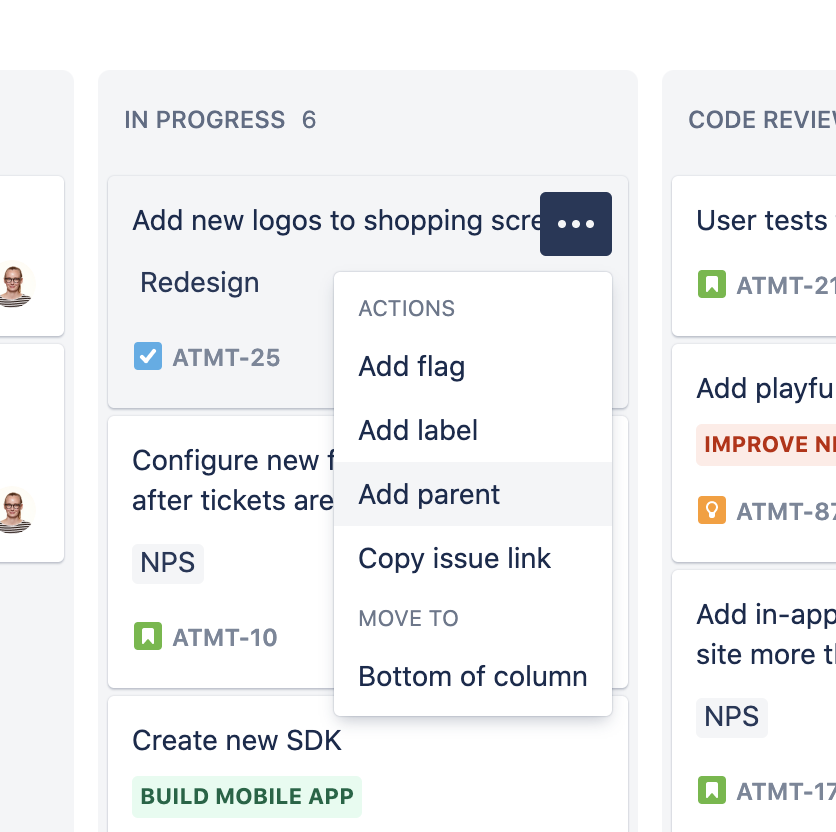
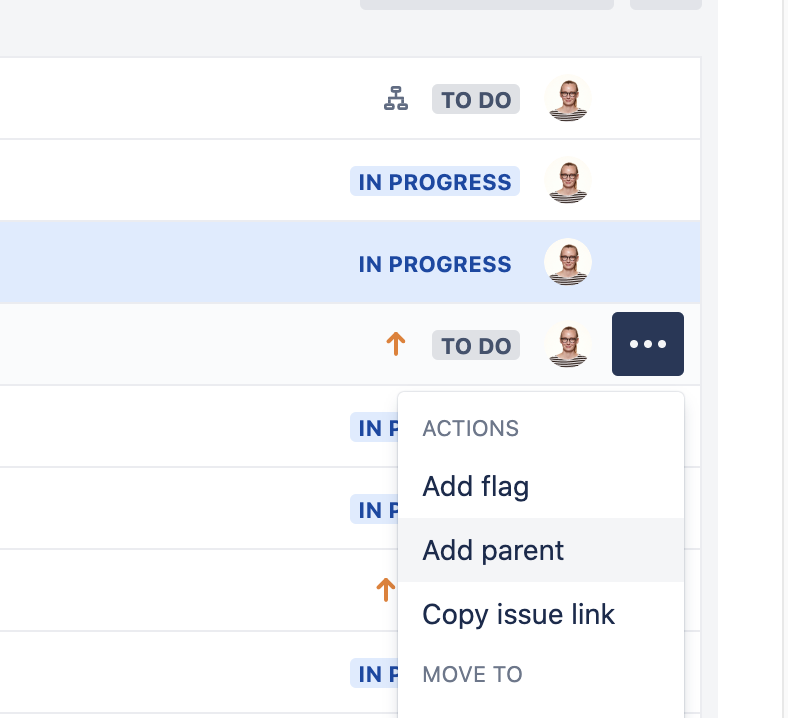
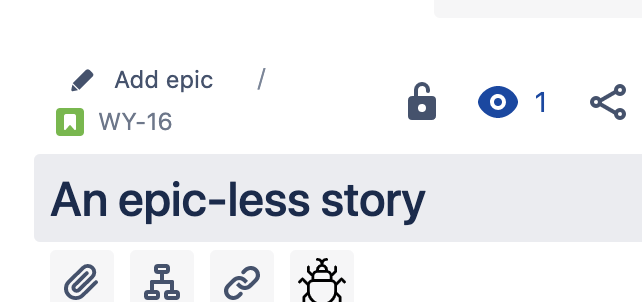
Из бэклога или с доски через панель информации о задаче
Совет. Вы можете выбрать несколько задач: клавиша Command + щелчок мышью для Mac или клавиша Ctrl + щелчок мышью для Windows —это позволит добавить все задачи к эпику единовременно.
Шаг 4. Просмотр информации об эпике
Чтобы увидеть информацию об эпике, такую как дата его начала, завершения и связанные с ним задачи, выберите эпик на дорожной карте или в бэклоге.
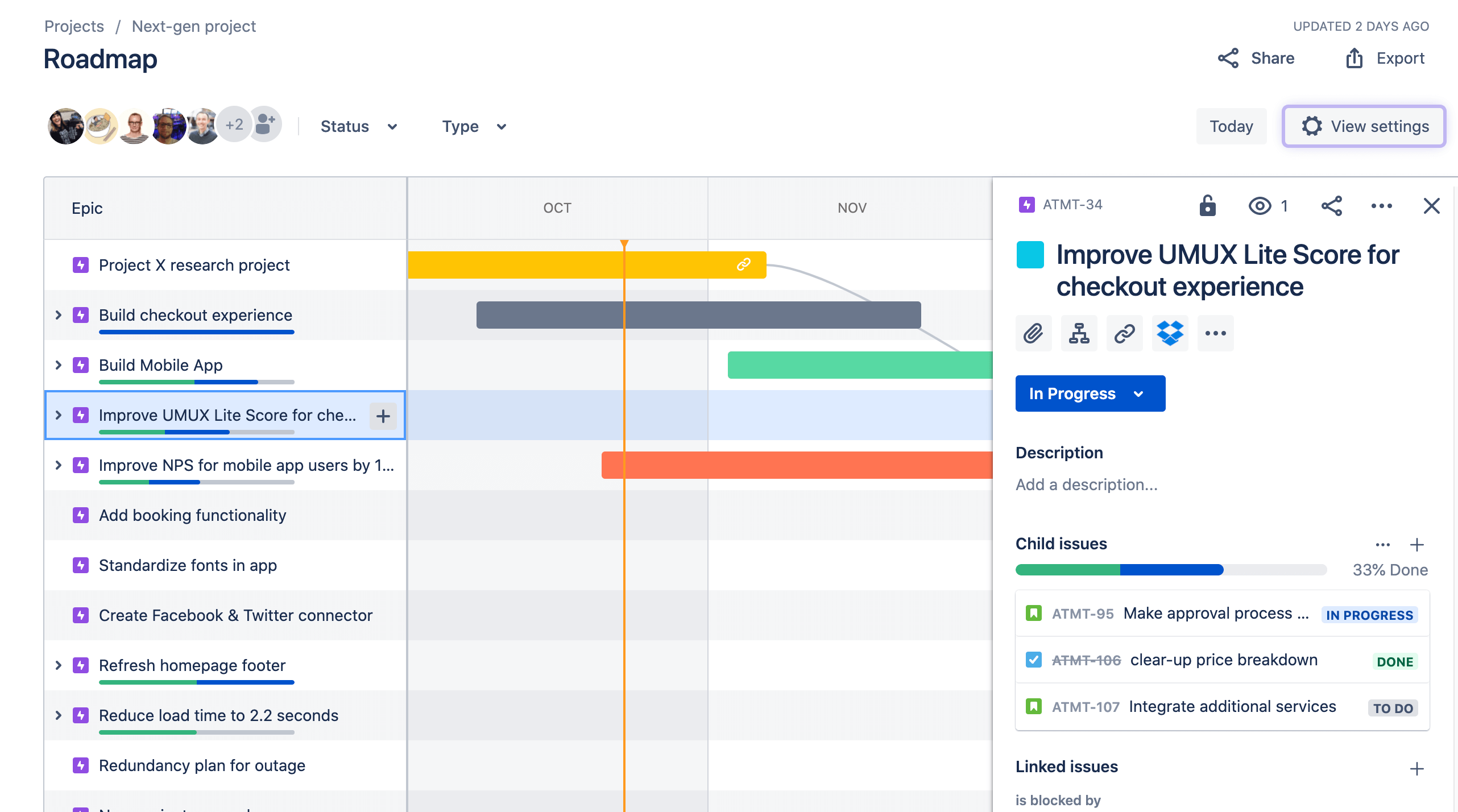
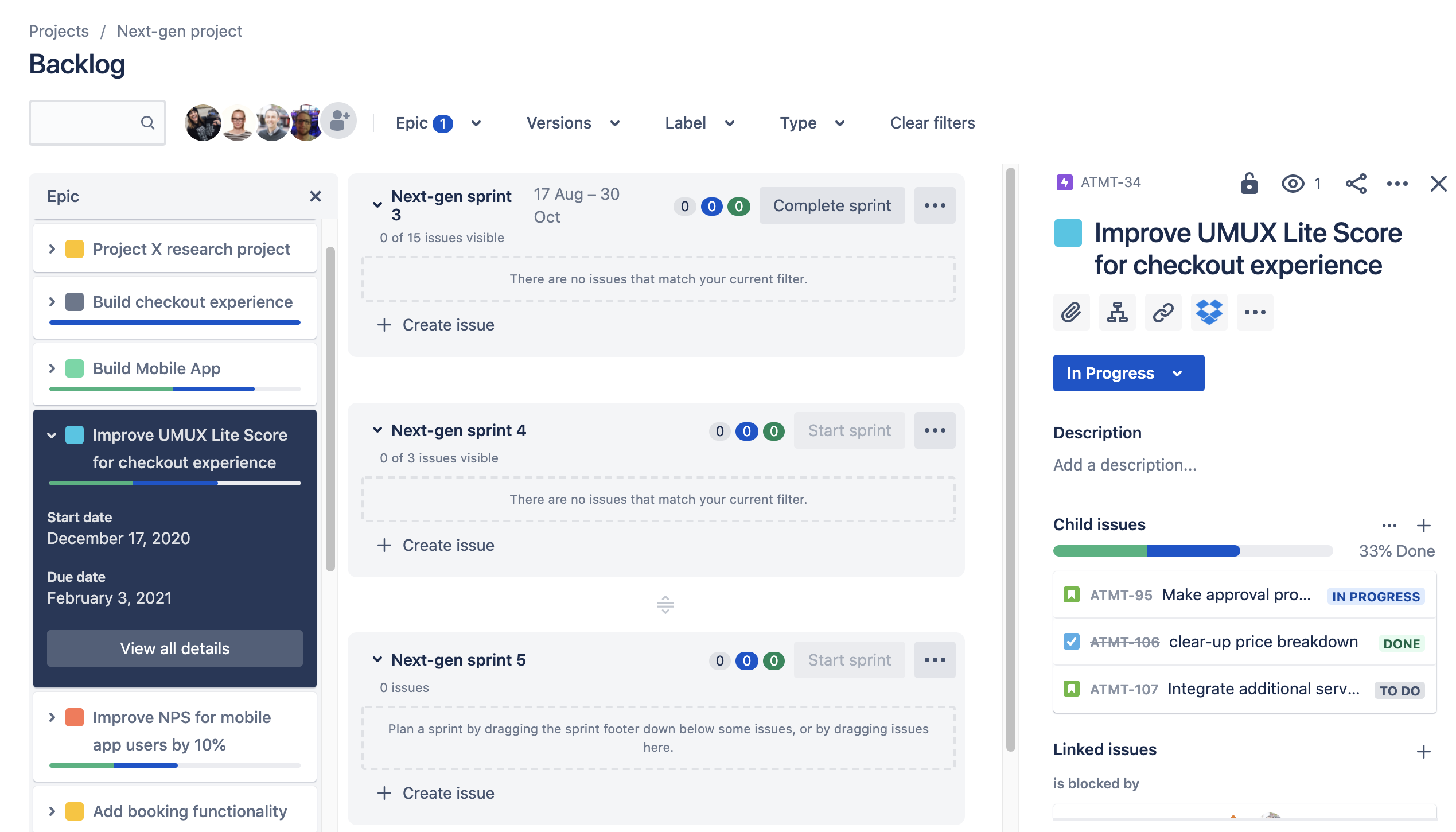
- Перейдите на доску.
- В верхнем правом углу откройте меню Group by (Группировка).
- Выберите Epic (Эпик).
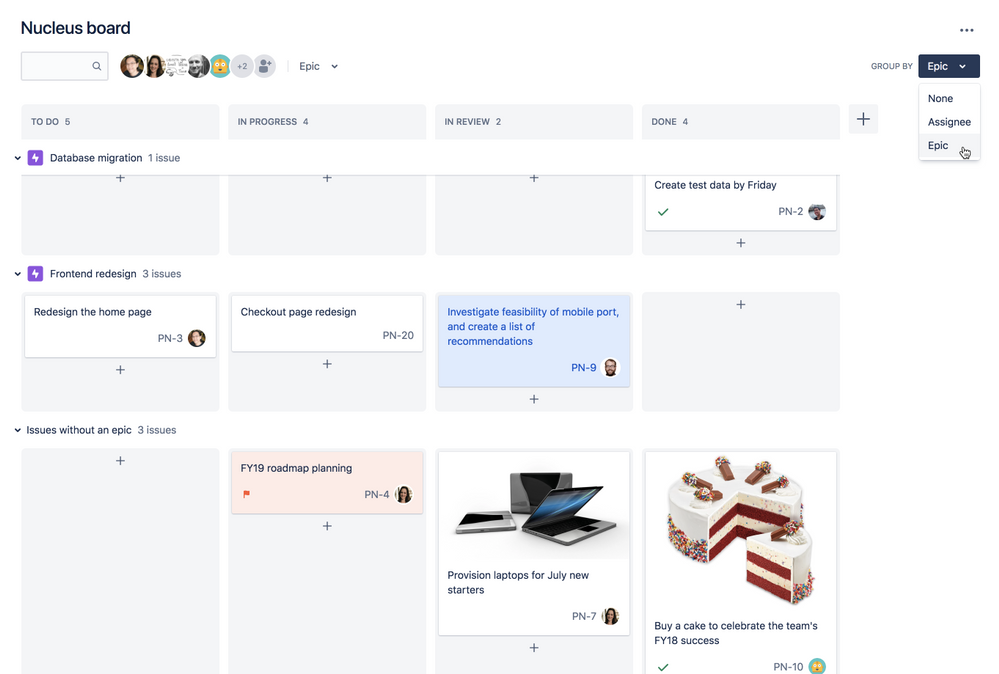
Шаг 6. Завершение эпика
Когда вся работа над эпиком будет завершена, следует пометить этот эпик на дорожной карте как завершенный.
- Перейдите в Roadmap (Дорожная карта).
- Выберите эпик, который нужно пометить как завершенный.
- В меню Status (Состояние) выберите Done (Завершен).
Отметьте эпик как Done (Завершенный), когда вся работа, запланированная для него, выполнена. Чтобы упростить задачу, рекомендуется во время создания эпика определить четкие критерии его готовности. Чтобы отметить эпик как завершенный, выполнять все связанные с ним задачи необязательно.
Подробнее
- Подробную информацию о дорожных картах см. в документации по дорожным картам.
- Подробную информацию о настройке типов задач, включая эпики, см. в документации по проектам команды.

Келли — маркетолог продуктов в команде Jira. Она стремится к непрерывному совершенствованию и помогает командам повышать эффективность совместной работы. До перехода в Atlassian Келли руководила внедрением методов Agile и преобразованиями в маркетинговых командах, в том числе масштабированием Jira и Confluence более чем для десятка структурных подразделений и сотен пользователей. В свободное время, когда она не рассказывает миру о мощных инструментах Atlassian для команд, Келли занимается йогой и гуляет с собаками у холмов Сан-Франциско.
Лучший продукт для agile-команд
Подпишитесь и получайте больше статей
Thanks for signing up!
Эпики, истории, темы и идеи
Эти популярные agile-методики помогают командам найти золотую середину между четкой структурой и свободой действий.
Создание agile-доски в Jira Software
Из этого руководства с пошаговыми инструкциями вы узнаете, как создавать agile-доски в Jira.
Пользователи Jira часто обращаются ко мне с вопросом, как сделать так, чтобы другие пользователи могли открыть фильтр по присылаемой ссылке, как на скриншоте:

Всё очень просто (но обращаются всё равно часто): если фильтр не открывается по ссылке, значит он личный, результаты фильтра может видеть только его создатель.
Чтобы сделать фильтр общим, требуется сначала его сохранить, затем открыть его на редактирование:


На форме редактирования фильтра выбрать группу или проект, которым необходимо дать доступ к фильтру, нажать кнопку "Добавить", затем "Сохранить":
Плагин Structure — дополнение Jira, необходимое для структурной организации задач и эффективной совместной работы. Используя Structure, вы сможете навести порядок в проектах и повысить доступность информации, сохранив при этом ваши процессы.
Разложите по полочкам все что угодно — от вашего персонального бэклога до портфеля проектов корпорации
Плагин Structure позволяет вам создавать иерархические списки — структуры — и совместно работать с ними в команде. Структура может содержать задачи, папки и другие объекты. Глубина вложенности объектов в структуре не ограничена. Вы можете совмещать задачи любого типа из любого количества проектов в одной структуре.
Основная панель инструментов содержит кнопки для наиболее частых действий. Когда у вас открыты две панели, действия применяются к активной панели, которая подсвечивается голубой полоской сверху. Элементы управления в верхней части каждой панели позволяют вам указать, что именно вы желаете увидеть в качестве содержимого панели.
Структура — это своего рода контейнер для задач и других объектов. Она содержит только те задачи, которые туда были положены, и в том порядке, в каком они были положены. Конкретная задача может находиться в нескольких структурах одновременно, а также может находиться в одной структуре в нескольких местах. Вы можете добавить существующие задачи к структуре следующим образом.
Выберите тип поиска (текст или JQL) и введите запрос. Учтите, что результат поиска будет содержать только задачи из разрешенных проектов .
Перетаскивайте задачи из панели поиска в желаемое место в структуре. Для изменения глубины вставки смещайте указатель мыши влево или вправо. Вы можете использовать кнопки Копировать и Вставить, а также клавиатурные комбинации — Ctrl + c , Ctrl + v , Ctrl + Shift + v . Перед тем, как вставлять задачи, выберите объект непосредственно предшествующий желаемому месту вставки.
Вы можете создавать задачи прямо в структуре. Вы можете также создавать папки, чтобы объединять вместе другие объекты. Папки имеют только название и являются частью структуры.
Выберите место для нового объекта и используйте кнопку Добавить, или нажмите Enter . Чтобы создать подобъект, нажмите Shift + Enter .
Введите описание задачи или имя папки. Вы также можете ввести значения для других полей, если они добавлены в виде колонок — нажмите Tab или щелкните по значению, которое вы хотите отредактировать.
Если вам нужно передвинуть объекты в структуре, используйте перетаскивание мышкой. Хватайте объект за специальную метку слева, либо удерживайте Shift и хватайте в любом месте. При перетаскивании, зажимайте Alt для выбора операции копирования или переноса.
Чтобы передвинуть объект на один шаг, используйте кнопки со стрелками или нажимайте Ctrl + Стрелки .
Для того, чтобы отредактировать задачу или папку, используйте двойной щелчок на значении, которое надо отредактировать. Вы также можете нажать Tab чтобы начать редактирование или переместиться к следующему полю.
Плагин Structure может показывать различные данные о задачах. Вы можете выбрать, какие данные показывать, добавляя и настраивая колонки. Помимо обычных колонок, показывающих поля Jira, бывают "агрегатные" колонки, показывающие сумму по какому-то полю, а также более сложные колонки, такие как Прогресс.
Чтобы поменять настройки или удалить колонку, наведите курсор на имя колонки и нажмите на треугольник. Порядок колонок можно изменить перетаскиванием.
После настройки колонок, вы можете сохранить их конфигурацию как вид. В дальнейшем вы сможете быстро переключаться с одного вида на другой.
Плагин Structure предоставляет большие возможности по поиску задач и по сортировке и фильтрации структур.
Вы можете быстро отсортировать структуру, щелкнув по заголовку колонки. Примите во внимание, что такая сортировка является дополнительной трансформацией, видимой только вам — остальные пользователи будут видеть неотсортированную структуру.
Чтобы найти объекты в структуре, щелкните по кнопке поиска, или нажмите Ctrl + Alt + / . Структура поддерживает поиск текста, поиск по JQL-запросу, а также S-JQL — специальный язык запросов для поиска объектов по их позиции в структуре и отношениям с другими объектами.
Автоматизация — мощный инструмент, позволяющий создавать динамические структуры. В отличие от собранных вручную структур, динамическая структура может самостоятельно обновляться, когда происходят изменения в Jira. Вы можете сделать только часть вашей структуры динамической — например, разместить динамически вычисляемые результаты поиска в заданной папке.
Автоматизация основывается на генераторах — специальных мета-объектах, также расположенных в структуре. Чтобы сделать структуру динамической, надо разместить в ней один или несколько генераторов. При обычной работе генераторы спрятаны. Чтобы увидеть генераторы, или чтобы добавить или поменять генератор, используйте кнопку Автоматизация.
При добавлении генератора, выберите часть структуры, к которой вы хотите применить генератор, выделив "родительский" элемент этой части; затем нажмите "+", прилегающий к кнопке Автоматизация.
Для изменения настроек генератора, используйте двойной щелчок мышкой на строке генератора или нажмите кнопку редактирования объекта.
Вы также можете применить большинство генераторов к существующим структурам или даже к результатам поиска с помощью трансформаций. Трансформации дают вам измененную, динамическую структуру, при этом изначальная структура остается нетронутой.
Поздравляем! Вы научились пользоваться структурами! Теперь самое время воспользоваться новыми знаниями — начните с просмотра доступных структур, выбрав в меню Структура | Управление структурами.
Читайте также:


