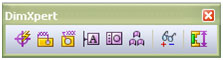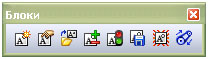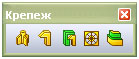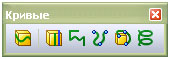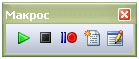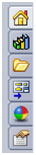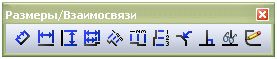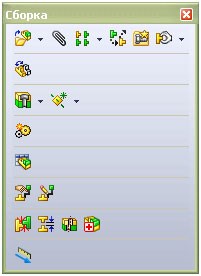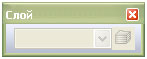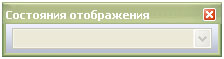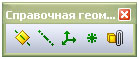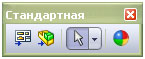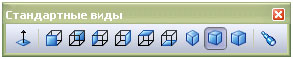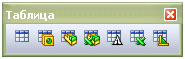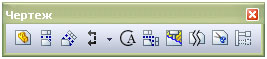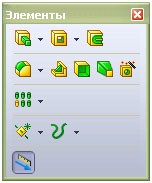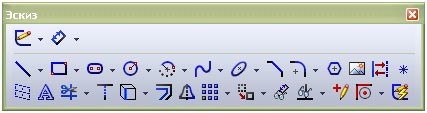Как сделать фаску в солид воркс
Забивают гвозди микроскопом. Именно этим занимается значительное количество конструкторов, перешедших с кульмана на какой-нибудь САПР. Любой, даже самый дорогой инструмент полезен только тогда, когда он находится в руках человека, умеющего им пользоваться. В противном случае, могут возникнуть курьезные ситуации. В начале двухтысячных мне представилась умилительная картина: в одном из КБ, занимающихся конструированием ракет, женщина-конструктор, работая в AutoCad, зачем-то прикладывала линейку к монитору. Как потом выяснилось, ей "так удобнее" было отмерять длину отрезков, установила масштаб 100% и линейкой раз-раз.
С тех пор утекло много воды, и в машиностроении прижились другие средства разработки — почти все работают с трехмерным моделированием. Однако проблема недоосвоения инструментов остается. Наверное, каждый встречался с такими проектами, при виде которых в голову приходят лишь нелитературные слова. При попытке подредактировать геометрию тут же возникают ошибки: теряются взаимосвязи, болты не совпадают с отверстиями и прочие неприятности. Наверное, полностью искоренить эту проблему невозможно, потому что каждый конструктор мыслит по-своему и связи внутри модели устанавливает согласно своему представлению о прекрасном. Но существуют некоторые принципы, соблюдение которых значительно упростит работу вам и особенно тем, кто будет редактировать созданную вами модель.
Принцип №1: Держите все файлы модели в одной папке.
Возможность заимствования — это одна из ловушек, на которую попадается каждый конструктор.
— У меня уже есть готовый узел в проекте №1, возьму его и вставлю в проект №9, — думает конструктор. — Зачем мне дублировать файлы?
А вот зачем. Во-первых, сразу же возникнут сложности с переносом проекта. Вы уже не сможете просто скопировать папку с моделью и чертежами и передать ее заказчику. Упаковка проекта должным образом займёт много времени. Во-вторых, можно случайно или намеренно внести изменения в заимствованный узел, который будет пригоден для проекта №9, но разрушит дерево построения проекта №1.
Принцип №2: Используйте уникальные имена файлов.
Solidworks не позволяет открыть одновременно два файла (которые, очевидно, должны быть в разных папках) с одинаковым именем. Это в некоторой мере защищает от путаницы, но иногда возникает необходимость открыть какой-то старый узел и посмотреть его конструктив, чтобы использовать старые решения в новой конструкции. Если в этот момент открыта новая сборка, в которой присутствуют файлы с именами, как у компонентов старой сборки, то возникнет конфликт: вместо старых деталей к старой сборке Solidworks подгрузит уже открытые.
Создать уникальные имена файлов несложно. Заведите себе за правило при создании дописывать в конце имени файла случайный набор цифр, чтобы имена выглядели примерно так: Корпус 387029834602.SLDPRT , Упор СБ 9287035263.SLDASM и т.п.

Принцип №3: Конструируйте сверху вниз.
Это ускорит время редактирования модели. Создайте в главной сборке компоновочный эскиз, задающий габариты и другие ключевые размеры изделия. Размеры внутренних деталей и подсборок привязывайте к компоновочному эскизу. Таким образом, когда возникнет необходимость изменить какой-то ключевой размер, вам не придется изменять модели всех деталей по отдельности, а нужно будет изменить лишь размер в компоновочном эскизе.

Принцип №4: Используйте справочную геометрию при создании внешних взаимосвязей.
Если деталь закреплена в сборке таким образом, что ее геометрия не может быть начата с одной из главных справочных плоскостей (Спереди, Справа, Сверху), не создавайте эскиз на плоскостях других деталей. Сперва продублируйте справочную плоскость в дерево построения своей детали, а затем уже на ней стройте эскиз. Когда (не если, а когда) что-то пойдет не так, будет проще найти грань, на которой был построен эскиз.
Принцип №5: Не оставляйте подвисших сопряжений и потерянных взаимосвязей.
Наверное, не требует пояснений. Дерево построения должно быть чистым. Пропущенные сегодня ошибки построения займут много времени на устранение их последствий завтра.
Принцип №6: Соблюдайте структуру хранения файлов проекта.
Проект может состоять из документов разных форматов. Соответственно, хорошо бы хранить файлы разного типа в разных папках. В базовом варианте рекомендуется придерживаться такой структуры:
Название заглавной папки состоит из децимального номера проекта и наименования изделия.
3D-модель — в этой папке хранятся непосредственно файлы модели;
Чертежи — файлы чертежей;
PDF — файлы чертежей в формате PDF;
DXF — файлы раскроя для деталей, получаемых путем вырезания из листового материала.
В итоге
Конечно, это не все правила, которые можно было бы соблюдать для хорошего моделирования, но они основные, и если вы будете их придерживаться, ваша производительность неизбежно возрастет.
Облако меток
Свежие записи
Права владения © 2022 "Блог железного инженера". Все права защищены.
Использование материалов разрешается только при наличии активной ссылки на первоисточник.

Home Все уроки Урок №3. Панели инструментов SolidWorks.
| Урок №3. Панели инструментов SolidWorks. |
| Автор: Петр Марценюк |
| 01.05.2009 20:36 |
|
1. Первая панель инструментов в списке 2D в 3D:
2. Панель инструментов DimXpert: Инструменты, позволяющие в автоматическом режиме наносить размеры, базы и предельные отклонения размеров. 3. Панель инструментов MotionManager:
4. Панель инструментов SolidWorks в Интернете: Эта панель служит своего рода встроенным интернет браузером. Тут можно загрузить страницу с интернета, установить гиперссылку и т.д. 5. Панель инструментов Блоки: Эта панель инструментов служит для создания блоков в эскизах и чертежах. 6. Панель инструментов Быстрые привязки: Эта панель инструментов своего рода фильтр привязок. Например, если выбрать привязку по средним точкам – то при рисовании эскиза будут подсвечиваться все ближайшие средние точки. Очень удобно при построении сложного эскиза с однотипными привязками. 7. Панель инструментов Вид: Эта панель служит для управления видами деталей и сборок. Можно выбрать вид, отображение теней, разрез по плоскости, отображение графики RealView. 8. Панель инструментов Выбор элементов: 9. Панель инструментов Выровнять: Эти инструменты служат для выравнивания объектов эскизов и чертежей. Например, очень удобно их применять для выравнивания позиций на сборочных чертежах. Также эти объекты можно группировать. 10. Панель инструментов Захват экрана: Эти инструменты позволяют делать фотоснимки с рабочего окна. Также можно снять видео происходящего в рабочем окне SolidWorks. 11. Панель инструментов Инструменты: Эти инструменты являются вспомогательными. С их помощью можно проверить орфографию, замерять расстояние, вычислить массовые характеристики, проверить наличие ошибок в геометрии, посмотреть статистику деталей и сборок, прописать уравнения и т.д. 12. Панель инструментов Инструменты для литейной формы: Если Вы проектируете литейные формы, то эти инструменты Вам очень пригодятся. Тут есть много инструментов для построения и анализа литейных форм. 13. Панель инструментов Инструменты расположения: Служат для создания компоновочного эскиза сборки. На этом эскизе можно указать размеры деталей и связать их с размерами деталей сборки. Получится наглядный эскиз для редактирования размеров деталей в сборках. 14. Панель инструментов Инструменты сплайна: Инструменты для работы со сплайнами. Построение, редактирование и анализ сплайнов. 15. Панель инструментов Крепеж: Инструменты для построения крепежных элементов, которые применяются при проектировании пластиковых изделий. Это: Монтажная бобышка, крюк с фиксатором, канавка крюка с фиксатором, входное отверстие, выступ/канавка. 16. Панель инструментов Кривые: Инструменты для построения линий разъема, пространственных кривых и спиралей. 17. Панель инструментов Листовой металл: Инструменты для работы с листовым материалом. Изгибы, развертки и много других полезных функций. 18. Панель инструментов Макрос:
Инструменты для создания и редактирования макросов. Эта панель присутствует во многих программах и SolidWorks не исключение. 19. Панель инструментов Панель задач: При активации прикрепляется в правом верхнем углу рабочего окна. Служит для быстрой активации библиотеки проектирования, проводника файлов, палитры видов деталей и сборок, внешних видов и сцен. 20. Панель инструментов Поверхности: Инструменты для построения и редактирования сложных поверхностей. 21. Панель инструментов Примечания: Инструменты для работы с чертежами. Нанесение размеров, написание текста, нанесение позиций, простановка шероховатости, баз и предельных отклонений. А также инструменты для простановки осей и нанесения штриховок. Таблицы и спецификации. 22. Панель инструментов Размеры/Взаимосвязи: Инструменты для простановки размеров и взаимосвязей. 23. Панель инструментов Разнести эскиз: Инструменты для добавления линий маршрута, соединяющих объекты в эскиз с линиями разнесения или в трехмерные эскизы. 24. Панель инструментов Сборка: Набор инструментов для работы со сборками, состоящими из деталей и сборок. Это инструменты для вставки деталей в сборку, для построения сопряжений, для замены деталей сборок, для передвижения и вращения отдельных деталей в сборке и многие другие инструменты. 25. Панель инструментов Сварные детали: Инструменты для построения сварных деталей и соединений. 26. Панель инструментов Слой: Позволяет создавать слои объектов и инструментов, которые можно включать и отключать. Например слой с размерами. 27. Панель инструментов Состояния отображения: При помощи этого инструмента можно сохранять разные состояния отображения деталей и сборок. (Текстура, режим отображения…) 28. Панель инструментов Справочная геометрия: Инструменты для построения вспомогательных плоскостей, осей, координатных осей, точек и ссылок на сопряжения. 29. Панель инструментов Стандартная: Инструменты для создания чертежей из сборок и деталей, сборок из деталей и сборок, для редактирования внешнего вида… 30. Панель инструментов Стандартные виды: Инструменты для выбора вида (ориентации) деталей и сборок, а также выбор перпендикулярности граней и плоскостей. 31. Панель инструментов Таблица: Инструменты для построения таблиц (простая таблица, параметрическая, таблица спецификации, спецификация в Excel…). 32. Панель инструментов Формат линии: Инструменты для редактирования форматов линий (цвет, толщина, тип…). Также инструменты предназначенные для создания и удаления слоев, изменения их внешнего вида. 33. Панель инструментов Форматирование: Инструменты для работы с текстом (шрифт, размер, цвет, выравнивание, списки…). 34. Панель инструментов Чертеж: Инструменты для работы с чертежами. Вставка видов из моделей и сборок, вставка стандартных и вспомогательных видов, разрезы, вырыв детали, обрезанный вид … 35. Панель инструментов Элементы: Инструменты для построения деталей. Выдавливание эскиза вдоль прямой, выдавливание по траектории, вырезы по прямой и по траектории, округления и фаски, ребра жесткости, крепежные отверстия, массив элементов, вспомогательные плоскости, кривые… 36. Панель инструментов Эскиз: Инструменты для построения эскизов и нанесения размеров. Линии, прямоугольники, круг, эллипс и овал, дуга, сплайн, фаска, скругление, многоугольники, вставка картинок в эскиз … Как видите панелей инструментов в SolidWorks очень много, и запомнить их сразу невозможно. Но это и не стоит делать. В этом уроке мы только поверхностно с ними ознакомились, чтобы Вы имели представление об их предназначении. Вы их изучите в процессе работы в программе. Многие из них Вам даже не понадобятся. Кроме графических панелей инструментов есть еще текстовое верхнее меню и контекстные меню. Но, на мой взгляд, знать о них и уметь пользоваться нужно, но все таки нужно ориентироваться на графические меню. Графические с пиктограммами (иконками) меню всегда на расстоянии одного клика и очень легко запоминаются.
Можно годами проектировать сложные конструкции в той или иной САПР, при этом так и не узнав множества мелких, но экономящих время возможностей. Сегодня мы расскажем, как повысить свою продуктивность при работе с SolidWorks. САПР, о которой пойдет речь, является одной из самых популярных в мире. Она появилась еще в 1993 году и вот уже много лет развивается усилиями компании Dassault Systèmes. Это позволило SolidWorks стать незаменимым инструментом для автоматизации работ промышленного предприятия на этапах конструкторской и технологической подготовки производства. Те, кто использует эту САПР каждый день или только начинает ее освоение, наверняка найдут среди наших лайфхаков те, о которых и не догадывались. Быстрое создание чертежей импортированных проектовБольшинства этих сложностей можно избежать. Если необходимо выполнить чертеж детали, не привязанной ни к одной плоскости, достаточно зайти в чертежный вид, а затем снова открыть деталь и выбрать на ней пару поверхностей. После этого деталь можно расположить так, как нужно: выбирать требуемые масштабы, уровень качества и прочие необходимые для чертежа свойства. Создание необычных разрезовВторой полезный совет всем, кто работает с SolidWorks, посвящен созданию нестандартных разрезов по необходимой траектории. Работа с плохо различимыми элементамиОбнаружение конфликтов в сборкахТеперь при соприкосновении элементов (интерференции) они будут выделяться цветом. Одновременно прозвучит предупреждающий звуковой сигнал. Это позволит точно определить реальные степени свободы конструкции. Удлинение или отсечение объектовОб этих функциях знает, пожалуй, каждый проектировщик. Но почему-то далеко не каждый представляет себе их возможности во всей полноте. Траектория движения в сборкахИ снова о большом количестве сопряжений. Допустим, нам необходимо задать траекторию движения сборки. Это может понадобиться, например, для последующей анимации и представления заказчику. Уравнения для параметрического проектированияПревращение растрового изображения в векторноеПожалуй, не найдется такого дизайнера, да и проектировщика, которому заказчик в качестве отправной точки для проекта никогда не предоставлял растрового изображения. Обычно это требует создания в SolidWorks отдельной плоскости, размещения на ней изображения с последующим очерчиванием векторными линиями. Только после этого можно переходить к основной работе. Но сделать это можно намного проще. Возвращение к полному виду деталиГениальная в своей простоте функция позволяет быстро вернуться к исходному виду детали или сборки. В очень сложных проектах, где постоянно надо менять масштаб и вглядываться в самые мелкие элементы, отдельное время уходит на то, чтобы найти изучаемый объект и перейти к нему при помощи колеса мышки. Сэкономить драгоценное время можно, всего лишь нажав кнопку F. Доля секунды — и перед вами общий вид нужного элемента. Полностью определенный эскизЧасто на сложных чертежах можно просто по невнимательности забыть проставить какой-нибудь не основной размер. Как правило дело заканчивается тем, что чертеж возвращается от заказчика или из отдела производства с соответствующим вопросом. Необходимость каждый раз открывать чертеж заново и разбираться, что же там не указано, может приводить к серьезной потере времени. Особенно, если это происходит по несколько раз. Еще больше полезных лайфхаков для работы с SolidWorks вместе с их демонстрацией непосредственно в интерфейсе САПР вы найдете в нашем вебинаре от инженера отдела САПР Сергея Мордвина. Ну а если вы уверены в своих знаниях об этой системе автоматизированного проектирования, проверьте их в нашем квизе, победители которого получат именные сертификаты знатоков SolidWorks. Подпишитесь на автора, если вам нравятся его публикации. Тогда вы будете получать уведомления о его новых статьях. Отписаться от уведомлений вы всегда сможете в профиле автора.
Предлагаю разобрать именно 3D рисование, но на основе построенных нами плоскостей. А то многие писали о том,что создать плоскости является проблемой. Для примера нарисуем вот такую закорючку по плоскостям. И создадим плоскость под углом к основной. Для этого надо указать исходную плоскость, угол, и где ее расположить. Вот с расположением у многих возникают проблемы. Указываем точку или линию. Это все достаточно просто, важно лишь понять,что помимо привязки к основным плоскостям необходима существующая геометрия. Теперь для закорючки нужно создать трехмерный эскиз и нарисовать линию из исходной точки. Удобнее рисовать в изометрической проекции. Рисуем линию вдоль длинной стороны прямоугольника до совпадения с углом. Линия полностью определена. Теперь,что бы нарисовать линию на плоскости под углом 15 градусов жмем Ctrl и жмем на плоскость. Теперь при рисовании манипулятор координат сместится на эту плоскость. Линия определена не полностью, взаимосвязь вертикальность присутствует. Рисуем еще одну. Для того,что бы сделать активной плоскостью для эскиза щелкаем дважды по плоскости 60. Появившаяся сетка говорит о том,что плоскость стала активной плоскостью эскиза. При активизации плоскости в трехмерном эскизе все создаваемые элементы привязываются к ней посредством взаимосвязи на плоскости и могут быть ограничены взаимосвязями, применяемыми при работе с двухмерными эскизами (например горизонтальность и вертикальность). Замечу,что горизонтальная и вертикальная линии считаются таковыми относительно активной плоскости эскиза, а не пространства модели. Теперь рисуем отрезок из конца последней линии (это даст нам взаимосвязь совпадение) горизонтально. И зададим между конечной точкой линии и углом прямоугольника первого эскиза взаимосвязь вертикальность. Для управления ориентацией последнего отрезка в этом эскизе внутри трехмерного эскиза будет создана плоскость. Создадим плоскость и зададим совпадение с конечной точкой последнего отрезка. Теперь создадим отрезок, начинающийся в последней конечной точке и зададим взаимосвязь перпендикулярность с плоскостью под 60 градусов. Вертикальная линия представляет собой просвет держателя бутылки. Эти геометрические объекты потом потребуются для создания следующего эскиза. Теперь создадим новый эскиз на виде спереди. Нарисуем 3 вертикальных осевых линии. По ним будем строить сплайн. Ту линию, что попадает в середину стороны треугольника ограничим взаимосвязью точка пронзания. Теперь рисуем нашу кривую. Снизу эскиз состоит из линии, к которой касательно нарисовали дугу. От нее уже рисуем сплайн. Сплайн ограничиваем касательно с дугой, а сверху грань многоугольника располагаем горизонтально. Теперь создаем на базе этих двух эскизов спроецированную кривую. Элементы по траектории создаются с помощью последовательности промежуточных сечений, созданных путем копирования профиля в разных положениях на траектории. Затем промежуточные сечения объединяются. При создании элементов по траектории, особенно по трехмерной, для получения требуемого результата важно правильно применять средства управления ориентацией промежуточных сечений. Сечения элемента, создаваемого по траектории, имеют степени свободы, которыми необходимо управлять с помощью траектории, направляющих кривых и параметров в окне PropertyManager. Для понимания степеней свободы рассмотрим на примере положения самолета в пространстве. Наклон и крен определяются ориентацией плоскости эскиза профиля к траектории. По мере продления элемента по траектории наклон и крен начинают зависеть от траектории. Разворот в плоскости представляет собой скручивание или вращение профиля вокруг траектории. Обычно задача заключается в том, что бы вызвать скручивание или предотвратить его. Для этого используются различные параметры или направляющие кривые. По умолчанию для параметра ориентация/тип скручивания установлено значение по направлению. Если выбрано это значение, то на протяжении всего элемента, создаваемого по плоской траектории, промежуточные сечения ограничены той же взаимосвязью с траекторией, что и исходный профиль. Если профиль располагается под углом, то также и располагаются промежуточные сечения. С помощью параметра параллельно к начинающему сечению можно расположить промежуточные сечения параллельно исходному профилю. Во многих случаях, используемое по умолчанию значение по направлению является наиболее подходящим для создания элементов по траектории. При создании элементов по трехмерной траектории следует руководствоваться теми же принципами использования параметров по направлению и параллельно к начинающему сечению. Однако, при использовании трехмерной траектории появляется дополнительная степень свободы: следует учитывать как промежуточные сечения поворачиваются или вращаются вокруг траектории. Кривизна двумерного эскиза всегда лежит в плоскости этого эскиза, но кривизна трехмерного объекта может поворачиваться в любом направлении пространства. Скажем, есть у нас профиль и трехмерная кривая как направление. Цель заключается в сохранении выравнивания сечения элемента создаваемого по траектории, т.е. в устранении скручивания на протяжении всего элемента. Для уменьшения скручивания установим тип выравнивания траектории как минимальное скручивание. Этот режим эффективнее режима по умолчанию, но из-за сложности траектории он не позволяет добиться требуемого выравнивания центральной оси. Выбор значения минимальное скручивание фактически означает тоже самое, что выбрать ориентацию скручивание как скручивание вдоль маршрута и указать величину скручивания равную нулю. Если при создании элемента по траектории требуется применить скручивание, то значение скручивание вдоль маршрута позволяет задать количество оборотов профиля вокруг траектории, либо выразить эту величину в градусах или радианах. Подпишитесь на автораПодпишитесь на автора, если вам нравятся его публикации. Тогда вы будете получать уведомления о его новых статьях. Читайте также:
|