Как сделать фаску в автокаде
Как сделать размер фаски?
Создание размеров фаски с помощью представления по умолчанию
Как сделать фаски?
Последовательность действий следующая:
Как убрать фаску в автокаде?
Выберите первый отрезок или[отменить / полилиния / длина / угол / Обрезка / метод / несколько ]. Основным параметром является длина фасок. Для указание длины необходимо на первый запрос ввести Д (D) и ввести значение первой фаски. После чего подтвердить нажатием клавиши и указать длину второй фаски и последующих фасок.
Какую функцию выполняет команда фаска?
Какую функцию выполняет команда CHAMFER(фаска)? Обрезает две пересекающиеся прямые на заданном расстоянии от точки пересечения и замыкает усеченные части.
Где нужны фаски?
Применения Основное предназначение фаски — подготовка металлопроката к дальнейшим сварочным работам. Фаски часто используются в различных конструктивных элементах для упрощения последующего монтажа и уменьшения опасности ранения острыми кромками деталей.
Какие бывают фаски?
Что означает снятие фаски?
Если чуть проще, то фаска это поверхность которая образуется путём скоса торцевой кромки материала, то есть кромка сглаживается, стачивается, срезается. выглядит фаска. Снять фаску, значит поработать с той самой кромкой, из острой кромки сделать скошенную кромку под определённым углом, это и есть снять фаску.
Как сделать фаску на доске?
Если у вас есть ручной фрезер для дерева с направляющей, снять фаску с доски можно и с его помощью. Фреза проходит кромку один раз на минимальной скорости; при наличии мелких задиров и поднятой щепы лучше довести изделие напильником. На фото — обработка края доски ручным фрезером.
Как сделать фаску на чертеже в компасе?
Команды Фаска, Скругление находятся на инструментальной панели Редактирование детали. В Главном меню: Операции->Фаска/Скругление. Эта команда применяется для построения фаски или скругления на ребре детали.
Как сделать сопряжение в AutoCAD?
Алгоритм выполнения данного инструмента следующий:
Как сделать Мультилинию в автокаде?
Что означает команда Chamfer?
Команда Фаска (Chamfer)
За создание Фасок отвечает команда Автокад Фаска, которая позволяет построить скос кромок двух 2D-объектов или смежных граней 3D-тела. Таким образом, данная команда помимо двухмерного проектирования используется также в 3D моделировании. … Фаска в Автокаде (виды обозначения на чертеже).
Как разорвать объект в Автокад?
Какая команда рисует прямую линию?
Нажмите и держите клавишу Shift. После того. как мы получили начальную точку, и пока удерживается клавиша Shift, за курсором будет следовать прямая линия.

Способ 1
И сделайте следующее:

Выбор длины фаски в Autocad
Способ 2

Угол фаски с первым отрезком

Автоматический срез всех углов полилиний
Полилиния – это представитель сложных примитивов, который состоит из нескольких связанных прямолинейных и/или дуговых сегментов, представляющих единый объект.

Останется только навести курсор на замкнутую полилинию, в данном случае это прямоугольник, и кликнуть по одной из сторон фигуры.
Для решения ошибки сделайте следующее:
Полезные команды и переменные
Фаска в Автокаде
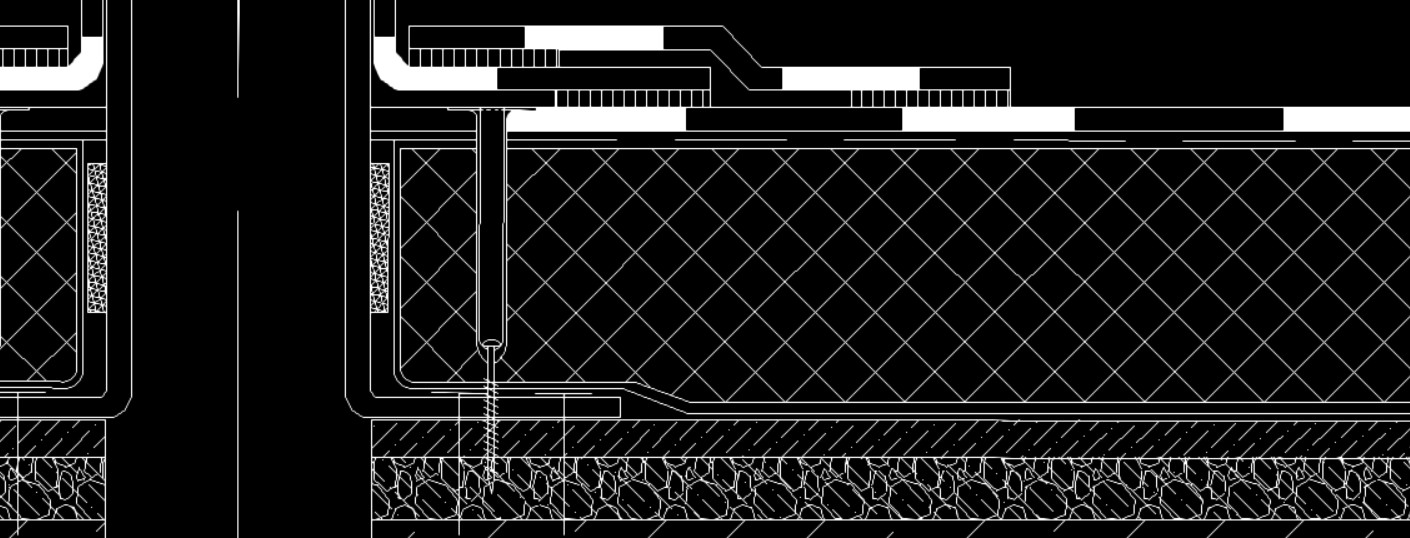

Рис. 1. Примеры фасок в AutoCAD
3. Укажите числовое значение длины 1-го отрезка. Enter.
4. Укажите числовое значение длины 2-го отрезка. Enter.
5. Выберите 1-й отрезок. Enter.
6. Выберите 2-й отрезок. Enter.
Данную команду можно выполнить, задав нужный угол и расстояние (см. рис. 1 – Пример №2). Для этого нужно сделать следующие шаги:
3. Указать первую длину фаски. Enter.
4. Задать значение угла. Enter.
5. Выбрать 1-й отрезок, затем 2-ой отрезок — использовать графический способ. Enter.
Почему фаска в Автокаде не выполняется?
Теперь вы знаете, как сделать фаску в Автокаде. Пользуйтесь данными алгоритмами на практике и придерживайтесь советов, которые были рассмотрены в этой статье.
Фаска в Автокаде
Команда Фаска (Chamfer)
За создание Фасок отвечает команда Автокад Фаска, которая позволяет построить скос кромок двух 2D-объектов или смежных граней 3D-тела. Таким образом, данная команда помимо двухмерного проектирования используется также в 3D моделировании.
Примеры ее обозначения на чертеже.
- Фаска в Автокаде (виды обозначения на чертеже).
Создание фасок в программе возможно со следующими объектами:
Вызвать команду AutoCAD Фаска можно одним из следующих способов (начать ее построение):
- построить фаску в Автокад можно из строки меню пункт Редактировать — строка Chamfer;
- начать ее построение вы можете из вкладки Главная ленты инструментов — в группе инструментов Редактирование — кнопка Chamfer;
- сделать фаску в Автокаде можно из классической панели инструментов Редактирование — кнопка Chamfer
- построение ее можно начать, прописав наименование команды в командной строке Фаска/Chamfer.
- Вызов команды Фаска из строки меню.



Способы построения фаски в Автокад
Существует два способа ее построения:
Рассмотрим методы построения фасок в программе более детально.
Как сделать фаску в Автокад путем задания двух расстояний (длин)
Вызовите команду Chamfer. В командной строке появится запрос:
В верхней строке запроса отображаются параметры фаски по умолчанию, которые можно изменить при помощи опций инструмента Chamfer.
По умолчанию Длина1, Длина2 = 0. Если использовать нулевые значения длин фасок в Автокаде, то система ее не построит.
Выберем первый отрезок щелчком мыши (сторону прямоугольника).
Сторона прямоугольника подсветится синим цветом (при включенном аппаратном ускорении). Система выдаст следующий запрос:
При наведении курсора на вторую смежную сторону прямоугольника программа отобразит предварительный вид фаски. Как только укажем вторую сторону прямоугольника, фаска в Автокаде будет построена, а команда завершит свое выполнение.
- Как сделать фаску в Автокаде путем задания двух расстояний (длин).
Как делать фаску в Автокаде путем задания расстояния (длины) и угла
Выберем первый отрезок фаски, которому назначили длину и угол (сторону прямоугольника). Командная строка отобразит следующий запрос:
При наведении курсора на вторую смежную сторону прямоугольника, программа отобразить предварительный вид фаски. Как только укажем вторую сторону прямоугольника, фаска в Автокад будет построена, а команда завершит свое выполнение.
- Как сделать фаску в Автокаде путем задания расстояния (длины) и угла.
Опция Метод (способы построения фасок)
Опция Метод — позволяет явным образом переключаться в программе между методами задания фасок в Автокаде Угол и Длина.
Построение фаски Автокад с обрезкой и без обрезки
Выберите первый отрезок фаски (сторону прямоугольника), которому назначена длина и угол 2×45° (метод задания фаски в AutoCAD из предыдущего построения). Программа выдаст запрос:
Почему необходимо выполнять снятие фаски?
Обработка торцов листа или стенок труб нужна для:
- Хорошего провара и надежного соединения сварочных швов
- Уменьшения времени выполнения сварочных работ
- Предотвращения травматизма сотрудников об острые углы изделия
- Упрощения предстоящего монтажа возводимой металлической конструкции
- Того, чтобы не проводить ручную шлифовку краев кромки листа или трубы
Если не выполнить снятие фаски, то в изделиях, толщина которых превышает 5 мм, со временем может разойтись сварочный шов и конструкция утратит прочность.
Видео
Опция Метод (способы построения фасок)
Опция Метод — позволяет явным образом переключаться в программе между методами задания фасок в Автокаде Угол и Длина.
Точка в Автокаде (Аutocad), как поставить точку в Автокаде
В AutoCAD очень удобно в качестве вспомогательных объектов, которые могут выступать опорными узлами для объектной привязки, использовать такой примитив, как точка в Автокаде (Аutocad). Такие объекты часто называют узловыми точками в Автокад. Они выводятся на печать, как и другие элементы чертежа. К тому же точка в AutoCAD может быть самостоятельным объектом. Можно настроить стиль отображения точки в Автокаде (Аutocad).
Работа с точками в AutoCAD (как сделать точку в Автокаде)
Точка в AutoCAD представляет собой объект, для которого указать можно только координаты. Внешний вид определяется преднастройками программы.
Чтобы узнать, как нарисовать точку в Автокаде, нужно выполнить следующие шаги:

В командной строке отображается значение двух системных переменных:
- (PDMODE = 0) — установлена стандартная форма точек в Автокаде (Аutocad);
- (PDSIZE = 0) — установлен стандартный нулевой размер точек.
По умолчанию, размер точки равен одному пикселю.
Далее необходимо указать местоположение точки на чертеже. Это можно сделать двумя способами:
- графически — с помощью мыши;
- указать координаты (x,y) в командной строке.
Таким образом, точка в Автокад характеризуется следующими параметрами: координатами вставки, размером маркера и его стилем.
Стили точек в Автокаде

Отображение точек в Автокаде представлено 20 вариантами. Вам предлагается выбрать один из подходящих стилей маркера для отображения точек в Автокаде.

После задания всех необходимых параметров закройте окно кнопкой Oк. Все точки, которые были построены в системе AutoCAD, автоматически перерисуются в соответствии с новыми настройками.
Рассмотрим простейший пример использования данного инструмента. Между двумя точками можно провести отрезок. При этом координаты начальной точки и конечной задавать не надо. Достаточно привязаться к узловым точкам на чертеже, как показано на рисунке. Теперь, мы с вами знаем, как сделать точку в Автокаде. С нашими статьями вы узнаете как научиться работать в Автокаде с различными графическими объектами и не только.

Построение фаски Автокад с обрезкой и без обрезки
Опция “Обрезка” команды AutoCAD Фаска – позволяет указать, требуется или нет обрезать концы отрезков за фаской.
По умолчанию в Автокад создание фаски производится с обрезкой. Вызываем команду Фаска, затем выбираем опцию “Обрезка”. Программа отобразит запрос:
Щелкаем правой кнопкой мыши и из контекстного меню команды выберем “Без обрезки” (рисование фаски без обрезки). Система повторит запрос:
Выберите первый отрезок фаски (сторону прямоугольника), которому назначена длина и угол 2×45° (метод задания фаски в AutoCAD из предыдущего построения). Программа выдаст запрос:
Вы можете изменить метод построения фаски при помощи опции “Метод”, а таrжке задать новые размеры фасок при помощи опций: “Расстояние, Угол”. Выберем последовательно опции “Метод – Длина”, затем укажем второй отрезок (смежную сторону прямоугольника). Как только выберите вторую сторону прямоугольника, программа построит фаску в AutoCAD 10×10 без обрезания (без скоса) концов сторон прямоугольника, а команда завершит свое выполнение.
Способы изготовления
Методы, применяемые для изготовления кромок, зависят от следующих условий:
- назначения подготавливаемой фаски;
- материала, из которого изготовлен элемент конструкции;
- применяемого оборудования.
По применяемому методу различают следующие виды подготовки кромок:
- механическая нарезка;
- газокислородная;
- воздушно-плазменная.
Для нарезания скоса на металлических изделиях применяют различное металлообрабатывающее оборудование, оснащённое специальным инструментом. С его помощью можно получить требуемый размер фаски под резьбу. Применение специальных резцов, фрезерного инструмента позволяет провести снятие фасок в отверстиях.
Особое внимание уделяется подготовке кромок перехода от одного диаметра вала к другому. Этот переход называется галтелем. Он достаточно распространён в машиностроении. Оформление галтелей валами производится различными способами с соблюдением установленных стандартов.

Как уже отмечалось, для более точного снятия кромки применяются специальные фаскосниматели. Они позволяют получить заданный угол и длину катета.
Создание фаски в программе Автокад

Команда Фаска (Chamfer)
За создание Фасок отвечает команда Автокад Фаска, которая позволяет построить скос кромок двух 2D-объектов или смежных граней 3D-тела. Таким образом, данная команда помимо двухмерного проектирования используется также в 3D моделировании.
Примеры ее обозначения на чертеже.
- Фаска в Автокаде (виды обозначения на чертеже).
Создание фасок в программе возможно со следующими объектами:
Вызвать команду AutoCAD Фаска можно одним из следующих способов (начать ее построение):
- построить фаску в Автокад можно из строки меню пункт Редактировать — строка Chamfer;
- начать ее построение вы можете из вкладки Главная ленты инструментов — в группе инструментов Редактирование — кнопка Chamfer;
- сделать фаску в Автокаде можно из классической панели инструментов Редактирование — кнопка Chamfer
- построение ее можно начать, прописав наименование команды в командной строке Фаска/Chamfer.
- Вызов команды Фаска из строки меню.



Угол снятия фаски
Этот параметр определяется особенностями конструкции изготавливаемой детали, узла или агрегата в целом. Угол снятия фаски определяется принятыми стандартами и техническими условиями. Значения этого показателя зависит от выбранного материала и назначения конкретного элемента конструкции. Для изделий из металла государственным стандартом установлены следующие значения:
- металлических листов — 45°;
- труб и цилиндрических изделий 37,5°.
В соответствии с требованиями ГОСТ определяется возможное значение размера катета фаски. Величина того параметра изменяется от 0,1 мм до 250 мм в зависимости от формы и размеров детали.

Для конструкций из дерева или синтетических материалов значения угла определяется требованиями, предъявляемыми к конкретному изделию. Они прописаны в конструкторской документации, где устанавливается минимальное и максимальное значение угла и размер катета.
Как поставить фаску по двум длинам
Запускаем команду Фаска, расположенную на инструментальной панели Геометрия.

Например, нам нужно построить фаску на углу с длиной 1=50 мм, длиной 2=20 мм и чтобы оба элемента усекались. В таком случае настройки будут иметь вид:


Вначале указали горизонтальный отрезок, потом вертикальный, получили вот так:

Способы построения фаски в Автокад
Существует два способа ее построения:
- “Длина” – построение фасок по двум расстояниям (доступен по умолчанию). Расстояния (длины) фаски отмеряются от точки пересечения двух объектов.
- “Угол” – создание фасок по длине и углу.



Читать еще: Лучшие приложения для замедления музыки
Как сделать фаску в Автокад путем задания двух расстояний (длин)
Вызовите команду Chamfer. В командной строке появится запрос:
(Режим БЕЗ ОБРЕЗКИ) Параметры фаски: Длина1 = 0.0000, Длина2 = 0,0000 Выберите первый отрезок или [о Т менить/пол И линия/ Д лина/ У гол/о Б резка/ М етод/ Н есколько]:
В верхней строке запроса отображаются параметры фаски по умолчанию, которые можно изменить при помощи опций инструмента Chamfer.
По умолчанию Длина1, Длина2 = 0. Если использовать нулевые значения длин фасок в Автокаде, то система ее не построит.
Первая длина фаски :
Вторая длина фаски :
Выберите первый отрезок или [о Т менить/пол И линия/ Д лина/ У гол/о Б резка/ М етод/ Н есколько]:
Выберем первый отрезок щелчком мыши (сторону прямоугольника).
Сторона прямоугольника подсветится синим цветом (при включенном аппаратном ускорении). Система выдаст следующий запрос:
Выберите второй отрезок или нажмите на клавишу Shift при выборе, чтобы создать угол или [ Р асстояние/ У гол/ М етод]:
При наведении курсора на вторую смежную сторону прямоугольника программа отобразит предварительный вид фаски. Как только укажем вторую сторону прямоугольника, фаска в Автокаде будет построена, а команда завершит свое выполнение.
Фаска в Автокаде
| Команда редактирования AutoCAD |
| Фаска |
 |
| Определение |
| Фаска – это скос кромок двух 2D-объектов или смежных граней 3D-тела. Фаска на 2D-чертеже представляет собой наклонную линию (отрезок, сегмент полилинии), а на 3D-чертеже наклонный переход между двумя поверхностями или смежными гранями 3D-тела. |
| Инструмент |
| Инструмент Фаска – это команда, которая позволяет произвести скос кромок 2D-объектов и смежных граней 3D тела. |
| Команда |
| Фаска/Chamfer |
| Объект |
| Отрезок, сегмент полилинии, плоская поверхность, грань 3D-тела. |
У многих при создании чертежа возникает вопрос : “Как сделать фаску в AutoCAD?” – в этой статье я в полном объеме отвечу на него.
Для решения ошибки сделайте следующее:
Почему фаска в Автокаде не выполняется?
Теперь вы знаете, как сделать фаску в Автокаде. Пользуйтесь данными алгоритмами на практике и придерживайтесь советов, которые были рассмотрены в этой статье.

По умолчанию в AutoCAD 2012 (AutoCAD 2013) построение массивов ведется в интерактивном режиме мышкой.
Построение прямоугольного массива в AutoCAD.
Для начала постройте какой-нибудь объект. Например, круг или прямоугольник.
Теперь на вкладке “Главная” на панели инструментов “Редактирование” щелкните по кнопке прямоугольного массива.

Далее выберите объекты, которые будут дублироваться и составят собой нужный прямоугольный массив в AutoCAD. По окончании выбора нажмите Enter.
Затем мышкой укажите точку противоположного угла сетки, чтобы задать количество рядов и столбцов массива AutoCAD. Щелчком мыши зафиксируйте нужную компоновку.

Далее опять же мышкой укажите точку противоположного угла сетки для задания расстояний между рядами и столбцами. в которых будет создаваться Аutocad массив. Щелкните мышкой. Завершите создание массива, нажав Enter.

После построения массива в AutoCAD можно его отредактировать, щелкнув мышкой по созданному массиву. На ленте появится специальная панель, на которой вы сможете задать точные параметры Автокад массива.

Построение кругового массива в AutoCAD
Чтобы сделать круговой массив в Автокаде нужно выдержать последовательность действий. Изначально необходимо построить объект и окружность, определяющую круговой массив.
Теперь щелкните по кнопке кругового массива. Выберите исходный объект. Нажмите Enter.
Затем необходимо указать центральную точку окружности. Для этого наведите курсор мыши на окружность. При этом ее центр проявится в виде знака “+”. Щелкните по нему. И начните отводить курсор.
Теперь вам надо указать количество исходных объектов кругового массива в AutoCAD. Я введу значение 10. Теперь нажмите Enter.

Дальше надо указать угол для заполнения массива. Я укажу 180град. Т.е. 10 исходных объектов построятся только на половине окружности (180град.). Каждый раз подтверждайте свои действия нажатием на клавишу Enter.

Построение массива по траектории в AutoCAD.
Чтобы построить массив по траектории в AutoCAD необходимо заранее подготовить ее. Я начертил ее при помощи полилинии.
Необходимо, чтобы траектория была единым объектом.

На вкладке “Главная” на панели “Редактирование” нажмите на значок треугольника рядом с кнопкой массива.
Появится список со всеми возможными массивами в AutoCAD.
Щелкните по кнопке “массив по траектории”.

Выберите исходный объект. Нажмите Enter.
Затем щёлкните по исходной траектории. Начните отводить курсор мыши. Вы увидите, что начнет строиться Аutocad массив вдоль заданной полилинии.
Затем программа предложит ввести количество элементов. Я введу 10. Дальше опять Enter. И последним действием надо задать расстояние между элементами вдоль траектории. И еще раз Enter.

Если расстояние между объектами не позволит вместить все элементы на заданной траектории, то программа предложит скорректировать это значение. Если нажмете “да”, то автоматически все 10 элементов разместиться на траектории. Если нажмете “нет”, то Вам будет предложено назначить новое значение. Естественно его надо указать меньше, чем то, что Вы уже вводили.

Точка в Автокаде (Аutocad), как поставить точку в Автокаде
В AutoCAD очень удобно в качестве вспомогательных объектов, которые могут выступать опорными узлами для объектной привязки, использовать такой примитив, как точка в Автокаде (Аutocad). Такие объекты часто называют узловыми точками в Автокад. Они выводятся на печать, как и другие элементы чертежа. К тому же точка в AutoCAD может быть самостоятельным объектом. Можно настроить стиль отображения точки в Автокаде (Аutocad).
Работа с точками в AutoCAD (как сделать точку в Автокаде).
Точка в AutoCAD представляет собой объект, для которого указать можно только координаты. Внешний вид определяется преднастройками программы.
Чтобы узнать, как нарисовать точку в Автокаде, нужно выполнить следующие шаги:

В командной строке отображается значение двух системных переменных:
- (PDMODE = 0) — установлена стандартная форма точек в Автокаде (Аutocad);
- (PDSIZE = 0) — установлен стандартный нулевой размер точек.
По умолчанию, размер точки равен одному пикселю.
Далее необходимо указать местоположение точки на чертеже. Это можно сделать двумя способами:
- графически — с помощью мыши;
- указать координаты (x,y) в командной строке.
Таким образом, точка в Автокад характеризуется следующими параметрами: координатами вставки, размером маркера и его стилем.
Стили точек в Автокаде.

Отображение точек в Автокаде представлено 20 вариантами. Вам предлагается выбрать один из подходящих стилей маркера для отображения точек в Автокаде.

После задания всех необходимых параметров закройте окно кнопкой Oк. Все точки, которые были построены в системе AutoCAD, автоматически перерисуются в соответствии с новыми настройками.
Рассмотрим простейший пример использования данного инструмента. Между двумя точками можно провести отрезок. При этом координаты начальной точки и конечной задавать не надо. Достаточно привязаться к узловым точкам на чертеже, как показано на рисунке. Теперь, мы с вами знаем, как сделать точку в Автокаде. С нашими статьями вы узнаете как научиться работать в Автокаде с различными графическими объектами и не только.

Фаска в Автокаде


- Укажите числовое значение длины 1-го отрезка. Enter.
- Укажите числовое значение длины 2-го отрезка. Enter.
- Выберите 1-й отрезок. Enter.
- Выберите 2-й отрезок. Enter.
ПРИМЕЧАНИЕ:

Данную команду можно также выполнить, задав нужный угол и расстояние (см. рис. 1 – Пример №2). Для этого, нужно выполнить следующие шаги:
3. Указать первую длину фаски. Enter.
4. Задать значение угла. Enter.
5. Выбрать 1-й отрезок, затем 2-ой отрезок (использовать графический способ). Enter.
Почему фаска в Автокаде не выполняется?
Теперь вы знаете, как сделать фаску в Автокаде. Пользуйтесь данными алгоритмами на практике и придерживайтесь советам, которые были рассмотрены в этой статье.
Читайте также:


