Как сделать факсимиле в 1с
Часто в организациях просят встроить логотип и печать с подписью прямо в счёт на оплату покупателю. От этого счёт выглядит более солидно и представительно. Факсимильная печать на счёте не запрещается нормативными актами и потому многие пользуются этой возможностью.
Сегодня я расскажу как сделать подобную настройку для 1С:Бухгалтерии 8.3 (редакция 3.0) самостоятельно, без помощи программиста.
Обратите внимание на изменение в версии БП 3.0.64.34. О нём здесь.
Настраиваем печать, подпись и логотип
Итак, заходим в раздел "Главное" и выбираем пункт "Организации":
Открываем карточку нашей организации и раскрываем пункт "Логотип и печать":
Нажимаем ссылку "Загрузить логотип".
Сразу после этого нас попросят указать картинку, которую мы хотим использовать в качестве нашего логотипа. Файл с такой картинкой нужно подготовить заранее (заказать у дизайнера) или найти что-нибудь подходящее в интернете.
Я для наших экспериментов взял логотип фирмы 1С:
Вообще же подойдёт любая картинка в форматах (png, jpg, bmp).
Логотип подставился в поле и отобразился на форме, отлично!
Займёмся изготовлением факсимильной печати и подписей. Для этого нажмём на пункт "Инструкция 'Как создать факсимильную подпись и печать'":
Распечатаем и выполним инструкции, указанные на распечатанном листке:
После этого в нашем распоряжении окажется 3 картинки в одном из форматов (png, jpg, bmp) с печатью и подписями, в моём случае они выглядит так:



Загрузим их по соответствующим ссылкам в карточке организации:
Видим, что картинки с печатью и подписями подставились и отобразились на форме. Нажмём кнопку "Записать и закрыть" в карточке организации:
Обратите внимание на изменение в версии БП 3.0.64.34. О нём здесь.
Наконец, заходим в какой-нибудь счёт на оплату покупателю и нажимаем кнопку "Печать"->"Счёт на оплату (с печатью и подписями)":

Появилась печатная форма счёта с логотипом, печатью и подписями:
Если картинки с печатью и подписями слишком малы, отсканируйте листок заново с более высоким разрешением.
Мы молодцы, на этом вроде бы всё
Но что если мы хотим, чтобы печать залезала на подпись?
Не всем это нужно и видимо поэтому 1С по умолчанию сделала вариант с отдельным расположением подписи и печати.
Для тех, кому нужно их совместить инструкция ниже.
Совмещаем печать и подпись руководителя
Для этого заходим в любой счет и формируем обычную печатную форму (без печати и подписей):
Получится вот так:
Далее распечатываем этот счёт, ставим на нём печать и подписи с нужным нам расположением.
Затем отрезаем по жирной линии внизу (перед подписями и печатью) и нижнюю часть сканируем и сохраняем в виде картинки на рабочий стол.
У меня получилось вот так (печать и подпись выдуманы):
Снова заходим в карточку организации, раздел "Логотип и печать".
Здесь удаляем картинки с подписями руководителя и бухгалтера, а вместо старой картинки печати загружаем только что сделанную большую картинку, совмещающую в себе печать и подписи:
Нажимаем кнопку "Записать и закрыть" в карточке организации, а затем формируем печатную форму любого счёта вместе с печатью и подписями:
В открывшейся печатной форме из пункта "Ещё" выбираем команду "Изменить макет. ":
Далее очень внимательно, так как если неправильно изменить макет (что-нибудь удалить из него), то печатная форма вообще перестанет работать и придётся восстанавливать её согласно вот этой инструкции (ссылка).
В открывшемся макете перейдите почти в самый низ (примерно 90-е строчки) и выделите невидимый квадрат ниже надписи руководитель:
Наша задача состоит в том, чтобы перетащить этот квадрат чуть выше (определяется экспериментально), чем надпись руководитель и растянуть его на всю ширину печатной формы, вот так:
Произошло именно то, чего мы и добивались - печать залезла на подпись.
Мы снова молодцы
Кстати, подписывайтесь на новые уроки.
Изменение в версии БП 3.0.64.34
Теперь, настроив подпись и печать в организации, мы всё-равно должны выбирать в счёте пункт "Счет на оплату", а уже в самой печатной форме ставить галку "Подпись и печать":
Поставить её нужно один раз. Её значение сохраняется между вызовами печатной формы.
Дополнение от читателя сайта. Если форма счета была отредактирована - поле
с галкой не появится - надо вернуться к стандартной форме.
С уважением, Владимир Милькин (преподаватель школы 1С программистов и разработчик обновлятора).
Как помочь сайту: расскажите (кнопки поделиться ниже) о нём своим друзьям и коллегам. Сделайте это один раз и вы внесете существенный вклад в развитие сайта. На сайте нет рекламы, но чем больше людей им пользуются, тем больше сил у меня для его поддержки.

Подписи руководителя организации, глав. Бухгалтера устанавливаются в одном месте. Для этого перейдем в раздел программы “Главное” и выберем пункт “Организации”. Далее если учет ведется по нескольким организациям, то открываем карточку нужной.
В карточке организации нас будут интересовать 2 подраздела. Первый - “Подписи”. Здесь выбираются ФИО и должности ответственных лиц. А во втором подразделе “Логотип и печать” прикрепляются факсимиле, а также можно установить логотип и печать организации, которые также будут выводится на печатных формах.

Для загрузки подписи необходимо нажать правой клавишей мыши внутри соответствующего квадрата и далее выбрать команду “Загрузить”. После чего загрузить заранее подготовленный файл с подписью. Если такого файла нет, то можно перейти по ссылке выше “Инструкция “Как создать факсимильную подпись и печать”.

Далее распечатать открывшуюся инструкцию, проставить подписи и печать. Затем отсканировать данный файл и в любом графическом редакторе вырезать нужную области из документа и сделать прозрачный фон. После чего сохранить подписи и печать.
По ссылке “Предварительный просмотр печатной формы “Счет покупателю”, которая находится ниже полей с подписями, можно посмотреть, как будет выглядеть печатная форма счета.

Также, обратите внимание, рядом со ссылкой имеется поле “Дополнительные условия для подстановки в счет”, в котором можно выбрать условия для подстановки в документ.
Настройка факсимиле прочих сотрудников настраивается непосредственно в карточке этих сотрудников. Перейти в карточку сотрудника можно через раздел программы “Зарплата и кадры” и далее выбрав одноименный справочник “Сотрудники”. В карточке сотрудника необходимо нажать на ссылку “Подпись”.

Для того, чтобы в печатной форме документов факсимиле отображались необходимо, чтобы в шапке была установлена галочка “Подпись и печать”.

Для того чтобы в документе установить факсимиле сотрудника, которую мы настраивали через в карточке этого сотрудника необходимо в подвале самого документа перейти по ссылке “Реквизиты продавца и покупателя” и указать этого сотрудника.

В 1С Бухгалтерский учет в печатных вариантах актов Счет покупателю и Реализация могут быть выведены факсимиле занимающих определенные должности лиц, логотип, а также печать компании. Возможность оптимизации рассматриваемой функции была реализована с версии 3,0,78.
Настроить факсимиле начальника компании, главбуха и кассира можно в соответствующей карточке. Оптимизация факсимиле прочих работников осуществляется при помощи справочника Сотрудники, выбираемого по кнопке Подпись. Чтобы отобразить факсимиле в документации, требуется выбрать печатный вариант документа и активировать пункт Подпись и печать.
Важно: при отсутствии в карточке компании хотя бы одного факсимиле данный пункт будет неактивным (ввиду этого для показа факсимиле работника в документации требуется, чтобы в карточке компании присутствовала как минимум одна подпись).
- Сперва требуется перейти в меню Главное и выбрать вкладку Организации.
- Далее открывается карточка компании.
- В блоке Подписи требуется проверить перечень ответственных лиц, которые имеют право подписи, а также занимаемые ими должности.
- В блоке Логотип и печать присутствуют одноименные ссылки, по которым требуется загрузить заранее созданные картинки формата .jpg.
- Чтобы создать файлы картинками подписей и печатью компании, следует выбрать по ссылке с одноименным руководством:
- сначала распечатывается появившаяся форма;
- далее в соответствующих полях выставляются подписи и печати, после чего осуществляется сканирование используемого листа в формате .jpg или .jpg;
- затем следует перейти в удобный редактор, открыть в нем скан и по пунктиру выделить нужный фрагмент, после чего сделать прозрачный фон, либо выделение. Затем каждая картинка выгружается в качестве отдельных файлов и сохраняется по ранее описанному методу.



Чтобы распечатать документацию с факсимиле, которые были созданы в карточке компании, а также оттиском печати, необходимо выбрать пункт Подпись и печать в печатном варианте акта (рис.4). Изначально в печатных вариантах документации будут присутствовать факсимиле из карточки компании.
Для активации факсимиле работника в акте Счет покупателю перед выбором печатного варианта следует нажать на кнопку с реквизитами и внести работника в графы Руководитель или Главный бухгалтер (рис.5). После этого выбирается печатный вариант и активируется соответствующий пункт.


Для активации факсимиле работника в акте Реализация перед выбором печатного варианта следует нажать на кнопку с реквизитами и внести работника в графы Руководитель или Главбух (рис.6). После этого в 1С Бухгалтерия 8.3 выбирается печатный вариант и активируется соответствующий пункт.

Программный продукт 1С Бухгалтерия вы можете взять у нас в аренду за 1000 рублей в месяц.
Из программы можно отправлять контрагентам счета, накладные и прочие документы с изображением логотипа организации, факсимиле печати и подписей ответственных лиц. Логотип также используется и в печатной форме прайс-листа.
Настройки выполняются в блоке Печать в карточке организации (раздел Компания – Организации, если в информационной базе ведется учет по нескольким организациям, или раздел Компания – Реквизиты организации, если учет в базе ведется по одной организации) (рис. 1).
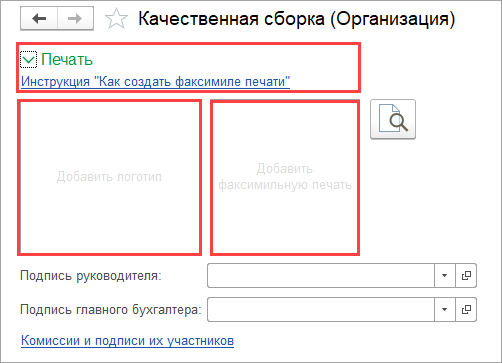
- Создайте файлы с логотипом и печатью, используя Инструкцию "Как создать факсимиле печати" (рис. 1).
Добавьте созданные файлы в поля: Добавить логотип и Добавить факсимильную печать (рис. 1 - 2). - В полях Подпись руководителя и Подпись главного бухгалтера выберите из справочника Подписи ответственных лиц, которые будут подписывать документы (рис. 2).
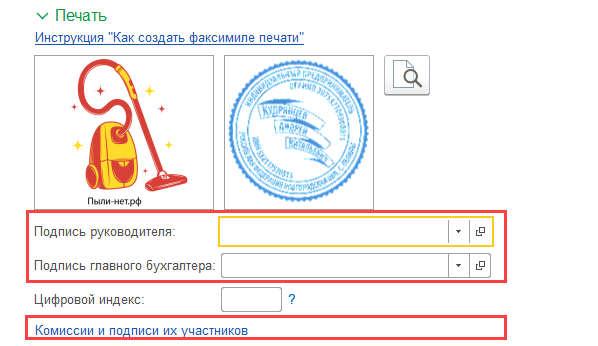
Если по выбранным ответственным лицам будут использоваться их факсимильные подписи, создайте для каждого из них файл с подписью (используя Инструкцию "Как создать факсимиле подписи") и выберите созданный файл в поле Добавить факсимиле подписи (рис. 3).
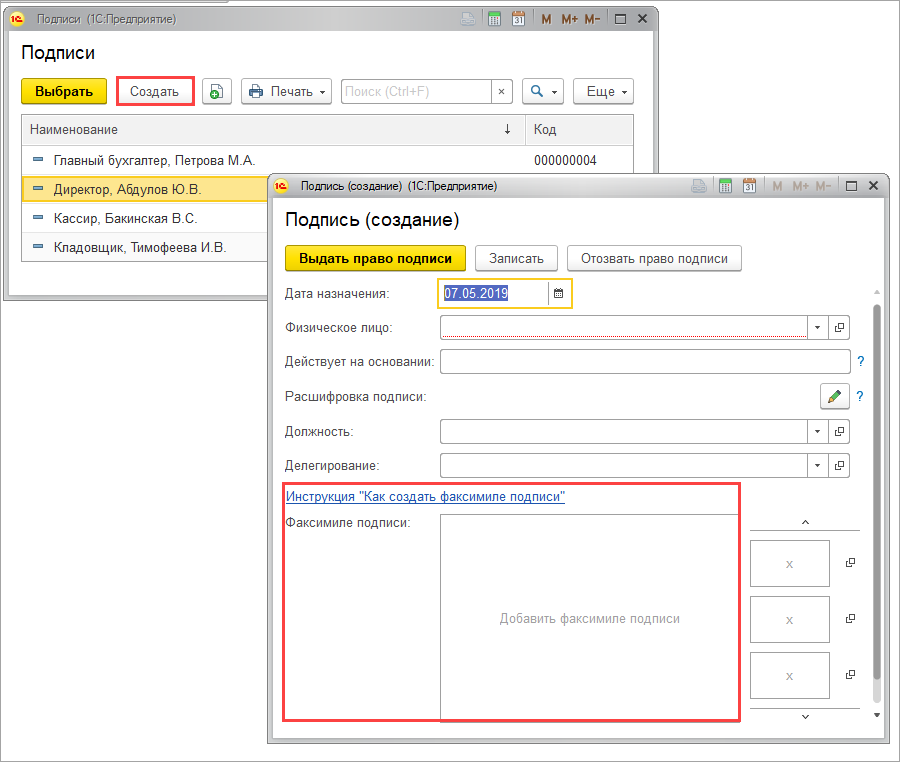
Настроенные логотип и факсимиле печати и подписей можно использовать в счетах, накладных, прайс-листах и других печатных документах.
Читайте также:


