Как сделать файл с фотографиями на ноутбуке
Скриншот (от англ. screenshot ) — это снимок экрана вашего компьютера или мобильного устройства, который можно получить с помощью стандартных средств или специальной программы:
Общие рекомендации для ОС Windows
Нажмите на клавиатуре кнопку Print Screen (иногда она называется PrntScrn , PrtScn , PrtScr или PrtSc ) — в буфер обмена будет скопирован снимок всего экрана.Если вы работаете на ноутбуке, нажмите сочетание клавиш Fn + PrtScn .
Чтобы сделать скриншот только активного окна, нажмите сочетание клавиш Alt + PrtScn . На ноутбуке используйте сочетание клавиш Fn + Alt + PrtScn .
Примечание. В Windows 8.1 и 10 вы можете нажать сочетание клавиш Win + PrtScn , чтобы быстро снять скриншот всего экрана и автоматически сохранить его в папке Снимки экрана в вашей библиотеке изображений. Откройте любой из установленных графических редакторов, например, «Paint» : Пуск → Программы → Стандартные → Paint . Примечание. Вы также можете воспользоваться универсальным сочетанием клавиш Ctrl + V .Изображение будет вставлено из буфера обмена в графический редактор.
При необходимости добавьте текст или выделите отдельные элементы изображения. Сохраните скриншот на вашем компьютере: Файл → Сохранить как ; или нажмите кнопку . Примечание. Сохранять графические файлы лучше в формате JPG или PNG: тогда размер файла будет оптимальным для отправки по почте. Выбрать формат файла при сохранении в программе «Paint» вы можете в поле Тип файла (в нижней части окна Сохранить как ).Программа «Ножницы» в Windows 7
Инструмент «Ножницы» позволяет сделать скриншот любого элемента рабочего стола или всего экрана. Программа запускается из меню Пуск → Все программы → Стандартные .
Запустите программу из меню Пуск : наберите слово ножницы в поисковой строке и нажмите на название программы.Программа запускается из меню Пуск → Все программы → Стандартные .
Запустить программу из меню Пуск можно другим способом: наберите слово ножницы в поисковой строке и нажмите на название программы.
В окне программы нажмите кнопку Создать и выберите нужную область: прямоугольную или произвольную форму, сделайте снимок отдельного окна программы или всего экрана. В окне редактирования полученного изображения вы можете сделать подпись, используя инструмент Перо , или выделить текст с помощью Маркера . Сохраните изображение: нажмите кнопку Сохранить как и выберите место для хранения файла.macOS
Чтобы сделать скриншот в macOS, нажмите сочетание клавиш ⌘ Cmd + Shift + 3 . На рабочем столе появится файл со снимком всего экрана.
Если вы хотите сделать снимок конкретной части экрана, нажмите сочетание клавиш ⌘ Cmd + Shift + 4 и выделите курсором нужную область экрана.
Чтобы сделать скриншот только активного окна, нажмите сочетание клавиш ⌘ Cmd + Shift + 4 , а затем нажмите Пробел .
Чтобы сохранить скриншот в буфер обмена, при его создании дополнительно удерживайте кнопку Ctrl .
Платформа iOS позволяет сделать скриншот стандартными средствами начиная с версии 2.x. Полученные снимки сохраняются в стандартном приложении Фото . Способ снятия скриншотов зависит от модели устройства iOS.
iPad, iPhone SE–8 Нажмите и удерживайте пару секунд кнопки Включение/Выключение и Домой . iPhone X–XR Нажмите и удерживайте пару секунд кнопки Включение/Выключение и Повышение громкости .
Android
Чтобы снять скриншот, нажмите и удерживайте пару секунд кнопки Уменьшение громкости и Питание . Полученные снимки сохраняются в стандартном приложении Галерея .
В данной статье я расскажу, как сделать из изображений на компьютере PDF файл разными способами. В некоторых случаях у пользователя возникает необходимость преобразовать изображение в PDF формат.
На любом компьютере имеются фотографии, изображения, картинки. Эти графические файлы, сохранены в разных форматах изображений. Всего имеется очень большое количество всевозможных графических форматов. Для открытия графических файлов на компьютере или мобильном устройстве нужны программы, поддерживающие данные форматы.
Формат PDF (Portable Document Format) создан для хранения и использования текстовых документов в различных операционных системах. Документ в формате PDF без проблем переносится на другой компьютер или мобильное устройство. Для открытия файла в формате PDF потребуется лишь наличие средства просмотра PDF файлов на компьютере или устройстве.
Вот, некоторые случаи, когда требуется конвертировать изображение в PDF:
- создание документа в формате PDF, включающего изображения;
- необходимо объединить несколько изображений в одном файле текстового формата PDF;
- для передачи адресату нескольких изображений в одном PDF файле.
Допустим, пользователю необходимо перевести в PDF одну фотографию или сразу несколько изображений (одна фотография или несколько, значения не имеет). Для открытия графических файлов на компьютере, пользователи, обычно, пользуются просмотрщиком изображений. В качестве просмотрщика фото, используется встроенное средство операционной системы или стороннее приложение, установленное на компьютер.
Преобразовать изображения в PDF формат можно следующими способами:
- в программе для просмотра или редактирования файлов данного типа, с помощью встроенного средства;
- из программы, поддерживающей открытие файлов графических форматов, отправив файл на печать;
- использование функции печати непосредственно в Проводнике Windows.
Данные способы базируются в свою очередь на двух вариантах создания PDF из изображений:
- при помощи виртуального принтера, установленного на компьютере;
- с помощью встроенного средства программы, установленной на компьютере.
Виртуальный принтер позволяет сохранять в формате PDF текстовые документы и изображения. Некоторые программы просмотрщики имеют встроенные средства для создания PDF файлов, в нашем случае, из изображений.
Если вам нужна обратная операция: сохранить на компьютере изображения из PDF, то прочитайте, как это сделать перейдя по ссылке.
В статье мы рассмотрим 7 способов для сохранения изображений в файле формата PDF. В популярных программах FastStone Image Viewer, XnView, IrfanView будет использовано встроенное средство, а в приложениях Paint, Фотографии, Просмотр фотографий Windows и в Проводнике, мы создадим PDF из фото с помощью виртуального принтера.
Как фото перевести в PDF в FastStone Image Viewer
Бесплатная программа FastStone Image Viewer — просмотрщик файлов популярных графических форматов. Приложение имеет встроенное средство для создания файлов в формате PDF из изображений.
Для того, чтобы перевести изображение в PDF, выполните следующие действия в программе FastStone Image Viewer:
- Откройте одно или несколько изображений в программе FastStone Image Viewer.
- Войдите в меню «Создать», выберите «Создать многостраничный файл».

- В окне «Создать многостраничный файл», с помощью кнопок «Добавить» или «Удалить», выберите нужные изображения (если требуется сохранить одно фото в PDF, больше ничего не выбирайте).
- Выберите формат — «Формат PDF», а также другие параметры: качество, размер и т. п.
- Нажмите на кнопку «Создать».

- Выберите место для сохранения файла, присвойте ему имя.
Как сделать PDF файл из изображений в XnView
Бесплатная программа XnView поддерживает огромное количество графических форматов. Чтобы сохранить изображение в PDF, мы воспользуемся встроенным средством приложения.
В программе XnView пройдите следующие шаги:
- Откройте картинку в программе XnView.
- В меню «Создать» выберите «Многостраничный файл…».

- В окне «Создание многостраничного файла», если необходимо, добавьте другие изображения с компьютера. Выберите папку для сохранения результата, дайте имя файлу, выберите формат: «Portable Document Format» (PDF). Нажмите на кнопку «Опции» для выбора дополнительных настроек. В частности, здесь можно выбрать тип сжатия документа, который влияет на размер конечного файла.
- Нажмите на кнопку «Создать».

Как конвертировать изображение в PDF в IrfanView
Бесплатная программа IrfanView служит для просмотра изображений на компьютере. С помощью встроенного средства в приложении, пользователь может преобразовать картинку в файл PDF формата.
Сделайте в программе IrfanView следующее:
- Откройте фотографию в IrfanView.
- Войдите в меню «Файл», выберите пункт «Сохранить как…».

- В открывшемся окне «Сохранить изображение как…» выберите место сохранения, имя файла, формат: «PDF – Portable Document Format».
- В одновременно открывшемся окне «PDF save options», можно применить дополнительные настройки, если не устраивают параметры для сохранения по умолчанию.
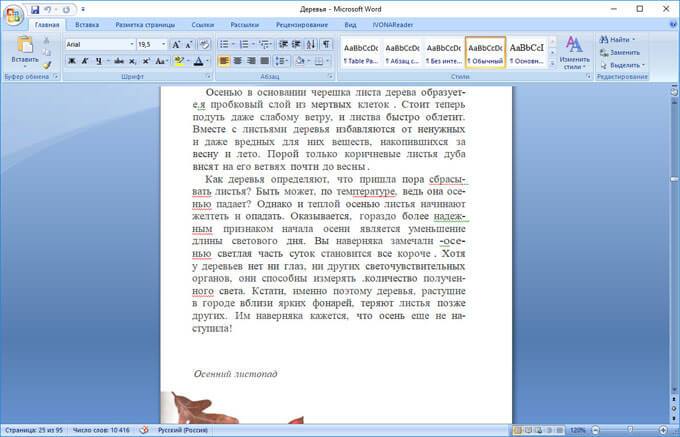
Сохранение фото в PDF в приложении Фотографии
Приложение Фотографии — встроенное средство операционной системы Windows 10 для просмотра фото, изображений, картинок. В программе Фотографии для перевода изображений в PDF используется функция печати при помощи виртуального принтера.
В приложении Фотографии выполните следующее:
- Откройте фото в программе Фотографии.
- Нажмите на кнопку «Печать» (значок с изображением принтера).

- В окне «Печатать» выберите виртуальный принтер, в данном случае, встроенное средство операционной системы Window 10 — Microsoft Print to PDF.
- Выберите нужные настройки, дополнительно можно открыть «Другие параметры» для внесения других изменений.
- Нажмите на кнопку «Печать».
Фотография сохранена на компьютере в файле формата PDF.
Как перевести фото в PDF используя Средство просмотра фотографий Windows
Просмотр фотографий Windows — встроенное средство просмотра фотографий в операционной системе Windows до появления Windows 10. Пользователи могут вернуть прежнее Средство просмотра фотографий Windows на свой компьютер в операционной системе Windows 10. Подробнее об этом читайте здесь.
Для сохранения изображения в PDF формате будет использован виртуальный принтер. На своем компьютере я использую Microsoft Print to PDF. В другой операционной системе Windows (Windows 8.1, Windows 8, Windows 7, Windows Vista, Windows XP) воспользуйтесь сторонним виртуальным принтером, например, doPDF, CutePDF Writer, Bullzip PDF Printer .
В приложении Просмотр Фотографий Windows проделайте последовательные действия:
- Откройте фотографию в программе Просмотр фотографий Windows.
- В меню «Печать» нажмите на «Печать».
- В окне «Печать изображений» нужно выбрать способ печати: принтер (в Windows 10 я выбрал виртуальный принтер Microsoft Print to PDF), размер, качество, количество копий, другие параметры.
- Нажмите на кнопку «Печать».

Откроется окно «Сохранение результата печати», в котором присвойте имя файлу, выберите папку для сохранения PDF, нажмите на «Сохранить».
Преобразование картинки в PDF файл в Paint
Приложение Microsoft Paint предназначено для редактирования изображений на компьютере. Программа Paint входит в состав всех операционных систем Windows.
В данном случае, Paint послужит примером для сохранения изображений в формате PDF, в программе для работы с графическими файлами (в других графических редакторах можно преобразовать фото в PDF подобным способом).
Выполните в программе Paint следующее:
- Откройте изображение в программе Paint.
- В меню «Файл» выберите «Печать», а затем снова «Печать».

- В окне «Печать» выберите виртуальный принтер, подходящие параметры, а затем нажмите на «Печать».

- В окне «Сохранение результат печати» дайте имя файлу, выберите место сохранения, нажмите на кнопку «Сохранить».
После завершения преобразования, файл PDF из изображений готов к использованию.
Использование функции печати в Проводнике Windows
В Проводнике Windows можно использовать функцию печати для известных операционной системе графических файлов.
Использовать Проводник для сохранения фотографий в PDF очень просто:
- Откройте любую папку на компьютере, в которой находятся изображения, например, Рабочий стол. Выделите одну или несколько фотографий.
- После клика правой кнопкой мыши по фотографии, картинке или изображению, в контекстном меню Проводника появится пункт «Печать», на который нужно нажать.
- В окне «Печать изображений» выберите виртуальный принтер, другие параметры печати.
- Нажмите на кнопку «Печать».

В открывшемся окне выберите название для файла, место для сохранения, нажмите «Сохранить».
Выводы статьи
В случае необходимости сохранить изображения в формате PDF, у пользователя есть несколько вариантов для создания PDF файла: при помощи встроенных средств отдельных приложений, или используя виртуальный принтер, установленный на компьютере.
На любой клавиатуре предусмотрена специальная кнопка для снятия скриншотов. Она называется "Print Screen", а иногда "PrntScrn", "PrtScn", "PrtScr" или "PrtSc".
Как сделать
Если у вас компьютер, нажмите кнопку "Print Screen".

Если у вас ноутбук, нажмите одновременно две кнопки: "Print Screen" и "Fn".

Если хотите сделать скриншот только активного окна (программы), нажмите одновременно "Alt" и "Print Screen" на компьютере; "Alt", "Print Screen" и "Fn" — на ноутбуке.

Скриншот сохранится в буфер обмена. Теперь можно вставить его в письмо, фоторедактор или Word (нажать одновременно кнопки "Ctrl" и "V").
Как сохранить скриншот в отдельный файл
После того, как сделали скриншот, нажмите кнопку "Пуск" > "Все программы" > "Стандартные" > "Paint".
Нажмите одновременно две кнопки: "Ctrl" и "V". На экране появится ваш скриншот.
Нажмите одновременно две кнопки: "Ctrl" и "S".
Появится окно для сохранения. Напишите имя файла и выберите место его для сохранения. Тип файла лучше использовать JPEG.
Способ второй: программа "Ножницы"
Такая программа есть в Windows 7, 8, 8.1, 10.
Как сделать

Или в поле поиска напишите "Ножницы" (в Windows 7 и 8 поле поиска появляется при нажатии кнопки "Пуск", в Windows 10 — при нажатии кнопки с лупой).
Программа запустится и вместо курсора мыши появится крестик. Выделите нужный кусок экрана.
Скриншот сохранится в буфер обмена. Теперь можно вставить его в письмо, фоторедактор или Word (нажать одновременно кнопки "Ctrl" и "V"). Также на скриншоте можно что-то написать или нарисовать (значки в виде карандаша и фломастера).
Как сохранить скриншот в отдельный файл
Нажмите на значок дискеты.
Появится окно для сохранения. Напишите имя файла и выберите место его для сохранения. Тип файла лучше использовать JPEG.
Где найти скриншоты
В той папке, которую выбирали при сохранении. Лучше хранить скриншоты в папке "Изображения".
Вопрос от пользователя
Здравствуйте.
Мне нужно сохранить несколько картинок с одного "необычного" сайта: на нем, при клике правой кнопкой мышки, не появляется стандартное меню (т.е. нельзя обычным образом сохранить фото).
Есть ли какие-нибудь простые и (главное!) быстрые варианты сохранения?
Ниже приведу несколько способов решения задачи (выбор, как всегда, за вами. ).
Важно : имейте ввиду, что определённые фотографии и изображения на сайтах защищены авторскими правами! Если вам нужные бесплатные картинки - см. эту подборку сайтов.
Способы сохранить картинку
При сохранении всей веб-страницы (сочетание кнопок Ctrl+S в браузере) — в подавляющем большинстве случаев будут загружены к вам на диск и все изображения, что на ней отображаются!

Сохраняем веб-страницу на HDD
Обратите внимание, что рядом с html-файлом странички будет и одноименный каталог. Если вы его откроете — в нём должны быть сохранены все картинки, что были на веб-странице.
Рекомендую отсортировать их по размеру и оставить только то, что "нужно".

Картинки с сохраненной веб-страницы
А вообще, мне больше всего импонирует вариант с созданием скриншота. Т.е. вы просто делаете скриншот того, что у вас отображается на мониторе! Этот способ универсальный и подходит, как для сайтов, так и для игр, фильмов и т.д. и т.п.
Чтобы сделать скрин : нажмите клавишу Print Screen, затем откройте Paint или Word и вставьте картинку, нажав на Ctrl+V. Дальше ее можно подредактировать (например, подрезав края), и сохранить на жесткий диск. Быстро?!
Кнопка Print Screen на типовой клавиатуре
Запомните какой-нибудь текст или описание рядом с нужной фотографией/изображением. После, откройте код страницы — сочетание кнопок Ctrl+U (работает в большинстве браузеров).

Открываем код страницы
Затем в строке поиска (Ctrl+F) укажите текст (который запомнили) и браузер вам найдет этот участок кода веб-странички. Рядом с нужным текстом — вы увидите ссылку на картинку (я ее выделил красным, на конце - ".PNG"). Осталось только ее открыть.

А далее обычным образом (нажав ПКМ на нее) - она легко сохраняется на диск.
Читайте также:


