Как сделать файл хранилище ревит
В этой статье решил вынести интересные и частые вопросы, чтобы не потерялись и лежали тут. Некоторые ответы будут отдельными статьями, а здесь пока соберу небольшие вопросы.
Evgenyi Trifonov спрашивает: как добавить в ВРС арматуру А400?
Fire_5 спрашивает: почему так странно отображается арматура?

Nursultan Murat спрашивает: а вот здесь почему так странно отображается хомут?
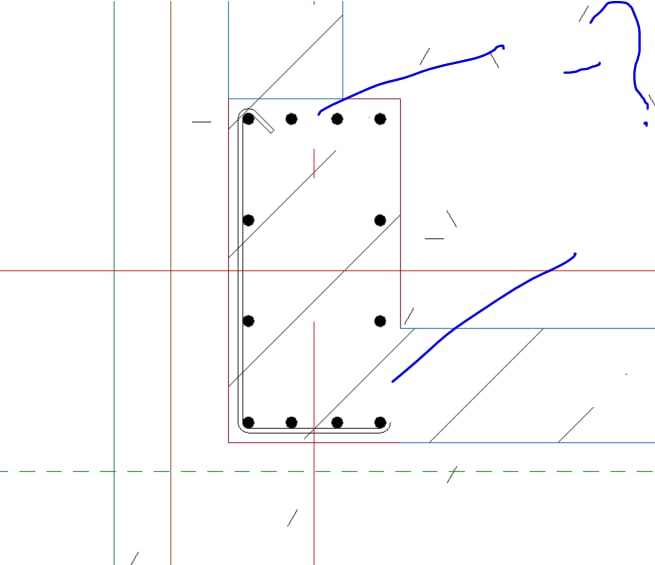
Спрашивает Poteshkina Irina: никак не получается настроить план-схему выпусков. Арматура не показывается почему-то. Если стержень скопировать, то виден становится.
Кирилл спрашивает: какие семейства металлопроката лучше использовать с шаблоном Weandrevit 2020?
Ответ: в плане металлопроката параметры не отличаются от шаблона Weandrevit 2017, поэтому можно использовать те же семейства.
Вячеслав спрашивает: почему теряется защитный слой по торцу плиты при соединении её со стеной?

Ответ: Если вся грань конструкции полностью перекрыта гранью какой-либо другой присоединенной конструкции, то защитный слой у неё отключается (и хорошо: иначе мы не смогли бы так свободно армировать одну конструкцию, соединенную из нескольких элементов). Конкретно в этом случае можно, например, не соединять плиту со стеной, а сделать в стене вырез (семейством, например), или сделать утеплитель отдельной стенкой, и кирпич разрезать по высоте на отдельные стены. Соединять элементы из разных материалов вообще надо с осторожностью.

Grin R спрашивает: почему спецификации арматуры не копируются из файла в файл?

. Нужно удалить все записи в блоке [Recent File List].
Ответ: да. Нужно найти в файле Revit.ini вот эти строки и удалить:
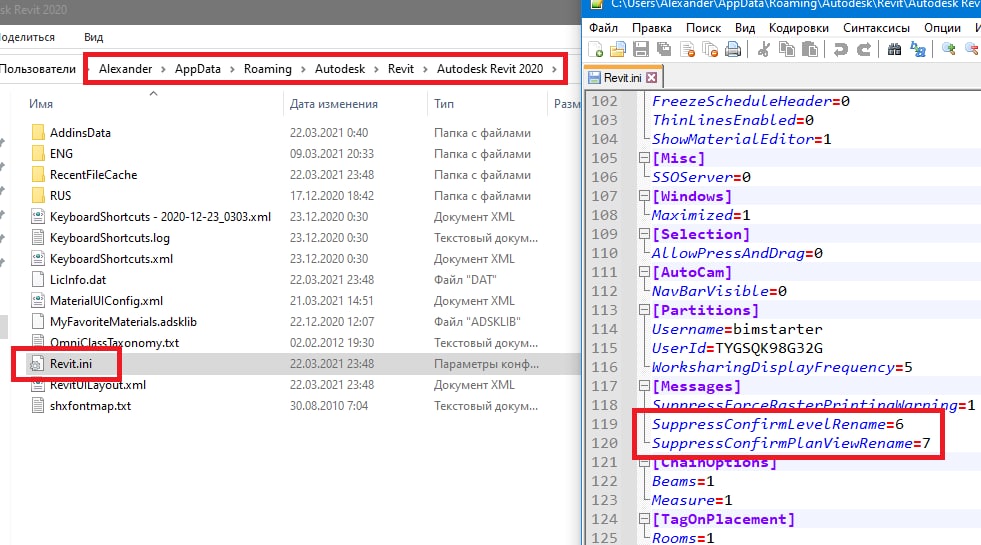
Vadim Boreiko спрашивает: Создавались новые файлы-хранилища (под новые объекты) путём удаления всех объектов внутри модели и сохранения как модель из хранилища. Сейчас эти файлы могут синхронизироваться по минут 10.
Файл, сознанный на новом шаблоне синхронизируется секунд 10. Можно как-то аккуратно вычистить старые файлы, заставив нормально работать?

. спрашивает: как добиться, чтобы в спецификации заголовок одного столбца собрался в группу?

Всем привет! Тут мой блог об Autodesk Revit, а на самом деле — просто блокнот, куда я записываю свои идеи.
Надеюсь, что информация окажется полезной и интересной.
Autodesk Revit (Structure)
Autodesk Revit - это приложение для организаций, занимающихся конструктивным проектированием, и содержащее специализированные инструменты. В нем интегрируется физическая модель с независимо редактируемой аналитической моделью для конструктивного анализа, проектирования и документирования.
Далее мы опишем предлагаемый технологический процесс обмена данными архитектор-конструктор с использованием программ ArchiCAD и Revit (версия 2010 или более поздняя). Хотя обе программы обладают возможностью работы с чертежами САПР, однако в данном случае мы будем использовать модельный обмен данными посредством IFC (версия 2x3).

Шаг 1. Экспорт модели из ArchiCAD
Давайте начнем с архитектурной модели: архитектор создает первую модель согласно требованиям заказчика и имеющейся местности.
При создании архитектурной модели Вы должны помнить, что будете обмениваться ею с инженером по строительным конструкциям. В связи с этим используйте функцию ArchiCAD по классификации, чтобы выделять несущие конструкции, размещайте такие элементы на специальных слоях и определяйте профиль и материал таких элементов, например, стальные стержни (для колонн и балок).
Примечание: Revit различает “несущие” и “ненесущие ” элементы здания (на уровне свойств элементов и способов их воспроизведения). Эта информация может быть первоначально определена с помощью классификации ArchiCAD Конструктивная функция, значение которой транслируется в файл IFC, и может быть распознана в Revit следующим образом:

Если Вы подготовили архитектурную модель именно таким образом, то единственное, что надо будет сделать при экспорте в IFC - применить необходимые фильтры. Более того, среди функций экспорта есть такая возможность, как Экспортировать все видимые элементы (на всех этажах) , являющаяся еще одним средством фильтрации элементов для экспорта. Так, например, с помощью функции ArchiCAD по неполному показу конструкций можно сделать видимыми только несущие слои многослойных конструкций, а с помощью средства Параметры модельного вида можно показать вместо окон и дверей только их проемы, удаляя при этом из экспортируемого файла ненужные детали Вашего проекта.
Также рекомендуется включить в IFC систему сетки (созданную инструментами Элемент сетки и Система сетки ), использующуюся для ссылки на 3D-расположение элемента.

ArchiCAD предлагает встроенный транслятор, параметры которого оптимизированы для экспорта моделей в Revit с использованием IFC (имя этого транслятора Обмен данными с Autodesk Revit Structure ). Естественно, что Вы можете определить свои собственные трансляторы, учитывающие Ваши личные потребности.

Другими способами фильтрации элементов при экспорте являются следующие:
• по видимости элементов в том виде, из которого производится экспорт,
• по текущей выборке элементов,
• по этажу (например, только первый этаж),
• по типам элементов (например, только колонны и балки),
• по конструктивной функции (например,“Только несущие элементы“),
либо Вы можете экспортировать всю модель без какой-либо фильтрации. Стандартные правила фильтрации трансляторов могут быть настроены или изменены вручную в процессе экспорта ( Файл > Сохранить как (IFC) ).
См. Фильтрация модели для получения дополнительной информации.
• При установке параметров транслятора Revit (Structure) Вы можете учесть классификацию элементов согласно конструктивной функции ArchiCAD. Это значит, что если фильтрация элементов модели установлена в Только несущие элементы , то будут экспортированы элементы, классифицированные в ArchiCAD как “несущие”.
• И наоборот, при импорте из Revit Structure только элементы, классифицированные в Revit Structure как “Bearing”, будут импортированы в ArchiCAD. Если для элемента отсутствует классификация в ArchiCAD или если Вы хотите импортировать все элементы из Revit (включая и ненесущие элементы), то установите в трансляторе значение Все элементы для параметра фильтрации элементов модели.
• Элементы 3D-сетки ArchiCAD могут импортироваться в Revit, только если они определены в трансляторе Как геометрический набор (каркасный) .
• Если Вы хотите включить 2D-элементы (размеры, тексты, выносные надписи, линии, окружности и т.д.) при экспорте 3D-модели ArchiCAD посредством IFC, то следует активировать эту возможность в трансляторе.
• Воспользуйтесь IFC форматом в Издателе ArchiCAD для публикации нужных видов одним щелчком мыши.
Шаг 2. Импорт модели в Revit
Конструктор получает модель от архитектора и открывает ее целиком в качестве нового проекта Revit (Structure). Программа конвертирует все элементы модели в элементы Revit согласно соответствующей таблицы преобразования IFC. До выполнения импорта модели ArchiCAD конструктор может изменить стандартные параметры импорта, которые отображают типы элементов IFC в категории и подкатегории Revit.
Пример: Объекты ArchiCAD, относящиеся к фундаментам (IfcFooting), могут быть загружены Revit как элементы “Structural Foundation”, а не элементы “Generic Model”.
Помните: Хотя существует стандартная таблица преобразования элементов ArchiCAD в элементы IFC, однако схема Классификации элементов ArchiCAD позволяет настроить это преобразование с целью экспорта IFC. Например, если Вы используете инструмент Стена для моделирования балки, то можете экспортировать такой элемент в Revit не как стену, а как балку (IfcBeam).
После импорта из ArchiCAD в Revit некоторые импортированные типы элементов будут спрятаны по умолчанию. Это не потерянные данные; конструктор просто должен настроить некоторые параметры показа на экране планов этажей и 3D-видов Revit.
• Архитектурные стены, импортированные в Revit (имеются в виду стены, которые были отнесены в ArchiCAD к конструктивной функции Не определен или Ненесущий элемент ), будут спрятаны в Revit Structure при просмотре в режиме “Structural”. Чтобы их увидеть, следует изменить режим просмотра.
• Импортируемые в Revit колонны, лестницы, крыши и перекрывающие элементы прячутся по умолчанию в 3D-видах. Конструктор может показать их с помощью соответствующих параметров/средств, например, по команде Reveal Hidden Elements.
Конструкторы определяют конструктивную модель на основе импортированных элементов модели и их спецификаций (покрытия, профили…), приписанных архитектором.
Примечание: При использовании концепции ссылочной модели конструкторы могут сохранить импортированную модель IFC в виде файла Revit (RVT) и связать его с другим проектом Revit, чтобы защитить его содержимое.
Revit может также создавать аналитические модели из конструктивных для программ, которые проводят аналитические и проектные вычисления. На основе результатов анализа и проектных расчетов уточняется конструктивная модель.
Шаг 3. Экспорт конструктивной модели из Revit
Конструктивная модель может быть экспортирована в ArchiCAD с помощью файла IFC.
Перед экспортом конструктивной модели Revit в IFC инженер-конструктор может отредактировать используемые по умолчанию параметры экспорта IFC для сопоставления основных экземпляров семейств с типами элементов IFC. Например, Structural Stiffeners может экспортироваться как IfcBeam , который может затем использоваться как балка ArchiCAD.
Расширение GRAPHISOFT Подключение ArchiCAD (с ее функцией Экспорт в ArchiCAD ) предназначено для устранения известных недостатков и ошибок экспорта в ArchiCAD IFC-модели Revit.
В следующей таблице приведены элементы, представляющие основные инструменты Revit Structure, которые обычно используются в создании конструктивной модели. (Это список основных элементов Revit, однако ArchiCAD импортирует все элементы.)

Шаг 4: Импорт конструктивной модели в ArchiCAD
В зависимости от выбранного метода импорта Вы можете объединить или связать всю конструктивную модель или ее часть с выполняющимся проектом.
Мы рекомендуем использовать стандартный транслятор IFC для Revit (Structure) (тот же, что использовался при экспорте ранее). Естественно, что можно настроить параметры трансляции и фильтрации.
В ArchiCAD, по умолчанию, импортированные элементы размещаются на закрытых слоях с расширением “Revit Structure”.
Конструктивные элементы могут показываться вместе с архитектурной моделью с помощью специальных методов визуализации ArchiCAD. Например, Вы можете визуально сравнить текущую модель с конструктивной, представленных как два разных вида, с помощью инструмента Фон и ссылка .
Архитекторы могут проверить основные конструктивные и другие дополнительные свойства каждого элемента (в диалоговых окнах импортированных элементов) или согласно иерархии модели (с помощью менеджера IFC).
По умолчанию процедура импорта содержит конвертацию материалов, которая сопоставляет стандартные конструктивные материалы Revit со Строительными Материалами ArchiCAD, сохраняя при этом исходные имена импортируемых материалов. Естественно, что правила описания этих отображений могут быть легко изменены и дополнены с помощью параметров транслятора IFC.
Все нераспознанные материалы Revit отображаются Строительным Материалом ArchiCAD, назначенным для использования по умолчанию.

Шаги 5-6. Обновление архитектурной модели
В ArchiCAD (шаг 5) Вы можете вручную обновить проект согласно импортированным модельным элементам, либо используя их как ссылочные, либо копируя и используя конструктивные среди них элементы как реальные элементы ArchiCAD, так как они по сути являются собственными элементами ArchiCAD. (Такие импортированные элементы являются закрытыми по умолчанию)
Теперь новая версия архитектурного проекта может быть экспортирована еще раз (шаг 6) с использованием IFC, как это описано выше.
Шаги 7-10. Обновление моделей в Revit
В Revit открывается (шаг 7) новая версия архитектурной модели в качестве нового проекта Revit (как и на шаге 2 выше). Если конструктор использует концепцию “связывания”, то он может легко обновить (шаг 8) ранее связанную архитектурную модель (файл RVT, сохраненный из IFC) с созданием новой модели. Конструктор производит изменения в проекте (шаг 9) согласно новой версии архитектурной модели и затем отсылает новую версию конструктивной модели назад в ArchiCAD (шаг 10), используя IFC.
Шаги 11-12. Обнаружение изменений в ArchiCAD
Новый полученный в ArchiCAD файл IFC сравнивается с предыдущим по команде Обнаружить изменения модели IFC .
Результаты сравнения представляются с помощью инструмента Разметка, и в текущий проект включаются только различия. Вы можете легко проанализировать изменения, рекомендованные конструктором, и произвести соответствующие изменения в текущем проекте вручную или использовать конструктивные элементы в качестве реальных элементов ArchiCAD (шаг 12).
Шаг 13. Дополнительный обмен данными
Конструкторы и архитекторы могут многократно повторять ранее описанные шаги обмена моделями, сравнениями и обновлениями. Наконец, каждая из сторон создает свою собственную документацию или она создается сообща.
Подключение ArchiCAD GRAPHISOFT
Расширение Подключение ArchiCAD GRAPHISOFT является бесплатным расширением для Revit (версия 2010 или более поздняя; 32- и 64-разрядная). Это расширение улучшает качество обмена IFC-данными на уровне моделей между приложениями Revit и ArchiCAD.

Подключение ArchiCAD GRAPHISOFT имеет две команды. Команда Усовершенствованного Импорта IFC осуществляет постобработку ранее сконвертированного (импортируемого) файла IFC в Revit и устраняет ряд известных недостатков, связанных с преобразованием IFC-модели в Revit: Команда Экспорт в ArchiCAD непосредственно экспортирует и оптимизирует данные модели IFC для их использования в ArchiCAD. Подключение ArchiCAD имеет следующие дополнительные функции:
• Импорт/экспорт элементов Осей: полная конвертация элементов Осей (IfcGrid) при импорте/экспорте из Revit.
• Импорт зон ArchiCAD: Зоны ArchiCAD (IfcSpaces), импортированные как “Помещения” (“Rooms”), будут отображаться в Revit в нужных местах.
• Импорт перекрытий ArchiCAD: импортированные несущие перекрытия ArchiCAD преобразуются в элементы “Конструктивный Пол” Revit.
• Экспорт определений профиля балки/колонны: имена профилей, экспортированных из Revit, корректно преобразуются в формат IFC.
• Сопоставление стауса стадии элементов зданий между моделями ArchiCAD и Revit (при импорте/экспорте).
• Импорт/Экспорт 2D-символов дверей для корректного показа типа их эксплуатации в программах ArchiCAD и Revit.
• В Revit производится дополнительная точная настройка наклонных колонн, пандусов, навесных стен и т.д.

Запись
С начала запустим Autodesk Revit и создадим новый проект, с обязательным выбором Шаблона проекта (Template) из библиотеки для получения его пути и наименования. Далее приступим к созданию Рабочих наборов (Worksets) и сначала введем наименования основного набора для Уровней (Levels) и Осей (Grids), а также для всех остальных элементов проекта, например, Местности (Site). Соответственно составляю наименования согласно своему классификатору данных, в котором все элементы Разбивки (Layouts) имеют код 000 00240, а Местности (Site) – 100 00000. Естественно можете ввести любые понятные Вам значения. Далее добавляю Рабочие наборы (Worksets), которые могут понадобиться для распределения элементов Концепции (Massing), Конструкций (Structure), Архитектуры (Architecture), Технологии (Technology), Инженерии (Services) и т.п. Таким образом каждый проектировщик будет работать в наборе, соответствующий его разделу. Спросите – а как же быть в случае работы нескольких архитекторов? Ведь Revit не позволяет одновременно назначать нескольких владельцев одному набору, в то время как другие участники проекта смогут свободно занимать их элементы. Как вариант можно создать дополнительные архитектурные наборы для более детального распределения элементов, например, Стены (Walls), Полы (Floors), Потолки (Ceilings), Проемы (Openings) и т.п., а можно разделить проект на отдельные модели и связать их между собой наложенными ссылками. Что лучше? Собственно, это тема следующих публикаций, а пока выберем Активный рабочий набор (Active Workset), установим Подавление графики неактивных наборов (Gray Inactive Workset Graphics) и завершим их создание. Далее можем еще раз открыть диалог наборов для проверки результата и закрыть Revit. Запись журнала – завершена.
Редактирование
Для просмотра полученного журнала действий перейдем по следующему пути:
В случае наличия нескольких файлов журналов, отсортируем их по дате создания, выделим самый новый и скопируем в другое месторасположение. Именно скопируем, а не перенесем, так как оригинал нам может понадобиться на случай восстановления чего-то нужного, которое можно случайно удалить в ходе редактирования. Скопированный файл лично сохраняю в своей библиотеке по пути с обязательным переименованием:
Далее открываем файл журнала для редактирования в Блокноте (Notepad). Несмотря на то, что было с два десятка действий, строк записей значительно больше, но это обстоятельство не должно Вас пугать, так как большинство из них – это комментарии помеченные символом апострофа в начале и не представляющие для нас никакой ценности. Соответственно по ходу редактирования все они удаляются, кроме комментариев в 3-4 строках, которые содержат информацию о сборке Revit и без которых выполнение может не произойти. К сожалению, официально журналы не поддерживаются и в справочной документации нет по ним описания, а также их синтаксис может изменяться от версии к версии, как и отличается в зависимости от локализации. Раз упомянул о синтаксисе, обратим внимание на следующие строки, в которых объявляется переменная Jrn в формате vbScript с последующим присвоением ей команд выполнения скриптов:
Таким образом все необходимые нам строки будут начинаться с Jrn и очень вероятно в журнале можно будет воспользоваться преимуществами скриптового программирования с целью оптимизации. Приступим к поиску строчки с командой Создания нового проекта на основе шаблона. Придется пролистать половину журнала, внимательно просмотреть множество строчек комментариев, в которых отображается информация о Revit, ходе его загрузки и всех связанных с ним библиотек, компонентов и надстроек, доступности памяти, а также пропустить команды назначения всяческих переменных и т.п., пока не найдем строчку Открытия главного меню приложения:
- Jrn.AppButtonEvent 1 , “Application Menu is opening”
Теперь все лишнее можно смело удалить. Спустя несколько комментариев следует команда Закрытия главного меню приложения и сразу же искомая команда Создание нового проекта:
Вот как раз с этого места и начинаются исполняемые команды и следует быть очень осторожным, чтобы в ходе редактирования не удалить и не повредить нужные строки. Естественно комментарии между командами удаляем, а также можем удалить переносы строк исполняемых команд, которые обозначаются в конце символом нижнего подчеркивания. Обратите внимание на команды выбора шаблона проекта:
В них указаны значения пути и имени файла Шаблона проекта (Project Template), которые можно будет заменить, что позволит создавать Рабочие наборы (Worksets) на основе любых шаблонов. После команды подтверждения Создания нового проекта:
следует множество комментариев его загрузки, подготовки активных видов, назначения переменных и т.п., которые также удаляем до момента открытия диалога Создания рабочих наборов:
В нем указываем наименования наборов для хранения элементов Уровней (Levels) и Осей (Grids), а также Остальных (Others) элементов. После нажатия подтверждения создания, снова последует много комментариев, после которых важно не пропусти команду завершения Транзакции (Transaction). Что она собой представляет? Это фактическое завершение режима ожидания значений для переменных с передачей их следующим процессам в случае подтверждения или же возврат предыдущих значений в случае отмены.
Далее последуют команды создания дополнительных рабочих наборов:
Как видно со скрипта, на создания каждого набора требуется три строки – нажатие кнопки Нового набора, введение значения его имени и подтверждение, при этом завершение Транзакции (Transaction) после каждого создания – не требуется. Разница в строках заключается только в наименовании Наборов, и чтобы не терять время на долгое форматирование строк и удаление комментариев, достаточно скопировать уже готовые три строки команд и указать только требуемые имена, а нижеследующие строки – удалить. Итого получаем:
Вероятно, что можно будет оптимизировать строки Создания наборов, путем применения цикла и массива значений наборов. Остается всего несколько команд до завершения редактирования – это Сортировка наборов по имени, выбор Активного набора (Active Workset) и установка Подавления графики неактивных наборов (Gray Inactive Workset Graphics).
В заключении работы скрипта, осуществляется повторное открытие диалога Рабочих наборов (Worksets) для проверки результата:
Выполнение
Перейдем Проводник в месторасположение файла нашего журнала и перетащим его на значок Autodesk Revit на Рабочем столе. Как результат, будет запущенно приложение и выполнение команд создания Рабочих наборов (Worksets). В случае возникновения неполадок, появится окно Ошибки журнала (Journal Error) с предложением перейти в Интерактивный режим (Enter interactive mode). Соответственно закрываем Revit без сохранения, возвращаемся в Проводник и открываем новый файл журнала, например, journal.0001.txt, который появился в ходе выполнения нашего в той же директории. В нем будет запись всех действий в ходе выполнения журнала до момента сбоя, потому листаем почти в самый конец, ищем строку с комментарием причины ошибки и ссылки на строку ее расположения, например:
Стандартные шаблоны Ревит для проекта (Вентиляции, Трубопроводов, Архитектуры и др.) лежат здесь:
Revit 2016 - C:\ProgramData\Autodesk\RVT 2016\Templates\Russia
Revit 2017 - C:\ProgramData\Autodesk\RVT 2017\Templates\Russia
Revit 2018 - C:\ProgramData\Autodesk\RVT 2018\Templates\Russia
Revit 2019 - C:\ProgramData\Autodesk\RVT 2019\Templates\Russia

Стандартные шаблоны для создания семейств Ревит лежат здесь:
Revit 2016 - C:\ProgramData\Autodesk\RVT 2016\Family Templates\Russian
Revit 2017 - C:\ProgramData\Autodesk\RVT 2017\Family Templates\Russian
Revit 2018 - C:\ProgramData\Autodesk\RVT 2018\Family Templates\Russian
Revit 2019 - C:\ProgramData\Autodesk\RVT 2019\Family Templates\Russian

Стандартные библиотеки семейств для Ревит лежат здесь:
Revit 2016 - C:\ProgramData\Autodesk\RVT 2016\Libraries\Russia (. \Механизмы\MEP\Комп. на стор. возд - библиотека по вентиляции)
Revit 2017 - C:\ProgramData\Autodesk\RVT 2017\Libraries\Russia (. \Механизмы\MEP\Комп. на стор. возд - библиотека по вентиляции)
Revit 2018 - C:\ProgramData\Autodesk\RVT 2018\Libraries\Russia (. \Механизмы\MEP\Комп. на стор. возд - библиотека по вентиляции)
Revit 2019 - C:\ProgramData\Autodesk\RVT 2019\Libraries\Russia (. \Механизмы\MEP\Комп. на стор. возд - библиотека по вентиляции)
Читайте также:


