Как сделать файл эксель доступным только для чтения
Как защитить книгу в Excel, но разрешить только чтение?
Сохранение книги Excel только для чтения
Как защитить книгу Excel от редактирования?
Почему мои таблицы Excel открываются только для чтения?
Таблицы Excel могут быть доступны только для чтения из-за их расположения. Если электронная таблица находится в сетевой папке и у вас нет соответствующих сетевых разрешений для внесения изменений в папку, электронная таблица доступна только для чтения. … Электронные таблицы, отправленные как вложения электронной почты и предварительно просмотренные в программе электронной почты, также доступны только для чтения.
Как ограничить доступ к электронной таблице Excel?
Как снять защиту с документа Excel?
Как сделать так, чтобы Excel редактировал только одного человека за раз?
Настроить общую книгу
Как удалить только чтение?
Удалить только чтение
Как открыть файл Excel только для чтения или зашифрованный?
Книга только для чтения
Файлы только для чтения
Можно ли защитить паролем только один лист в Excel?
Как мне запретить кому-либо показать мою электронную таблицу Excel?
Чтобы скрытые листы не отображались в поле Показать:
Microsoft Excel - одна из тех программ, которые сегодня не могут отсутствовать на большинстве ПК по всему миру. Он является частью пакета Office и имеет всевозможные функции, которые помогают нам в работе с числовыми данными, в том числе некоторые функции безопасности. В этом случае режима Excel только для чтения о чем мы поговорим дальше.
Мы должны помнить, что во многих случаях мы работаем с особо конфиденциальными документами или электронными таблицами. Вы должны знать, что Excel - это программа, подходящая для работы как дома, так и в профессиональной среде. Вот почему здесь мы можем работать с числами, которые являются частью нашей домашней бухгалтерии или счетами всей компании.

Как бы то ни было, во многих случаях, как мы говорим вам, мы не хотим, чтобы они были изменены или даже увидены кем-либо, у кого нет разрешения. По факту, Excel в Excel есть функция только для чтения, которая помогает нам во всем, и мы попытаемся решить эту проблему сейчас. Чтобы дать вам представление о том, о чем мы на самом деле говорим, наверняка в некоторых случаях мы получали файл Excel от контакта по почте.
Однако когда мы открываем его, мы понимаем, что не можем редактировать его из-за странного уведомления только для чтения. Поэтому, если нам потребуется внести какие-либо изменения в его содержимое, мы увидим, что программа не позволяет нам. Но мы также должны знать, что есть несколько способов избежать этой проблемы, о чем мы поговорим позже. В частности, мы поговорим с вами о нескольких способах, которыми вы можете пропустить это ограничение и, таким образом, отредактировать те Листы Excel . Сначала применяется режим только для чтения, так что получатель может только видеть файл, но без внесения в него каких-либо изменений.
Используйте кнопку редактирования, чтобы пропустить режим чтения
Следовательно, в обычном случае, когда мы хотим отредактировать или внести изменения в документ Excel, мы можем это сделать, как мы увидим ниже. Если мы хотим отредактировать таблица , первое, что мы сделаем, это откроем его из собственной программы Microsoft, Excel.
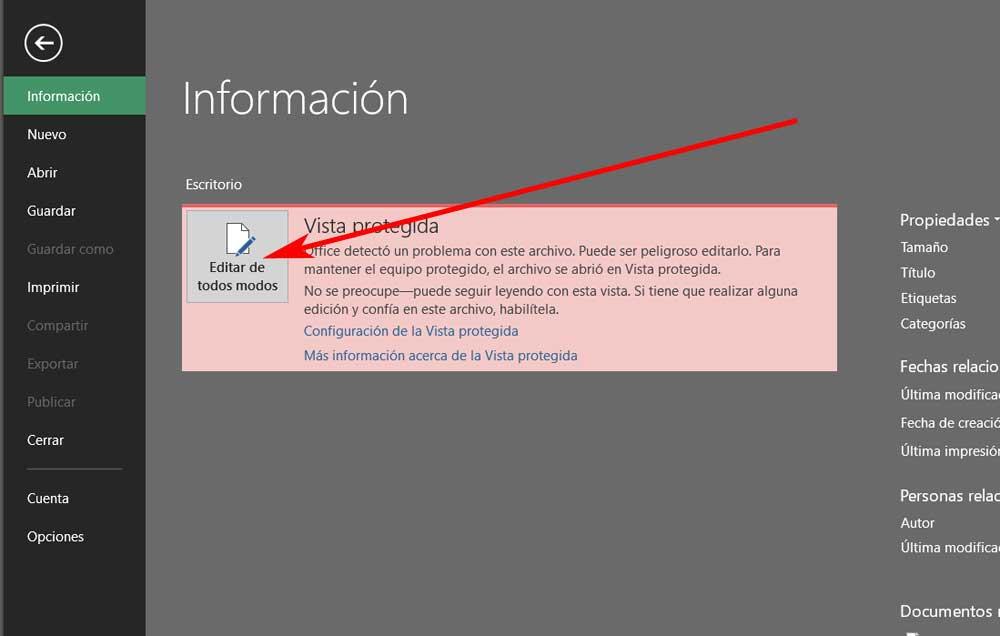
Сохраните файл еще раз
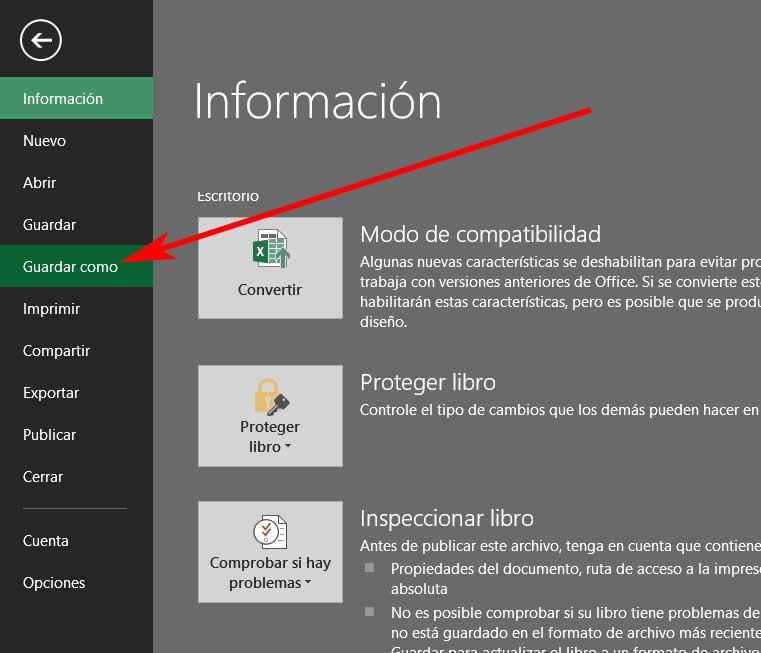
Тогда нам останется только выбрать расположение на диске где мы хотим сохранить новый документ Excel, который на самом деле тот же самый. Поэтому, как вы понимаете, для решения этой проблемы, которую мы комментируем, теперь нам нужно только открыть только что сохраненный документ Excel. Оттуда у нас уже должна быть возможность редактировать его и вносить какие-либо изменения. Стоит отметить, что это также работает, если программа выдает ошибку о том, что файл Excel заблокирован.
Удалить рекомендацию только для чтения в Excel
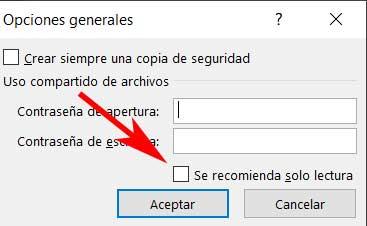
Поэтому еще один небольшой окно появится, в котором мы видим возможность добавить пароль. Но что нас интересует здесь, чтобы иметь возможность открыть файл позже, так это снятие флажка рекомендованного только для чтения.
Отметить или проверить лист в Excel
Еще мы должны знать, что в Excel можно легко защитить лист для любого из наших заданий. Это то, что мы можем сделать, просто щелкнув правой кнопкой мыши имя листа. Для тех из вас, кто не знает, название листа как такового, на котором мы находимся, мы видим внизу.
Итак, при щелчке правой кнопкой мыши на этом имени в появившемся контекстном меню мы выбираем Защитить лист вариант. Здесь мы также обязательно добавляем к нему пароль доступа. Наличие защищенного листа в Excel означает, что никто не сможет редактировать документ. Следовательно, остальные пользователи, которые хотят что-то изменить, должны знать пароль, прежде чем смогут продолжить.
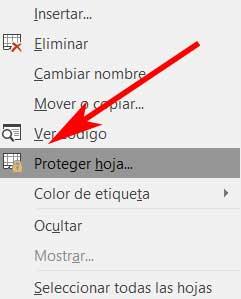
Напротив, если мы хотим снять его защиту, нам нужно только щелкнуть правой кнопкой на том же сайте. Затем выбираем опцию Снять защиту листа и добавляем соответствующий пароль, чтобы разблокировать его и иметь возможность работать с ним обычным способом.
Каждые 5 минут обновляем некоторый Excel-файл заказчику.
Нужно, чтобы этот Excel-файл человек открывал только на чтение, потому что если он откроет с полным доступом, мы не сможем этот файл обновить. Как?
У Excel-файлов есть флаг при сохранении "Рекомендовать только для чтения", но из 1С этот флаг не так просто и установить. Кроме того, если документ открыт только на чтение, то даже если файл и будет перезаписан, то пользователь об этом узнает только при следующем открытии файла.
Проще писать макрос, который ищет обновление файла в определённой директории и, если там новый файл обнаружен, то открывает файл оттуда и перезаписывает поверх старого файла.
Тогда пользователь увидит новый файл сразу после его появления.
Потому что то, что делается через задницу - из неё уже выходит, а то, что делается не через задницу, обычно потом в неё попадает.
Просто решение зависит от того, как файл доставляется заказчику.
Если вы выкладываете на сайт, то никаких проблем решать не надо - вывалил в директорию, а Web-сервер сам клиенту отправит, когда он захочет.
(Это не через задницу).
В остальных случаях, когда вы делаете удалённое обновление файла на машине заказчика без всякого уведомления его об этом, все решения одинаковые, и кроме ж. ничего уже не выйдет.
(8) потому что не фига интерфейс и данные даже в excel хранить в одном файле.
ADO прекрасно пашет в xls
(10) не порть мне мозг.
(2) Большое спасибо еще раз, вот функция, если есть отчет в таблице Таб и нужно его записать в ИмяФайла, то:
Функция ПодготовитьФайл(ИмяФайла, Таб)
Файл = Новый Файл(ИмяФайла);
Если Файл.Существует() Тогда
Файл.УстановитьТолькоЧтение(ложь);
УдалитьФайлы(ИмяФайла);
КонецЕсли;
Таб.Записать(ИмяФайла, ТипФайлаТабличногоДокумента.XLS97);
Файл.УстановитьТолькоЧтение(истина);
КонецФункции
Возможно, вы получили Excel файл от кого-то, но вы не можете его редактировать из-за странной Только чтение уведомление. Есть несколько способов обойти эту проблему, и, как всегда, мы поговорим об этом чуть позже. Доступ только для чтения очень распространен и означает, что пользователь может только читать файл и не вносить в него никаких изменений.
Как удалить только чтение из Microsoft Excel
Если вы хотите отредактировать или внести изменения в документ Excel, вы можете удалить атрибут только для чтения, выполнив любой из следующих методов:
1]Все равно редактировать
Типичная ошибка только для чтения просто требует, чтобы пользователь щелкнул кнопку с надписью Изменить AnywaY. Как только это будет сделано, пользователь сможет вносить изменения в документ так, как сочтет нужным. Очень просто и по делу. Хотя это может работать не всегда, это первое, что вы должны попробовать. Это может не сработать, если оно защищено паролем —
2]Сохраните файл

Выберите, где вы хотите сохранить документ Excel, и все, готово. Идите вперед и откройте только что сохраненный документ Excel, и у вас должна быть возможность редактировать и вносить любые изменения.
3]Рекомендуется только чтение и блокировка паролем

Если вы находитесь в ситуации, когда весь документ заблокирован и для разблокировки требуется пароль, это может вам помочь. Это также будет работать, если при открытии документа Excel рекомендуется только чтение, так что продолжайте читать.

Выберите его, и сразу же вы должны увидеть возможность добавить пароль для открытия файла или снять флажок только для чтения.
4]Защищенный лист


Теперь, поскольку мы используем версию Excel для Office 365, которая является более новой версией инструмента, доступ к определенным областям может сильно отличаться от более старых версий.
Читайте также:


