Как сделать эквалайзер под музыку в movavi
Movavi Video Editor, замечательный с моей точки зрения видеоредактор. Вполне допускаю, что кто-то нашёл более лучшую альтернативу данной программе. Однако, мне такие варианты не известны.
Я перепробовал довольно значительное число подобных видеоредакторов и всё равно, в конечном итоге, остался пользователем именно Movavi Video Editor. При этом у меня всегда в приоритете стояли несколько основных требований:
- Видеоредактор должен быть на русском языке.
- Нужен бесплатный видеоредактор.
- Программа должна обладать максимальным функционалом при минимальных требованиях к системным ресурсам компьютера. У меня совсем-совсем не «сильный» ноутбук (ссылка), поэтому для меня данный пункт является очень значимым.
Конечно же существуют куда более навороченные программы, с кучей всяческих плюшек и фишек. Но мне как-то совсем не до того чтобы дотошно вникать в многочисленные тонкие и супер тонкие настройки, тона, полутона и тому подобное. Главное чтобы я, «в моменте», мог без особенных усилий, при монтаже видео, представить фильм на уровне близком хотя бы к полупрофессиональному исполнению.
Так вот, не буду сейчас вдаваться во все подробности работы в Movavi Video Editor, затрону лишь только то что для меня стало приятным открытием в данном видеоредакторе. А именно, возможность плавной регулировки уровня громкости звука в конкретной точке звуковой дорожки.
Зачем регулировать уровень громкости в Movavi Video Editor?
А действительно, кому это надо, регулировать громкость звука в какой-то конкретной точке редактируемого видео? Надо. И ещё как, оказывается, надо.
Ранее я монтировал небольшие видео традиционным образом: подбиралось некоторое количество видеофайлов, затем они соединялись в нужном мне порядке. При необходимости добавлялось какое-то число эффектов, картинок, текста. Ко всему этому прикреплялась звуковая дорожка и весь этот набор сохранялся в фильм.
Тем не менее, в случаях когда хочется приблизить уровень видео немножко к более профессиональному, хочется чтобы видео сопровождалось музыкой, которая в момент начала голосовых комментариев к нему стихала, чтобы не заглушать голос, а по окончании вновь появлялась.
Пока мне было достаточно обычных «видеоклипов» ни каких проблем не было. А вот когда мне потребовалось получить тот эффект, что описан выше, вот тогда и пришлось с грустью посмотреть на Movavi Video Editor и с сожалением подумать, что бесплатный видеоредактор, он на то и бесплатный что не всё в нём так хорошо как хотелось бы.
Но не всё так плохо с Movavi Video Editor, просто нужно знать как работать со звуком.
Тем кто уже работал или работает в Movavi Video Editor известно, что как и в многих подобных редакторах, на каждой звуковой дорожке существует шкала общего уровня громкости. Перетаскивая вверх или вниз границу этой шкалы можно увеличивать или уменьшать общий уровень громкости звуковой дорожки.
Ранее, максимум что мне удавалось сделать с звуковым файлом, это отрегулировать общий уровень громкости или обеспечить плавное появление звука в начале звуковой дорожки или затухание звука в её конце. Этого явно не достаточно для решения нашей задачи.
Зато теперь, я могу отредактировать звуковое сопровождение видеоролика так как посчитаю необходимым.
На самом деле, всё решается довольно просто, пара кликов мышкой в нужных местах и проблема решена.
Что именно следует сделать? Вот краткий алгоритм действий которые необходимо сделать для того чтобы получить искомый результат.
Предполагаем, что вам необходимо разместить комментарий к видеосюжету. Соответственно этот комментарий должен аккуратно «обтекать» музыкальный фрагмент: затухая в момент начала звучания комментария и возвращаясь к прежнему уровню громкости сразу по окончании голосового сопровождения.
Теперь с помощью левой мышки опускаем две точки громкости до самого нижнего уровня, как показано на рисунке.
Вот, собственно говоря, и всё что нужно было сделать. Далее проверяем на сколько точно мы скорректировали положение файла с комментариями и точек громкости. При необходимости, наводим мышку на нужную точку громкости и зажав левую клавишу перетаскиваем её в то положение которое нас устраивает в данный конкретный момент.
Заключение.
В качестве демонстрации того как может получится готовый видеоролик, просмотрите мой сюжет смонтированный почти «на скорую руку». Это конечно не отточенный до совершенства материал. Прошу не судить строго. Но представление о том, что в конечном итоге рождается увидеть вполне годится. Смотрим.
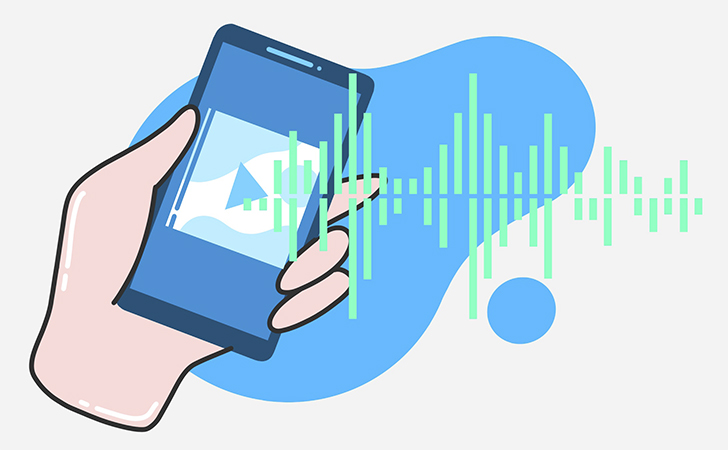
Хотите сделать видео более выразительным и интересным? Добавьте к нему звуковые эффекты! Шутки будут забавнее, если наложить закадровый смех. А ролик со дня рождения станет более праздничным, если добавить соответствующую музыку. Рассказываем, как все это сделать на смартфоне с помощью Movavi Clips.
Обратите внимание, что эта инструкция написана на примере iOS; для системы Android есть некоторые расхождения в наборе инструментов, их названии и очередности кнопок. Если не видите нужную кнопку – пролистайте экран влево.
Откройте приложение Movavi Clips и загрузите видео и фото, с которыми хотите работать. Для этого нажмите знак + в нижней части экрана и выберите файлы в галерее.
1. Громкость видео
Во вкладке Аудио вы можете настроить громкость вашего видео – то есть звука, который записался при съемке. По умолчанию громкость стоит на 100%, но с помощью ползунка можно сделать больше или меньше. Если вы не хотите, чтобы записанный в видеоролике звук был слышен, установите ползунок на 0%.
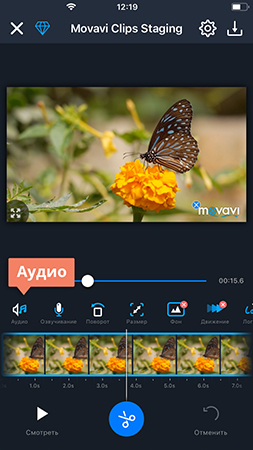
На каждом из клипов можно установить разную громкость. Если нужно, чтобы на всех видеофрагментах громкость была одинаковая, нажмите значок шестеренки и установите переключатель Звук видео на показатель Все видео.
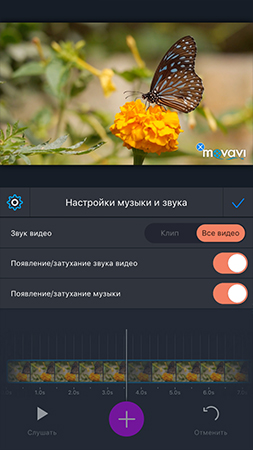
2. Аудиоэффекты
Здесь же, во вкладке Настройки музыки и звука, вы можете поставить эффект постепенного увеличения громкости в начале видео и уменьшения в конце. Для этого нажмите на переключатель Появление/затухание звука видео.
Чтобы наложить дополнительные звуковые эффекты, во вкладке Аудио нажмите знак + в нижней части экрана. Откроется меню музыки, где собраны ваши треки из библиотеки iTunes, записи с диктофона и встроенные в программу мелодии, которые можно использовать, не переживая об авторском праве.
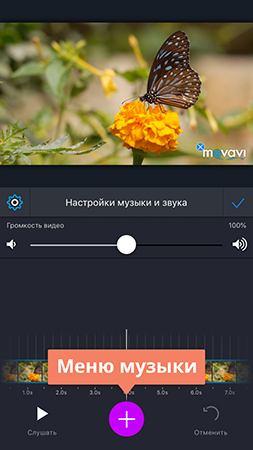
В библиотеке звуков есть еще и забавные эффекты, которые можно наложить на видео – во вкладке Звуки. Так, аплодисменты подойдут, если в видео произошло что-то эпичное, а возглас умиления – если монтируете ролик про котиков. Найдите подходящий эффект из 25 представленных и нажмите кнопку Выбрать – он добавится на аудиодорожку.
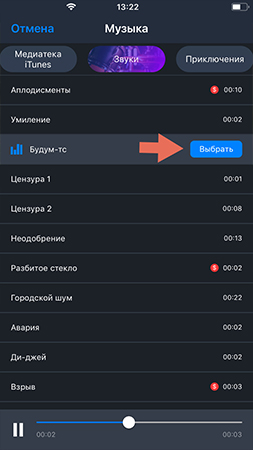
3. Редактирование аудиоклипов
Чтобы переместить аудиоклип на дорожке, зажмите его пальцем и двигайте влево и вправо. Вы можете разрезать любой аудиоклип: наведите ползунок на нужное место и нажмите на значок ножниц. Чтобы удалить аудиоклип, нажмите на значок корзины рядом с ним или просто смахните его.
Чтобы отрегулировать громкость наложенных звуковых эффектов, двигайте ползунок Громкость музыки.
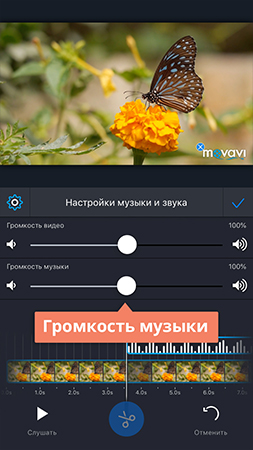
Когда вы закончите работать со звуковыми эффектами, нажмите на галочку в правой части экрана.

Музыка является одной из самых просматриваемых видеокатегорий на YouTube, так как миллионы людей по всему миру используют эту платформу, чтобы найти или открыть для себя музыку, которая им нравится. Создать музыкальный клип, который действительно будет выделяться в море подобного контента далеко не просто. Но если вы не являетесь профессиональным режиссером, и вы просто хотели бы сделать видео быстро, вы можете попробовать создать музыкальный клип с помощью визуализатора музыки, которым вы можете поделиться в социальных сетях. Большинство музыкальных визуализаторов, которые вы можете найти в Интернете, позволяют выбрать шаблон звукового спектра, выбрать стиль визуализации или даже добавить логотипы или ссылки на ваши аккаунты в социальных сетях. Итак, в этой статье мы расскажем вам о пяти лучших визуализаторов музыки, которые вы можете использовать для создания музыкальных клипов. Они гарантированно получат много лайков и репостов в социальных сетях в 2020 году. Вы узнаете:
Часть 1: Что такое визуализация музыки?
Преобразование звуков в изображения часто называют музыкальной визуализацией. С середины 1970 года для создания живых изображений из музыкальной композиции использовались различные программные визуализаторы для электронных и мультимедийных проигрывателей.
Часть 2: Как создается визуализация музыки?
Методы, используемые для визуализации музыки, могут варьироваться от очень простых, таких как имитация дисплея проигрывателя, до очень сложных, включающих в себя ряд композитных эффектов. Медиаплееры, такие как Winamp или VLC, имеют встроенные функции визуализации звука, которые основаны на частотном спектре и громкости песни. Почти все музыкальные визуализации происходят в реальном времени. Это является причиной того, что VJ художники часто используют программы для визуализации музыки, чтобы создать собственные произведения искусства. Однако за последние пару десятилетий музыкальная визуализация стала настолько популярной, что в 2019 году вы даже можете визуализировать свои любимые песни в Интернете без использования дополнительного ПО.
Часть 3: Лучшие визуализаторы музыки для создания клипов в 2020
Если у вас уже есть музыка, которую вы хотели бы визуализировать, то пришло время вам начать посмотреть лучших музыкальных визуализаторов, которые в настоящее время доступны на рынке. Почти все музыкальные визуализаторы, которыми мы поделились в этой статье, предлагают бесплатные пробные версии, которые имеют ограниченные возможности для визуализиции и скачивания, но позволяют вам протестировать, отвечает ли визуализатор музыки всем вашим требованиям. Давайте рассмотрим пять лучших музыкальных визуализаторов 2020 года.
| 5 Лучших музыкальных визуализаторов | Цена | Доступность | Особенности |
|---|---|---|---|
| Renderforest Music Visualizer | $9.99 в месяц | Онлайн | Шаблоны для визуализации |
| Videobolt Music Visualizer | $7.99 в месяц | Онлайн | Возможность кастомизации шаблона |
| Magic Music Visuals | $44,95 полная версия лицензии | Windows/macOS | Создание 2D и 3D графики |
| VSDC Free Video Editor | Бесплатно | Windows | Визуализатор аудио спектра |
| After Effects | $20,99 в месяц | Windows/macOS | Эффект аудио спектра |
1. Renderforest Music Visualizer
Цена: Бесплатная версия доступна, подписные планы начинаются от $9.99
Доступность: Онлайн
Renderforest - это платформа, которая помогает пользователям создавать визуальный контент в режиме онлайн или даже оформлять весь сайт. Однако, для того, чтобы начать визуализировать свою музыку с Renderforest, вы должны сначала зарегистрироваться и создать собственный аккаунт. После этого вам достаточно выбрать шаблоны визуализации с текстом или фотографиями, добавить имя исполнителя и название песни, а также добавить фоновую фотографию или видео. После этого вы можете выбрать стиль визуализации, который идеально подходит к музыке, выбрать ее цвет и, наконец, загрузить песню, которую вы хотели бы использовать в своем видео. После этого просто нажмите на иконку Предварительный просмотр, и Renderforest отправит вам письмо, содержащее видео музыкальной визуализации. Имейте в виду, что все видео, созданные с помощью бесплатной версии платформы, будут иметь водяные знаки, и продолжительность видео не может превышать одну минуту.
2. Videobolt Music Visualizer
Цена: Доступна бесплатная пробная версия, Планы подписки начинаются от $7.99 в месяц
Доступность: Онлайн
Коллекция шаблонов для музыкальной визуализации, которую предлагает этот сайт, действительно впечатляет, так как вы можете выбрирать из широкого спектра шаблонов в процессе создания видео. Тем не менее, вы должны приобрести один из доступных планов подписки, чтобы иметь возможность настроить шаблон, который вы выбрали, и экспортировать видео без водяных знаков. После того, как вы выбрали шаблон музыкальной визуализации, вам просто нужно нажать на кнопку "Редактировать" под ним, чтобы начать работу над проектом. Вы можете либо загрузить песню с компьютера, либо использовать SoundCloud для импорта песни, которую вы хотите визуализировать. Добавление обложки или использование варианта шаблона, который вы изначально выбрали, может улучшить качество вашего видео. Единственным недостатком является то, что вы не сможете настроить видео, созданное на Videobolt Music Visualizer, в течение бесплатного пробного периода.
3. Magic Music Visuals
Цена: Бесплатная демо-версия доступна, $44,95 за лицензию на полную версию.
Доступность: macOS, Windows
Ви-джеи и все остальные артисты, которые любят смешивать звук и изображения во время живых сессий, могут использовать версию Performer этой программы для визуализации музыки. Студийная версия предлагает все функции, необходимые для создания музыкальных визуализаций или музыкальных клипов в реальном времени. Вы можете использовать обе версии Magic Music Visuals для создания 2D- и 3D-графики, которая реагирует на музыку или смешивает фотографии, 3D-файлы или видео. Более того, вы можете легко войти в полноэкранный режим и проецировать свои видео с помощью светодиодных дисплеев или проекторов. Кроме того, Magic Music Visuals позволяет пользователям комбинировать неограниченное количество аудиовходов одновременно, что означает, что вы можете легко микшировать две и более песни. Это программное обеспечение для визуализации музыки позволяет экспортировать видео в mp4 и mov-файлы, но продолжительность процесса рендеринга зависит от продолжительности видео и от вычислительной мощности вашего компьютера.
4. VSDC Video Editor Free - Визуализатор аудио спектра
Цена: Бесплатно
Доступность: Windows
Визуализация музыки является лишь одним из многочисленных вариантов редактирования видео, которые предлагает VDSC Video Editor Free. Помимо создания видео на основе музыки, вы также можете использовать этот продукт для редактирования видео, чтобы стабилизировать записанные движения, улучшить цвета в кадрах, снятых на разных камерах и дронах, создать 3D-графику или даже сохранить видео в высоком разрешении в ваши аккаунты в социальных сетях непосредственно из программы. VDSC Video Editor содержит пятьсот предустановок, которые вы можете использовать для создания увлекательного музыкального клипа к вашей песне. Помимо функции Спектрум, которая отображает звуки в заданном цветовом диапазоне, VDSC Video Editor также предлагает опцию Аудио Абстракции, которая генерирует красочные абстрактные формы на основе выбранной вами музыки. Несмотря на то, что визуализация звука с помощью VDSC Video Editor является веселым и простым процессом, создателям видео без предыдущего опыта редактирования видео может потребоваться немного времени, чтобы привыкнуть к интерфейсу программы.
5. After Effects - Эффект аудио спектра
Цена: 20,99$ в месяц в качестве одного приложения или 52,99$ на все приложения
Доступность: macOS, Windows
В Adobe After Effects вы можете создавать все - от цифровых визуальных эффектов, моушн-графики до композитирования. Поэтому неудивительно, что вы также можете использовать After Effects для визуализации музыки, но для этого вы должны иметь, по крайней мере, базовые знания этой программы. Перед применением эффекта аудио спектра необходимо сначала создать новую композицию, добавить к нее звуковой файл и установить ее продолжительность. Если эти задачи кажутся слишком сложными, вам следует не торопиться и медленно учиться пользоваться основными функциями Adobe After Effects. Более опытные видеоредакторы могут использовать настройки эффекта аудио спектра, чтобы попробовать различные стили визуализации музыки и исследовать творческие способы сделать свое видео более динамичным.
Вывод
Создатели медиа-контента в социальных сетях, музыканты и диджеи могут создавать потрясающие видео с помощью любого из музыкальных визуализаторов, о которых мы рассказали в этой статье. Какие музыкальные визуализаторы вам больше всего нравятся для создания музыкальных видео? Поделитесь с нами в комментариях.
С помощью звука можно изменить восприятие видеоряда. Правильно подобранные настройки способны выделить отдельные фрагменты, расставить акценты и иное. Но по мере приближения к концу видеоряда рекомендуется постепенно уменьшить интенсивность музыки или речи. Несмотря на то, что редактор отличается простым интерфейсом, не каждый пользователь понимает, как можно сделать затухание звука в Мовави.
Что собой представляет плавное затухание
Под таким процессом понимается постепенное уменьшение громкости звуковой дорожки, наложенной на видеоролик. Происходит это благодаря соответствующему алгоритму, который автоматически меняет настройки с учетом заданных параметров.

Затухание подобно тому, как человек медленно крутит ручку уменьшения громкости. Но Movavi автоматизирует этот процесс, встраивая соответствующий алгоритм в видеоролик.
В редакторе снизу предусматривается звуковая шкала, посредством которой пользователь может изменять характеристики наложенной аудиодорожки. Но если делать это вручную (то есть передвигая курсором соответствующие направляющие), то добиться нужного эффекта не удастся. Добиться требуемого результата можно, используя другой метод.

Как сделать затухание музыки в Movavi
Настроить данный эффект можно двумя способами. Если необходимо, чтобы звуковая дорожка затухала в начале или конце клипа, то нужно:

- Нажать на кнопку «Свойства аудио», вынесенную на панель инструментов.
- В новом окне внести требуемые настройки. Если необходимо сделать затухание в начале клипа, то нужно выбрать раздел «Появление»; в конце – «Исчезание».
- В указанных панелях с настройками задать временной интервал, в течение которого громкость аудиодорожки, соответственно, будет увеличиваться (если в начале) или уменьшаться (если в конце).
Но в некоторых видео пользователям необходимо добиться затухания в середине или на других фрагментах ролика. В частности, такая потребность возникает в случаях, когда в клипе нужно вставить комментарий (речь диктора).
Чтобы сделать такой эффект, нужно:
- Нажать правой кнопкой мыши на шкале звуковой дорожки, вынесенной под монтажный стол.


- Установить точки громкости в нужных частях видеоклипа.

- Левой кнопкой мыши опустить крайние точки громкости до низа.

После выполнения описанной процедуры рекомендуется проверить, как работают внесенные изменения. При необходимости положение этих точек можно регулировать непосредственно на шкале.
Читайте также:


