Как сделать эффект тумана в sony vegas pro
Привет, друзья! Поговорим о пресетах в программе Vegas PRO. Расскажу вам о пресетах для вегаса, о том как создавать свои пресеты и на примере посмотрим, как это работает.
Простыми словами пресет - это сохраненный набор настроек. Допустим вы решили применить к видео цветокор и результат вам понравился, чтобы не подбирать в следующий раз настройки, можно сохранить пресет для дальнейшего использования.
Можно сохранить пресет для одного эффекта, а можно создать спецэффект или переход на основе комбинации плагинов или встроенных эффектов в Vegas.
Посмотреть пример, как выглядят переходы, эффекты и сам процесс применения пресетов можно в моем видео на эту тему.
Применяются пресеты очень просто, вызываем окно VFX , открываем каталог Filter Packages и там выбираем нужный пресет, после чего он применяется на видео. Изначально пресетов там не будет, чтобы они появились их нужно установить, скачав с различных источников в Интернете или создать самому.
Если вам нужны готовые пресеты, то скачать их можно по моей ссылке, которую найдете под ютуб роликом.
В архиве пресеты, которые включают различные эффекты, переходы и прочие плюшки для оформления видео.
После применения пресета в эффектах буду числится все эффекты и сторонние плагины, которые были задействованы при создании пресета.
После того, как накинули пресет, готовый результат уже можно оценить просмотрев видео, если вас что то не устроит, то можно вернуться в окно VFX и подкорректировать настройки вручную.
Если вы будете пользоваться сторонними пресетами, которые скачиваете с Интернета, имейте ввиду, что для работы пресетов необходимо установить все необходимые библиотеки эффектов, которые использовались для создания пресета. Как правило автор пресета указывает перечень плагинов для установки. Если упустить этот момент, то пресет будет работать только частично или не будет работать вообще.
Перейдем к инструкции по установке пресетов .
Первым делом нужно установить Preset Manager . Затем открываем менеджер, бросаем в него пресеты и копируем в систему. На этом все, можно открывать Vegas PRO и использовать пресеты по назначению.
Наверняка Вас интересует, как создавать свои пресеты, чтобы их можно было использовать на постоянной основе и самое главное, чтобы под рукой были сохраненные файлы, которые можно будет использовать после переустановки Windows.
Как я уже сказал пресет это набор настроек различных эффектов. Допустим нам нужен цветокор. Набрасываем необходимые эффекты и задаем настройки. Чтобы сохранить пресет нажимаем на Plug in Chain и жмем сохранить, вводим имя пресета и все, теперь можно применять наш пресет на любые видео.
Если вы захотите поделится своим пресетом с друзьями или использовать его в дальнейшем, например после переустановки виндовс или на другом компьютере, необходимо сохранить пресет в отдельный файл. На данный момент наш пресет сохранен только в Вегасе.
Открываем уже знакомый нам пресет менеджер. В разделе System presets открываем каталог FX chains , ищем наш пресет и перетаскиваем в раздел чуть выше. Нажимаем сохранить и задаем имя пресету. Теперь пресет сохранен в отдельный файл с расширением sfpreset . И его можно устанавливать на любой компьютер.
Пресеты очень облегчают жизнь, потому что экономят время на создание переходов или создание каких-то эффектов. Так что обязательно создавайте свои пресеты, чтобы не проделывать одну и ту же работу множество раз. А еще скачайте библиотеку готовых пресетов по моей ссылке, там множество заготовок для оформления видео, а так же классные переходы, которые как правило чаще всего делаются в After Effects .
Более наглядный процесс работы с пресетами можно посмотреть на моем ютуб-канале.
Привет, друзья! Поговорим о пресетах в программе Vegas PRO. Расскажу вам о пресетах для вегаса, о том как создавать свои пресеты и на примере посмотрим, как это работает.
Простыми словами пресет - это сохраненный набор настроек. Допустим вы решили применить к видео цветокор и результат вам понравился, чтобы не подбирать в следующий раз настройки, можно сохранить пресет для дальнейшего использования.
Можно сохранить пресет для одного эффекта, а можно создать спецэффект или переход на основе комбинации плагинов или встроенных эффектов в Vegas.
Посмотреть пример, как выглядят переходы, эффекты и сам процесс применения пресетов можно в моем видео на эту тему.
Применяются пресеты очень просто, вызываем окно VFX , открываем каталог Filter Packages и там выбираем нужный пресет, после чего он применяется на видео. Изначально пресетов там не будет, чтобы они появились их нужно установить, скачав с различных источников в Интернете или создать самому.
Если вам нужны готовые пресеты, то скачать их можно по моей ссылке, которую найдете под ютуб роликом.
В архиве пресеты, которые включают различные эффекты, переходы и прочие плюшки для оформления видео.
После применения пресета в эффектах буду числится все эффекты и сторонние плагины, которые были задействованы при создании пресета.
После того, как накинули пресет, готовый результат уже можно оценить просмотрев видео, если вас что то не устроит, то можно вернуться в окно VFX и подкорректировать настройки вручную.
Если вы будете пользоваться сторонними пресетами, которые скачиваете с Интернета, имейте ввиду, что для работы пресетов необходимо установить все необходимые библиотеки эффектов, которые использовались для создания пресета. Как правило автор пресета указывает перечень плагинов для установки. Если упустить этот момент, то пресет будет работать только частично или не будет работать вообще.
Перейдем к инструкции по установке пресетов .
Первым делом нужно установить Preset Manager . Затем открываем менеджер, бросаем в него пресеты и копируем в систему. На этом все, можно открывать Vegas PRO и использовать пресеты по назначению.
Наверняка Вас интересует, как создавать свои пресеты, чтобы их можно было использовать на постоянной основе и самое главное, чтобы под рукой были сохраненные файлы, которые можно будет использовать после переустановки Windows.
Как я уже сказал пресет это набор настроек различных эффектов. Допустим нам нужен цветокор. Набрасываем необходимые эффекты и задаем настройки. Чтобы сохранить пресет нажимаем на Plug in Chain и жмем сохранить, вводим имя пресета и все, теперь можно применять наш пресет на любые видео.
Если вы захотите поделится своим пресетом с друзьями или использовать его в дальнейшем, например после переустановки виндовс или на другом компьютере, необходимо сохранить пресет в отдельный файл. На данный момент наш пресет сохранен только в Вегасе.
Открываем уже знакомый нам пресет менеджер. В разделе System presets открываем каталог FX chains , ищем наш пресет и перетаскиваем в раздел чуть выше. Нажимаем сохранить и задаем имя пресету. Теперь пресет сохранен в отдельный файл с расширением sfpreset . И его можно устанавливать на любой компьютер.
Пресеты очень облегчают жизнь, потому что экономят время на создание переходов или создание каких-то эффектов. Так что обязательно создавайте свои пресеты, чтобы не проделывать одну и ту же работу множество раз. А еще скачайте библиотеку готовых пресетов по моей ссылке, там множество заготовок для оформления видео, а так же классные переходы, которые как правило чаще всего делаются в After Effects .
Более наглядный процесс работы с пресетами можно посмотреть на моем ютуб-канале.
могу сказать что Vegas 7 и Magic Bulet editors 2.0 работают у меня очень быстро в рельном времени тоже.
рендер просто летает вообще может у вас стоит версия 1 тогда тормоза жуткие честно.
а может у вас комп слабый?
п3000-1024озу-6600гт-отлично не тормозит даже
могу сказать что свечение стандартное GLOW в вегасе тормозит не хуже ну конечно на слабой машине.
Господа, будте добры, подскажите есть ли для Вегаса аналоги таких плагинов как Magic Bullet, но чтобы работал пошустрее? Или если мне например надо добиться теплой картинки, то можно ли это сделать стандартными средствами Вегас и какими? Или без определенного плагина это будет неубедительно?
Спасибо.
используйте плагины
VASST Ultimate S2
VASST Ultimate S3
А что такое камера, NLE?
честно от себя могу сказать что этот плагин мне не нравитьсяпо сравнению с мажик булет качество никакущее.
Сенсей для друзей по NLE
это не плаг, а скрипт, который пользуется стандартным набором вегасовских плагинов.тогда, уважаемый, сколько должна стоить Ваша свадьба если Вы ее только рендерить будете без перерыва 2 дня?
Ну не 2 дня. Гораздо быстрее.
Тут я согласен с skylight (хотя моя машина немного мощнее)
А насчет цены - я делаю ставку не на количество фильмов на единицу времени,
а на качество и индивидуальный подход.
Кстати интересно, а ожидается ли обновление буллетов.
Сенсей для друзей по NLE
Draft Full - 1 кадр в секунду
Проц - пень 3.2 HT
оперативки 1024
Vegas 7.0d
А насчет цены - я делаю ставку не на количество фильмов на единицу времени,
а на качество и индивидуальный подход.
может у тебя жена милионерша, и тебе по барабану сколько будет стоить твоя работа?
Тогда тебе неплохо живется.
Мое время - это деньги, а деньги - это время. При этом халтуры я не делаю, а недельный ренедринг меня не устраивает.
не для рождественского стола
Magic Bullet Editors в отличия от встроенных фильтров может использовать для просчетов видеокарту. Применяя мощную видеокарту, говорят, можно получить проигрывание (и просчет) почти в Real Time.
Windows systems
The following table shows the expected playback speed in Sony Vegas 6 with an NTSC DV timeline using different supported graphics cards. Different looks will give different playback speeds–your playback speed will vary.
Good
nVidia 6600 GT/6800
nVidia Quadro 540
6 times faster
Better
nVidia 6800 GT/6800 Ultra
nVidia Quadro 1400/3400/4000
14-21 fps playback
11 times faster
Best
nVidia 7800 GT/GTX
nVidia Quadro 4400/4500
23-30+ fps playback
17 times faster
* Only nVidia-based graphics card are supported on Windows in this release. The current release as of this release is nVidia 77.77. PLEASE USE THE LATEST DRIVER UPDATE ON WINDOWS
Host application: Adobe Premiere Pro, Avid AVX 1.5 Windows or Sony Vegas
OS: Windows XP
Machine: Pentium IV 2.4 GHz, 1 GB of RAM, 15 MB of Hard drive space
Graphics card: nVidia 7800 GT/GTX
Video format: NTSC or PAL standard definition
Сенсей для друзей по NLE
Интересно, Magic Bullet сам определит видюху или же его как-то натаскать на нее надо?Хотя у меня GeForce 6200 Turbo Cache.
Может в настройках драйвера покрутить что-нибудь надо?
А что такое камера, NLE?
Интересно, Magic Bullet сам определит видюху или же его как-то натаскать на нее надо?
Хотя у меня GeForce 6200 Turbo Cache.
Может в настройках драйвера покрутить что-нибудь надо?
у мення 6600GT работает нормально
дрова поменяй и директ икс новый
хотя GeForce 6600GT раза в 1.5-2 мощнее GeForce 6200
так что видюху меняй поможет и в остальном при работе с графикой и совет оперативы планку добавь хотябы 1гиг
для новой видюхи чтоб летало.
первый гагауз на ВЭ
видеокарта ASUS на GF 7300gt MB в RT , до этого была ATI 1300 pro тормоза жуткие просто MB апаратно заточен под GF.может у тебя жена милионерша, и тебе по барабану сколько будет стоить твоя работа?
Тогда тебе неплохо живется.
Мое время - это деньги, а деньги - это время. При этом халтуры я не делаю, а недельный ренедринг меня не устраивает.
Ты бы не умничал.
Твои время и деньги - это твои заботы, а вот в то,
кто у кого жена - не стоит лезть. Ровно как и смотреть,
кому как живется.
Что-то во всем этом "колбасиной" попахивает.
Причем тухлой.
Т.е. если карта например GeForce 7300 на Gigabyte, то она теоретически должна подхватываться (Magic Bullet Editors в отличия от встроенных фильтров может использовать для просчетов видеокарту. Применяя мощную видеокарту, говорят, можно получить проигрывание (и просчет) почти в Real Time.
при наличии новых дров и directX) буллетами без допнастроек?
Может я конечно повторяюсь в вопросах, но все же хотелось бы знать.
Сенсей для друзей по NLE
Ты бы не умничал.
Твои время и деньги - это твои заботы, а вот в то,
кто у кого жена - не стоит лезть. Ровно как и смотреть,
кому как живется.
Тема, которую я поднял имеет отношение не к качеству режиссуры или операторского мастерства, как Вам показалось, а к быстроте (скорости рендера) и качеству того или иного плагина, и соответственно (как выяснилось) на том или ином железе. В ВУЗе у нас даже был такой предмет - экономика кино - предмет, обучающий каким образом можно удешевить съемочный процесс не в ущерб качеству (что в этом зазорного - не понимаю). Потому все Ваши доводы о противопоставлении качества и скорости просчета - есть чистая непонятка и как следствие - дешевый (думаю неосознанный) понт. По-просту демагогия. Так кто из нас умничает-то?
А на счет тухлой "колбасины" - ей как раз и является Ваш последний, весьма нетактичный пост.
Надо бы Вам подучиться манерам-то.
Если я Вас чем-то обидел, то еще раз простите - мой вопрос не нес никакой личной неприязни и был достаточно абстрактным. В конце концов первый оффтопик был Ваш:
Заметьте так же, что в самом начале я вполне адекватно попросил привести мне альтернативу столь качественному, но достаточно тормозному плагину как Magic Bullet. Значит качество мною полюбому подразумевалось. С чего Вы вообще взяли, что де факто не может быть быстрого и качественного плагина (пускай это даже связанно с железом)? И почему качество и быстроту надо повсеместно неизбежно противопоставлять?
И наконец последнее. В следующий раз - не стоит так открыто показывать свою невоспитанность, несдержанность и неумение понять собеседника.
Хоть Вы и дали понять всем присутствующим обратное, но я все-таки верю, что Вы не из "деревни"..
Так же эффекты в Sony Vegas Pro можно вызвать непосредственно на фрагментах видео и аудио
На фрагментах видеодорожки по умолчанию присутствуют две кнопки: Панорамирование и обрезка событий и Спецэффекты видеособытия. На отрезке с текстом и пр. сверху добавляется кнопка Генераторы видео в виде кадра.
Эффекты переходов в Sony Vegas Pro.
Переходы между фрагментами находятся во вкладке (окне) ПЕРЕХОДЫ (Transitions). На превью можно просмотреть пример перехода. Выбрав нужный эффект перехода, необходимо перетянуть его в место стыковки двух фрагментов, чтобы возле курсора появился именно такой значок, как на рисунке.
Можно добиться эффект переход наложением части отрезка, перетягивая на соседний (кроссфейд).
Эффект в виде плавного перехода без применения соответствующего эффекта перехода можно достичь способом описанным ниже.
Изменение прозрачности, громкости, затухания фрагмента в Sony Vegas Pro.
Для того чтобы изменить затухание звука и прозрачности видео в начале и конце отрезка, необходимо навести курсор на верхний край фрагмента, чтоб появился соответствующий значок в виде сектора, зажать левую кнопку мыши и сдвинуть курсор внутри фрагмента.
Эффект затухания можно применить как плавный переход от одной части отрезка к другой, в случае, когда они находятся один под другим на разных дорожках.
Общий уровень прозрачности видео и громкости звука можно изменить путем перетягивания верхнего края фрагмента вниз (появляется линия, показывающая уровень параметра).
Другие эффекты настройки звука возможно изменять при дополнительной установке аудио редактора Sony Vegas.
Видео спец эффекты в Sony Vegas Pro.
Видео спец эффекты фрагмента вызываются с помощью кнопки на нем или перетягиваются на него из окна видео спецэффекты Video fx .
Для применения спецэффектов, перетяните из вкладки спец эффекты (Video fx) на фрагмент. В окне при наведении на эффект можно просмотреть анимацию его действия.
Здесь же находятся настройки цвета, насыщенности, яркости, контрастности, резкости и другие настройки видео.
На отрезке можно применить сразу несколько спецэффектов.
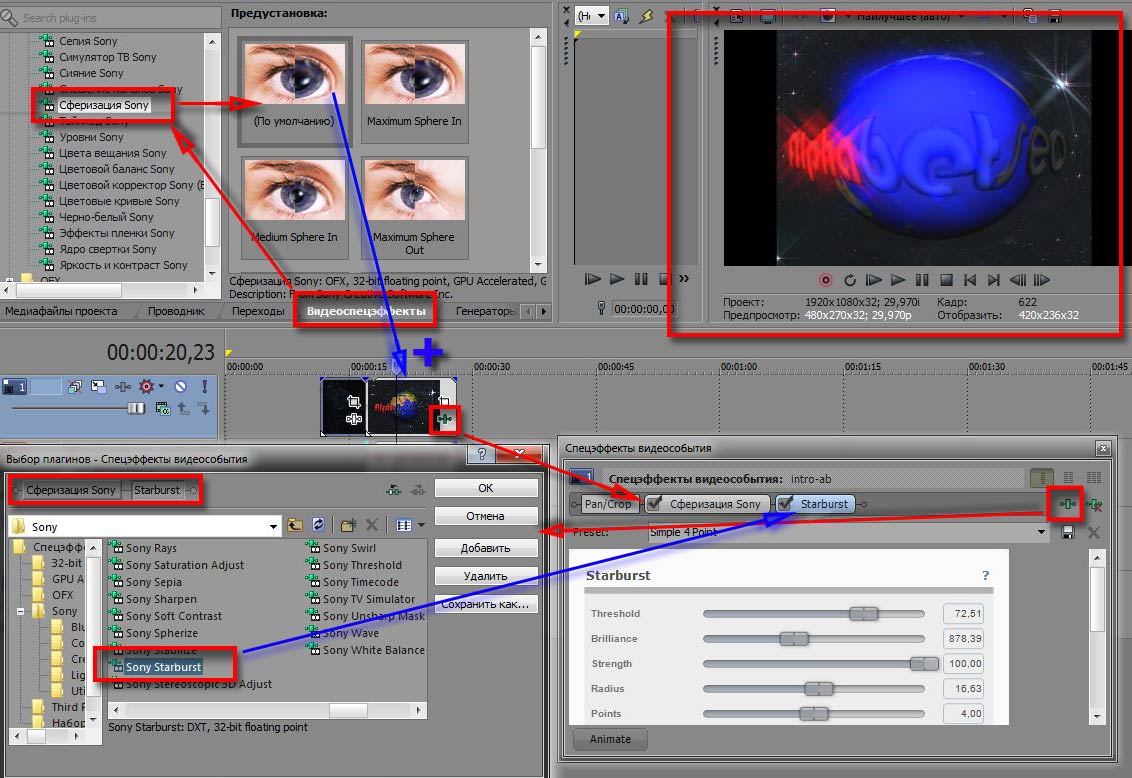
Применение спец эффектов в Sony Vegas Pro методом наложения видео.
Для создания в Sony Vegas Pro эффектов огня, дыма и прочего используют наложения футажей (подготовленных в специальных программах, таких как Adobe After Effect, видео файлов с прозрачной основой). Для корректного наложения футажей понадобится спецэффект Sony Chroma Keyer (или Хромакей) – Разделитель по цветовому тону Sony. С помощью него делается прозрачный фон и остается видимым сам объект (дым, огонь и т.д.). Для этого в окне спецэффекта Sony Chroma Keyer выбираем цвет фона и движком Low Threshold регулируем прозрачность фона. С помощью инструмента Панорамирование и обрезка событий регулируем размер футажа. Бесплатно скачать эффекты Sony Vegas Pro можно по этой ссылке. Спец эффекты (футажи) содержат огонь, пламя, взрывы, дым, кровь, стекло, брызги воды, искры, летящие гильзы, звуки выстрелов, различные тектуры и другое.
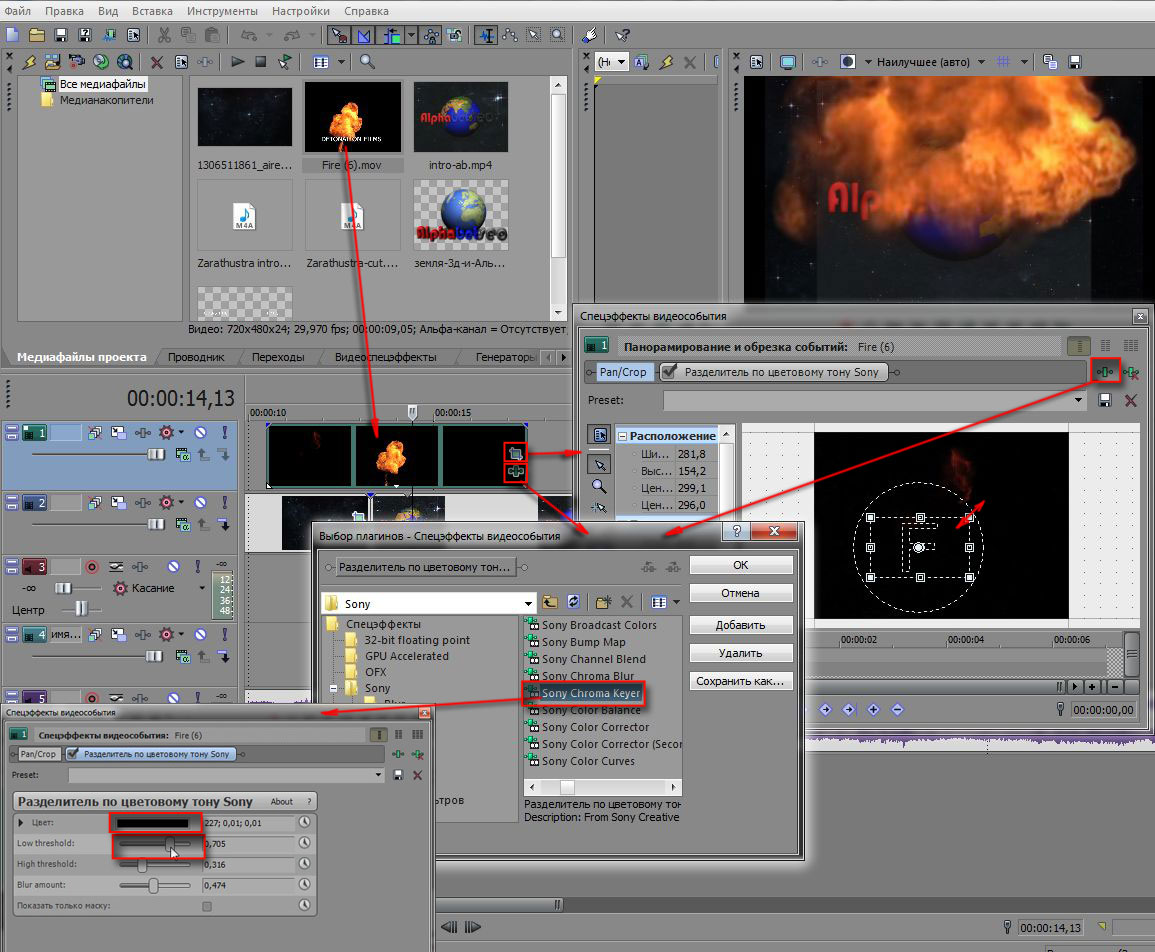
Панорамирование и обрезка событий и как изменить соотношение сторон с 16:9 на 3:4 в Sony Vegas Pro.
Панорамирование и обрезка событий вызывается с помощью кнопки на фрагменте и применяется для масштабирования, поворота, изменения пропорций сторон, перемещения позиции в кадре и т.д. Эта функция может применяться для подстройки к формату с соотношением сторон кадра видео 3:4 на 16:9 и наоборот путем масштабирования границ фрагмента видео или картинки перемещением точек -маркеров относительно границ кадра (ограниченных точками маркерами и линиями границ в кругу).
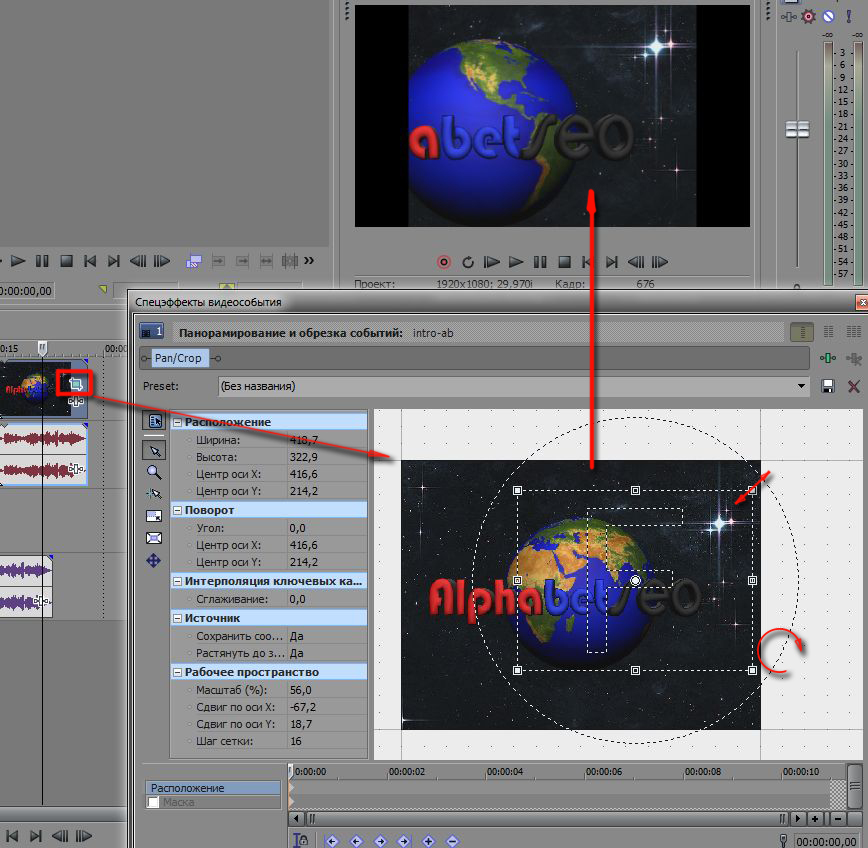
Добавление текста в Sony Vegas Pro .
Текст добавляется во вкладке ГЕНЕРАТОРЫ МУЛЬТИМЕДИА путем выбора пункта ТИТРЫ И ТЕКСТ SONY и перемещения из окна с наборами текстовых эффектов на видеодорожку таймлайна или непосредственно на видео фрагмент. При перемещении выбранного текстового эффекта открывается окно редактора текста, где задаем нужные слова, размер, шрифт, цвет, тень, обводку, положение, анимацию текста нажатием на значок циферблата справа напротив вида эффекта в редакторе. Внизу редактора открывается таймлайн для создания анимации, где щелчком на ползунке, двигая его в определенные места таймлайна, задаем точки с необходимой настройкой параметров анимации выбранного эффекта. Впоследствии, редактировать текст можно нажатием значка в виде кадра на фрагменте с текстом.
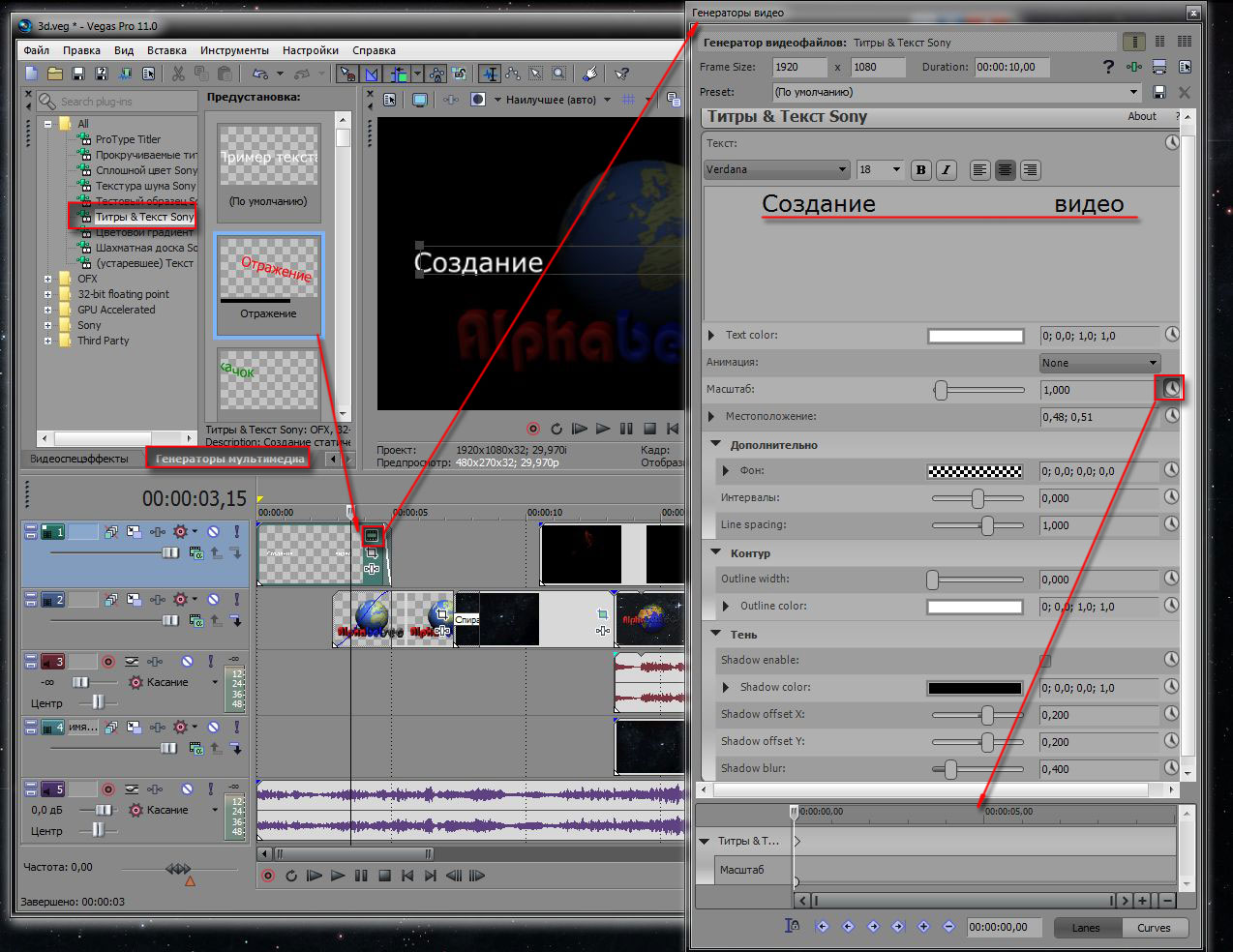
Эффекты уменьшения, увеличения скорости, эффект Обратное движение (реверс).
Как ускорить или уменьшить скорость видео в Sony Vegas Pro или создать обратное движение?
Чтобы ускорить или уменьшить скорость видео в Sony Vegas Pro существуют несколько вариантов.
При изменении скорости на видеофрагменте появляется отметка в виде зигзагообразной линии, сообщающей, что скорость изменена.
Первый вариант – перемещать край фрагмента на таймлайне, зажав на клавиатуре кнопку CTRL. Растягивая – видео замедляется в реальном времени, сужая – видео ускоряется. Появляется значок с волнистой линией. Выемка в сверху показывает исходный размер отрезка.
Следующий вариант – правой кнопкой мыши нажимаем на фрагмент и в появившемся меню выбираем свойства (properties). В появившемся меню выбираем Video Event и указываем нужное значение скорости (больше или меньше 1000). При этом звук не меняется, а на отрезке появляется треугольная выемка, которая показывает конец первоначального фрагмента. Далее следует его повторение.
Еще один вариант, который позволяет визуально настраивать скорость непосредственно на фрагменте. Этот прием позволяет сделать обратное воспроизведение видео. Для этого надо нажать на фрагменте правой кнопкой мыши и выбрать РЕВЕРСИРОВАТЬ или ВСТАВИТЬ/УДАЛИТЬ ОГИБАЮЩУЮ и выбрать СКОРОСТЬ. На отрезке появится зеленая полоса, на которой надо задать необходимое количество точек, два раза кликнув по линии, в зависимости от моментов изменения скорости и перетаскиваем их вверх или вниз на отрезке, можно задать обратное воспроизведение, для чего на точках нажимаем правую кнопку мыши и выбираем УСТАНОВИТЬ НА 100% ОБРАТНАЯ СКОРОСТЬ (Set to 100% reverse velocity). Таким же образом можно задать необходимый параметр ускорения и замедления каждой точке.
Чтобы воспроизвести просмотр видео задом на перед, можно нажать клавишу J.
Это основные эффекты в Sony Vegas Pro. Дополнительно видео эффекты (а их очень много) можно посмотреть в соответствующих окнах программы Sony Vegas Pro.
Более детальное руководство по работе в видеоредакторе (на примере аналога - Sony Moovie Studio) на русском языке в формате PDF можно скачать по этой ссылке. Откроется новая вкладка с помощью правой кнопки мыши сохраняем на компьютер. Скачанный файл можно еще открыть с помощью браузера или с помощью появляющитхся кнопок справа внизу окна.
Читайте также:


