Как сделать эффект триггера в sony vegas
Если вы хотите создать несколько очень креативных видеороликов, то использование зеленых экранных эффектов Sony Vegas будет хорошим выбором. Эта функция позволяет пользователям получить больше возможностей в создании видео. Вместо использования зеленого экрана вы можете легко использовать хроматический ключ Sony Vegas. В результате вы можете взять голливудский стиль дома без особых усилий.
Некоторые люди могут задаться вопросом, трудно ли использовать зеленый экран в Sony Vegas. Ну, это не имеет большого значения. Эта статья предлагает полное руководство по зеленому экрану Sony Vegas. Более того, это также хороший способ обойти все виды ошибок зеленого экрана в программном обеспечении Sony Vegas.
Часть 1: Как использовать зеленый экран в Sony Vegas Pro
Шаг 1 Импорт зеленого экрана и его замена
Запустите Sony Vegas Pro на ПК с Windows. Импортируйте зеленый экран. Таким образом, вы можете увидеть видеоклип на дорожке временной шкалы 1. Позже вам необходимо добавить видео или файл изображения для замены на дорожку Sony Vegas 2. Что ж, вы можете настроить одинаковую длительность для двух дорожек. Таким образом, все будет проще, когда вы начнете заменять зеленый экран в Sony Vegas.
Шаг 2 Триггер Sony Vegas Event FX
Теперь вам нужно найти и нажать значок «Event FX…» в правом нижнем углу шкалы времени. Эта опция позволяет пользователям добавлять эффекты или события или редактировать эффекты событий. На самом деле, вы можете навести курсор мыши на значок, чтобы увидеть его имя. Позже появляется новое окно с множеством эффектов и плагинов.
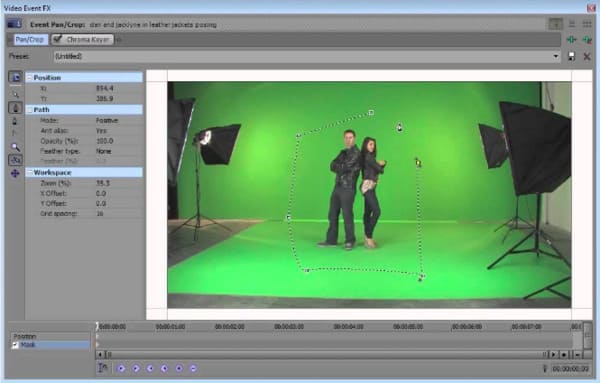
Шаг 3 Настройте Sony Vegas Chroma Key
Прокрутите вниз и выберите опцию «Sony Chroma Keyer». Вы можете включить «Разделение экрана» над видео предварительного просмотра. Затем установите его на обойденный FX, чтобы обрезать объект с помощью хроматического ключа. После этого вы можете открыть настройки Chroma Keyer, чтобы настроить соответствующие видеоэффекты, включая цвет, низкую нить, верхний порог, величину размытия и маску.
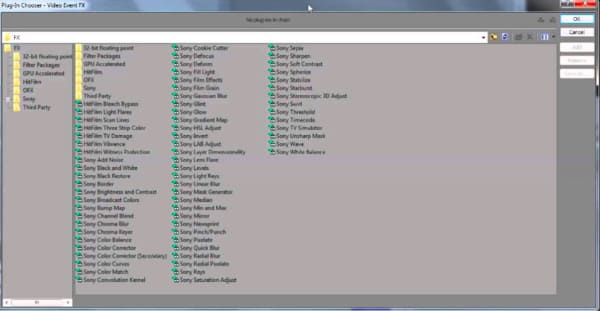
Шаг 4 Установить Sony Vegas фон прозрачный экран
Вы можете выбрать цвет, который хотите удалить, из окна предварительного просмотра видео с помощью пипетки из дорожки 1. Позже, объедините левый объект с дорожкой 2 через прозрачный фон. В результате вы можете сделать зеленый экран Sony Vegas прозрачным.

Примечание. Это не означает, что вы должны выбрать «Зеленый» в меню «Цвет». Вы можете выбрать другие цвета, чтобы применить эффект зеленого экрана Sony Vegas.
Шаг 5 Используйте зеленый экран в Sony Vegas с Chroma Key
После настройки нажмите красную опцию «x» в верхней части экрана, чтобы выйти из окна. Рано, вы можете увидеть видео со всеми изменениями, которые вы сделали. Если вы не удовлетворены определенным объектом, вы можете снова воспользоваться Chroma Keyer. Хорошо, выберите опцию «Сохранить», чтобы применить новое изменение.
После этого вы можете экспортировать это видео или напрямую поделиться им в социальных сетях. И вы также можете применять новые эффекты для совершенствования видео с зеленым экраном Sony Vegas.
Часть 2. Рекомендация. Включите 3D-настройки на своем видео Sony Vegas.
Кроме того, вы можете запустить Aiseesoft Video Converter Ultimate включить настройки 3D и легко применять другие мощные эффекты. Это мощный видеоредактор с удобным интерфейсом. Таким образом, вы можете достичь всех настроек видео и аудио в несколько кликов.
Более того, это альтернативное программное обеспечение Sony Vegas также позволяет пользователям повысить качество видео одним щелчком мыши. Поэтому, если вы хотите стабилизировать шаткое видео и сделать его визуально энергичным, вы можете прийти сюда, чтобы решить проблему.
Основные особенности этого Sony Vegas Pro Альтернатива
- Конвертируйте видео и аудио в более 1000 форматов на ПК с Windows и Mac.
- Поддержка HD / 4K UHD и 3D конвертирования.
- Редактируйте любое видео или аудио с помощью мощных функций и окна предварительного просмотра в реальном времени.
- Улучшение качества видео в 4 разных аспектах.
- Добавить внешний субтитр или мульти-аудио трек в ваш любимый фильм.
Простые шаги для создания 3D-видео в высоком качестве
Шаг 1 Импортировать видео в Video Converter Ultimate
Бесплатно скачайте и установите Video Converter Ultimate на свой компьютер с Windows или Mac. Затем запустите эту программу и выберите «Добавить файл» в верхней части. Выберите нужное видео из всплывающего окна и нажмите «Открыть», чтобы подтвердить изменения.

Шаг 2 Включить настройки 3D
Нажмите «3D» на верхней панели инструментов. И вы также можете выбрать «Редактировать», а затем нажмите «3D», чтобы войти в ту же страницу. Установите флажок перед «Включить настройки 3D». Позже вы можете настроить эффект 3D с помощью множества простых в использовании фильтров. Нажмите «Применить», чтобы сохранить изменения.

Шаг 3 Улучшение качества видео
Выберите «Улучшить» в окне «Редактировать». Теперь вы можете получить 4 различных варианта улучшения качества выходного видео одним щелчком мыши. Кроме того, вы можете нажать «Применить ко всем», чтобы улучшить качество видео в партии легко.

Примечание. В верхней части экрана можно выбрать «Повернуть», «Обрезать», «Эффект» и «Водяной знак», чтобы настроить видео в различных аспектах. Ну, независимо от того, какое редактирование вы делаете, вы всегда можете получить окно предварительного просмотра в реальном времени, чтобы мгновенно отслеживать каждое небольшое изменение.
Шаг 4 Экспорт отредактированного видео в высоком качестве
Если вы хотите вывести видео на определенное портативное устройство, то вы можете нажать «Профиль» внизу. Существуют различные предустановленные профили, которые вы можете получить. Кроме того, выберите «Настройки», кроме того, чтобы настроить качество вывода видео и другие настройки профиля. Наконец, нажмите «Конвертировать», чтобы экспортировать видео.

Хотя Sony Vegas Pro позволяет пользователям получить больше места для настройки с видео и аудио файлами, это не всегда лучший выбор для всех людей, не только потому, что его высокая цена, но и удобный интерфейс. Поэтому, если вы хотите легко выполнить настройку видео и аудио, Video Converter Ultimate может быть более подходящим для вас. Ну, вот и все, как создать зеленый экран Sony Vegas и включить 3D эффекты, Надеюсь, вам понравится эта статья.
Что вы думаете об этом посте.
Рейтинг: 4.8 / 5 (на основе рейтингов 45)
31 мая 2018 г. 11:45 / Обновлено Дженни Райан в Редактирование видео
Хотите конвертировать видео YouTube FLV в MP3 для аудио файла? Узнайте из этого поста, чтобы сделать это с FLV в MP3 Converter.
Как вы конвертируете FLV в MP4? Это руководство расскажет вам, как бесплатно конвертировать FLV в MP4.
Эта статья содержит часто задаваемые вопросы о переходах Sony Vegas. Так что просто прочитайте этот урок и получите необходимую информацию.

Не секрет, что все мы время от времени теряем терпение. Это естественно, ведь в мире может быть крайне много неприятных ситуаций. Нас всех может раздражать разное: некоторые не выносят ананасы на пицце, а другие взрываются, если их разыграть. Чего мы часто не осознаем, так это того, что если в этот момент мы находимся перед камерой, то становимся идеальным материалом для мемов. Большинство мемов по-прежнему являются изображениями, а некоторые из самых запоминающихся мемов были созданны из GIF-файлов или коротких видеороликов.
Создать мем triggered легко, в этой статье мы покажем, как сделать потенциально вирусный мем всего за несколько простых шагов.
Filmora - это простой в использовании видеоредактор Filmora Видеоредактор для создания видео и гиф-мемов онлайн бесплатно Filmora Бесплатный Онлайн Видеоредактор для создания мемов, который позволяет создавать мемы из изображений, видео и гиф бесплатно. В видеоуроке ниже вы узнаете, как создать triggered видео-мем с помощью Filmora. Загрузите и попробуйте прямо сейчас.


Что нужно для создания триггереда
Подготовка - это ключ практически ко всем важным вещам в жизни, включая создание triggered мема с изображением вашего лучшего друга. Прежде чем вы сможете извлечь выгоду из этих удивительных кадров, для сначала нужно убедиться, что у вас есть все необходимое для создания мема. Хорошо, давайте начнем с основ, чтобы сделать забавный мем.
1. Triggered Шаблон
В вашем распоряжении практически неограниченные ресурсы, так как шаблон этого мема можно легко найти с помощью Google. Существует даже приложение для Android под названием Triggered Meme Maker, который позволяет делать то, что предлагает его название, создавать triggered мемы. Создание собственного шаблона в Microsoft Paint (в этой статье мы покажем вам, как это сделать) или в любом другом программном обеспечении для редактирования фотографий, если вы хотите выбрать определенный цвет фона, а не работать с тем, который можно найти онлайн.
2. Программное обеспечение для редактирования видео
Мемы - это короткие видеоролики, которые редко длятся дольше 30 секунд, поэтому, чтобы создать хороший мем вам не нужен мощный инструмент для редактирования видео, такой как Final Cut Pro или Adobe Premiere Pro. Программное обеспечение Wondershare Filmora простое в использовании, содержащее классные визуальные эффекты и полезные инструменты. Это лучший выбор, если вы просто хотите немного повеселиться с записанным видео.
3. Звук для Triggered мема
Музыка или любой другой звук может сделать ваш мем смешнее. В большинстве случаев вам нужно сохранить хотя бы часть исходного звука, но добавление звуковых эффектов в разные моменты мема может иметь комический эффект. Музыкальная библиотека Filmora может служить вашим бесконечным источником бесплатной музыки и звуков.
Создание шаблона для Triggered мема в Microsoft Paint
Теперь вам просто нужно добавить текст в свой шаблон. Выберите параметр «Текст» в меню «Инструменты», а затем перейдите к выбору шрифта или размера текста в меню «Шрифт». Убедитесь, что в меню «Фон» включена функция «Непрозрачность», чтобы изменить цвет фона текстового поля. Настройка параметра «Цвет 1» в меню «Цвет» позволит вам выбрать цвет текста, а параметр «Цвет 2» позволит выбрать цвет фона. Введите в текстовое поле "Triggered" и отцентрируйте текст, нажав несколько раз кнопку TAB на клавиатуре. Теперь у вас есть все необходимое, чтобы начать создавать свой собственный triggered мем.
Как создать Triggered мем?
После того, как вы успешно создали шаблон, вы можете переходить к следующему этапу процесса создания мема.
1. Добавление медиа в проект
Откройте Filmora в полнофункциональном режиме и импортируйте все файлы, которые вам понадобятся в процессе создания мема. Файлы, которые вы импортируете в свой проект, будут храниться на панели мультимедиа. Добавьте видео на шкалу времени, перетащив его на видеодорожку. Затем вы можете удалить ненужные части клипа или добавить неподвижный кадр в конец видео, чтобы продлить triggered эффект мема. Кадры в Filmora можно создать, щелкнув на значок «Снимок», расположенный под панелью предварительного просмотра.
2. Использование эффекта зеленого экрана
Поместите triggered шаблон на дорожку «Картинка в картинке» и попытайтесь расположить его в том месте видео, где находится triggered человек. Щелкните на значок зеленого экрана, расположенный на панели инструментов, чтобы получить доступ к окну редактирования изображения в «Картинка в картинке». Параметр Хромакей (Зеленый экран) будет выбран по умолчанию, поэтому вам просто нужно установить флажок «Сделать части клипа прозрачными». Зеленый фон шаблона станет прозрачным, и вы сможете видеть ваше видео с отображаемым под ним текстом.
3. Улучшение цветов и применение эффектов
Чтобы подчеркнуть, насколько сильно человек в видео triggered, вы можете изменить яркость и насыщенность в части видеоклипа, щелкнув на значок «Редактировать» на панели инструментов. Кроме того, для выделения triggered момента можно использовать другие инструменты цветокоррекции, такие как: яркость, оттенок или контраст.
После настройки цвета, вы можете щелкнуть на значок «Эффекты», если хотите добавить эффекты размытия при движении или дрожания камеры. Щелкните на параметр «Встряхнуть» на панели «Эффекты», чтобы просмотреть различные эффекты, затем щелкните на значок «плюс», чтобы добавить эффект к выбранному клипу. Категория «Искажение» на панели «Эффекты» содержит несколько эффектов размытия, которые можно использовать, чтобы сделать видео более интересным. Вы можете настроить свойства всех эффектов, которые добавляете в мем и контролировать, в какой части видео будет применяться тот или иной эффект.
4. Добавление музыки и текстовых наложений в мем
Увеличение количества визуальных элементов в видео поможет вам создать смешной мем. Одно слово может изменить значение мема, поэтому, если вы хотите добавить дополнительный комментарий, помимо того, что человек triggered, вы можете щелкнуть на значок текста и выбрать текстовое наложение, которое вам нравится. Щелкните на значок плюса, который отображается над эффектом, чтобы добавить его к видеоклипу. Текстовое поле появится поверх видео в окне предварительного просмотра и вы сможете перетащить или повернуть его. Включите параметр «Без анимации», если хотите, чтобы текст просто появлялся и исчезал с экрана.
Звуки могут усилить комический эффект мема. Тщательно выберите, какой тип музыки или звука вы хотите использовать для мема, поскольку это может значительно улучшить качество вашего мема. Просто перетащите импортированный аудиофайл в Filmora, поместите его на аудиодорожку и отрегулируйте продолжительность, чтобы она соответствовала продолжительности видео. Если у вас нет собственной музыки, вы можете попробовать некоторые из треков, представленных в музыкальной библиотеке программного обеспечения.
4. Экспорт триггеред из Filmora
Когда ваш мем будет готов к размещению в социальных сетях, вы можете нажать на кнопку «Экспорт». В окне «Экспорт» вы можете выбрать любой из доступных форматов файлов, но для мемов лучше всего подходят форматы MP4 или GIF. Щелкните на значок «Настройки» в меню «Описание вывода», чтобы изменить частоту кадров, разрешение или качество видео. Wondershare Filmora позволяет экспортировать видео прямо на ваш канал YouTube или в учетную запись Facebook, поэтому вам не нужно тратить время на публикацию мема после завершения процесса экспорта.
Программа также предлагает возможность сохранить созданный вами мем на жесткий диск, если вы не хотите сразу же размещать мем в социальных сетях. Вам просто нужно нажать на кнопку «Экспорт» после настройки параметров вывода и дождаться окончания экспорта файла.
Заключение
Драгоценные воспоминания о ваших друзьях, разгневанных самыми глупыми вещами, можно без труда превратить в веселые мемы. Программное обеспечение для редактирования видео, такое как Wondershare Filmora, предоставит вам все необходимые инструменты для быстрого создания triggered мема. А какой у вас любимый способ для создания мемов?
В этом уроке разбираемся с появлением текста не только отдельными строчками, но и побуквенно. Таким образом вы можете оформить видео презентацию, добавить в рекламный ролик или анимировать текст видео открытки к празднику.
Выплывающий текст в Сони Вегас по буквам выполняется с помощью инструмента Mask (маски). В этом уроке я покажу вам два способа такой анимации текста.
Дополнительно разберу по полочкам, как сделать так, чтобы каждая последующая строка текста появлялась не сразу, а с задержкой.
Вы сами выберете тот способ, который вам покажется проще и удобнее.
Дополнительно разберу по полочкам, как сделать так, чтобы каждая последующая строка текста появлялась не сразу, а с какой-то задержкой.
Видео урок Анимация текста -побуквенное появление
Посмотрите видео урок, в котором все разложено по полочкам.
Содержание ролика с разбивкой по минутам
00-17 Пример анимации. Вводная.
01-00 Первый вариант работы с масками. Исходные данные.
01-30 ПанКроп. Включение масок.
02-00. Выделение текста прямоугольной маской.
02-30 Информация о масках.
04-20 Как скрыть текст сдвигом маски.
04-55 Добавление контрольных точек.
5-30 Появление текста (движение маски).
05-40 Скорость появления текста.
06-40 Поочередное появление строк текста.
10-40 Как изменить Positive на Negative в свойствах маски для скрытия текста.
Вариант 1 – анимация текста со сдвигом маски
В Вегас уже загружено видео и есть текст, который отформатирован, то есть выбран размер шрифта, цвет, расположение на экране.
Прежде, чем использовать маски, настройте текст так, чтобы между строк было достаточно места.
Прежде, чем использовать маски, настройте текст так, чтобы между строк было достаточно места.Для этого используем маску.
Как скрыть текст с помощью масок
Инструмент Масок расположен во вкладке ПАнКроп.
- Откройте ПанКроп.
- Поставьте курсор в начало трека с текстом. Здесь уже есть ПЕРВАЯ контрольная точка.
- Настройте соотношение экрана, в моем случае это 16 к 9.
- Активируйте дорожку МАСОК, поставив галочку в соответствующем окошке.
- Поставьте курсор в начало дорожки масок, на первую контрольную точку.
- Выберите в панели инструментов иконку прямоугольника. С помощью этого инструмента вы сможете выделить прямоугольную область.
- С нажатой левой клавишей мышки выделите весь текст первой строки.
- Потянув за желтые маркеры, поправьте прямоугольник так, чтобы в него попали все элементы первой строки, но не была бы захвачена вторая строчка.

Как работают Маски в Сони Вегас
Немного о масках для тех, кто с ними столкнулся впервые.
В данном случае, выделив маской текст, вы сделали невидимыми все остальное на данной видео дорожке. Это и есть основная функция или свойство инструмента МАСКА. То есть Маской вы открываете какую-то определенную часть экрана, все остальное пропадает из поля видимости.
- Выделенный прямоугольник маски можно двигать вверх/вниз, вправо/влево.
- Если наведете мышку на окружность, то появится круговая стрелка. Если подвигать ее, то прямоугольник можно повернуть. Однако, нам эта функция пока не нужна.
- Если случайно кликнули мышкой в рабочем пространстве и сняли выделение на прямоугольнике, то вернуться к его редактированию просто – сделайте двойной клик левой клавишей мышки близко к одной из сторон. Должны появиться желтые маркеры и окружность.
- Удалить ненужную точку на дорожке масок просто – кликните по ней левой кнопкой мышки и на клавиатуре нажмите ДЕЛЕТ. Либо нажмите на специальный инструмент – ромбик с минусом под дорожкой масок.
Возвращаемся к нашему проекту. Первая строка текста открыта маской.
Точно также поступите с остальными строками, выделяя их прямоугольником.
Как скрыть все строчки текста
Когда все строчки текста будут выделены, то весь текст на мониторе будет виден. А нам в начале ролика нужно сделать так, чтобы текста на экране наоборот не было.
- Выделите двойным кликом первую маску. Должны появиться маркеры и круг.
- На инструменте MOVE оставьте возможность движения только по горизонтали, то есть по оси Х.
- Сдвиньте маску влево так, чтобы она оказалась полностью за границей видимости. На мониторе строка исчезла.
- Точно также сдвиньте все другие строчки текста.
На скриншоте ниже показано, как сдвигается первая маска.
Появление текста в Вегас Про и контрольные точки
Первая часть работы выполнена – текста на мониторе нет.
Далее нужно организовать его появление.
- Поставьте курсор на дорожке масок немного правее ПЕРВОЙ точки. Под дорожкой масок кликните по ромбику с плюсиком, так вы создадите ВТОРУЮ точку. То же самое можно сделать двойным кликом левой клавиши мышки, кому как удобно.
- Сдвиньте ПЕРВУЮ маску на текст. Проверьте на мониторе, чтобы были видны все буквы первой строки.
- Немного правее второй точки кликните дважды на дорожке масок, чтобы появилась следующая точка. И организуйте появление второй строки, сдвигая вторую маску.
Я не устанавливаю точный промежуток времени, обычно подгоняю после того, как будут выставлены все контрольные точки.
По аналогии добавляем контрольные точки для каждой из строк и двигаем соответствующие маски.
В итоге у вас на дорожке масок будет столько точек, сколько строк, не считая первой стартовой точки.

Скорость появления текста
Проверьте скорость появления текста. Для этого поставьте курсор в начало дорожки и запустите проигрыватель.
Как ускорить анимацию текста в Сони Вегас или, наоборот, замедлить?
- Если текст появляется слишком быстро, то расстояние между точками нужно увеличить, тем самым увеличивая время появления строки. Двигайте точку немного вправо.
- Если текст появляется слишком медленно, то сдвиньте контрольные точки немного влево.
Повторюсь, что я чаще ориентируюсь на свои ощущения, а не на точно выставленные секунды. И когда будете работать с музыкой, то будете ориентироваться еще и на музыкальные акценты.
Появляющийся текст в Сони Вегас с паузами
Обратите внимание, что каждая последующая строка появляется без задержки.
Если же нужно сделать так, чтобы вторая строка показывалась не сразу, а после некоторой паузы, что иногда необходимо для синхрона с музыкальным сопровождением, с озвучкой, то нужно добавить еще контрольных точек.
Как это сделать, разбираемся.
- Выделите вторую точку и скопируйте ее. Для этого кликните правой кнопкой мышки по ней и в выпадающем меню выберите соответствующую команду (Copy).
- Сдвинув курсор вправо вплотную к скопированной точке, добавьте еще одну контрольную точку двойным кликом или с помощью специальной иконки. Назовем ее 2а.
- Кликнув по ней правой кнопкой и вызвав выпадающее меню, вставьте то, что скопировали в буфер обмена.
То есть теперь ВТОРАЯ И ВТОРАЯ А точки, они одинаковые. И положение текста на мониторе в этих точках одинаковое, не меняется с течением времени. То есть возникла необходимая нам пауза.
Текст появился (промежуток между точками 1 и 2) и потом все остается на месте (промежуток времени от т.2 до т.2а).
- Точно также добавьте дополнительную точку к третьей и последующим точкам, если необходимы паузы.
Проверьте, как все ваше творчество смотрится на мониторе. Если есть необходимость – двигайте контрольные точки.
Мы разобрали первый вариант работы с масками. Мне он нравится больше, однако есть и еще способы. Поработаем теперь с НЕГАТИВОМ масок.
Вариант 2 Появление построчно с использованием маски НЕГАТИВ
Часть действий будет аналогична первому варианту, но не все.
Как скрыть текст с помощью масок
Откройте ПанКроп, поставив курсор в начало трека с текстом.
- Настройте соотношение экрана, в моем случае это 16 к 9.
- Активируйте дорожку МАСОК, поставив галочку в соответствующем окошке.
- Поставьте курсор в начале дорожки масок, где расположена первая контрольная точка.
- Выделите текст первой строки.
- Потянув за желтые маркеры так, чтобы у правой границы было чуть больше свободного пространства.
- Далее в свойствах инструмента Прямоугольник в верхней строке MODE в выпадающем списке смените значение ПОЗИТИВ на НЕГАТИВ. Теперь первая строка закрыта маской, а все остальное открыто.

Итак, первая строка текста скрыта маской.
Точно также поступите с остальными строками, выделяя их прямоугольником и меняя ПОЗИТИВ на НЕГАТИВ.
Появление текста и контрольные точки
Первая часть работы выполнена. Далее нужно организовать появление текста.
- Сдвиньте курсор на дорожке масок вправо.
- Выделите двойным кликом первую маску. Должны появиться маркеры и круг.
- На инструменте MOVE оставьте возможность движения только по горизонтали, то есть по оси Х.
- Потянув за левый серединный маркер, сдвиньте левую границу прямоугольника вправо так, чтобы высвободить весь текст.
- На дорожке масок появилась ВТОРАЯ контрольная точка. А на мониторе появилась первая строка текста.
Обратите внимание, что я в этот раз не ставила точку, а выполнила операцию, а точка уже появилась автоматически. Это тоже вариант. Хотя можно было сначала поставить точку, а потом уже двигать прямоугольник, последовательность здесь не имеет значения.
Третья и последующие контрольные точки
Для появления последующих строк выполните по порядку те же действия, что и с первой строчкой текста.
- Выделите маску на нужной строке.
- Сдвиньте курсор на дорожке вправо.
- Сместите левую границу прямоугольника вправо так, чтобы открылась вся строка.
- Проверьте результат на экране проигрывателя.

Обратите внимание, что каждая последующая строка появляется без задержки.
Чтобы строчки появлялись с задержкой поступайте точно также, как в описанном предыдущем примере. То есть копируйте контрольные точки и вставляйте рядом с ними дополнительные их копии.
Скорость появления и паузы синхронизируйте с озвучкой, с музыкальным фоном. Делается это простым сдвигом контрольных точек.
Но это уже другая тема и другой урок.
Надеюсь, что все было понятно, и вы примените тот вариант в своих проектах, который вам показался проще. Я предпочитаю первый, но полезно знать оба.
Успешного вам продвижения, подписывайтесь на мой канал, ставьте напоминания, чтобы не пропустить новые уроки.
Привет, друзья! Поговорим о пресетах в программе Vegas PRO. Расскажу вам о пресетах для вегаса, о том как создавать свои пресеты и на примере посмотрим, как это работает.
Простыми словами пресет - это сохраненный набор настроек. Допустим вы решили применить к видео цветокор и результат вам понравился, чтобы не подбирать в следующий раз настройки, можно сохранить пресет для дальнейшего использования.
Можно сохранить пресет для одного эффекта, а можно создать спецэффект или переход на основе комбинации плагинов или встроенных эффектов в Vegas.
Посмотреть пример, как выглядят переходы, эффекты и сам процесс применения пресетов можно в моем видео на эту тему.
Применяются пресеты очень просто, вызываем окно VFX , открываем каталог Filter Packages и там выбираем нужный пресет, после чего он применяется на видео. Изначально пресетов там не будет, чтобы они появились их нужно установить, скачав с различных источников в Интернете или создать самому.
Если вам нужны готовые пресеты, то скачать их можно по моей ссылке, которую найдете под ютуб роликом.
В архиве пресеты, которые включают различные эффекты, переходы и прочие плюшки для оформления видео.
После применения пресета в эффектах буду числится все эффекты и сторонние плагины, которые были задействованы при создании пресета.
После того, как накинули пресет, готовый результат уже можно оценить просмотрев видео, если вас что то не устроит, то можно вернуться в окно VFX и подкорректировать настройки вручную.
Если вы будете пользоваться сторонними пресетами, которые скачиваете с Интернета, имейте ввиду, что для работы пресетов необходимо установить все необходимые библиотеки эффектов, которые использовались для создания пресета. Как правило автор пресета указывает перечень плагинов для установки. Если упустить этот момент, то пресет будет работать только частично или не будет работать вообще.
Перейдем к инструкции по установке пресетов .
Первым делом нужно установить Preset Manager . Затем открываем менеджер, бросаем в него пресеты и копируем в систему. На этом все, можно открывать Vegas PRO и использовать пресеты по назначению.
Наверняка Вас интересует, как создавать свои пресеты, чтобы их можно было использовать на постоянной основе и самое главное, чтобы под рукой были сохраненные файлы, которые можно будет использовать после переустановки Windows.
Как я уже сказал пресет это набор настроек различных эффектов. Допустим нам нужен цветокор. Набрасываем необходимые эффекты и задаем настройки. Чтобы сохранить пресет нажимаем на Plug in Chain и жмем сохранить, вводим имя пресета и все, теперь можно применять наш пресет на любые видео.
Если вы захотите поделится своим пресетом с друзьями или использовать его в дальнейшем, например после переустановки виндовс или на другом компьютере, необходимо сохранить пресет в отдельный файл. На данный момент наш пресет сохранен только в Вегасе.
Открываем уже знакомый нам пресет менеджер. В разделе System presets открываем каталог FX chains , ищем наш пресет и перетаскиваем в раздел чуть выше. Нажимаем сохранить и задаем имя пресету. Теперь пресет сохранен в отдельный файл с расширением sfpreset . И его можно устанавливать на любой компьютер.
Пресеты очень облегчают жизнь, потому что экономят время на создание переходов или создание каких-то эффектов. Так что обязательно создавайте свои пресеты, чтобы не проделывать одну и ту же работу множество раз. А еще скачайте библиотеку готовых пресетов по моей ссылке, там множество заготовок для оформления видео, а так же классные переходы, которые как правило чаще всего делаются в After Effects .
Более наглядный процесс работы с пресетами можно посмотреть на моем ютуб-канале.
Читайте также:


