Как сделать эффект 3д premiere pro
Если вы намерены серьёзно заняться монтажом (например, для своего блога на YouTube или заказчиков) — вам стоит присмотреться к программе Premiere Pro. Широкая функциональность и удобный интерфейс обеспечили этому редактору популярность среди профессионалов. А множество обучающих статей и курсов, доступных в Сети, делают его привлекательным для новичков.
Сразу стоит сказать, что программа платная и доступна по подписке за 1 352 рубля в месяц или 15 456 рублей в год. Поскольку это профессиональный инструмент, который открывает перспективы для хорошего заработка, такая стоимость многим кажется оправданной. Первую неделю все возможности редактора можно использовать бесплатно.
Этот текст не превратит вас в гуру Premiere Pro, но поможет быстро разобраться в основах.
1. Установите Adobe Premiere Pro и ознакомьтесь с интерфейсом
Скачайте пробную версию Premiere Pro с официального сайта Adobe и следуйте инструкциям установщика.
При первом запуске программа предложит создать новый проект. Это своего рода черновик, в котором вы будете работать над будущим роликом. Введите название проекта в поле «Имя» и укажите папку для его хранения в поле «Местоположение». После этого кликните OK.
Перед вами отобразится главный экран видеоредактора. Вкладки в верхней части окна служат для переключения между основными разделами интерфейса. Кликните «Редактирование». Здесь находятся базовые панели инструментов: «Источник», «Проект», «Таймлайн» и «Программа». Именно с ними вы будете работать большую часть времени.
2. Добавьте исходные медиафайлы
Перетащите исходники, из которых вы хотите собрать финальное видео, на панель «Проект». Это могут быть ролики, аудиофайлы или снимки. Их миниатюры тут же отобразятся в Premiere Pro.
При желании вы всегда можете просмотреть любой добавленный файл прямо в интерфейсе программы. Достаточно дважды кликнуть по нему мышью — и Premiere Pro воспроизведёт его на панели «Источник».
3. Перенесите файлы в область редактирования
Перетащите исходный файл с панели «Проект» на панель «Таймлайн». Если роликов несколько, выберите тот, который планируете сделать основой финального видео.
Если программа сообщит, что выбранный файл не соответствует текущим настройкам, кликните «Изменить настройки эпизода». Это оптимизирует параметры панели для работы с вашим роликом.
Затем перетащите на панель «Таймлайн» все остальные исходные файлы, необходимые для монтажа, включая аудио и картинки.
Разберитесь, как устроена панель. Исходники здесь отображаются в виде временных отрезков. Причём каждый из них занимает определённую дорожку или, можно сказать, слой. Те, которые обозначены буквой A, предназначены для аудио. Помеченные буквой V — для роликов и статичных изображений.
Если вы разместите два видеофрагмента друг под другом, то в финальном ролике отобразится только верхний. Учитывайте это при монтаже.
4. Отредактируйте исходники
Используйте инструменты на панели «Таймлайн», чтобы отредактировать добавленные файлы и собрать из них финальное видео.
«Подрезка» позволяет удалить фрагменты из роликов и аудиофайлов.
С помощью инструмента «Рука» можно прокручивать шкалу времени вместе с размещёнными на ней файлами.
«Выделение» выполняет сразу несколько функций. Среди прочего этот инструмент позволяет:
- Перетаскивать отрезки аудио и видео как между разными дорожками, так и относительно временной шкалы. Вы можете собирать видеоряд как мозаику.
- Регулировать временные рамки каждого фрагмента на шкале. Для этого нужно просто потянуть за край отрезка в сторону.
- Управлять громкостью. Сначала нужно дважды кликнуть рядом с иконкой микрофона справа от аудиодорожки. Когда она расширится, достаточно потянуть вверх или вниз за проходящую вдоль этой дорожки линию.
- Удалять лишние фрагменты. Нужно выделить отрезок и нажать клавишу Delete.
Чтобы разобраться, пробуйте каждый из перечисленных инструментов и наблюдайте за панелью «Программа». Здесь отображается текущий результат монтажа.
5. Добавьте переходы и титры
При желании вы можете украсить склейки между фрагментами ролика различными эффектами — видеопереходами. Для этого на панели «Проект» найдите вкладку «Эффекты» и в появившемся списке нажмите на «Видеопереходы». Попробуйте разные и выберите подходящие. Чтобы применить эффект, просто перетащите его с панели «Проект» на границу между двумя отрезками ролика.
Если вам нужно добавить в видео имена авторов, цитаты или любой другой текст, кликните на пункт «Графика» в верхней части окна. Выберите подходящий шаблон титров на панели справа и перетащите его на временную шкалу. Введите нужный текст на панели «Программа».
6. Сохраните результат
Когда закончите монтаж, сохраните финальное видео. Для этого нажмите «Файл» → «Экспортировать» → «Медиаконтент». В появившемся окне задайте подходящие настройки.
Если не знаете, какие параметры выбирать, укажите формат H.264. Он подойдёт для большинства случаев. Затем выберите один из шаблонов Adobe. Например, в списке есть готовые настройки для YouTube и других популярных сервисов.
В поле «Имя выходного файла» задайте название ролика и укажите папку, в которую его нужно сохранить. Затем кликните «Экспорт» в нижней части окна и дождитесь, когда программа сохранит результат в память компьютера.

В данный момент вы не можете посмотреть или раздать видеоурок ученикам
Чтобы получить доступ к этому и другим видеоурокам комплекта, вам нужно добавить его в личный кабинет, приобрев в каталоге.
Получите невероятные возможности



Конспект урока "Использование видеоэффектов в Adobe Premiere Pro CC"
Витя: На прошлых уроках мы начали создавать ролик, посвящённый празднику Дню Солнца. Расставили клипы на монтажном столе, изменили их продолжительность и удалили ненужные кадры. Вставили фоновую музыку, а также записали текст и стихотворение и расставили их в порядке согласно сценарию. Чем займёмся сегодня?
Сегодня мы узнаем, как использовать видеоэффекты в Adobe Premiere Pro CC и немного усовершенствуем наш ролик.
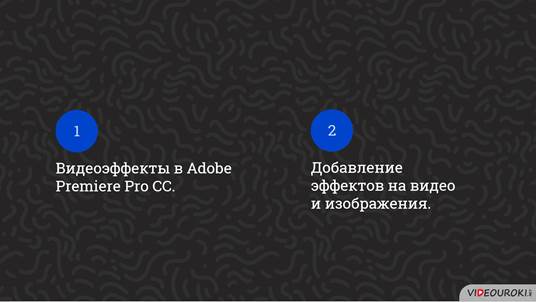
Витя: Это легко! Я помню, как мы делали это в программе PowerDirector.
Витя, это хорошо, что ты помнишь, но в программе Adobe Premiere Pro CC использование видеоэффектов немного сложнее, чем в программе PowerDirector.
Витя: Так давайте быстрее посмотрим, как использовать видеоэффекты.
Для начала откроем наш сохранённый проект. Для этого переходим в свою рабочую папку, затем выбираем папку «Солнце». Здесь нажимаем два раза мышкой по проекту «Добавление фонового звука».
Для начала давайте вспомним, что такое видеоэффект.

Витя: В PowerDirector каждому видеоклипу можно было назначить несколько видеоэффектов, а в Adobe Premiere Pro CC так можно?
Витя: Что-то я не пойму, а где в программе Adobe Premiere Pro CC найти эффекты?
В Premiere предусмотрены две специальные панели для работы с эффектами. Первая – «Эффекты». Воспользуемся командой меню «Окно», далее выбираем пункт «Эффекты».
Витя: Ой, панель открылась, а другие панели куда-то сдвинулись. Что делать?
Давайте сдвинем панель «Эффекты» вниз. Для это нажмём на левую кнопку мыши вверху панели, чтобы курсор стал чёрным, а внизу появился прямоугольник, и, удерживая кнопку, тянем панель вниз. Видите, появился прямоугольник с разграничением границ: сверху, снизу, справа, слева и посередине? Та граница, что мы выбираем, становится синей. Отпускаем кнопку мыши. Немного подправим другие панели. Готово.
Витя: Мы говорили о двух панелях. Какая же панель ещё нужна?
Вторая панель для работы с эффектами называется «Элементы управления эффектами». Она служит для настройки эффектов. Чтобы её открыть, воспользуемся той же командой меню «Окно», но выберем теперь пункт «Элементы управления эффектами». И опять расставим панели так, чтобы было удобно работать.
Витя: Я нажимаю на видеоклип, и в панели «Элементы управления эффектами» видны какие-то эффекты, но я ничего ещё не делал!
Ты прав, Витя. Просто в Adobe Premiere Pro CC эффекты делятся на стандартные и встроенные.

Витя: Получается, в панели «Элементы управления видеоэффектами» мы видим эффекты, которые уже применены к клипу?
Да, Витя, также мы может редактировать применённые эффекты.
Витя: А что обозначают кнопки справа и слева от названия эффекта?
Стрелочка возле названия видеоэффекта разворачивает и сворачивает видеоэффект. В развёрнутом видеоэффекте можно изменять его параметры, у каждого видеоэффекта они разные.
Справа от стрелочки находится кнопка «Включение и выключение эффекта». Если она нажата, то на ней появляется зачёркнутая линия, значит эффект выключен и не применён к клипу.
Справа от названия эффекта находится кнопка «Сбросить эффект», что позволяет восстановить значения параметров, которые были изначально, то есть по умолчанию.
Витя: Давайте рассмотрим подробнее некоторые встроенные эффекты.
Видеоэффект «Движение» позволяет изменить масштаб и положение видео или картинки в кадре, а также разместить видеоклип под любым углом.
Разместим картинку на видеодорожке над видеоклипом. Картинка полностью закрыла собой видео. Давайте уменьшим размеры картинки.
Выделим картинку. Перейдём на панель «Элементы управления эффектами». Раскроем эффект «Движение». Раскроем его параметр «Масштаб». Мы видим линию, на которой установлен бегунок. Левой кнопкой мыши нажимаем на него и, удерживая, сдвигаем влево. Картинка уменьшается. Таким же образом можно было напротив слова «Масштаб», в поле, написать размер, который мы хотим задать картинке.
Мы создали часто применяемый эффект «картинка в картинке». В кадре можно расположить несколько уменьшенных изображений.
Витя: А-а-а. Я понял. Для того, чтобы разместить несколько картинок на одном кадре, необходимо разместить их на разных видеодорожках, а затем уменьшить картинки и расположить их так, чтобы они не перекрывали друг друга.
Молодец, Витя, ты всё правильно понял.
А теперь давайте сделаем так, чтобы картинка в какой-то момент времени двигалась влево. Для этого у параметра «Положение» включим анимацию, нажав на кнопку «Переключение анимации». Справа мы видим, что появился ключевой кадр. Это момент времени, с которого наша картинка начнёт двигаться. Теперь поставим курсор в другой момент времени, в который наша картинка перестанет сдвигаться и остановится. Затем нажимаем на кнопку «Добавить/удалить ключевой кадр».
Витя: А что такое ключевой кадр?
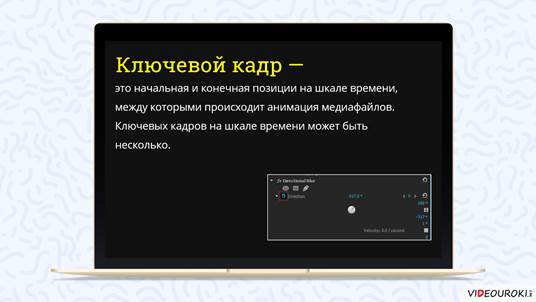
После того, как мы добавили конечный ключевой кадр, устанавливаем для него значение параметра «Положение».
Расположение ключевого кадра можно изменить. Для этого необходимо нажать на него левой кнопкой мыши и, удерживая, переместить вправо или влево. Также ключевой кадр можно удалить, если нажать на него правой кнопкой мыши и выбрать пункт контекстного меню «Очистить» или «Очистить все ключевые кадры».
Давайте посмотрим, что у нас получилось.
Витя: Как здорово!
Теперь давайте сделаем так, чтобы картинка, после того как остановилась, увеличилась. Для этого включим анимацию у параметра «Масштаб». На шкале времени появился первый ключевой кадр. Создадим второй и для него установим значение масштаба. Посмотрим, что получилось.
Давайте после увеличения картинки повернём её немного. Снова включим анимацию, только теперь у параметра «Поворот», и установим значение точно так же, как мы это делали у параметра «Положение». Посмотрим, что получилось.
Витя: Теперь картинка повёрнута сразу влево, а я хочу, чтобы она повернулась после того, как увеличится.
Для этого на временной шкале необходимо установить курсор в любом месте, только слева от ключевого кадра, и установить значение поворота, равное нулю. Новый ключевой кадр переместить на время, в которое мы хотим, чтобы картинка повернулась. Посмотрим, что получилось.
Витя: Как интересно! Мы создали анимацию картинке.
Совершенно верно. Давайте рассмотрим эффект «Непрозрачность».
Это свойство определяет степень непрозрачности объекта.
Выделим видеоклип. Развернём эффект «Непрозрачность» и установим значение его параметра.
Также можно задать режим смешивания.
Витя: А что такое режим смешивания?
Режим смешивания задаёт алгоритм, по которому смешиваются цвета исходного и накладываемого изображений для получения результирующего.
То есть можно делать коррекцию изображения. Поставим режим смешивания «Жёсткий цвет». Картинка стала ярче.
Витя: А можно ли увеличить скорость видеоклипа?
Конечно, можно. Для этого выделяем видеоклип, нажимаем на правую кнопку мыши и выбираем пункт контекстного меню «Скорость/Продолжительность». В открывшемся окне, в поле «Скорость», ставим проценты больше 100, чтобы увеличить скорость видеоклипа. Ниже видим, что и продолжительность видеоклипа уменьшается.
Витя: А чтобы уменьшить скорость, надо поставить проценты меньше 100?
Ну что ж, теперь поговорим о стандартных видеоэффектах. На панели «Эффекты» находим папку «Видеоэффекты» и раскрываем её. В Adobe Premiere Pro CC большое количество видеоэффектов.
Витя: Как же добавить новый эффект?
Очень просто. Сделаем картинку ярче. Выделяем клип на монтажном столе. Открываем папку «Obsolete» и двойным щелчком левой кнопки мыши нажимаем на эффект «Автоконтраст». Как видим, картинка стала ярче. Теперь давайте посмотрим на панель «Элементы управления эффектами». Мы видим, что после встроенных эффектов добавился эффект «Автоконтраст». В нём мы тоже можем изменять параметры. Сколько бы эффектов мы не добавили, все они будут добавляться по порядку на панель «Элементы управления эффектами». Для того, чтобы изменить последовательность эффектов, необходимо нажать на эффект левой кнопкой мыши и потянуть его на то место, которое нужно.
Витя: Действительно просто. А давайте ещё добавим каких-нибудь эффектов.
Сделаем картинку чёрно-белой. Для этого открываем папку с эффектами «Контроль изображения» и выбираем эффект «Чёрное и белое». Картинка стала чёрно-белой.
Витя: А что это за эллипс и прямоугольник в параметрах эффекта? Под его названием?
Если выбрать эллипс или прямоугольник, то на изображении появится маска, к которой будет применён добавленный эффект для клипа. В нашем случае – чёрно-белое изображение.
Витя: А для чего нужна маска?

Маску можно перенести в другое место.
Увеличить в размерах, выбрав параметр эффекта «Расширение маски». Установить непрозрачность.
Конечно, можно. Для этого используются эффекты «Яркость» и «Контрастность». Открываем папку с эффектами «Коррекция цвета», находим эффект «Яркость и контрастность» и переносим его на клип. Раскрываем эффект. Используя бегунок, подправляем изображение.
Теперь давайте зайдём в папку с эффектами «Переход» и применим эффект «Линейное стирание». Выберем маску в виде эллипса. Изменим параметры эффекта.
Витя: Как интересно! Этот эффект позволяет сделать область на картинке прозрачной и показать, что находится под нею.
А теперь давайте картинку в картинке повернём, создадим эффект 3Д. Для этого раскрываем папку «Перспектива» и применяем эффект к клипу «Базовый 3D». Изменим параметр «Поворот».
Витя: А можно ли увеличить небольшой фрагмент на изображении?
Конечно. Находим папку с эффектами «Искажение» и применяем эффект «Увеличение». Фрагмент для увеличения можно представить в виде круга или квадрата. Разместим в любом месте. Можно увеличить сам фрагмент и задать параметр увеличения фрагмента. Установить непрозрачность и растушевать края. А если в параметре «Режим смешивания» выбрать режим «Нет», то на изображении останется лишь тот фрагмент, который был увеличен, а всё остальное заменится на чёрный фон.
В этой же папке давайте выберем эффект «Волнообразная деформация». Изменяя его параметры, можно получить очень интересное изображение.
Витя: Как много эффектов в Premiere Pro! Всё сразу и не изучишь. А можно ли поместить эффекты, которые часто используются, в одном место?
Можно. Для этого жмём правой клавишей мыши на панель «Эффекты» и выбираем «Создать настраиваемую подборку». Создастся новая папка. Переименуем её. Щёлкнем два раза мышью по названию папки и введём с помощью клавиатуры «Мои эффекты». Теперь открываем любой эффект, нажимаем на него левой кнопкой мыши и, удерживая её, копируем эффект в папку «Мои эффекты». Давайте раскроем нашу папку. Как видно, в ней появился эффект. Чтобы удалить из папки эффект или же удалить саму папку, необходимо нажать правой кнопкой мыши по папке или эффекту и выбрать пункт контекстного меню «Удалить». В появившемся окне подтвердить удаление.
Витя: Эффектов много. А если я помню, как называется эффект, но не могу вспомнить, в какой он папке, как быть?
Для этого существует поиск. Над папками с эффектами находится поле, в которое можно ввести название эффекта, и программа находит его.
Сохраним получившийся проект в свою рабочую папку под именем «Использование видеоэффектов».
Ну а сейчас пришло время подвести итоги урока. Сегодня мы с вами научились добавлять и работать с эффектами на видео и изображениях. А также продолжили создание ролика, добавив в него некоторые видеоэффекты. Выяснили, какие эффекты бывают и для чего используются ключевой кадр и маска.
Узнайте о различных видеоэффектах и переходах, доступных в Premiere Pro, об их функциях, способах и возможностях применения.

Для перехода к различным эффектам, описанным на этой странице, используйте:
Извлечь

Эффект «Извлечь» убирает цвета из видеоклипа и создает изображение в градациях серого. Пиксели со значением яркости ниже входного уровня черного или выше входного уровня белого отображаться черным. Между этими точками все отображается в сером или белом цвете.
Уровни

Эффект «Уровни» обрабатывает яркость и контрастность клипа. Он объединяет функции эффектов «Цветовой баланс», «Гамма-коррекция», «Яркость и контрастность» и «Инверсия».
Эффекты освещения

Эффект «Эффекты освещения» применяет эффекты освещения к клипу, используя до 5 источников света для вставки креативного освещения. Можно задавать такие свойства, как тип, направление, интенсивность, цвет, центр освещения, и площадь освещения. Также существует элемент управления «Рельеф», позволяющий использовать текстуры или узоры из другого видеоматериала для создания специальных эффектов освещения, например эффекта трехмерной поверхности.
ProcAmp

Эффект «Формирователь» эмулирует усилитель обработки, который есть в стандартном видеооборудовании. Этот эффект настраивает яркость, контраст, цветовой тон, насыщенность и процент разделения изображения клипа.
Эффект размытия камерой (только в ОС Windows)

Эффект размытия камерой имитирует изображение с фокусного диапазона камеры, и делает клип размытым. Например, путем установки ключевых кадров для размытия, можно сымитировать вход и выход объекта из фокуса или случайную тряску камеры.
Эффект направленного размытия

Эффект направленного размытия создает в клипе иллюзию движения.
Размытие применяется равномерно по обе стороны от центра пикселя. Поэтому параметр на 180° и параметр на 0° выглядят одинаково.
Эффект «Размытие по Гауссу»

Эффект «Размытие по Гауссу» позволяет размыть и сгладить изображение и устранить шум. Можно указать, чтобы размытие выполнялось по горизонтали, по вертикали, или и так, и так.
Уменьшить мерцание в чересстрочной развертке
Уменьшение мерцания в чересстрочной развертке полезно при работе с видеорядом с чересстрочной разверткой. Мерцание чересстрочной развертки возникает из-за полос, становящихся видимыми в видеоряде с чересстрочной разверткой. Это может создать на видео непривлекательный узор.
Эффект «Уменьшить мерцание в чересстрочной развертке» сокращает высокие частоты по вертикали, чтобы сделать изображения более пригодными для использования в материалах с чересстрочной разверткой (например, видео стандарта NTSC).

Эффект «Инверсия» (видео)
Эффект «Инверсия» (видео) инвертирует данные о цвете в изображении.

RGB инвертирует все три аддитивных цветовых канала. Красный, зеленый и синий — каждый инвертирует инвертировать отдельный цветовой канал.
Какой канал или каналы требуется инвертировать. Каждая группа элементов работает в указанном цветовом пространстве, делая инверсию либо всего изображения в этом цветовом пространстве, либо единственного канала.
HLS инвертирует все три рассчитанных цветовых канала. Тон, яркость и насыщенность — каждый из них инвертируют отдельный цветовой канал.
YIQ/Яркость/Уровень цвета по фазам/Квадратурная яркость
YIQ инвертирует все три канала яркости и цветности NTSC. Y (яркость), I (уровень цвета по фазе) и Q (квадратурная яркость) — каждый инвертирует отдельный канал.
Инвертирует альфа-канал изображения. Альфа-канал — не цветовой канал; он определяет прозрачность.
Смешать с оригиналом
Прозрачность эффекта. Результат эффекта смешивается с исходным изображением, при этом результат эффекта оказывается наверху композиции. Чем выше это значение, тем меньше эффект влияет на клип. Например, если установлено значение 100%, эффект вас не будет иметь видимого результата в клипе; если установлено значение 0%, исходное изображение видно не будет.
Эффект «Привязка по углам»

Эффект «Привязка по углам» искажает изображение, изменяя положение каждого из 4 углов. Используйте его, чтобы растянуть, сжать, наклонить или скрутить изображение или имитировать перспективу движения, которая поворачивается от края клипа, например открытие двери.
Эффект «Искажение линзы»

Эффект «Искажение линзы» имитирует изображение клипа через искривленную линзу.
Эффект «Увеличение»

Эффект «Увеличение» увеличивает все изображение или его часть. Этот эффект действует как лупа, помещенная над областью изображения, или его можно использовать для масштабирования всего изображение намного больше 100%, сохраняя при этом его разрешение.
Эффект «Зеркальное отражение»

Эффект «Зеркальное отражение» разделяет изображение вдоль линии и отражает одну сторону на другую.
Эффект «Сферизация»

Эффект «Сферизация» искажает слой, оборачивая шар областью изображения.
Эффект «Преобразовать»

Эффект «Преобразовать» применяет к клипу плоские геометрические преобразования. Примените эффект «Преобразовать» вместо использования фиксированных эффектов, если требуется обработать опорную точку клипа, положение, масштаб или настройки непрозрачности раньше стандартных эффектов. Свойства опорной точки, положения, вращения, масштаба и непрозрачности действуют примерно, как фиксированные эффекты.
Эффект «Вихревое смещение»

Эффект «Вихревое смещение» использует фрактальный шум для создания вихревых искажений изображения. Например, его можно использовать для создания текущей воды, кривых зеркал и развевающихся флагов.
Эффект «Скручивание»

Эффект «Скручивание» искажает изображение, вращая клип вокруг его центра. Искажение изображения будет более выразительным в центре чем на краях, в результате чего с предельными параметрами в результате можно получить воронку.
Эффект «Волнообразная деформация»

Эффект «Волнообразная деформация» создает внешний вид волны, проходящей через изображение. Можно создать множество различных форм волны, включая квадрат, циркуляр и синусоиды. Эффект «Волнообразная деформация» автоматически анимируется на постоянной скорости на панели «Временная шкала» (без ключевых кадров). Чтобы изменить скорость, необходимо установить ключевые кадры.
Эффект «Смещение»

Эффект «Смещение» панорамирует изображение в пределах клипа. Визуальная информация, выжатая с одной стороны изображения, появляется на другой.
Эффект «4-цветный градиент»
Эффект «4-цветный градиент» создает градиент с четырьмя цветами. Пользователь задает градиент с помощью четырех точек эффекта, положения и цвета которых можно анимировать с помощью элементов управления «Положения и цвета». Градиент состоит из четырех соединенных между собой кругов сплошного цвета, в качестве центра которых используется точка эффекта.
Эффект «Блики»
Эффект «Блики» имитирует преломление, вызванное попаданием яркого света в объектив камеры.
Эффект «Молния»
Эффект молнии создает разряды молнии, «Лестницу Иакова» и другие электрические видеоэффекты между двумя указанными точками в клипе. Эффект автоматически анимируется, не требуя добавления ключевых кадров на панели «Временная шкала» клипа.
Эффект «Градиент»
Этот эффект служит для создания градиента цвета. Можно создать линейные или радиальные градиенты и изменить положение и цвета градиента на протяжении времени. Используйте свойства начала градиента и конца градиента, чтобы задать начальную и конечную точки. Используйте управление рассеиванием градиента, чтобы рассеивать цвета градиента и исключить образование полос.
Эффект «Черное и белое»
Эффект «Черное и белое» преобразует все цвета клипа в градации серого; то есть цвета представляются как оттенки серого. Этот эффект нельзя анимировать с помощью ключевых кадров.
На панели «Элементы управления эффектами», щелкните окно слева от параметра «Черно-белый», если необходимо, чтобы включить эффект «Черное и белое». Щелкните , которое отображается в окне для переключения эффекта.
Эффект «Фильтр цвета»
Эффект «Фильтр цвета» преобразует клип в градации серого, кроме одного указанного цвета. Используйте эффект «Фильтр цвета» для выделения необходимой области клипа.
Например, в клипе с баскетбольным матчем, можно выделить мяч, выбрав и сохранить его цвет, при этом остальной клип, будет отображаться в градациях серого. Однако помните, которому с эффектом «Фильтр цвета» можно изолировать только цвета в клипе, не объекты.
Эффект «Замена цвета»
Эффект «Замена цвета» заменяет все экземпляры выбранного цвета на новый цвет, сохраняя все уровни серого. С помощью этого эффекта можно изменить цвет объекта в изображении, выбрав его и использовав элементы управления для создания другого цвета.
Эффект «Гамма-коррекция»
Эффект «Гамма-коррекция» осветляет или затемняет клип без значительного изменения подсветки и теней. Это достигается путем изменения уровней яркости средних тонов (уровни среднее-серого) при сохранении темных и светлых участков. Значение гаммы по умолчанию — 10. В диалоговом окне параметров эффекта можно установить значение гаммы в диапазоне от 1 до 28.
Эффект «Изменение альфа-канала»
Используйте эффект «Изменение альфа-канала» вместо эффекта «Непрозрачности» при необходимости порядок рендеринга фиксированных эффектов по умолчанию. Изменяйте процент непрозрачности для создания уровней прозрачности.
Эффект «Цветовой ключ»
Эффект «Цветовой ключ» исключает все пиксели изображения, похожие на определенный ключевой цвет. Этот эффект изменяет только альфа-канал клипа.

Эффект «Ключ яркости»
Эффект «Ключ яркости» исключает все области слоя с указанной светимостью или яркостью.
Используйте этот эффект, если у объекта, с которого нужно создать подложку, значение яркости отличается от значения яркости фона. Например, если требуется создать подложку для нот на белом фоне, можно исключить более яркие значения; темные ноты будут единственными непрозрачными областями.
Эффект «Ключ подложки дорожки»

«Ключ подложки дорожки» отображает один клип (фоновый) через другой (накладываемый клип), используя третий файл в качестве подложки, создающей прозрачные области в накладываемом клипе. Для данного эффекта необходимо два клипа и подложка — у каждого должна быть своя дорожка. Белые области подложки обозначают непрозрачные области накладываемого клипа, через которые не видно фоновые клипы. Черные области в подложке прозрачны, а серые — частично прозрачны.
Подложка, содержащая движение, называетсяперемещающаяся подложка или подвижная подложка. Эта подложка состоит либо из видеоряда с движением, например силуэта на фоне зеленого экрана, либо из анимированной подложки неподвижного изображения. Можно анимировать неподвижное изображение, применив к подложке эффект «Движение». Если нужно анимировать неподвижное изображение, попробуйте сделать размер кадра подложки больше кадра эпизода с тем, чтобы края подложки не было видно во время ее анимации.
Adobe Premiere Pro - одна из самых популярных программ для редактирования видео. Это совместимая программа и с ней легко начать работу, хотя присутствует множество сложных функций.
Представляю вам 15 моих самых любимых проектов для Adobe Premiere. Я поделюсь своим выбором некоторых проектов от Elements - всё это доступно с подпиской, включая пару бесплатных проектов, отобранных со всего Интернета. Используйте эти проекты и эффекты как простой способ создать лучшее видео, быстро и без проблем.
Все эти шаблоны, а также многие другие проекты включены в подписку на Envato Elements.
Обязательно ознакомьтесь с видео-превью ниже каждого описания, чтобы увидеть, как выглядят эти проекты!
Потрясающие Проекты Шаблонов Premiere Pro на Envato Elements
1. Short Quotes — Типографический Видео Проект

Short Quotes - это простой типографический видеопроект, который вы можете использовать в Adobe Premiere. Для создания впечатляющего видео, просто обновите шаблоны своими собственными текстовыми вариантами, чтобы создать, например, лёгкую типографическую заставку.
2. Popcorn Broadcast Package — Фирменный стиль Трансляции в Premiere Pro
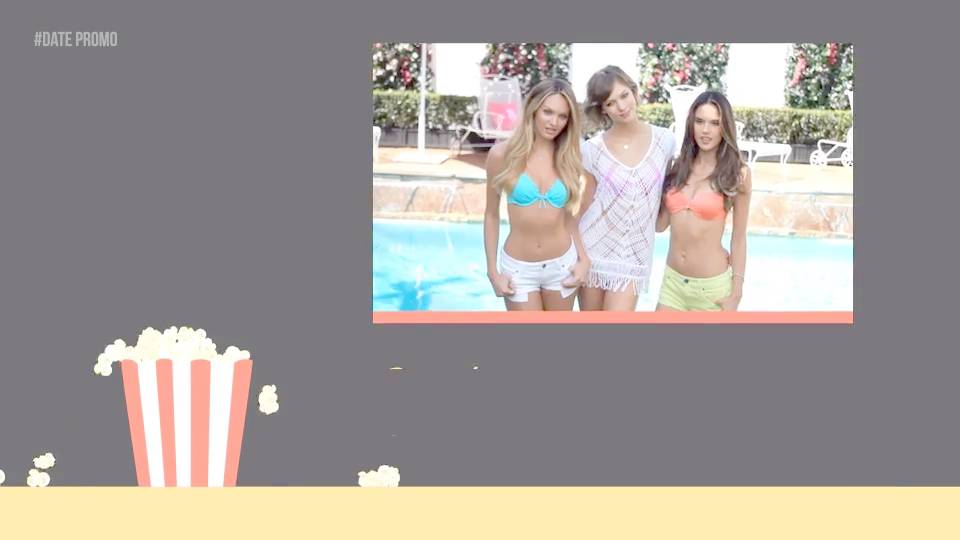
Этот пакет имеет всё необходимое, что нужно видео продюсеру, чтобы создать визуальный фирменный стиль – ТВ шоу или канал на YouTube. Ресурсы в этом пакете сосредоточены на воссоздании настоящей трансляции с титрами, готовыми видеороликами и стилями наложения, которые, безусловно, соответствуют качеству всего, что вы видите по телевизору.
3. Redacted Titles — Эффект Отредактированного Текста для Premiere
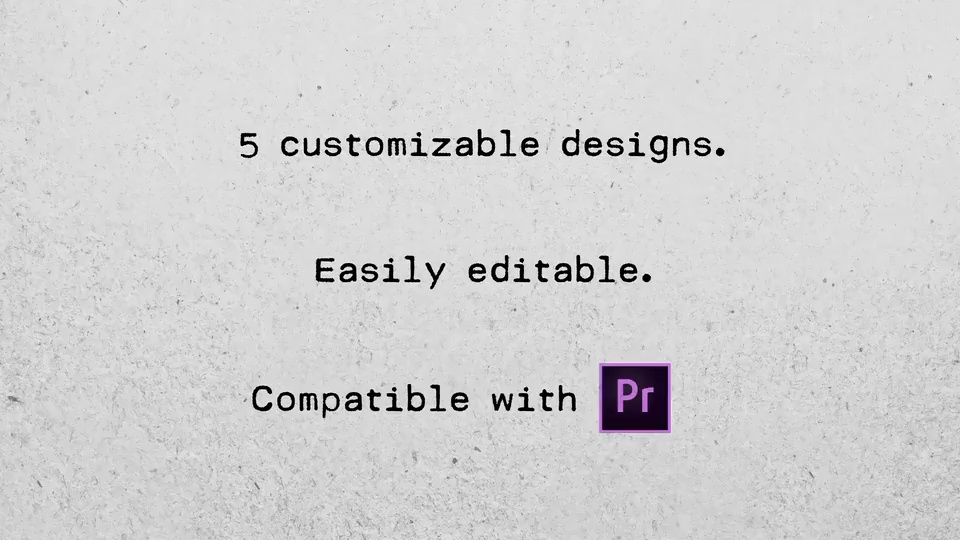
Внимание! Этот отредактированный видеоэффект будет затемнять текст так же, как секретный документ с данными ключевыми деталями. Просто используйте это в Premiere, чтобы легко создать свой собственный отредактированный эффект.
4. Analog Clock Creator — Анимация Часов для Premiere
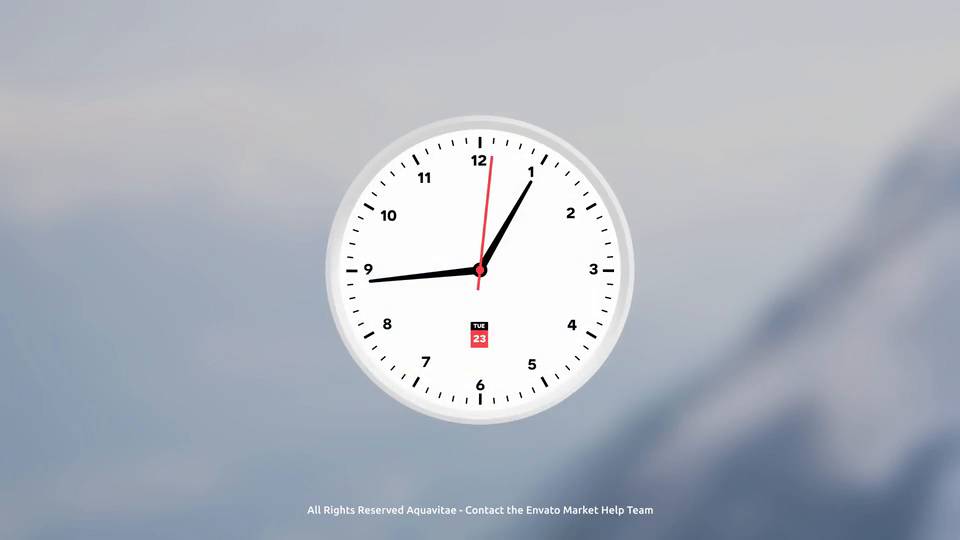
Время продолжает тикать, и этот проект является идеальным способом продемонстрировать его. Настройте собственную продолжительность обратного отсчета для анимации эффекта часов с помощью этого проекта.
5. Paper: Animated Typeface — Анимация Текста для Premiere
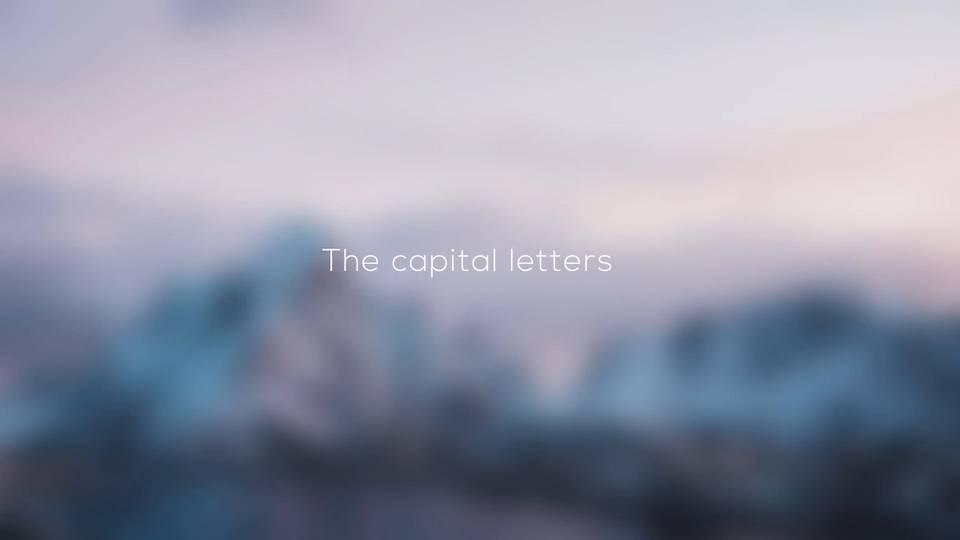
Хорошо созданный анимационный текст может служить самостоятельной видеопродукцией. Используйте этот тип шрифта специально для Adobe Premiere, чтобы создать плавную анимацию своих заголовков.
6. Cooking Show Bumper — Кулинарное Видео

В действительности, этот проект для любой ситуации, и этот проект доказывает это. Для кулинарного канала YouTube этот проект может стать идеальным выбором для анимации яркой заставки с кулинарными визуальными эффектами.
7. Creative Process Flat Design Video — Проект Шаблона
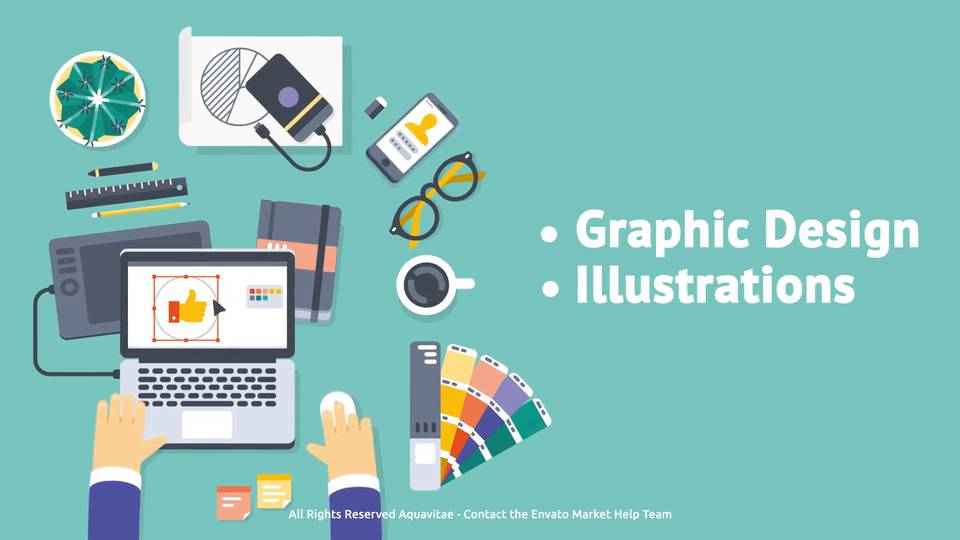
Для создания анимаций в Adobe Premiere вам не нужно использовать отдельное приложение для анимации. Используйте проект как этот, используя собственную графику и текст для анимации видео в 2D cтиле.
8. Flip Counter Creator — Проект Шаблона Обратный Отсчёт
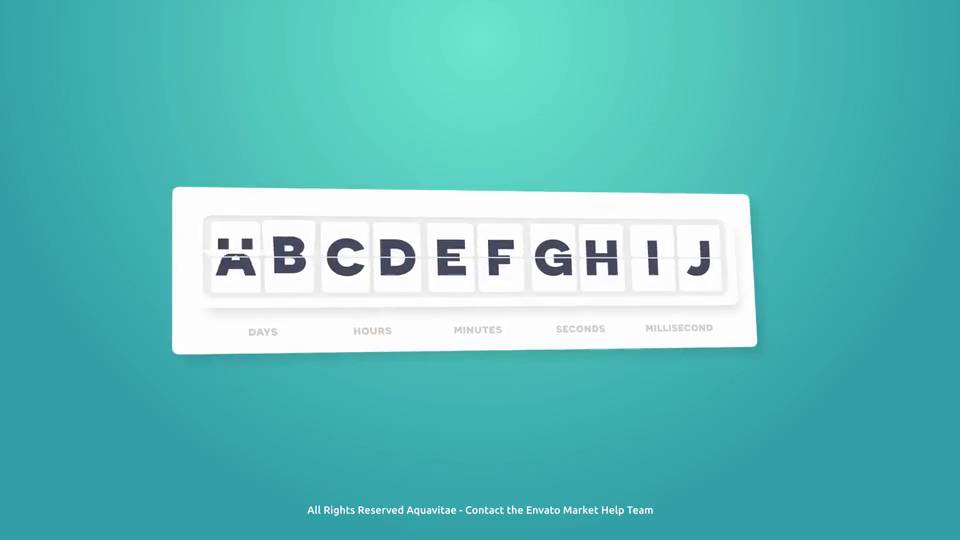
Вот ещё один простой в использовании проект, который можно использовать в качестве обратного отсчёта. Данное табло информации позволяет вам добавить свой собственный промежуток времени и посмотреть, как проект отсчитывает время до завершения.
9. Newsworthy Titles — Текстовая Анимация
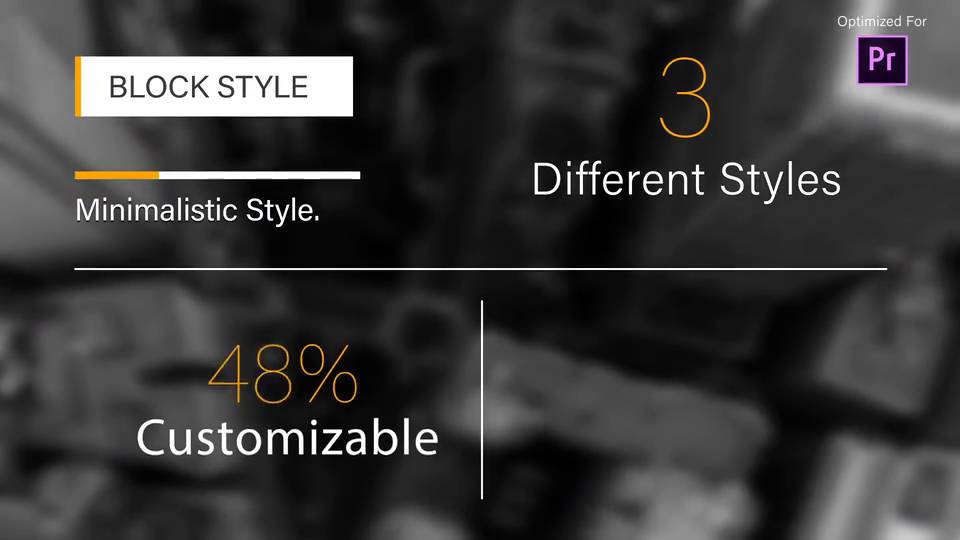
Изящная и простая текстовая анимация в этом проекте идеально подходит для добавления аннотации к вашему видео. Создайте собственный канал новостей при ограниченном бюджете с помощью этого проекта.
10. Motion Elements Pack — Анимационные Фигуры

Мне нравится этот пакет, потому что он может использоваться во множестве различных типов видео. Анимационные фигуры и эффекты переходов легко вписываются в любой проект и добавляют изюминку к существующему видеопроекту.
Бесплатные Проекты Premiere, Отобранные со Всего Интернета.
11. Deadpool Camera Shake (от создателя Jarle Leirpoll, Бесплатно)
Техническое совершенство - это не всегда желаемый результат. Конечно, вы можете потратить весь свой бюджет проекта на подвески и штативы, которые идеально стабилизируют ваше видео. Но что, если вы хотите создать всего лишь нужный объём вибрации? Этот эффект имитирует вибрацию камеры хитового фильма Deadpool.
12. Creative Impatience Effect Pack (от создателя Bartlomiej Walczak, Бесплатно)
Набор из шести плагинов с эффектами, которые вы можете использовать в Adobe Premiere. Попробуйте их - это регулирование краёв ваших кадров, цветовой температуры и контрастности.
Ещё Больше Видео Проектов
Читайте также:


