Как сделать дисплей порт основным
Как подключить второй монитор к ноутбуку или настольному компьютеру
Определите, какой у вашего монитора кабель. Для этого проверьте его коннектор, который вставляется в компьютер. Скорее всего, это HDMI или VGA. Коннектор наверняка будет подписан. Если нет, узнайте тип кабеля на сайте производителя монитора или из официальной документации.
Вы также можете попробовать определить коннектор визуально с помощью этих схематических изображений.
Типы коннекторов. Изображение: Apple support / Лайфхакер
Теперь разберитесь, разъёмы для каких кабелей есть на компьютере. Это опять‑таки можно сделать с помощью подписей на корпусе, если они есть, а также воспользовавшись сайтом производителя или документами к ПК. Разъёмы HDMI и VGA присутствуют на большинстве устройств.
Если подходящий разъём есть, просто вставьте в него кабель монитора. В противном случае вам понадобится переходник. Например, если для видеосигнала компьютер имеет только разъём USB‑C (типично для MacBook), а ваш монитор подключается через HDMI, понадобится переходник USB‑C / HDMI.
Пример переходника USB-C / HDMI от компании QGeeM. Изображение: Amazon
Если текущий кабель не совместим с компьютером, но на мониторе есть дополнительный разъём такого же типа, как на ПК, не спешите с переходником. Вместо него вы можете купить другой кабель, для которого есть разъёмы как на мониторе, так и на компьютере. Скорее всего, такой вариант будет дешевле переходника.
Когда в ноутбуке несколько разъёмов, выбирать желательно тот, что поддерживает наилучшее разрешение и частоту кадров. Например, большинство MacBook по HDMI не выводят картинку в 4K или делают это только с развёрткой в 30 Гц, но при этом спокойно показывают 4K 60 Гц при подключении по DisplayPort. Уточнить все необходимые детали можно в документации к ноутбуку.
Как настроить два монитора
Обычно компьютер автоматически распознаёт второй монитор после подключения. Вам остаётся только зайти в настройки ОС и выбрать удобный режим работы c несколькими экранами. Если же новое устройство не появится в меню настроек, убедитесь, что вы правильно подключили его к компьютеру и электросети, а также не забыли про кнопку питания.
Если у монитора несколько портов для получения видеоданных, возможно, придётся вручную активировать тот из них, через который вы подключили компьютер. Для этого вызовите с помощью аппаратных кнопок меню экрана и выберите в нём нужный порт: HDMI, VGA или другой.
Обычно на мониторах 1–2 кнопки, так что нужную вы должны найти без проблем. При необходимости можете посмотреть инструкцию к своей модели.
Как настроить два монитора в Windows
Откройте параметры экрана. В Windows 10 это меню находится в разделе «Параметры» → «Система» → «Дисплей». В других версиях Windows расположение настроек может отличаться. Но почти в любой системе их также можно открыть через панель управления или контекстное меню, кликнув правой кнопкой по рабочему столу. Или через поиск Windows по запросам «Экран», «Дисплей» или «Монитор».
Все подключённые к компьютеру дисплеи появляются в меню настроек в виде прямоугольников. Если вы их не видите, нажмите «Обнаружить». Когда прямоугольники появятся, выберите под ними один из трёх режимов отображения рабочего стола.
1. Дублирование экранов
В этом режиме оба монитора синхронно показывают одинаковое изображение. Но если один из них не поддерживает разрешение второго, то на дисплее с более высоким разрешением рабочий стол будет уменьшен и появятся чёрные поля.
Дублировать экраны удобно, если вы используете их, например, для презентаций: один дисплей для вас, другой — для аудитории.
2. Расширенный рабочий стол
Выбрав расширение рабочего стола, вы разделите его между дисплеями. Каждый из них будет показывать только фрагмент доступной области. Вы можете выбирать, какую именно часть рабочего стола будет отображать конкретный дисплей. Для этого нужно передвигать прямоугольники экранов относительно друг друга.
Этот режим используют для улучшения многозадачности. Так, вы можете запускать на каждом дисплее разные программы и видеть их перед собой одновременно. Очень удобно, если вам нужно работать сразу с несколькими окнами, которые не помещаются на одном экране.
3. Использование одного из подключённых дисплеев
Этот режим оставляет активным только выбранный экран, второй продолжает работать, но с выключенной подсветкой. Такой вариант часто используют владельцы ноутбуков, чтобы работать за большим внешним дисплеем вместо встроенного. Внешний оставляют активным, а потемневший встроенный слегка опускают вместе с крышкой, чтобы не мешал смотреть на большой монитор.
Комбинация Win + P позволяет переключаться между режимами работы дисплеев на лету.
Выбрав подходящий режим, вы можете настроить разрешение активных дисплеев и другие привычные параметры. После этого всё будет готово к работе.
Как настроить два монитора в macOS
Разверните меню Apple, перейдите в раздел «Системные настройки» → «Мониторы» и кликните по вкладке «Расположение». Вы увидите синие прямоугольники, которые изображают подключённые к компьютеру экраны. Выберите в этом меню один из двух режимов отображения рабочего стола.
1. Расширенный рабочий стол
Этот режим в macOS работает почти таким же образом, как в Windows. Рабочий стол разделяется между двумя экранами, и вы можете свободно распределять между ними открытые окна. Когда курсор выходит за границы одного дисплея, он появляется на другом. Чтобы настроить, какую часть рабочего стола отображает тот или иной экран, просто переставьте прямоугольники относительно друг друга.
Один из дисплеев в этом режиме является основным и содержит строку меню. На его прямоугольнике отображается белая полоска. Чтобы сделать основным другой экран, перетащите полоску на его прямоугольник.
При этом док всегда отображается на том дисплее, который находится ниже. Чтобы панель появилась на другом экране, нужно переместить курсор к его нижней границе. Если вас это не устраивает, можно в настройках Mission Control отключить опцию «Мониторы с отдельными рабочими пространствами Spaces» и установить расположение экранов «по диагонали» как скриншоте выше — тогда док всегда будет на внешнем мониторе.
2. Видеоповтор
Видеоповтор аналогичен режиму дублирования экранов в Windows. Когда он выбран, прямоугольники на схеме сливаются в один и все дисплеи показывают одно и то же изображение. Чтобы активировать этот режим, поставьте отметку «Включить видеоповтор мониторов».
Когда выберете нужный режим, откройте вкладку «Монитор» и при необходимости настройте разрешение и прочие параметры экранов. После этого можете приступать к работе.
Режим закрытого дисплея
Помимо перечисленных, macOS поддерживает специальный режим закрытого дисплея. С его помощью можно использовать MacBook как системный блок с закрытой крышкой.
Этот режим активируется автоматически при следующих условиях. Ноутбук должен находиться на зарядке и спать. Кроме того, к нему следует подключить монитор, а также клавиатуру или мышь. Если при этом нажать на кнопку клавиатуры или мыши, ноутбук проснётся, внешний экран заработает, а встроенный останется выключенным.
Если вы подключаете клавиатуру или мышь по Bluetooth, то для использования режима закрытого дисплея понадобится разрешить беспроводным устройствам выводить Mac из режима сна. Это можно сделать в настройках Bluetooth.
У меня есть компьютер с AMD Kaveri APU под управлением Linux. Я просто в порядке с внутренним GPU, но хотел бы подключиться к дисплею displayport, а моя материнская плата не имеет разъема. Есть ли (дешевый) способ добавить разъем displayport через PCIe или что-то еще? Мне не удалось найти прямой PCIe для displayport card, но я изучаю такие варианты, как PCIe для USB-C для DisplayPort, но я не уверен, что это даже работает, и это кажется довольно дорогим.
получение большего количества портов без дополнительного GPU невозможно. Графические выходы процессора просто не доступны для PCIe (или других) карт расширения.
Если ваши требования к производительности низки, то вы смогли также пойти для переходника графиков USB.
получение большего количества разъемов, которые несут видеосигнал, не всегда тривиально. Вам нужен источник сигнала.
на борту графический процессор как правило, не меняется. Вы не можете просто добавить больше соединителей. Что вы можете сделать, это:
- купить дополнительную видеокарту с желаемым результатом.
- Biy некоторое программное обеспечение, которое эмулирует видеокарту и который поставляется с некоторым разъемом для ее вывода (обычно эмулируется на процессоре, а затем передается через UBS протокол к специальному устройству). Магазины должны просто назвать по USB видеокарты, даже если они не делают сами графики.
- есть один из немногих материнских плат, которые специально подготовлены для специальных TB3 добавить в карты. Подобрать нужный материнской платы, с правой-карты и кабели. Если бы у тебя был такой, полагаю, ты бы знал.
- имейте материнскую плату с уже интегрированным Thunderbolt3. Которые в настоящее время приходят на рынок.
эти последние используют чип Aline Ridge, который принимает уже подготовленный сигнал DP от вашего бортового GPU и, возможно, приглушает его к некоторым кабелям на порту thunderbolt. Обратите внимание, что этот порт может выглядеть как USB-c, но он отличается.
Это основной PCI-e к USB:

а это thunderbolt3:

добавление случайной карты USB который, как раз случается, имеет тот же физический штекер, что и TB3, не даст разъем, который предоставляет видеоданные.
Один из самых частых вопросов при подключении монитора к компьютеру — это разобраться с многообразием разъемов, сделать правильный выбор кабеля, чтобы все работало (особенно сложно, если на мониторе имеется сразу несколько интерфейсов) .
Вообще, сейчас на мониторах чаще всего можно встретить интерфейсы DVI, Display Port или HDMI. Причем, они все в свою очередь подразделяются еще на несколько видов (если можно так сказать). Еще сложнее обстоит дело, если на мониторе одни интерфейсы, а на ПК совсем другие. Немудрено и запутаться.
В этой статье попробую "разобрать" весь этот клубок, и ответить на типовые и наиболее частые вопросы по этой проблеме.
И так, ближе к делу.

Разъемы мониторов для подключения к компьютеру

HDMI (представлены разные виды)
Один из самых востребованных и популярных интерфейсов на сегодняшний день. Встречается на подавляющем большинстве ноутбуков и компьютеров (также часто можно встретить на планшетах). Подходит для подключения мониторов, ТВ (и ТВ приставок), проекторов и пр. видео-техники.
- передает как аудио- так и видео-сигнал (одновременно). В этом плане это большой плюс интерфейсу: не нужны лишние кабели, чтобы передавать аудио-сигнал;
- полная поддержка FullHD (1920x1080) разрешения, с 3D эффектами. Максимальное поддерживаемое разрешение до 3840×2160 (4K);
- длина кабеля может достигать 10 метров, что достаточно в большинстве случаев (с использованием усилителей-повторителей - длину кабеля можно увеличить до 30 метров!);
- имеет пропускную способность от 4,9 (HDMI 1.0) до 48 (HDMI 2.1) Гбит/с;
- в продаже имеются переходники с HDMI на DVI и обратно (очень актуально для совместимости старых и новых устройств между собой);
- у HDMI есть несколько тип-разъемов: HDMI (Type A), mini-HDMI (Type C), micro-HDMI (Type D) (см. фото выше). На ноутбуках/ПК чаще всего используется классический тип размера - HDMI (Type A). Micro и Mini встречаются в портативной технике (в планшетах, например).
Если у вас на мониторе и системном блоке (ноутбуке) есть HDMI - то все подключение будет сводиться к покупке кабеля "HDMI-HDMI" (который можно купить в любом компьютерном магазине).

Классический HDMI кабель
Display Port

Display Port и Mini Display Port
Новый и достаточно быстро набирающий популярность интерфейс (конкурент HDMI). Позволяет подключать сразу несколько мониторов, поддерживает 4K разрешение, 3D изображение.
- одновременно передается как аудио- так и видео-сигналы;
- максимальная длина кабеля Display Port может достигать 15 метров;
- скорость передачи данных до 21,6 Гбит/с;
- позволяет получить разрешение до 3840 х 2400 при 60 Гц; или 2560 х 1600 точек при 165 Гц; или можно подключать сразу два монитора с разрешением 2560 х 1600 точек и частотой 60 Гц.
- обратите внимание, что помимо классического Display Port есть другой форм-фактор: Mini Display Port.
- кстати, размер разъёма Mini Display Port примерно в 10 раз меньше, чем у разъёма DVI (о нем ниже в статье) !
- у интерфейса есть небольшая "защелка", надежно фиксирующая кабель при подключении к порту.
USB Type-С (Thunderbolt)
Очень и очень интересный интерфейс (активно начал развиваться буквально год назад)!
Позволяет одновременно передавать аудио- и видео-сигналы на монитор, заряжать устройство и копировать данные (т.е. вместо нескольких кабелей - можно использовать только 1!). Это очень удобно при подключении монитора к ноутбукам.

Порт USB-C сверху - для передачи данных, снизу - Thunderbolt 3
Кстати! Сразу хочу сделать небольшую ремарку — USB Type-С могут быть "разными":

Thunderbolt - краткая информация

Этому интерфейсу уже почти 20 лет, а до сих пор пользуется широкой популярностью (вышел в 1999 г.). В свое время серьезно улучшил качество изображения на экране.
Максимальное разрешение равно 1920 х 1080 пикселям (однако, некоторые дорогие видеокарты могут передавать данные в двухканальном режиме (dual link) и разрешение может достигать 2560 х 1600 пикселей).
- через разъем DVI передается только изображение* (аудио-сигнал придется передавать по другим каналам);
- разрешение до 1920×1200 точек при длине кабеля до 10,5 м; разрешение 1280×1024 точек при длине кабеля до 18 м; в двухканальном режиме передачи данных - до 2560 х 1600 точек.
- есть три вида DVI: DVI-A Single Link — аналоговая передача; DVI-I — аналоговая и цифровая передачи; DVI-D — цифровая передача.
- различные разъемы и их конфигурация (DVI-A, DVI-D, DVI-I) — совместимы между собой.
- обратите внимание, что у этого стандарта чаще наблюдаются помехи: например, если рядом с кабелем находятся другие приборы, излучающие электромагнитный сигнал (телефон, принтер и пр.). Также подобное может происходить из-за плохого экранирования кабеля;
- в продаже есть множество переходников с VGA на DVI и обратные;
- разъем DVI достаточно габаритный, больше
* Передача звука возможна, если у вас и видеокарта, и кабель (переходник), и сам монитор поддерживают цифровой стандарт DVI-D.
VGA (D-Sub)

Этот стандарт был разработан уже в далеком 1987 г. Несмотря на это, до сих пор пользуется большой популярностью, используется в основном для простых проекторов, видео-приставок, небольших офисных мониторов (где не требуется высокое разрешение и очень качественное изображение).
Официально поддерживается разрешение до 1280×1024 пикселей (не официально — 1920×1080 обычно без проблем!) , а потому многие "пророчат" скорое затмение этому интерфейсу.
Лично мое мнение : многие рано "хоронят" этот интерфейс, ведь благодаря сотням миллионам устройств, которые были выпущены за эти 30 лет, VGA "переживет" некоторые современные.
- передает только видео-сигнал (для аудио необходимо использовать другие каналы);
- максимальное разрешение до 1280×1024 пикселей, при частоте обновления кадров 75 Гц (в некоторых случаях удается работать и при большем разрешение, но официально это не гарантируется, к тому же возможно ухудшение качество изображения);
- есть множество переходников VGA на HDMI, VGA на Display Port, VGA на DVI и обратные;
- несмотря на "моральное" устаревание - интерфейс поддерживается множеством аудио- и видео-техники, и до сих пор еще пользуется широким спросом.
Популярные вопросы по подключению и выбору кабеля
Вариант 1: на мониторе и компьютере есть один и тот же интерфейс (HDMI или Display Port)
Пожалуй, это наиболее благоприятный вариант. В общем случае, достаточно купить стандартный HDMI кабель (например), подключить устройства с помощью него и включить их. Никакой дополнительной настройки не требуется: на монитор сразу же подается изображение.

Классический HDMI кабель
Важно!

При "горячем" подключение HDMI может сгореть порт! Как этого избежать, и что делать (если не работает монитор/ТВ по HDMI) рассказано в этой инструкции.
Вариант 2: на устройствах разные интерфейсы. Например, на ноутбуке HDMI, на мониторе VGA.
Этот вариант сложнее.
Здесь необходим помимо кабеля, купить специальный переходник (иногда стоимость таких переходников достигает 30% от нового монитора!). Лучше и кабель, и переходник покупать в комплекте (от одного производителя).
Также учтите, что старые ПК/ноутбуки с VGA/DVI разъемами могут просто не "выдать" картинку высокого разрешения, если вы к ним захотите подключить большой монитор/ТВ.

Переходник HDMI - VGA

Переходник Display Port - HDMI
В продаже сейчас достаточно много переходников, которые обеспечивают взаимодействие разных интерфейсов между собой (VGA, Display Port, HDMI, DVI, USB Type-C).
Как к ноутбуку подключить больше одного монитора
Довольно популярный вопрос.
Обычно у большинства ноутбуков есть только один порт HDMI (VGA), и, разумеется, подключить по нему можно только один дисплей. Для подключения второго дисплея — понадобиться спец. адаптер (своего рода аналог внешней видеокарты).

Внешний вид адаптера

К ноутбуку подключено 2 монитора!
А что, если я возьму разные версии разъёма HDMI
Если имеется ввиду форм-фактор — т.е. Micro и классический размер разъемов, то, чтобы их соединить нужен спец. кабель (возможно, переходник).
Если речь идет о том, чтобы видеокарту, поддерживающую стандарт HDMI 1.4 (с 3D), скажем, подключить к монитору с HDMI 1.2 — то устройства будут работать по стандарту HDMI 1.2 (без поддержки 3D).
Важна ли длина кабеля? Какому интерфейсу отдать предпочтение?
Да, длина кабеля имеет большое значение. Чем длиннее кабель - тем слабее сигнал, тем больше вероятность появления различных помех и т.д. Скажем, в общем случае нежелательно, чтобы его длина превышала 1,5÷3 м.
Конечно, на длину влияет еще выбранный вами интерфейс. Скажем, интерфейс HDMI позволяет использовать кабель длиной до 10 метров (а с усилителем и до 25-30!). В то время, как тот же VGA — кабель, длиннее 3 м. может существенно "испортить" картинку.
Что насчет качества, то сегодня одну из лучших картинок обеспечивают HDMI и Display Port (разрешение вплоть до 4K, при одновременной передаче аудио-сигнала, и при практически полном отсутствии помех).

Классический USB и USB Type C
Кстати, на новых ноутбуках и ПК можно встретить разъем USB Type C . Он, конечно, пока не получил широкого применения, но выглядит многообещающе.
Позволяет на "горячую" подключать монитор к ПК, одновременно передается аудио- видео-сигналы. В некоторых случаях, даже дополнительного питания монитору не требуется — хватает питания от USB-порта.
PS

Возможно, вам будет полезна статья о том, как правильно подключить монитор к ноутбуку (инструкция по шагам).

DisplayPort (DP) является одним из самых прогрессивных интерфейсов, который предназначен для высококачественного соединения видео или аудиотехники. Чаще всего данный интерфейс применяется для соединения компьютерных устройств с домашними кинотеатрами, либо же с различными дисплеями. С его помощью можно передавать цифровой контент с источника на стороннее устройство в самом высоком разрешении, вплоть до 8К.
Что такое DisplayPort и для чего он предназначен?
Сегодня DisplayPort зачастую необходим, чтобы подключить персональный компьютер к современному монитору. Таким способом происходит соединение ПК с системами домашнего кинотеатра. Также интерфейс может применяться при подключении различной видеотехники, либо же акустических систем. Кроме графического контента он в состоянии передавать на сторонние устройства еще и аудиосигнал.
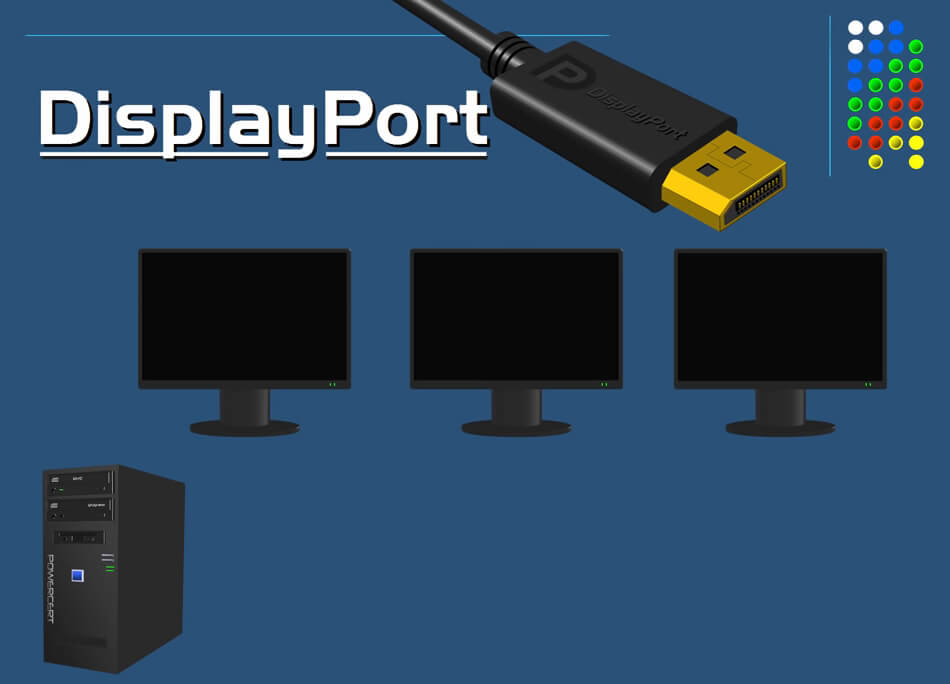
С его помощью пользователи стали подключать сразу несколько мониторов к одному компьютеру, так как пропускная способность позволяет это делать без каких-либо серьезных ограничений. Причем картинка будет отображаться на дисплеях в максимально доступном сейчас разрешении 2K и 4K (если источник и контент могут обеспечить соответствующие мощности).
История DisplayPort
Самая первая версия DisplayPort была анонсирована в 2006 году. Она успешно прошла сертификацию со стороны консорциума Video Electronics Standard Association (VESA). В технике данный интерфейс начали применять уже в 2008 году. Именно в этот период начинают появляться в свободной продаже материнские платы для компьютеров и мониторы с соответствующим слотом. Благодаря DisplayPort крупные производители электроники решили вытеснить с рынка морально и физически устаревшие стандарты DVI и VGA. DisplayPort 1.1 был представлен в 2007 году.
А вот версия 1.2 вышла в свет уже в 2011 году. С этого момента практически вся техника Apple стала получать DP. В 2014 году появился стандарт 1.3 с еще большей пропускной способностью. А вот релиз DisplayPort 1.4 состоялся в 2016 году. Он подарил возможность передавать контент в формате 8K, который наверняка будет популярен в ближайшем будущем. На протяжении почти всей своей истории DisplayPort не облагался роялти, но с марта 2015 года выплата за каждое отдельное устройство составляет 20 центов. Сегодня он является собственностью VESA. Предусмотрен соответствующий торговый знак.
Виды DisplayPort выхода
Разъемы DisplayPort существуют двух видов:
- Стандартный полноразмерный DisplayPort (DP) Это интерфейс, который зачастую используется в персональных компьютерах, телевизорах и ноутбуках. Сегодня он представляется самым распространенным форм-фактором.
- Mini DisplayPort (Mini DP) Миниатюрная версия этого интерфейса. Такой стандарт может встречаться в портативных аппаратах (планшеты, нетбуки и так далее). По своим характеристикам почти не уступает полногабаритному собрату.

В разъемах Mini DP могут отсутствовать элементы блокировки. Но стандартный интерфейс получил такой механизм.
Технические характеристики и особенности DisplayPort разъема
Важной особенностью DisplayPort является крайне низкое напряжение питания. Что касается посторонних наводок, то и они максимально низкие. Данный интерфейс еще недавно поддерживал популярную технологию защиты медиа контента HDCP 1.3. Если сравнивать с DVI (Dual-Link), то DisplayPort имеет вдвое большую пропускную способность. При этом Mini DP почти в десять раз меньше, нежели разъем DVI.

Разъем DisplayPort заполучил 20 контактов. Он передает информацию с использованием четырех каналов. По некоторым данным, интерфейс имеет разрядность цвета до 48 бит на один канал. Присутствует и технический канал, скорость которого поднялась уже почти до 800 Мбит в секунду, хотя еще недавно не превышала 1 Мбит/с.
При помощи такого интерфейса есть уникальная возможность подключать к источнику сигнала сразу несколько мониторов. Появилась поддержка прогрессивного шифрования DPCP.
Версии DisplayPort
Самая первая версия DisplayPort 1.0 появилась в 2006 году. Она предлагала передачу данных со скоростью до 8,65 Гбит в секунду, а длина кабеля составляла 2 метра. Следующая версия 1.1 не имела каких-то существенных отличий. Куда больший скачок DisplayPort сделал с выходом версии 1.2. Скорость передачи информации выросла до 17,30 Гбит в секунду. Также появилась возможность подключать до четырех мониторов к одному компьютеру. Вспомогательный (технический) канал также увеличил пропускную способность до 720 Мбит/с. Полноценная же передача сигнала теперь возможна до 3 метров.

DisplayPort 1.3 еще больше увеличил скоростные показатели. Теперь максимальная скорость обмена данными достигла 26 Гбит/с, а также появилась полноценная поддержка 8K-разрешения. А в марте 2016 года был представлен DisplayPort 1.4, который заполучил поддержку HDR10 и DSC 1.2 (Display Stream Compression). При этом скорость работы с данными осталась прежней.
Сразу стоит отметить, что все кабели DisplayPort совместимы с любыми устройствами, получившими аналогичный разъем. Совместимость не зависит от версии интерфейса и уровня сертификации. Все доступные функции будут работать через любой кабель DP. Это стало возможным благодаря единой базовой схеме подключения.

Кабели DisplayPort могут отличаться поддержкой максимальной скорости передачи данных. Интерфейс автоматически определяет четыре режима передачи информации: HBR, RBR, HBR2, HBR3. При этом некоторые кабели DP могут поддерживать не все перечисленные режимы. VESA предлагает сертификаты для каждого уровня пропускной способности. Но эти сертификаты не являются обязательными. Если кабель прошел сертификацию, то он получает соответствующее маркетинговое название.
Виды сертифицированных кабелей DisplayPort:
Стандарт DisplayPort не определяет максимальную длину кабелей, хотя стандарт DisplayPort 1.2 устанавливает минимальное требование, чтобы все кабели с длиной до 2 метров поддерживали скорости HBR2 (21,6 Гбит/с). Кабели с длиной более 2 метров могут поддерживать или не поддерживать скорости HBR/HBR2, а кабели любой длины могут поддерживать или не поддерживать скорости HBR3.
Про переходники DisplayPort

Сегодня в продаже можно найти достаточно много различных переходников, которые помогают вывести изображение с источника практически на любой дисплей. Особой популярностью пользуются переходники с DisplayPort на VGA или HDMI.
Например, в последнее время производители флагманских видеокарт стараются оснащать свои устройства разъемами DP. При этом далеко не все мониторы поддерживают данный интерфейс. Но при помощи переходников можно безболезненно решить данную проблему.
Преимущества и недостатки DisplayPort
DP имеет следующие достоинства:
- Эффективный самоблокирующийся разъем.
- Очень низкий уровень электромагнитных помех.
- Используется надежное шифрование данных.
- Гибкое распределение доступной полосы пропускания между аудио и видео.
- Передача на большие расстояния по альтернативным физическим средам, таким как оптоволокно.
- Поддержка дисплеев с максимально возможным разрешением.
- Возможность передавать сигнал одновременно на несколько мониторов.
- Высокоскоростной вспомогательный канал.
- Простая и надежная фиксация разъемов.
- Длина кабеля серьезно ограничена.
- Пока еще небольшая база поддерживаемых устройств.
- Отсутствие команд управления бытовой техникой.
Сравнение DisplayPort и HDMI
DisplayPort заполучил поддержку более высоких разрешений. Уже сейчас данный интерфейс готов пропускать сигнал в формате 8K, причем с высокой скоростью обновления экрана. Отсюда и более широкая полоса пропускания в сравнении с HDMI. Также DisplayPort в состоянии передавать видеопоток по одному кабелю сразу на несколько (до 4) мониторов.
Изначально разъемы DP имеют встроенные элементы фиксации. У HDMI такого единого стандарта нет. С другой стороны, кабель HDMI гораздо более длинный. Так, его длина может достигать 30-40 метров. Почти вся современная техника и электроника поддерживает именно интерфейс HDMI. Это телевизоры, игровые приставки, медиаплееры, компьютеры, ноутбуки, планшеты и так далее.
Актуальность DisplayPort
Сегодня DisplayPort используется в основном для подключения продвинутых компьютеров к соответствующим мониторам. Крупные производители видеокарт оснащают свою флагманскую продукцию как раз этим интерфейсом. Также он может применяться для инсталляции систем домашнего кинотеатра. В перспективах DP способен укрепить свои позиции за счет популяризации формата 8K, который в будущем должен стать востребованным среди потребителей.
Читайте также:


