Как сделать дисплей еще темнее
Рассказываем, как увеличить или убавить яркость на ноутбуке вне зависимости от его системы и производителя.


Если вы привыкли пользоваться обычным настольным компьютером, а потом перешли на портативный лэптоп, у вас может возникнуть логичный вопрос — как убавить или увеличить яркость экрана на ноутбука. В случае с ПК все довольно просто: достаточно найти соответствующую кнопку на внешнем мониторе и выбрать необходимый уровень подсветки дисплея.
На ноутбуках этот процесс устроен немного иначе, но тоже совсем не сложно. Мы собрали самые популярные и удобные способы, которые помогут добавить яркость на ноутбуке и наверняка подойдут для вашей модели.
Как прибавить яркость на ноутбуке на Windows
Многие современные ультрабуки поддерживают адаптивную настройку яркости — при этом происходит автоматическая регулировка уровня подсветки в зависимости от окружающего освещения. Чтобы эта функция работала, ноутбук должен быть оснащен датчиком освещенности. Однако такая фишка есть не у всех новых моделей — и тем более, ее не поддерживают устройства, выпущенные несколько лет назад.
С помощью функциональных клавиш
Убавить яркость на ноутбуке практически любой модели можно с помощью кнопок. Это хороший и проверенный способ, который наверняка подойдет вам. Как правило, на клавиатуре лэптопов есть функциональная клавиша Fn, по нажатию которой меняются функции ряда F1 — F12.
Сама кнопка Fn обычно расположена рядом с «Пуск», а вот клавиши для регулировки яркости могут быть на любых кнопках в панели F1 — F12 или на стрелках — их легко отличить по знаку в виде солнышка. На нашем ноутбуке, например, сделать экран темнее или ярче можно с помощью F6 и F7.

Как сделать экран ярче на ноутбуке через настройки
Регулировать подсветку с помощью кнопок, конечно, удобно, но эта настройка довольно грубая — яркость меняется с большим шагом, и может быть так, что в результате экран окажется либо слишком ярким, либо слишком темным. Найти «золотую середину» проще через системные настройки.
- Откройте меню «Пуск» и перейдите в раздел «Панель управления». Его можно найти в боковом меню или просто задать в панели поиска.
- Здесь откройте меню «Электропитание» и кликните по блоку «Выбор плана электропитания». В нем вы найдете пункт «Яркость экрана».
- С помощью ползунка можно настраивать яркость, перетаскивая его мышкой или с помощью стрелок на клавиатуре.
В это же меню можно попасть более коротким способом, используя панель задач Windws — нижнее меню, в котором находится меню «Пуск». Для этого просто кликните по иконке аккумулятора и выберите в выпадающем меню раздел «Центр мобильности Windows». Как правило, в нем можно отрегулировать не только яркость, но и звук и уровень энергопотребления ноутбука.
Меняем яркость экрана ноутбука с помощью настроек драйвера видеокарты
Этот способ больше подойдет для настройки яркости внешнего монитора на ПК, но он может сработать и для некоторых ноутбуков — особенно для тех, которые оснащены дискретной видеокартой. Например, если ваше устройство работает с видеопроцессом от Nvidia, вам будет доступна соответствующая фирменная программа. Чтобы открыть ее, просто кликните правой кнопкой мыши в свободном месте экрана и выберите пункт «Панель управления Nvidia».
Итак, чтобы уменьшить яркость экрана Android до уровня ниже минимального предела, пользователям необходимо использовать стороннее приложение. В магазине Google Play доступно множество приложений для регулировки яркости экрана Android, но в данной статье мы перечислили только самые лучшие.
1. Screen Filter
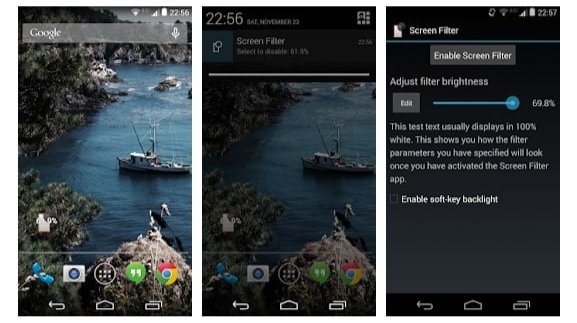
Ищете приложение для уменьшения яркости экрана Android ниже минимального предела? Тогда рекомендуем попробовать Screen Filter. Screen Filter – это простое приложение для Android, которое применяет оттенок, чтобы ваши глаза не болели. Приложение также предлагает виджет, который позволяет быстро получить доступ к настройкам яркости.
2. Dimglo
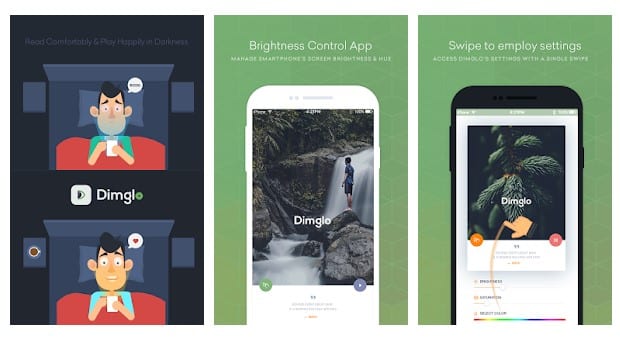
Dimglo предназначен для тех, кто искал простое приложение без рекламы для управления уровнем яркости своего телефона. Это не приложение с фильтром синего света, оно просто добавляет тень поверх экрана Android, которая действует как регулятор яркости. Также вы можете использовать приложение, чтобы уменьшить уровень яркости до уровня ниже минимального.
3. Dimmer
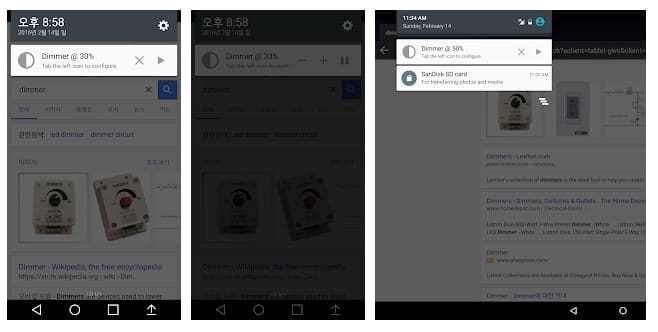
Dimmer – еще одно отличное приложение для Android в списке, которое может помочь вам защитить глаза в темноте. Приложение простое, интуитивно понятное, полезное и позволяет пользователям снизить яркость экрана ниже минимального предела. Что делает приложение более впечатляющим, так это его способность автоматически уменьшать и увеличивать яркость экрана в зависимости от окружающей среды.
4. Darker (Screen Filter)
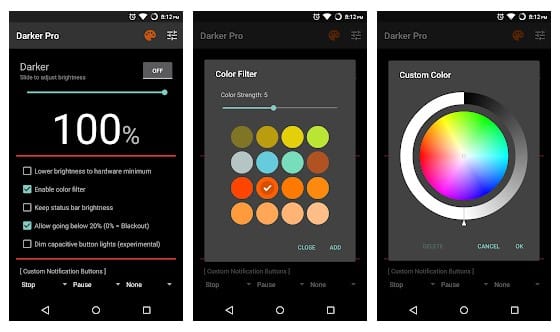
Darker (Screen Filter) немного отличается от других подобных приложений. Darker (Screen Filter) может снизить яркость экрана до минимального уровня, чтобы не утомлять глаза, особенно ночью. Кроме того, приложение имеет встроенный цветной фильтр для регулировки интенсивности цвета. Это означает, что вы также можете использовать приложение для фильтрации синего света.
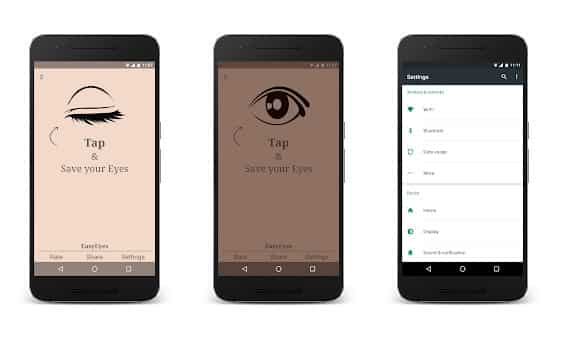
Если экран вашего телефона кажется ярким даже при самых низких настройках яркости, вам нужно попробовать EasyEyes. EasyEyes – одно из лучших и популярных приложений для регулировки яркости экрана, доступное для операционной системы Android. EasyEyes позволяет пользователям настраивать профили для автоматического включения и выключения приложения. Кроме того, приложение также позволяет пользователям настраивать цветовую температуру устройства.
6. Night Owl
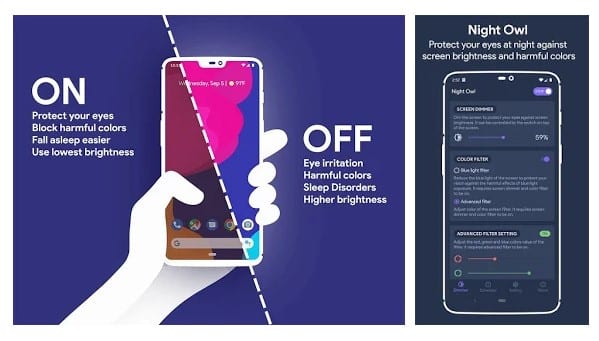
Night Owl, вероятно, лучшее Android-приложение для регулировки яркости экрана, которое вы можете использовать на своем устройстве. Приложение создано для тех, у кого проблемы со сном после долгого просмотра экрана телефона. Приложение эффективно фильтрует синий свет, излучаемый экраном смартфона. Кроме того, Night Owl позволяет снизить яркость экрана ниже, чем при настройках по умолчанию.
7. Brightness Control & Dimmer
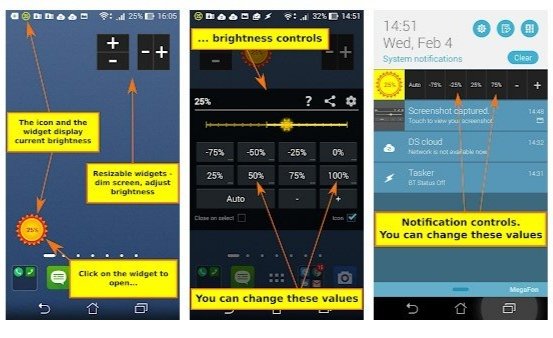
Brightness Control & Dimmer – это бесплатное приложение-виджет для Android, которое предоставляет пользователям настраиваемые уровни яркости. С помощью приложения вы можете уменьшить минимальный уровень яркости вашей системы. Что еще более полезно, так это то, что Brightness Control & Dimmer также добавляет элементы управления яркостью на панель уведомлений, позволяя пользователям быстро управлять яркостью, даже во время игры.
8. Фильтр синего света
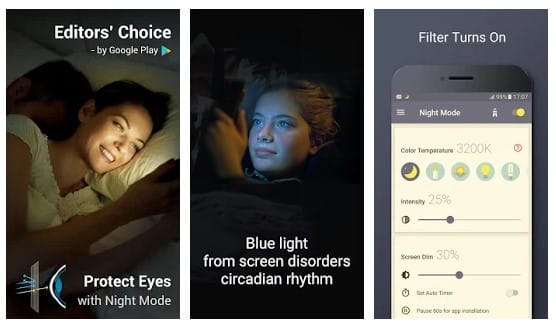
Android-приложение «Фильтр синего света» предназначено для тех, у кого проблемы со сном после вечернего просмотра экрана телефона. Хотя приложение предназначено для уменьшения синего света, излучаемого экраном вашего смартфона, оно может затемнять экран Android. Самое замечательное в приложении то, что оно позволяет пользователям регулировать интенсивность фильтра в соответствии с потребностями.
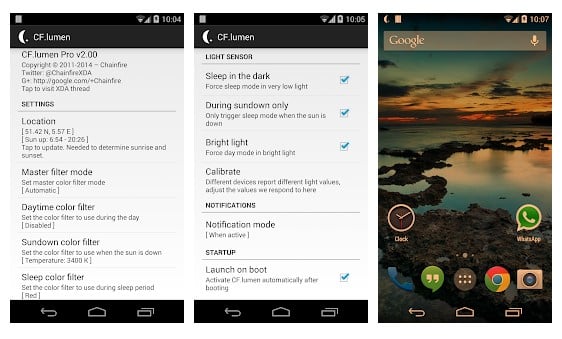
CF.lumen – одно из лучших и популярных приложений для ухода за глазами, которое вы можете использовать на своем смартфоне Android. Самое лучшее в CF.lumen – это то, что оно автоматически адаптируется к цветам на вашем Android-устройстве в зависимости от освещения. Пользователи также могут установить свою собственную конфигурацию. Таким образом, приложение автоматически затемняет экран смартфона ночью.
10. Lux Lite
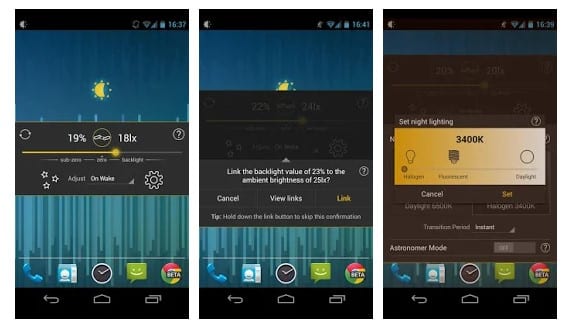
Если вы ищете приложение для Android, которое поможет вам регулировать температуру экрана, Lux Lite может быть лучшим выбором. Прямо как CF. Lumen, Lux Lite также адаптируется к цветам вашего устройства Android в зависимости от освещенности. Приложение также предлагает несколько готовых цветовых профилей. Ночью вы можете переключить Lux Lite на ночной профиль, чтобы не утомлять глаза.
Итак, это лучшие приложения для регулировки яркости экрана, которые вы можете использовать на устройствах Android. Если вам известны другие подобные приложения, напишите об этом в поле для комментариев.

В отличие от стационарных ПК, на дисплеи которых имеются кнопки регулировки яркости, ноутбуки такой опции лишены. Однако это не значит, что яркость экрана на ноутбуке невозможно отрегулировать. Для этого стоит выполнить несколько несложных действий и корректность цветопередачи будет отрегулирована, а глаза будут меньше уставать.
Настройка яркости экрана через Панель управления
Чтобы сделать экран на ноутбуке ярче, нужно выполнить следующие действия:
- Жмём «Пуск», «Панель управления» и выбираем раздел «Система и безопасность». Далее выбираем «Электропитание».
- Также в данный раздел можно попасть, выбрав на панели задач Windows значок питания и нажав «Настройка яркости экрана».
- В этом окне можно выбрать схему питания. С её изменением будет меняться и яркость экрана. Или же внизу стоит передвинуть ползунок и выбрать подходящую яркость.
- По умолчанию используется сбалансированный режим. Он самый щадящий для глаз.
Регулируем яркость экрана ноутбука с помощью клавиш
На клавиатуре каждого ноутбука есть специальная клавиша «Fn», которая в сочетании с клавишами ряда «F1-F12» позволяет добавлять или уменьшать яркость экрана.
При этом стоит отметить, что специальная клавиша для добавления яркости экрана будет иметь изображение солнца со значком «+». При уменьшении яркости используется соседняя клавиша, которая имеет значок солнца со значком «-».
Настройка яркости с помощью специальных утилит
На официальном сайте производителей ноутбуков можно найти специальные утилиты, с помощью которых можно настроить яркость экрана. Также в сети есть программы сторонних разработчиков. Среди них выделим:
-
;
- Monitor Plus;
- DISPLAY TUNER;
- Monitor Bright.
Все они достаточно просты в использовании и позволяют регулировать яркость экрана ноутбука.
Приветствую всех!
Чтобы снизить нагрузку на глаза — во многих телефонах есть штатные спец. функции (однако, сейчас не проблема найти и доп. ПО — главное, было бы желание. ).

Регулировка яркости экрана
Встроенные функции
В зависимости от вашей модели телефона и версии Android — в этом разделе может быть несколько опций:

Настройки - дисплей - яркость (адаптивная)

С помощью «темной темы» (для уменьшения яркости)
Еще одним неплохим вариантом снизить яркость экрана — будет установка темной темы (как в самой системе Android, так и в определенных приложениях, например, в браузере. ). Причем, нельзя не отметить, что эта опция может довольно неплохо начать экономить заряд батареи!
О том, как всё это последовательно настроить - расскажет одна моя прошлая заметка, ссылка ниже.

Как изменилась веб-страничка в браузере! // В качестве примера
Сторонние приложения
Если в настройках Android у вас нет возможности настроить цветовую температуру, вкл. фильтры синего цвета и пр. — то дополнить функционал системы можно с помощью стороннего ПО (это особенно полезно для более старых моделей телефонов, где кроме ползунка с яркостью ничего более нет. ).
Небольшое приложение, способное наложить свой фильтр затенения поверх изображения на экране телефона (работает на Android 4.4+). Благодаря приложению серьезно снижается нагрузка на глаза.
Кстати, как видите из примера ниже — ползунок можно "выкрутить" так, что белого света практически не останется.
Обратите внимание, что белый можно убрать — приложение "Ночной экран"
Аналог предыдущего приложения, только более продвинутое: здесь можно вручную отрегулировать и температуру цвета экрана, и затемнение. Разумеется, примененные настройки и фильтры действуют для всех приложений на телефоне.

Пример работы приложения
Что делать, если яркость не меняется (сбрасывается)
Сразу стоит сказать, что яркость может не меняться как в силу аппаратных , так и программных причин. Прежде чем нести устройство в сервис, я бы порекомендовал проделать следующий (не хитрый) ряд шагов:
Читайте также:


