Как сделать close up в 3ds max
Использование эффекта камеры Depth-of-Field (Глубина резкости).
Этот туториал покажет, как использовать рендер эффект Depth-of-Field в mental ray для добавления реализма в рендеринг.
Depth of field - это техника, которая используется для фокусировки на фиксированной точке сцены, называемой фокальная плоскость. Область фокальной плоскости остается в фокусе, а объекты ближе и дальше, чем фокальная плоскость, размыты. Так работают настоящие камеры, и с помощью Depth of Field будет казаться, что рендеринг - это фотография.
Уровень мастерства: средний


Настройка урока.
В панели Quick Access нажмите кнопку (Open File), перейдите в \scenes\rendering\rendering_effects folder,и откройте med_villa_rendering_dof.max.\
Примечание: если диалоговое окно спрашивает, хотите ли вы использовать настройки сцены Gamma и LUT, принимаем настройки сцены Gamma, и нажмите кнопку ОК. Если диалоговое окно спрашивает, следует ли использовать единицы сцены, соглашаемся на единицы измерения сцены, и нажмаем кнопку ОК.

Измерения расстояний:
1. Активируйте Top viewport и нажмите +W, чтобы развернуть его.
2. Определите местоположение Camera-Chair камеры.
3. На панели Create panel активируйте (Helpers). В развертке Object type кликните, чтобы активировать Tape.
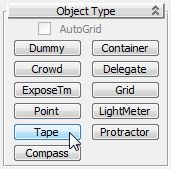
Будем использовать Tape helper для определения расстояния между камерой и тремя объектами в сцене: стул, цветочный горшок и угол здания. Местоположение каждого объекта станет фокальной плоскостью либо областью, где сцена находится в наиболее резком фокусе.
4. Кликните на центр объекта camera и перетащите его на ближайший стул, как показано на следующем рисунке.
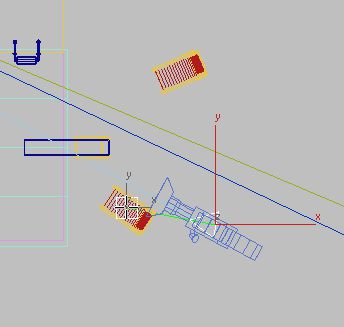
В свитке parameters, в поле Length отображается расстояние между двумя объектами примерно 2,3 метра.
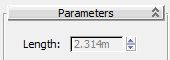
5. Нажмите delete для удаления Tape helper.
6. Нажмите снова на камеру и перетащите ее в цветочный горшок через бассейн.
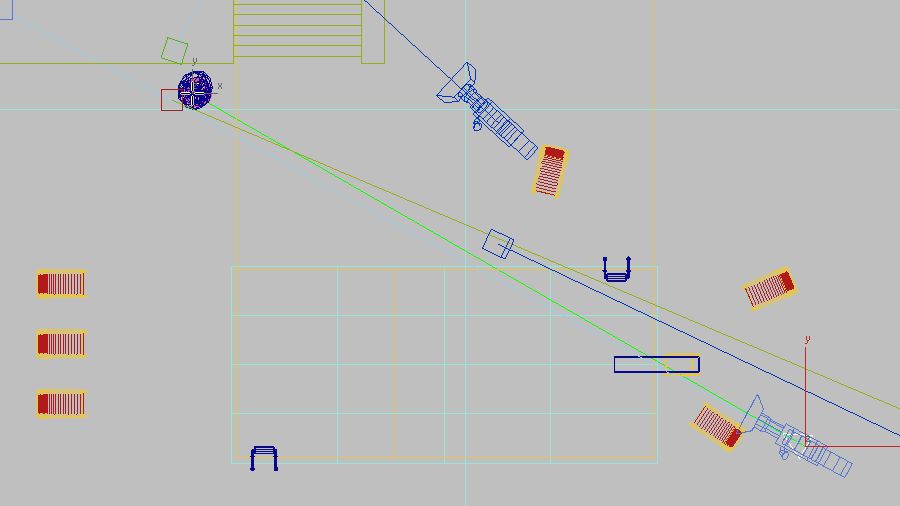
Поле length показывает длину около 20 метров.
7. Нажмите delete для удаления Tape helper.
8. Нажмите на камеру и перетащите ее в нижний левый угол виллы.
Поле Length отображает длину около 28 метров.
9. Нажмите , чтобы удалить Tape helper, а затем щелкните правой кнопкой, чтобы выйти из Helper creation mode.
Теперь, когда известны расстояния, можно использовать стул на переднем плане в качестве фокальной плоскости для первого рендеринга.
Настройка диафрагмы и фокуса плоскости:
1. Нажмите +W, чтобы вернуться к 4хстороннему viewport, затем активируйте вьюпорт Camera-Chair.
2. В главном меню, нажмите кнопку (Rendered Frame Window) для отображения окна кадров рендера.
3. В Rendered Frame Window, кликните (Render Setup).
4. В диалоговом окне Render Setup Renderer tab Camera Effects rolloutDepth of Field group, включите Enable.
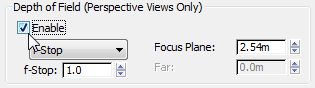
Рендер-эффект depth-of-field работает только в перспективных вьюпортах, поэтому теперь необходимо изменить вид вьюпорта.
5. Нажмите P, чтобы переключить Camera-Chair viewport на Perspective view.
6. В диалоговом окне Render Setup Camera Effects rollout Depth of Field group выберите в выпадающем списке F-Stop (the aperture setting- значение диафрагмы). Это позволяет задать степень размытия объектов не в фокусе.
7. В параметре Focus Plane spinner установите расстояние от камеры до стула 2.3 м, а f-Stop spinner установите диафрагму на 2.8.
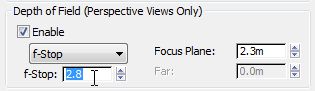
Чем ниже значение диафрагмы, или f-stop setting, тем больше отверстие и области вне фокуса становятся более размытыми.
А сейчас оставьте открытым диалоговое окно Render Setup (переместите его, если оно скрывает Rendered Frame Window).
8. В окне Rendered Frame нажмите кнопку Render, чтобы рендерить сцену.

Фокальная плоскость, которая устанавливается на стул на переднем плане, находится в наиболее резком фокусе, а фон становится все более размытым.
Использование оставшихся двух фокальных плоскостей для создания рендерингов:
1. В диалоговом окне Render Setup измените Focus Plane на 20.0m, затем рендерите Perspective viewport снова.

В области наиболее резкого фокуса теперь цветочный горшок и его растение. Все объекты на переднем плане и, в меньшей степени, на фоне размыты.
2. Измените Focus Plane на 28.0m, затем опять рендерите Perspective viewport.
Все объекты на переднем плане размыты, а весь дом в основном в фокусе.
Остается последняя регулировка. Теперь будем регулировать f-Stop, чтобы сделать передний план менее не в фокусе.
Использование настроек f-stop для регулировки depth-of-field effect:
Установите f-Stop на 5.6, затем рендерите Perspective viewport.

Передний план более четкий, чем в предыдущем рендеринге.
Если значение выше f2.8, то создается узкий диапазон фокусных расстояний.
Если значение ниже f5.6, то создается глубокий диапазон фокусных расстояний.
Примечание: также можно навести резкость на переднем плане изображения, перетаскивая вправо бегунок Image Precision (Antialiasing) в Rendered Frame Window, но этот вариант значительно увеличивает время рендеринга.
Сохранение работы:
Сохраните сцену как my_villa_focal_planes.Макс.
Итог.
Эффект камеры Depth-of-Field - это легкий способ сделать так, что ваш рендеринг будет похож на кадр, снятый настоящей камерой.

Раньше, чтобы сделать сцену эффектной, сочной и красивой, нельзя было обойтись без Photoshop. Даже сейчас многим сценам необходима цветокоррекция, доработка теней, экспозиции. Но благодаря Corona Renderer уже не обязательно каждый раз экспортировать финальную картинку. Базовую постобработку можно делать прямо во время расчета изображения!
1. Меню Post
Для того, чтобы начать доработку, необходимо запустить рендеринг. Как установить нужную систему рендеринга и задать основные настройки вы можете узнать из статьи «Выбор системы рендеринга в 3ds Max. Базовые параметры рендера». Для запуска рендеринга нажмите Rendering – Render или Shift+Q. Затем просто откройте меню Post в окне рендеринга (VFB). Галочками рядом с названием отметьте те настройки, которые собираетесь использовать. Для перехода к настройкам нажмите на стрелочки, разворачивающие свитки.
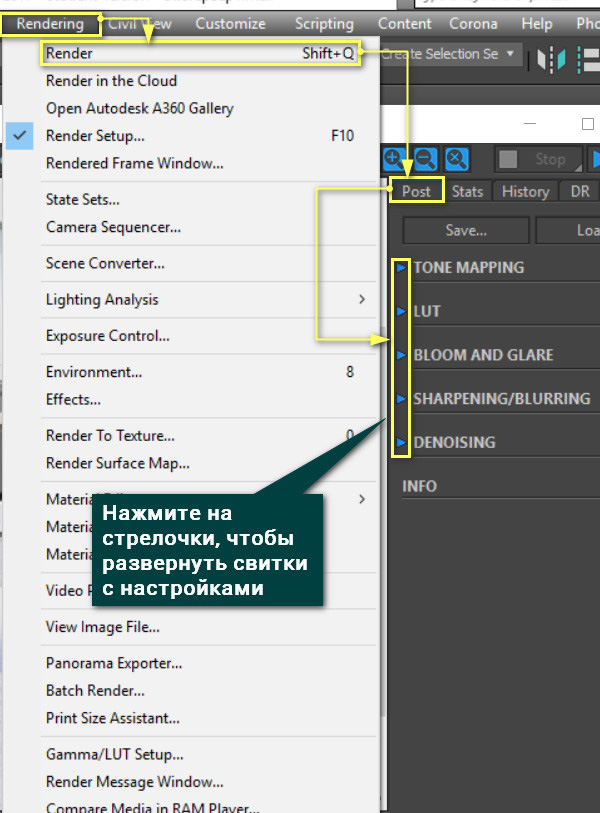
Tone mapping – настройка тона и цвета.
LUT (LookUp Table) – аналог фильтров для фотографий.
Bloom and Glare – настройка эффектов свечения и сияния.
Sharpenning/Blurring – настройка резкости и размытия.
Denoising – настройка функции избавления от шума.
2. Tone mapping
Многие параметры этого меню повторяют возможности физической камеры в 3ds Max. Поэтому разобравшись в одном инструменте, значительно легче будет разобраться и в другом.
Exposure (EV) — экспозиция, которая меняет освещенность (яркость) сцены.
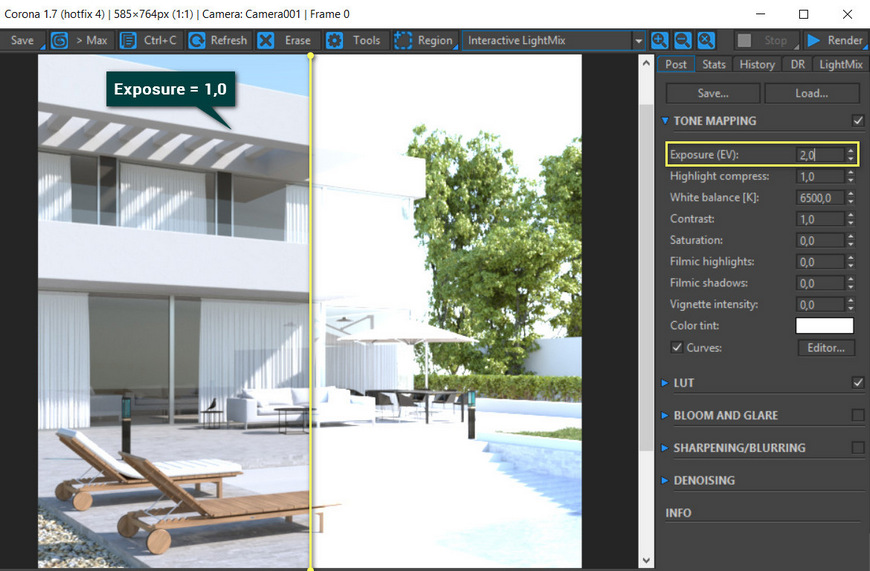
Highlight compress — ослабление засветов. Эта функция ослабляет свечение ярких участков рендера. Эта функция немного ограничена. Точнее, она ослабляет засветы в определенных пределах. Если интенсивность источников света будет слишком большая, то эта функция, скорее всего, не поможет в полной мере.
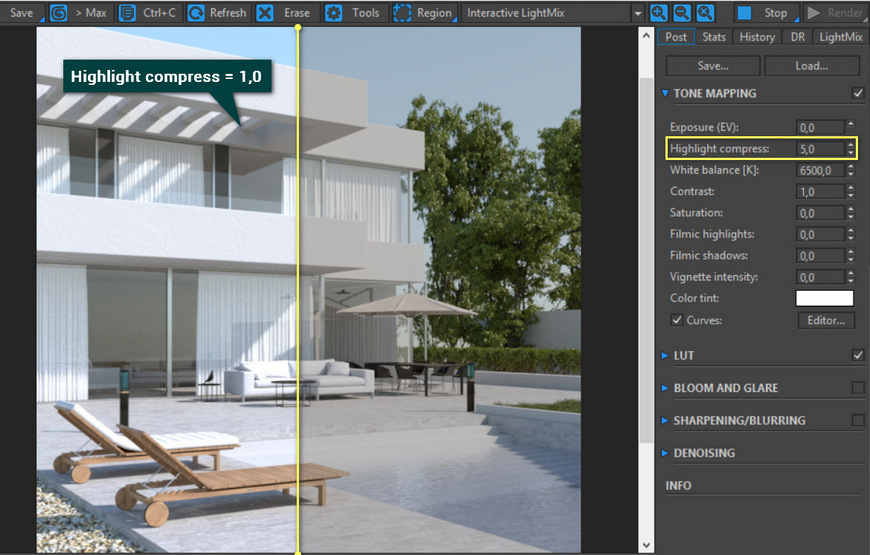
White balance [K] – баланс белого меняет температуру сцены. Однако он работает в обратном направлении, в отличие от Physical camera. Чем ниже значение температуры, тем холоднее сцена и больше синего света. Чем выше, тем теплее сцена и более желтый свет.
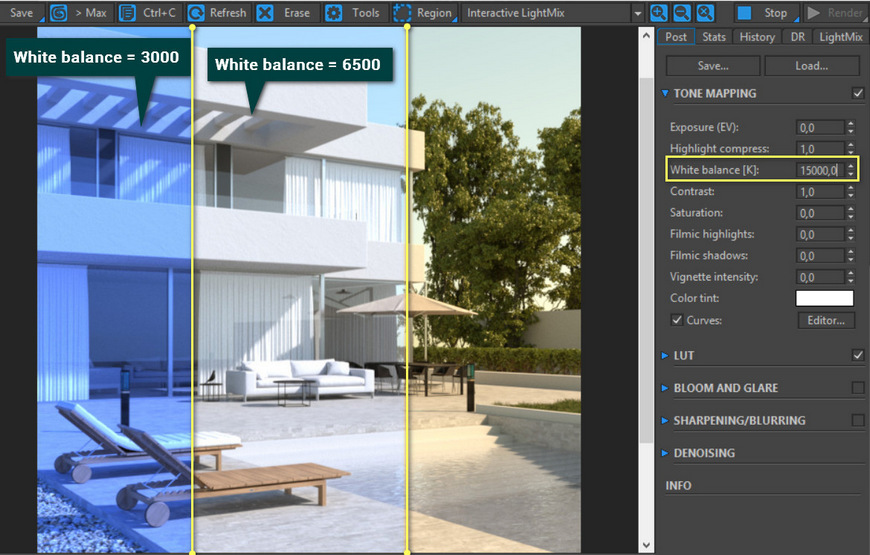
Contrast – контраст. Обычное отношение светлого к темному. Увеличивая это значение, можно бороться с бледностью картинки. Однако, не стоит увеличивать его слишком сильно.
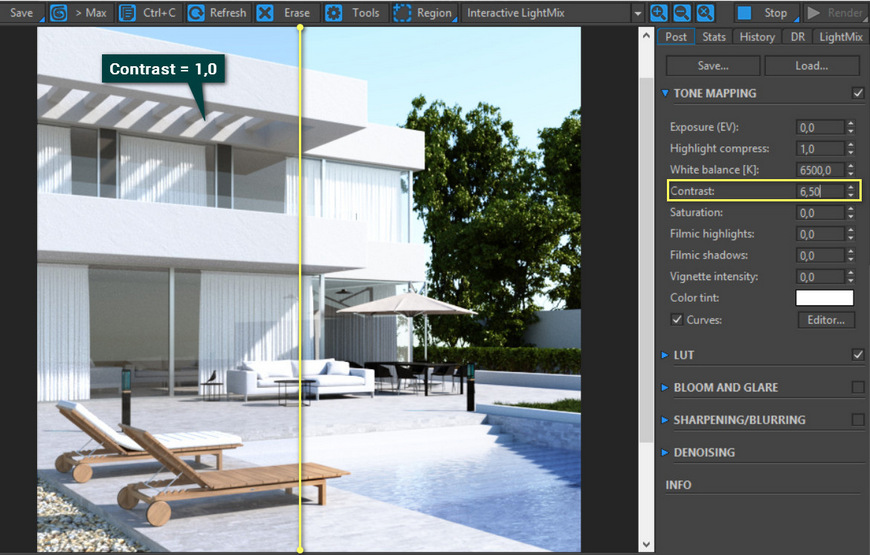
Saturation – регулирует насыщенность цветов в сцене. Отрицательные значения делают сцену более серой, положительные «усиливают» цвета. При максимальных значениях результат будет не самым лучшим. Поэтому рекомендую не злоупотреблять.

Filmic highlights – кинематографичные засветы. Функция очень схожа с Highlight compress, но слабее. Больше подходит для тонкой настройки ослабления ярких участков.
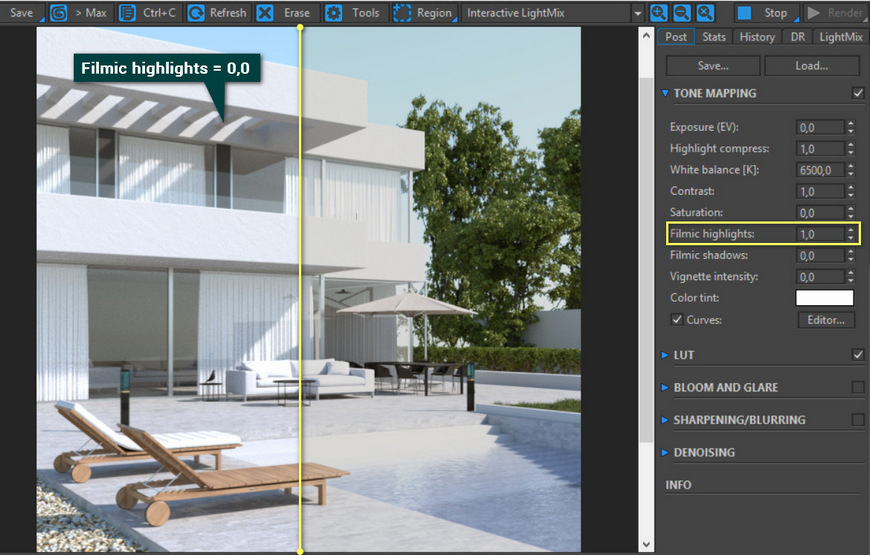
Filmic shadows – кинематографичные тени создают более глубокие тени. Визуально это похоже на небольшое усиление контрастности.
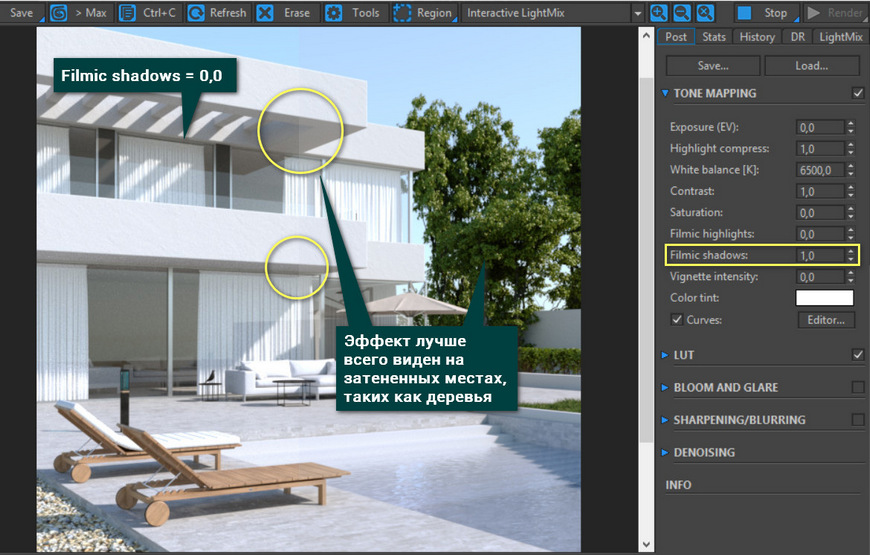
Vignette intensity – интенсивность виньетирования. Эта функция создает тени по краям изображения. В некоторых случаях легкое виньетирование помогает зрителю еще больше сконцентрироваться на центре изображения.
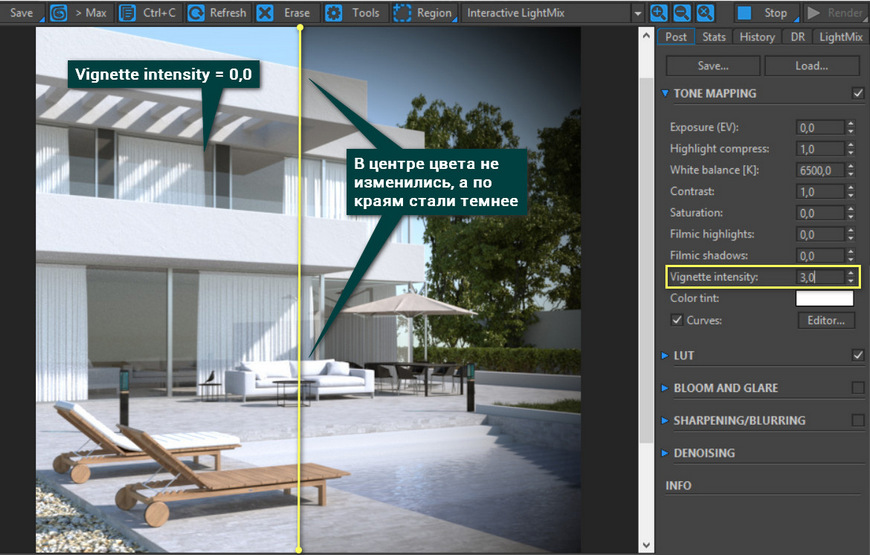
Color tint – цветовой оттенок меняет цвет всей сцены на другой, выбранный из палитры.
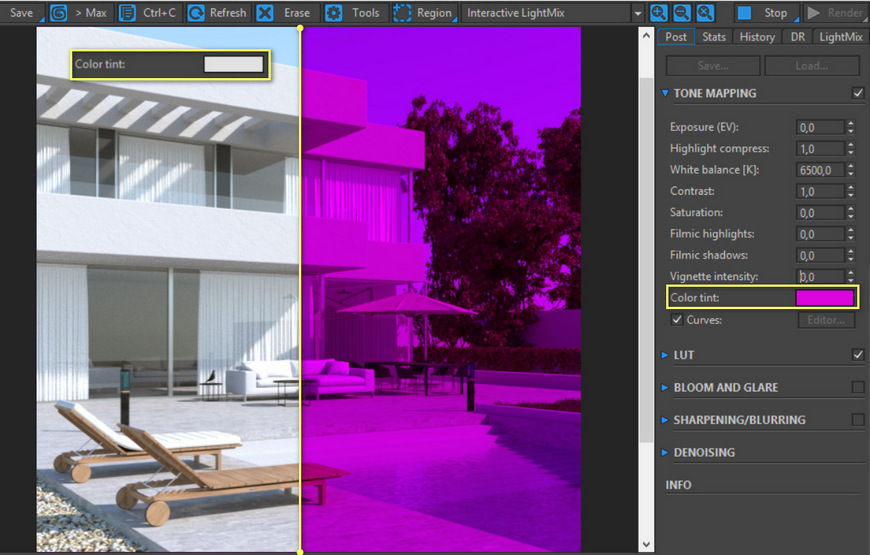
Curves – в этом разделе присутствует целый редактор кривых, схожий с графическими редакторами. Кривые позволяют настраивать контрастность и цветопередачу по каналам. Для использования этого инструмента необходимо иметь определенные знания. Поэтому, если вы не работали с ними ранее, стоит сначала изучить, как с ними взаимодействовать.
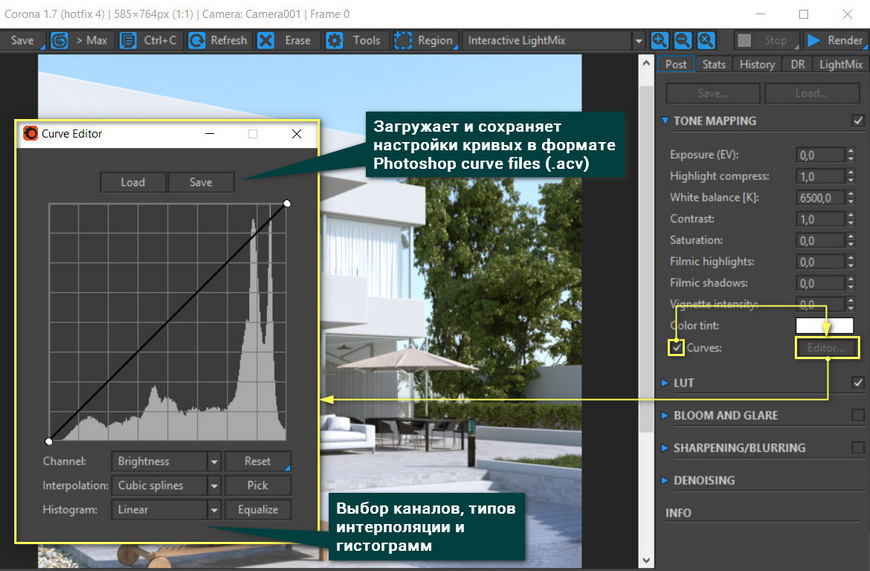
3. LUT
Этот раздел имеет всего 3 строки: расположение сборника фильтров для наложения на фото, перечень самих фильтров и прозрачность (Opacity), которая регулирует уровень воздействия.
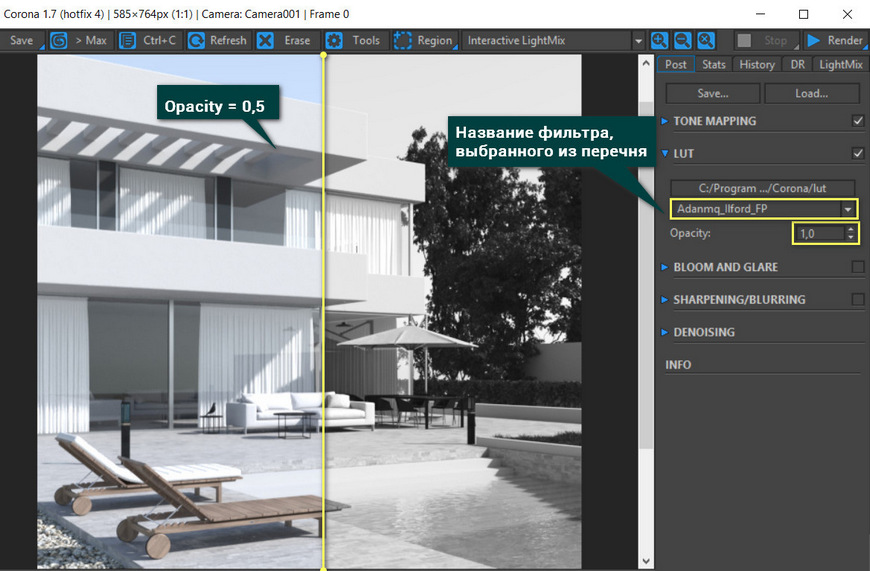
4. Denoise
Крайне важный, но неполный раздел. Включается он в меню Main toolbar – Render Setup(F10) – Scene – Denoise Mode. В этом разделе выберете Full denoising. Больше ничего можно не менять. Включать необходимо до начала рендеринга! В режиме интерактивного рендера не работает. Во время рендеринга можно менять только Denoise amount. Избавление от шума будет сделано после остановки рендера с помощью кнопки Stop.
Denoise Mode имеет еще одну проблему, которая появляется в случае продолжения остановленного рендера.
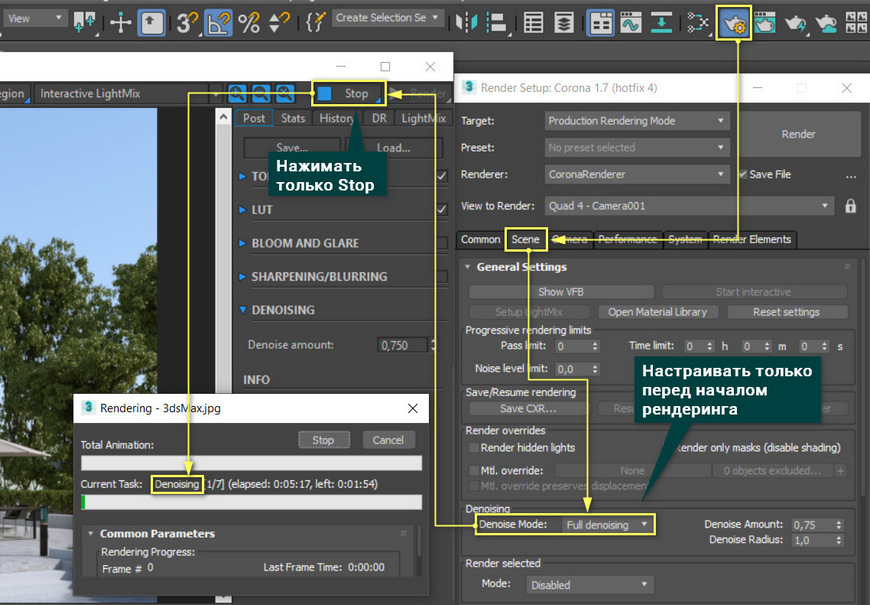
Это крайне важный инструмент, так как может сократить время расчета изображения без потери качества. Но не стоит устанавливать значение Denoise amount = 1. Это может испортить сцену. Лучше всего ставить значения между 0,65 и 0,85. Так же не стоит надеяться на него при малом количестве «пасов».

5. Sharpening/Blurring
Раздел Sharpening/Blurring позволяет увеличить четкость объектов или, наоборот, размыть сцену. С помощью Sharpening можно уменьшить эффект сглаживания цветов пикселей и придать резкости всей картинке. Blurring, соответственно, сглаживает сцену и размывает ее.
Sharpen amount (значение резкости) и Sharpen radius (радиус резкости) отвечают за резкость переходов между разными предметами. В зависимости от их соотношения можно получить разную резкость. В большинстве случаев, Sharpen radius можно увеличить до максимума (50,0), а вот Sharpen amount стоит менять осторожно.
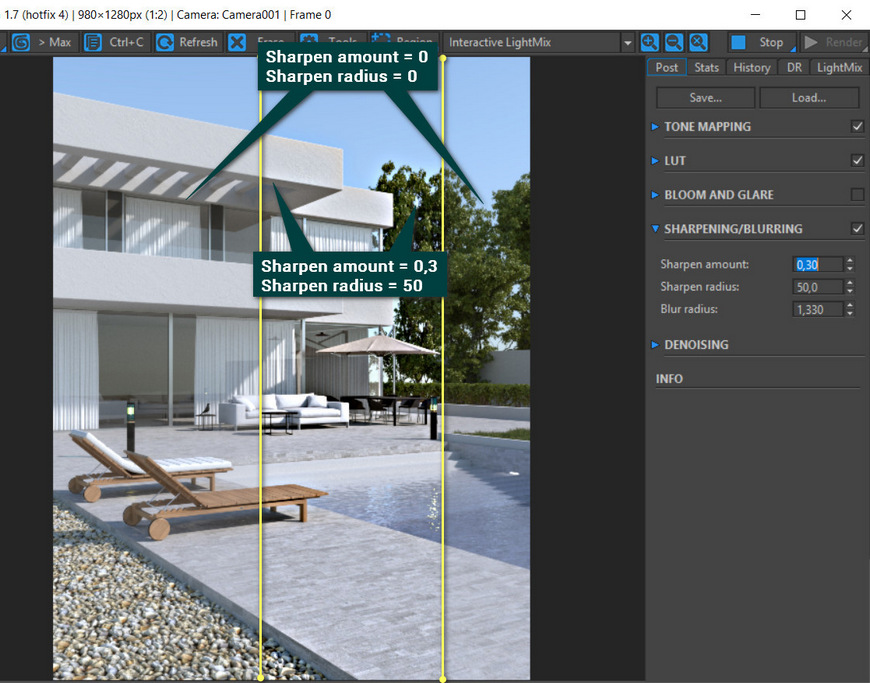
С увеличением Blur radius увеличивается размытие сцены целиком. То есть, в отличие от DoF, близость объекта к камере не будет иметь никакого значения.
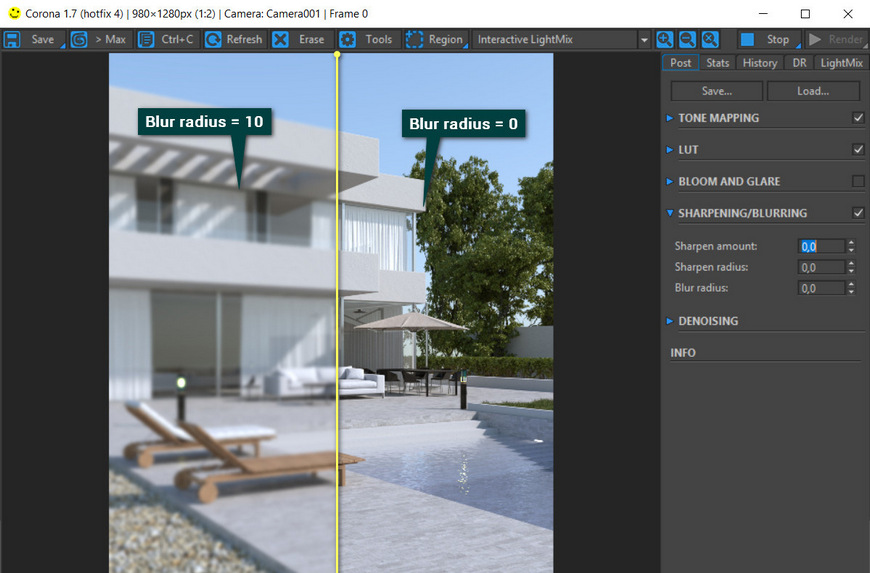
К сожалению, в данной статье не получилось разобрать такие интересный инструмент, как Bloom and Glare. Мы успели разобрать все базовые инструменты для улучшения качества картинки и ее цветопередачи. Большая часть инструментов интуитивно понятна. А некоторые, несмотря на сложность, дают удобную тонкую настройку опытным визуализаторам.
Если видео ниже не отображается, отключите блокировку рекламы на этом сайте и обновите страницу. Все уроки тут встраиваются с Youtube и почему-то блокировщики считают их рекламой.
Урок о том, как настраивать преломления (Refraction) для различных прозрачных материалов в 3ds Max (Corona renderer).
Но давайте обо всем по порядку.
На скриншоте ниже весь опционал блока Refraction (Corona Renderer 1.6.1):

Refraction Level и Color
Работу параметров level и color я разбирал в этом уроке.
Refraction IOR (index of refraction)
Несмотря на знакомую аббревиатуру, ко Fresnel IOR в блоке Reflection данный параметр не имеет никакого отношения. Этот параметр описывает, как искажается ход луча, проходя через среду определенного материала. Знатоки английского могут ознакомиться со статьей на Википедии.

Суть эффекта в том, что чем ближе к 1 коэффициент преломления, тем меньше будет искажений. И наоборот. Больше никаких хитростей нет.
Таблицу ниже можете заскриншотить на всякий случай:
Коэф. преломления материала (IOR)
Газ при температуре 0 градусов по Цельсию
Воздух, гелий, водород
Жидкости при температуре 20 градусов по Цельсию
Glossiness
Refraction glossiness (глянцеватость преломлений) работает точно так же, как и с отражениями. То есть изменяется тоже от 0 до 1 и чем ближе к нулю, тем более матовый материал мы получим. Например, матовое стекло.
Ниже привел примеры на любимом чайнике:

Caustics (slow)
Вам когда-нибудь доводилось наблюдать, как луч света проходит сквозь стакан с водой и на столе появляются солнечные зайчики? Так вот это, грубо говоря, и есть эффекты каустики.

Thin (no refraction)
Хотя и выглядит парадоксально: в блоке, где мы настраиваем преломления, включаем галочку, которая отключает эти самые преломляющие свойства.

Опцию эту придумали специально для стекла. При визуализации интерьеров эта галочка просто незаменима. Обязательно включайте ее для всех стекол, которые находятся в окнах и время рендера сократится на 20-40%!
Так если включите эту галочку при настройке тонированного стекла, то тонировки просто не будет видно.

Выводы
Чтобы сделать матовый материал, надо понижать параметр Glossiness.
Чтобы рендер шел быстрее, для стекол в окнах обязательно включать галочку Thin (no refraction).
При визуализации крупных планов, в которые попадают прозрачные материалы (вазы, посуда из хрусталя и пр.) включать галочку Causics (slow). Только учитывайте, что время рендера значительно увеличится!
Также на время рендера сильно влияет параметр Glossiness. Чем ближе к нулю, тем дольше будет идти рендер.
Вот и все, что нужно знать про эффекты преломлений (Refraction).
DOF (Depth of field), или глубина резкости — это расстояние между наиболее близким и отдаленным объектами, которые отображаются резкими.
Dof позволяет не просто сделать изображение более интересным, а фактически превратить в настоящий сюжет. Ментор CGI School Ольга Коваленко делится секретами настройки глубины резкости в 3Ds max.
Как же правильно настроить DOF в 3Ds Max?
Для создания DOF необходимо выполнить следующие действия:
- Включить параметр DOF, т.е. поставить галочку на Enable Depth of Field в физической камере 3Ds Max. Это и есть наш эффект DOF.
В виде TOP (вид сверху) появятся 2 дополнительные горизонтальные линии — и получаем таким образом 3 горизонтальные линии.
Средняя линия и примыкающая к ней перпендикулярно показывают нам центр фокуса камеры.


- Настроить фокусное расстояние и область фокусировки.
При помощи Target Distance — т.е. изменяя его параметр, мы можем выбрать точку фокусировки.


На правой камере мы изменили Target Distance и направили фокус на середину объекта.
Рекомендуемое фокусное расстояние (Focal Length) для бонусных ракурсов — 26-30мм.
На скриншотах снизу мы видим, что происходит с камерой и нашей картинкой, когда меняем фокусное расстояние. Увеличивается захват камеры и увеличивается расстояние между линиями ограничения фокусировки. Объектом фокусировки в нашем случае является зеленый шарик.
Во вьюпорте, если выбрать камеру в версиях 3Ds max старше 2016, появится видимое размытие резкости. Если данное изображение вас устраивает, оставляйте его по умолчанию. Если не устраивает, необходимо изменить параметр Aperture (F-number), при этом пропорционально изменяя параметр Shutter (Duration). При уменьшении параметра Aperture (F-number) разница между четкой и размытой частью изображения будет усиливаться. Необходимо следить, чтобы передний и задний план были расфокусированы, а в фокусе находился средний план.
Ниже прикрепляю два варианта настройки DOF для камер с разным фокусом для понимания того, как меняется картинка при изменении фокуса, и подстройки параметров Aperture и Duration.
Читайте также:


