Как сделать чтобы все хорошо было в системе показывает скайп
Инструкция, представленная в данной статье, может быть интересна как педагогам, так и студентам, школьникам. Возможно полезно будет разобраться и родителям, которые пытаются контролировать процесс обучения.
Какой инструмент сегодня можно использовать для реализации дистанционных форм обучения?
Сегодня рассмотрим возможности Skype.
Действительно, эта программа имеет следующие преимущества:
- Доступность (установка и использование для группы до 25 человек бесплатно). В отличии от того же бесплатного WhatsAp, где одномоментно можно общаться в сообществе до 4 человек;
- Возможность использования как десктоп версии (персональный настольный компьютер), ноутбук, смарт телефон или планшет. По сути, сегодня, почти каждых учащийся и преподаватель имеет хотя бы один из перечисленных технических средств.
Как использовать Skype для дистанционного обучения?
2. Все участники онлайн обучения должны зарегистрироваться в Skype;
3. Администратор (как правило это педагог) создает чат. Для этого выполняем следующие операции: после регистрации заходим в Skype, в левой колонке находим раздел «новый чат», в выпадающем меню выбираем пункт «создать групповой чат», далее создаем «имя группы» (желательно, чтобы оно было понятно и узнаваемо участниками чата, например, 10 А класс, математика), приглашаем всех нужных нам обучающихся в созданный чат (при регистрации всем выдается имя, которые для удобства поиска нужно всем выслать Администратору, который добавляет имена в «поле поиска» и нажимает кнопку «ссылка для присоединения»);
4. После присоединения всех обучающихся к созданному чату у каждого участника в левой колонке высвечивается имя группы, например, «10 А класс, математика»;
5. В назначенное время Администратор начинает совершать звонок, чат активизируется и к нему могут подключаться все его участники. Готово – занятие можно начинать!
Важные рекомендации из личного опыта:
Экспериментируйте, у Вас обязательно получится!
Поделитесь в комментариях своими лайфхаками и идеями о том, как сделать обучение доступнее и продуктивнее.
Не забудьте поставить «нравится» если материал имел для Вас ценность. До встречи завтра!))
Сведения о присутствии — это быстрый способ оповестить других пользователей о вашей доступности. Состояние присутствия задается автоматически на основе календаря Outlook, однако при желании его можно изменить вручную.
Например, если у вас сейчас запланировано собрание в Outlook, в Skype для бизнеса отображается состояние "На собрании". Если выполняется аудио- или видеозвонок в Skype для бизнеса, отображается красный индикатор присутствия "Занят" и состояние "Говорю по телефону".
Вы также можете вручную задать состояние присутствия, чтобы включить в него сведения, которые будут видеть другие пользователи. Ваше присутствие может также включать личную заметку, которая отображается в списке контактов и на карточке контакта. Это позволит другим пользователям получить больше информации о том, чем вы в данный момент занимаетесь.
Изменение состояния присутствия
Щелкните стрелку раскрывающегося меню состояния под вашим именем в главном окне Skype для бизнеса, а затем выберите состояние, которое будет отображаться для других пользователей.

Чтобы отменить заданное вами состояние и сделать так, чтобы приложение Skype для бизнеса автоматически обновляло его, откройте меню состояния и выберите пункт Сбросить состояние.
Выбор подходящего состояния
Очень важно правильно выбрать состояние. В следующей таблице указаны возможные состояния присутствия, а также описано, что они значат и как их установить.
Совет: Состояние присутствия предварительно задается в Skype для бизнеса, что означает, что вы не можете создать настраиваемое состояние, но вы можете предоставить контактам дополнительные сведения о том, где вы находитесь, и о том, что вы делаете, добавив личное Примечание. Ознакомьтесь со сведениями в следующем разделе .
Как установить состояние

Вы находитесь в сети и доступны для общения.
Задается автоматически в зависимости от работы с клавиатурой или на основе календаря Outlook. Кроме того, это состояние можно задать, чтобы уведомить других пользователей о том, что вы на работе, хотя и не пользуетесь компьютером.

Скоро вернусь
Вы отошли от компьютера на несколько минут.
Вы можете в любой момент задать это состояние присутствия.

Нет на месте/показывать состояние "Нет на месте"

Задается автоматически в зависимости от работы с клавиатурой или на основе календаря Outlook. Skype для бизнеса задает состояние "Неактивен", если вы не пользовались компьютером в течение пяти минут, и состояние "Нет на месте", если неактивное состояние сохранялось в течение пяти минут. (Чтобы изменить эти значения по умолчанию, нажмите кнопку параметры , выберите пункт состояние, а затем щелкните стрелку рядом с кнопкой Показать как неактивную, когда мое состояние бездействует в течение этого времени в течение многих минут и Показать мне, когда мое состояние было неактивным в течение этого времени.) Вы также можете в любой момент задать это состояние присутствия.

Не на работе
Вы не на работе и не можете общаться.
Вы можете в любой момент задать это состояние присутствия.

Вы заняты и не хотите, чтобы вас отвлекали.
Задается автоматически на основе календаря Outlook. Вы также можете в любой момент задать это состояние присутствия. Если вы вручную задали значение " занято", оно вернется в состояние календаря Outlook в 24 часа, если оно не будет изменено.

Говорю по телефону
Вы участвуете в звонке Skype для бизнеса (двустороннем звонке) и не хотите, чтобы вас отвлекали.
Задается автоматически в зависимости от работы с телефоном.

На собрании
Вы на собрании и не хотите, чтобы вас отвлекали.
Задается автоматически на основе календаря Outlook.

Идет конференция
Вы участвуете в конференции Skype для бизнеса (собрание Skype для бизнеса со звуком) и не хотите, чтобы вас отвлекали.
Задается автоматически при подключении к конференции или сеансу "Провести собрание".

Не беспокоить
Вы не хотите, чтобы вас отвлекали (будут отображаться уведомления о беседах только от участников вашей рабочей группы).
Вы можете в любой момент задать это состояние присутствия. Если вручную задать состояние Не беспокоить, через 24 часа возвращается состояние, основанное на календаре Outlook, если вы не измените его до этого момента.

Идет презентация
Вы проводите презентацию и не хотите, чтобы вас отвлекали.
Задается автоматически, когда вы присутствуете на собрании Skype для бизнеса. Вы можете изменить этот параметр в окне "Параметры состояния".

Нет на месте
Вы отсутствуете на рабочем месте.
Задается автоматически на основе календаря Outlook.

Нет на месте (автоматический ответ включен)
Вы включили функцию автоматического ответа в Outlook.
Вы не вошли в систему. Для людей, для которых вы заблокировали просмотр сведений о присутствии, будет отображаться состояние "Не в сети".
Задается автоматически в зависимости от работы с клавиатурой или на основе календаря Outlook.

Неизвестный
Не удается определить состояние присутствия.
Примечание: Если в Outlook включено уведомление об отсутствии на рабочем месте, заметка, написанная в Outlook, отображается также и в Skype для бизнеса, а рядом с состоянием присутствия (под вашей фотографией) появляется красная звездочка (*).
Примерные ситуации состояний присутствия
Уезжая в отпуск на неделю, Мигель включил функцию "Автоответы" в Outlook, чтобы сообщить о своем отсутствии другим пользователям. Он отменил или отклонил все встречи на предстоящую неделю, выполнил выход из системы на ноутбуке и отключил его.
На этой неделе Кайо собирается на конференцию, которая будет проходить в соседнем городе. Она включила функцию "Автоответы" в Outlook, чтобы сообщить своим клиентам, что ее не будет в городе, но она будет периодически выходить в сеть с помощью Skype для бизнеса.
Крис работает пять дней в неделю, но в обеденный перерыв ему необходимо быть у врача. Он отметил на своем календаре состояние "Отсутствую 30 минут", чтобы коллеги не рассчитывали на него в это время.
У Луизы неожиданно возникли неприятности дома, и она включила функцию "Автоответы" в Outlook, чтобы сообщить о своем отсутствии другим пользователям. Она еще не изменила данные в своем календаре, поскольку еще не знает, когда сможет вернуться.
Аади уехал на рыбалку на неделю в пятницу. Он включила функцию "Автоответы" в Outlook, чтобы сообщить о своем отсутствии другим пользователям, заблокировал вход в систему на своем настольном компьютере с Windows и отключил Skype для бизнеса.
Добавление и удаление личной заметки
Введите личную заметку, например "работа из дома", в верхней части главного окна Skype для бизнеса, чтобы предоставить доступ к текущим сведениям о вашем состоянии. Однако вы можете подробнее рассказать контактам о том, где вы находитесь и чем заняты, написав для них личную заметку в верхней части главного окна Lync, например "Работаю дома". Заметка будет отображаться с вашей карточкой контактой, и ее можно будет изменить в любое время.
Добавление личной заметки
Удаление личной заметки
Включение и отключение уведомления об отсутствии на рабочем месте
Важно: Вернувшись из отпуска, не забудьте отключить уведомление об отсутствии на рабочем месте. Это можно сделать только с помощью Outlook. В Skype для бизнеса нет такой функции.
Как включить уведомление в Outlook
Откройте в Outlook вкладку Файл, нажмите кнопку Автоответы, выберите команду Отправлять автоответы, введите уведомление об отсутствии на рабочем месте и задайте расписание его отображения.
Как отключить это уведомление в Outlook, чтобы оно не отображалось в Skype для бизнеса
В Outlook выберите в меню Файл > Автоответы > Отключить. (До того как заметка перестанет отображаться в Skype для бизнеса, может пройти около 30 минут.)
Как синхронизировать учетные записи Skype для бизнеса и Outlook
В главном окне Skype для бизнеса щелкните Параметры.
В Skype для бизнеса — Параметры щелкните Личные.
Установите флажок Обновлять мое состояние присутствия на основе данных календаря.
Чтобы синхронизировать учетные записи и Outlook, установите флажок Отображать мое состояние "Нет на месте" для контактов на уровнях конфиденциальности "Друзья и семья", "Рабочая группа" и "Коллеги"Skype для бизнеса.
Изменение состояния присутствия
Примечание: В настоящее время. Skype для бизнеса на Mac не предоставляет сведений о присутствии на основе календаря Outlook. Это будет доступно в будущем обновлении.
Щелкните фотографию, нажмите на стрелку раскрывающегося списка В сети под вашим именем, а затем выберите состояние, которое будет отображаться для других пользователей.

Чтобы отменить заданное вами состояние и сделать так, чтобы приложение Skype для бизнеса автоматически обновляло его, выберите Автоматически.
Выбор состояния присутствия
Очень важно правильно выбрать состояние. В следующей таблице указаны возможные состояния присутствия, а также описано, что они значат и как их установить.

Вы находитесь в сети и доступны для общения.

Вы заняты и не хотите, чтобы вас отвлекали.

Не беспокоить
Вы не хотите, чтобы вас отвлекали (будут отображаться уведомления о беседах только от участников вашей рабочей группы).

Скоро вернусь
Вы отошли от компьютера на несколько минут.

Не на работе
Вы не на работе и не можете общаться.

Показывать состояние «"Нет на месте"»
Примечание: Эта страница переведена автоматически, поэтому ее текст может содержать неточности и грамматические ошибки. Для нас важно, чтобы эта статья была вам полезна. Была ли информация полезной? Для удобства также приводим ссылку на оригинал (на английском языке).
Как настроить Скайп, чтобы в дальнейшем он постоянно радовал вас стабильной работой? Все просто – есть пошаговая инструкция, которая поможет вам разобраться, этот алгоритм вы найдете в нашем обзоре! Рассмотрим процесс как на новый Скайп, так и на старый. Давайте же поговорим о минимальных и расширенных настройках мессенджера, а также обсудим отличия от старой версии.
Настройки нового Скайпа
Скачали себе последнюю версию мессенджера и хотите наладить работоспособность? Давайте приступим к нашему алгоритму, позволяющему настроить Скайп!

При первом входе вы получите возможность осуществить автоматическую настройку Скайпа – система сама даст все необходимые инструкции. Вы сможете проверить работоспособность:


Чтобы качественно настроить Скайп на компьютере для дальнейшей работы, нужно сделать следующее:
- Проверить подключение устройств видео и звука;
- Уровень громкости и чувствительности;

- Включить или отключить автоматический подбор оптимальных параметров;
- Проверить качество звука, снимков и видео.

Разобрались, как настроить Скайп на ноутбуке – теперь можно приступать к работе и наслаждаться процессом общения.
Расширенные возможности
Не останавливайтесь на первой произведенной настройке – вы можете выбрать и другие параметры, персонализирующие мессенджер. Мы голосуем за то, чтобы сделать программу идеально удобной и комфортной для повседневного пользования!
После открытия вы увидите иконку с тремя точками на верхней панели – щелкните по ней, чтобы войти в «Настройки» .

Пробежимся по основным разделам, чтобы настроить Скайп?
- Учетная запись и профиль. Укажите мобильный телефон и электронную почту, выберите местоположение и дату рождения, загрузите фото профиля;

- Общие. Выберите язык, включите сочетания клавиш или отображение иконки мессенджера на рабочем столе;

- Внешний вид. Определите тему оформления из множества вариантов;

- Звук и видео. Отрегулируйте камеру, динамики и микрофон, сделайте пробный бесплатный звонок для проверки;

- Звонки. Включите идентификатор звонящего и переадресацию, поработайте с субтитрами, активируйте разрешение на звонки от определенных контактов;


- Уведомления . Выберите, какие события будут сопровождаться визуальным или звуковым сигналом;

- Контакты. Включите синхронизацию и просмотрите черный список.

Отличия нового Скайпа от старого
Мы с вами смогли настроить Skype наилучшим образом! В нашей статье речь идет о новой версии – чем же она отличается от старого варианта Скайпа?
- Исчезли лишние иконки;
- Пропала реклама;
- Улучшилась адаптация под разные экраны;
- Появилась возможность создания коллекций – там копятся все файлы, полученные от определенного пользователя;
- Изменился дизайн, стали доступны темы оформления;
- Появилась панель с уведомлениями, где демонстрируются действия профиля;
- Сами настройки были перенесены в упрощенную новую панель.
Больше вопросов нет? Загружайте новый мессенджер Скайп, настройте его и начинайте деловое или личное общение прямо сейчас! Теперь давайте поговорим про настройки старой версии Скайпа.
Как настроить старый Скайп на ноутбуке
Говоря о том, как настроить Скайп на ноутбуке, стоит более подробно рассмотреть настройки программы на ОС Windows 10. Это связано с тем, что большинство выпущенных в последнее время устройств работают именно на этой ОС. Помимо общих настроек (видео, звук, смена языка и пр.), о которых мы поговорим чуть ниже, у Skype на «десятке» есть ряд интересных особенностей, о которых пользователь должен знать.
Настроить Скайп для других ОС
Теперь поговорим о настройках Скайп на ноутбуке или компьютере с другими, более ранними операционными системами. Здесь программу уже придется скачать и установить. Ну что, предлагаем твоему вниманию настройку Скайпа для Windows 7, 8, где мы расскажем, как наладить основные сервисы программы.
- Скачай и установи программу. Кстати, инструкция, как установить Скайп, тоже есть на нашем сайте.
- Чтобы правильно настроить Скайп на ноутбуке, нужно, как минимум, войти в программу под своим логином и паролем. Сделай это. При входе можно поставить галочку напротив запроса об автоматическом входе в программу. Это избавит тебя от необходимости авторизироваться постоянно
- При первом запуске программы откроется окно, где система сразу же предложит тебе настроить видео, звук и аудио
- Нажми «Проверить звук». Если тестовый сигнал слышно хорошо, значит, никаких неполадок нет. В том случае, если сигнал не слышно, необходимо настроить динамики. Обрати внимание, над кнопкой «Проверить звук» есть графа, в которой можно выбрать устройство, которое отвечает за воспроизведение голоса и музыки. Выбери то, которым планируешь пользоваться
- Теперь нужно проверить, как тебя будет слышать собеседник. Нажми кнопку «Проверить микрофон» и скажи несколько слов. Все работает корректно, если ты хорошо слышишь свой голос. Если ты себя не слышишь, нужно, опять, же проверить устройство, и указать то, которое будет использоваться. Еще ты можешь скачать бесплатно Clownfish для Скайпа на русском и изменить свой голос.
- Таким же способом проверяется работа веб-камеры. На некоторых ноутбуках камера подключается специальной клавишей или определенной комбинацией клавиш. Если на данный момент она отключена, изображение при проверке передаваться не будет
- Затем приложение предложит тебе установить аватар. Сделать это можно сразу же, запечатлев себя с помощью веб-камеры, или загрузить любимое фото с устройства
- Все, приложение готово к работе. А собственно, где в Скайп находятся настройки? Нужно кликнуть «Инструменты», откроется окно, где ты и найдешь искомое. Что можно сделать здесь:
- В графе «Безопасность» выбирай, от кого принимать звонки и видео вызовы, а кого проигнорировать
- В графе «Оповещения» настрой звук, который ты будешь слышать при звонке
- В графе «Звонки» можно установить переадресацию на свой телефонный номер
- В разделе «Чат и СМС» можно оформить окно чата, так, чтобы оно радовало глаз
- В разделе «Дополнительные настройки» можно разрешить автоматическую авторизацию, а также установить сочетания горячих клавиш
Как настроить Скайп на компьютере
Теперь немного о том, как настроить Скайп на компьютере. На самом деле, принципиальной разницы нет, собственно, как и между устройствами: одно более мощное, другое – менее. Поэтому, устанавливая Skype на компьютер, можешь смело пользоваться инструкцией, которую мы привели выше.
Если ты хочешь зарегистрироваться в Скайпе бесплатно на компьютере — переходи по ссылке и читай нашу статью на эту тему.
На телефоне
Здесь есть свои особенности и нюансы, поэтому тема заслужила отдельной статьи. Читай «Как настроить Скайп на телефоне».
Сброс настроек
Вот как сбросить настройки Skype по умолчанию:
- Нужно скачать, а потом открыть специальное приложение Reset_Settings_For_Skype.HTA
- Поставить отметки напротив AppData и реестра Виндовс
- После чего нажать «Выполнить» и открыть приложение
Как установить Skype на компьютер
Скайп на русском языке и бесплатно можно загрузить на официальном сайте.
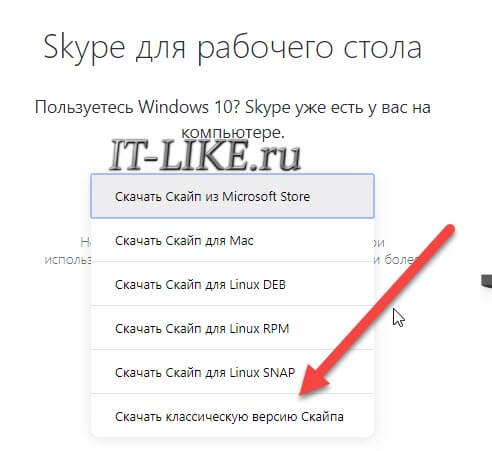
После загрузки скайп предложит зарегистрироваться, заполняем поля. Первичную настройку микрофона и веб-камеры, если она у вас есть, пока пропустим и перейдём сразу к настройке из меню программы, чтобы понимать как к этому процессу вернуться в любой момент.
Это интересно : Истоки технологии VoIP находятся в далеком 1876 году, когда американец Александр Белл осуществил первый телефонный звонок и запатентовал изобретенный им «говорящий телеграф». Это устройство не имело звонка, а вызов абонента производился через трубку при помощи свистка. Дальность действия первого «говорящего телеграфа» не превышала 500 метров.
Настройки классического Skype
Итак, Скайп загружен, установлен и запущен под вашим логином. Идём в меню «Инструменты -> Настройки -> Общие настройки»
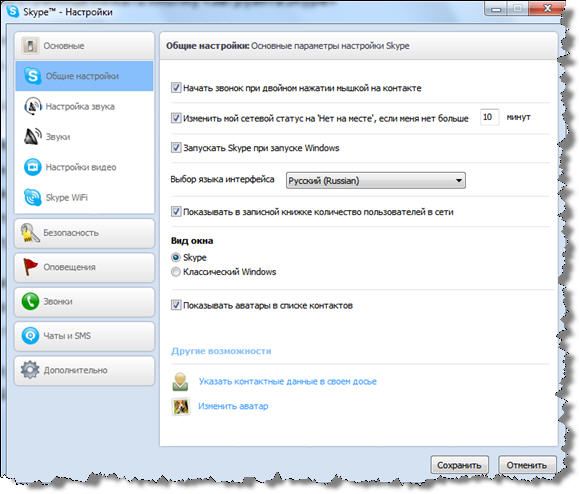
Настройка микрофона и динамиков
Перейдём на более интересную вкладку «Настройка звука». Если у вас одна звуковая карта, например встроенная, то здесь скорее всего будет всё правильно выбрано по умолчанию.
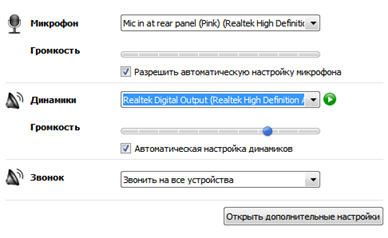
При чувствительном микрофоне и максимальном уровне громкости, звук может зашкаливать и искажаться. Чтобы скайп автоматически регулировал уровень громкости оставьте галочку «Разрешить автоматическую настройку микрофона», и тогда громкость микрофона будет автоматически уменьшаться или увеличиваться, в зависимости от его чувствительности и расстояния до него. Если звука на компьютере нет, то почитайте это.
В окне дополнительных настроек звука можно вручную переопределить порядок использования устройств, при недоступности какого-либо из них. Например, если выбран микрофон веб-камеры, а она откажется отключённой, то для записи будет использоваться следующее устройство по списку.
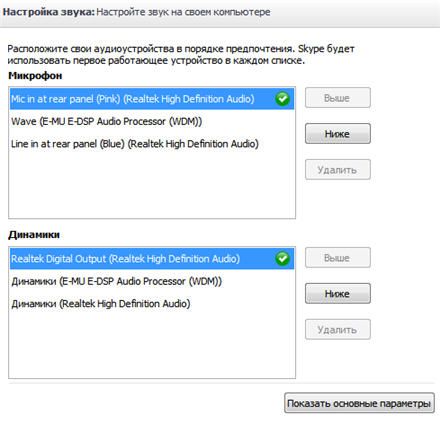
Настройка вебкамеры
На вкладке «Настройки видео» можно проверить качество работы веб-камеры. Если в окне не отображается видео с камеры или качество не устраивает, попробуйте зайти в «Настройки веб-камеры» и покрутить там ползунки. Настройки для каждой камеры будут свои, но всегда есть яркость и контрастность. Обратите внимание на возможность выбора, кому показывать картинку с вашей камеры. Можно показывать только людям из вашего контакт-листа или никому.
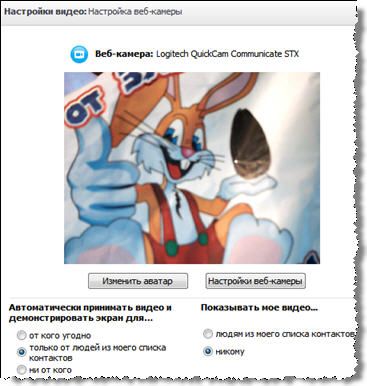
Чтобы не оказаться в неловкой ситуации лучше выбрать «никому». Потом включить камеру можно из окна разговора одним кликом. Использовать веб-камеру имеет смысл только при скорости интернет-соединения от 300Кбит/с
Настройка безопасности
На вкладке безопасности сразу переходим к дополнительным параметрам:
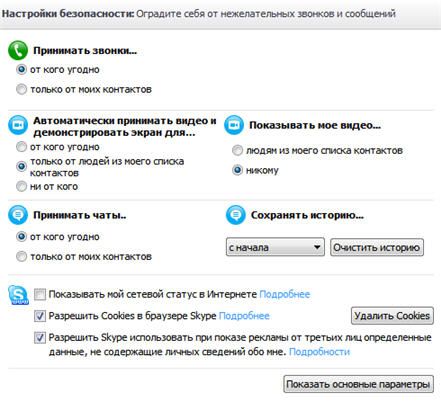
Из того что здесь есть, нас может заинтересовать:
К сожалению, в скайпе нельзя запретить присылать вам заявки на добавление в контакт-лист. Этим активно пользуются спамеры и в день приходит по 2-3 заявки. C этим ничего не поделать, так сказали в поддержке Microsoft..
- браузер узнавал вас и запоминал ваши предпочтения
- подстраивать отображение контента в браузере под конкретного пользователя
- собирать информацию об использовании веб-сайтов
- помогать Skype совершенствовать продукты
Ничего страшного не случится если запретить «куки». В этом случае вы лишаетесь возможности использовать некоторые персонализированные функции (как предупреждает Skype).
На вкладке «Заблокированные пользователи» можем управлять заблокированными пользователями. Очень полезная функция если кто-то вас донимает. Мы можем его просто добавить в чёрный список и успокоиться.
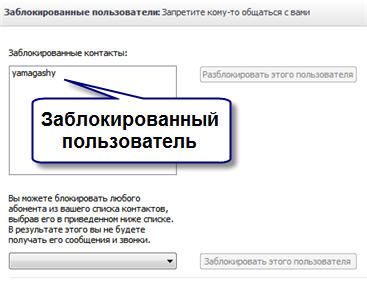
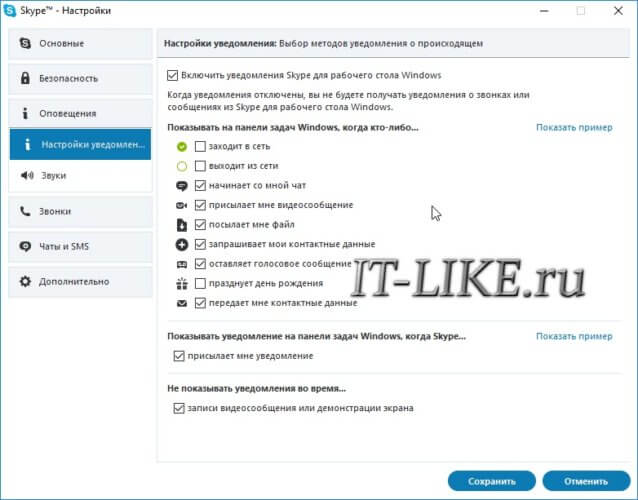
Настройки соединения Skype с интернетом
Читайте также:


