Как сделать чтобы в повер поинте играла музыка
Готовлю и систематизирую материал для электронного пособия "Все о Power Point". Это один из материалов будущего пособия.
| Вложение | Размер |
|---|---|
| _zvuk_v_rr.pptx | 1.26 МБ |
Предварительный просмотр:
Подписи к слайдам:
Звук (музыка) в презентации Power Point Пошаговая инструкция по вставке звука в презентацию Power Point
Предисловие Бывает так, в презентации нужно озвучивать несколько песен, и они должны звучать одна за другой.
1 ) Закладка «Вставка», 2)затем «Звук / 3)Звук из файла»; 1 2 3
Вставляем нужную музыку
Появляется значок звука на презентации, нажав на него, открывается закладка «Работа со звуком»: Нажимаем на «Работа со звуками»
На закладке «Воспроизведение» имеются все нужные опции
Я хочу : 1) звучание музыки средней громкости, 2) чтоб она звучала непрерывно, 3) чтоб она звучала во всех слайдах, 4) чтоб значка не было видно.
Почему Я выбрала … 1) «Средне» - громкость должна быть умеренной 2) «Непрерывно», чтобы звучало до тех пор, пока я не укажу на каком слайде остановить. 3) «Для всех слайдов», чтобы она звучала на всех слайдах независимо от того, сколько времени на каком слайде мы находимся. 4) И поставила галочку «Скрывать значок»-просто не хочу, чтоб она была видна.
1) Анимация- 2) Настройка анимации- 3) Музыка 1 2 3
Настраиваем воспроизведение Нажав на значок, откроется окно, где вы можете выбрать:
Эффект воспроизведения Я выбрала, чтоб звучание было с начала до конца. То есть, чтоб музыка звучала непрерывно на протяжение показа всей презентации.
Время воспроизведения Я выбрала начало «после предыдущего», можно выбрать «по щелчку», «с предыдущим»- на ваш выбор. Повторение звука- я выбрала «до окончания слайда». Там имеются и другие варианты, тоже на ваш выбор.
Параметры звука Мы эту тему уже рассмотрели на слайде №8. Можете вернуться, и ознакомится еще раз
И если вы хотите, чтоб в презентации звучало два музыкальных файла, которые должны играть один за другим, или же хотите, чтоб музыка не звучала после определенного слайда, идем опять на «Звук воспроизведения» и указываем № слайда, чтоб она прекратила звучание.
Пошаговую инструкцию подготовила педагог-библиотекарь МБОУ «Именьковская сош с углубленным изучением отдельных предметов» Лаишевского муниципального района РТ Гаянова Каусария Гаязовна
Вы можете PowerPoint, чтобы при показе определенного слайда автоматически в режиме слайд-шоу автоматически звучит музыка или другой звук.
Есть несколько способов автоматического воспроизведения этого слайда в презентации:
Чтобы звук запускалась сразу же при показе слайда, используйте вкладку "Воспроизведение" вкладки "Средства воспроизведения звука".
Чтобы начать звук после заданные задержки, используйте параметры анимации.
Запуск звука в последовательности щелчков или сразу же
В режиме Обычный (для редактирования) щелкните значок аудио на нужном слайде.
На вкладке "Воспроизведение" в группе "Параметры звука" выберите "В последовательности щелчков" или "Автоматически" в списке "Начните".

Более новые версии:
Функция последовательностей щелчков доступна только в PowerPoint 2016 и более новых версиях.
Чтобы проверить воспроизведение слайда, на вкладке Слайд-шоу нажмите С начала.
Напоминание. Для прослушивания звуковых файлов и музыки компьютер должен быть оснащен звуковой платой и динамиками.
Запуск звука после задержки
В режиме Обычный (для редактирования) щелкните значок аудио на нужном слайде.
На вкладке Анимация нажмите кнопку Добавить анимацию.
В группе Мультимедиа выберите пункт Воспроизвести.
На вкладке Анимация нажмите кнопку Область анимации.
Открыв Область анимации, убедитесь, что слайды со звуковым сопровождением находятся в ее верхней части.
Щелкните значок со стрелкой вниз, расположенный справа от звукового клипа, а затем нажмите кнопку Параметры эффектов.
На вкладке Эффект в разделе Начало воспроизведения выберите пункт С начала.
В разделе Закончить выберите пункт После текущего слайда.
На вкладке Время в списке Начало выберите пункт С предыдущим.
Чтобы воспроизведение звука начиналось с небольшой задержкой, в поле Задержка нажмите стрелку вверх, чтобы увеличить задержку (в секундах), а затем нажмите кнопку ОК.
Чтобы проверить воспроизведение слайда, на вкладке Слайд-шоу нажмите С начала.
Напоминание. Для прослушивания звуковых файлов и музыки компьютер должен быть оснащен звуковой платой и динамиками.

В PowerPoint можно добавлять различные звуки в качестве сопровождения слайдов. И иногда может понадобиться, чтобы одна композиция звучала на протяжении всей презентации. Как это сделать? Мы расскажем!

Как добавить музыку на все слайды в версии PowerPoint 2007

Откройте вкладку «Вставка». Найдите в ней параметр «Звук» и кликнете на него. В появившемся окошке нажмите «Звук из файла». В открывшемся окне выберите нужный вариант звукового сопровождения и нажмите на него.
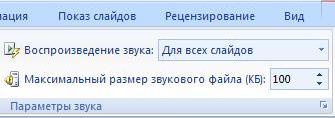
На слайде появится значок с изображением громкоговорителя, а над всеми вкладками откроется окно «Работа со звуками». Нужно перейти в него, найти параметр «Воспроизведение звука» и выбрать настройку «Для всех слайдов».
Также обратите внимание на параметр «Максимальный размер звукового файла». Если ваш медиафайл имеет большой размер, то стоит увеличить этот параметр, иначе музыка не будет проигрываться.
Как добавить музыку на все слайды в версии PowerPoint 2003
Откройте вкладку «Вставка». Найдите в ней «Фильм и звук», кликнете на него.
В появившемся окошке нажмите «Звук из файла». И добавьте нужный медиафайл.
Щелкните на значок громкоговорителя. Это действие откроет контекстное меню, где надо выбрать пункт «Настройка анимации». Справа появится панель, на которой вам нужно кликнуть на звуковой файл и настроить параметры.
Откроется еще одно окно, в котором можно указать, с какого слайда начать воспроизведение музыки и на каком закончить.
Как добавить музыку на все слайды в версиях PowerPoint 2013, 2016
Кликнув на появившийся значок громкоговорителя, выберите параметр «Анимация» — «Область анимации». На появившейся справа панели кликнете на «Параметры эффектов». В окне «Звук: воспроизведение» настройте слайды, на которые хотите поставить звук.
Презентация с музыкальным сопровождением оказывает более сильное воздействие на аудиторию. А иногда к слайдам нужна вовсе не музыка, а аудио-озвучка. Чтобы решить оба этих вопроса, нужно знать, как сделать музыку непрерывно в презентации. Программа PowerPoint позволяет легко добавить аудио к слайдам.
Рассказываем, как добавить музыкальное сопровождение ко всей презентации сразу. Информация актуальна для старых и новых версий PowerPoint.
Как вставить музыку в презентацию?
Для начала определите, с какого именно слайда должно начать воспроизведение аудиофайла. Кликните на него (слайд должен выделиться и появиться на рабочем пространстве) и нажмите на «Вставка» на панели вверху окна. Перед вами появятся инструменты, среди которых есть «Звук», он находится в правом конце строки. Нажмите на эту кнопку и из выпадающего списка выберете «Звук из файла».

Перед вами появится окно, в котором необходимо указать путь к аудиофайлу. Просто найдите его на компьютере в рамках данного окна и подтвердите выбор. Если все сделано верно, в презентации появится плеер в форме динамика.
Настройки по умолчанию предполагают, что для воспроизведения файла нужно нажать «Play». Если такой вариант вам не подходит, можете настроить автоматическое воспроизведение. Кликните на ярлык плеера, который означает музыкальное сопровождение, и кликните на вкладку «Воспроизведение». Появится дополнительное меню, где вы сможете выбрать подходящий вариант воспроизведения аудио.
PowerPoint предлагает 3 способа запуска аудиофайла:
- по щелчку – музыка не будет играть до тех пор, пока вы не нажмете «Play»;
- автоматически – относится только к одному слайду, при переходе на другой музыка прекращается;
- для всех слайдов – воспроизведение начинается с выбранного слайда автоматически, продолжается до завершения презентации.

Вкладка «Воспроизвести» предлагает множество других функций, которые могут пригодиться при создании презентации с музыкальным сопровождением. Давайте разберем самые полезные из них.
Непрерывное воспроизведение музыки. Данный инструмент позволяет зациклить аудиофайл: он будет воспроизводиться снова и снова до тех пор, пока вы не дойдете до последнего слайда и не завершите презентацию. К непрерывному воспроизведению часто прибегают в случае, если по длительности музыкальное сопровождение не совпадает с ходом презентации.

Скрытие изображения. Если не хотите, чтобы ярлык проигрывателя мелькал на каждом слайде по ходу презентации, поставьте галочку «Скрыть при показе».

Регулирование громкости. Чтобы изменить громкость музыкального сопровождения, воспользуйтесь меню «Громкость» и один и четырех вариантов на выбор. Чтобы аудио «вошло» в презентацию мягко и плавно, и так же плавно завершилось, воспользуйтесь функцией «Длительность угасания».
PowerPoint позволяет не только вставлять аудиофайлы в презентацию, но и работать с ними отдельно. При необходимости вы можете смонтировать музыкальную дорожку, для этого нужно нажать «Монтаж звука» и поработать с ползунками.
Не стоит бояться музыкального сопровождения презентации: вставить аудиофайл в документ очень просто. Просто воспользуйтесь вкладкой «Вставка», нажмите «Звук» - «Вставка из файла» и выберете нужный вариант. Этот способ позволяет вставить музыку к одному слайду, и, если ваша задача именно такая – проблем нет. Одна чаще всего музыкально сопровождение нужно вставить к нескольким или всем слайдам вместе. В этом случае ситуация усложняется.
Данный процесс не всегда понятен с первого раза, поэтому новички могут запутаться. Давайте разберемся, как добавить музыку к нескольким слайдам или всей презентации.
1. Для начала необходимо вставить аудиофайл в документ. Для этого нужно зайти на вкладку «Вставка» и воспользоваться функцией «Звук». Данный процесс описывался выше. В результате проделанной работы должна появиться иконка динамика.

2. Далее необходимо воспользоваться вкладкой «Анимация» в верней панели программы. При нажатии кнопки «Настройка анимации» справа должна появиться одноименная панель с настройками. В рамках этой панели есть строка с названием выбранного аудиофайла. При выборе данной строки появляется стрелка и выпадающим меню, из предложенных вариантов выберете «Параметры эффекта».

3. На экране появится дополнительное окно настроек «Звук: воспроизведение». Выберете вкладку «Эффект» и в разделе «Закончить» укажите количество слайдов, на протяжении трансляции которых должна играть музыка.

4. Если выбрать «Параметры звука» в этом же окошке настроек, можно убрать ярлык динамика (он не будет показываться во время воспроизведения презентации). Поставьте галочку возле «Скрывать значок звука во время показа».

5. Перейдите во вкладку «Время» в этом же окне, чтобы настроить автоматическое воспроизведение аудиофайла. Для этого выберете «Запускать с предыдущим».
Если у вас технические проблемы или вы все равно не понимаете, как вставить музыкальное сопровождение к презентации, не паникуйте. Рядом всегда есть профессионалы, которые помогут быстро и качественно.
Закажите отчет по практике и получите скидку!
Хотите скидку на отчёт по практике? Сделайте заказ до 30 ноября и получите до 30% скидки.
Читайте также:


