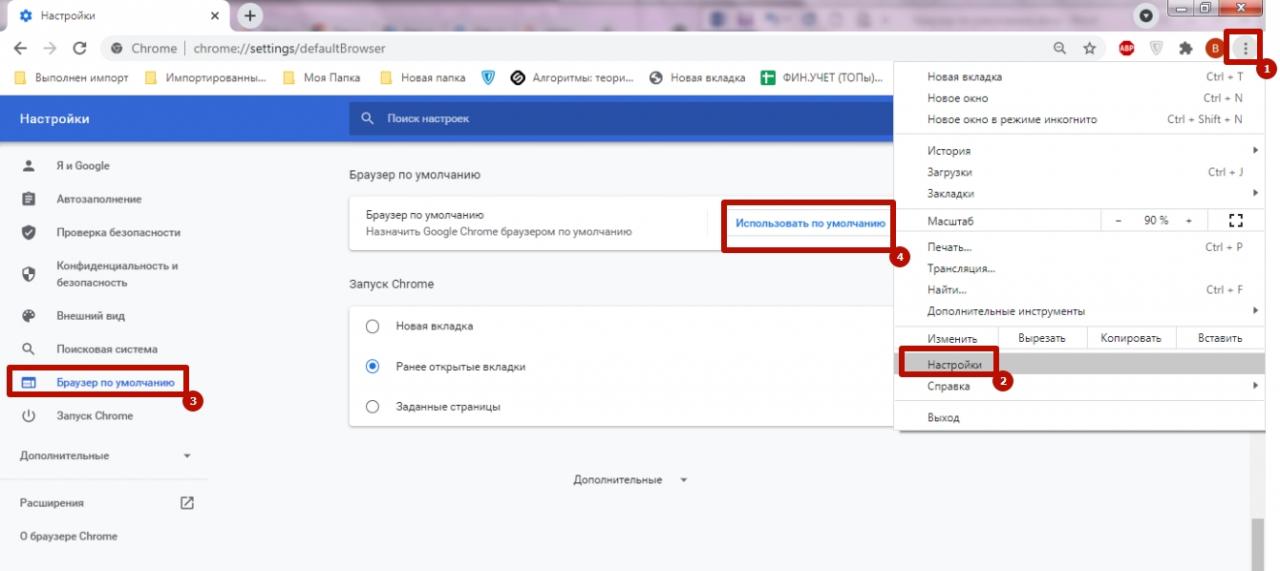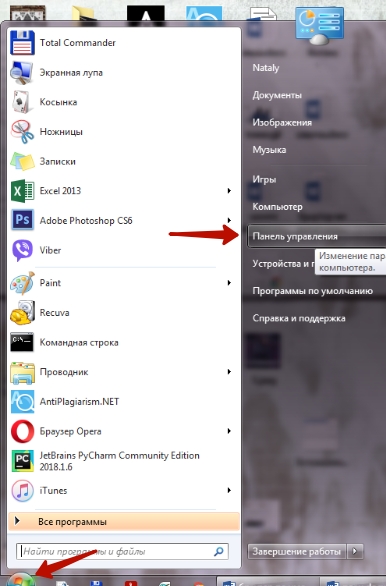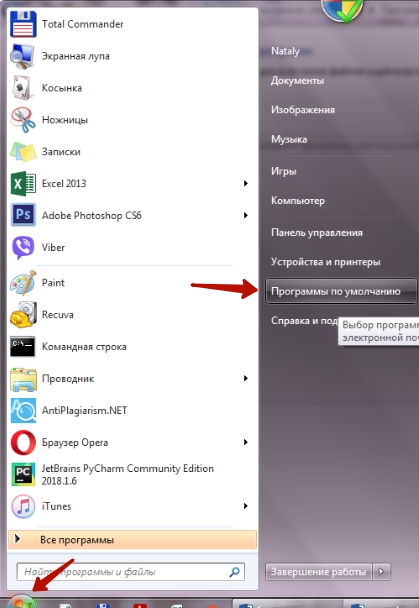Как сделать чтобы ссылки открывались в хроме
Если вы из тех людей, которые любят отслеживать вкладки, чтобы легко вернуться на любую страницу, на которой вы были, то вам не нужно тратить время на открытие ссылок в новых вкладках вручную.
Вместо этого давайте рассмотрим несколько расширений Chrome, которые можно использовать для автоматизации процесса. Кроме того, если вы ненавидите устанавливать надстройки, вам также следует найти альтернативные средства для достижения того же эффекта с помощью только мыши или клавиатуры.
1. Щелкните вкладку
Click to Tab обеспечивает простой и простой подход к открытию ссылок в новых вкладках независимо от того, как они работают по умолчанию. Просто установите его, и вы готовы к работе.
Щелкните ссылку, как обычно, и вы сразу же увидите, как страница открывается в новой вкладке. Круто.
Для этого нажмите значок Click to Tab рядом с адресной строкой и выберите «Параметры».
На вкладке «Параметры» снимите флажок «Открыть в фоновом режиме» и нажмите «Закрыть».
Это должно побудить расширение теперь открывать все ссылки на переднем плане.
Просто и работает как шарм.
2. Длительное нажатие на новую вкладку.
Хотели бы вы иметь некоторый контроль, когда вы хотите, чтобы ссылки открывались на соответствующих вкладках, не делая ничего особенного? Что ж, вот где на сцену выходит расширение Long Press New Tab.
Все, что вам нужно сделать, это нажать на ссылку и удерживать полсекунды.
Расширение также предоставляет несколько серьезных возможностей настройки. Чтобы получить к ним доступ, щелкните значок новой вкладки при длительном нажатии рядом с адресной строкой Chrome и выберите «Параметры».
В дополнение к этому, есть набор параметров для повторной привязки различных действий к кнопкам мыши. Хотя по умолчанию привязана только левая кнопка мыши, вы также можете настроить расширение для работы со средней и правой кнопками мыши.
Другие действия включают возможность открывать ссылки на заднем или переднем плане, копировать их в буфер обмена, сохранять ссылки локально и т. Д.
Наконец, вы также можете добавить исключения, если хотите, чтобы расширение не работало на определенных сайтах.
Просто вставьте URL-адрес домашней страницы сайта в список исключений, и все будет в порядке.
3. LinkClump
После установки просто удерживайте клавишу Z, а затем щелкните и перетащите через область веб-страницы, содержащую ссылки, например страницу результатов в поиске Google.
Как только вы отпустите кнопку мыши, ожидайте, что все выбранные ссылки немедленно откроются в новых вкладках. Рассмотрите возможность использования расширения вместе с Click to Tab или Long Press New Tab для лучшего опыта.
LinkClump также позволяет настраивать его работу и даже предоставляет средства для привязки новых действий к другим кнопкам мыши. Перейдите на экран параметров LinkClump (щелкните значок расширения рядом с строкой URL, а затем щелкните Параметры), а затем щелкните либо «Изменить», чтобы изменить текущее действие, либо «Добавить действие», чтобы создать новые с нуля.
Раздел Advanced Options также позволяет вам определить, как расширение должно работать, например, фильтрация ссылок с использованием заданных критериев, остановка загрузки дубликатов и т. Д.
4. Колесо прокрутки / средняя кнопка мыши
Вы можете вообще отказаться от расширений, если не возражаете, если не используете надежную левую кнопку мыши. Вместо этого просто нажмите колесо прокрутки или среднюю кнопку мыши, чтобы мгновенно открыть ссылки на отдельных вкладках.
К этому нужно время, чтобы привыкнуть, и это может быть немного неудобно, но функциональность не требует дополнительных настроек и работает не только с Chrome, но и с другими браузерами.
На некоторых устройствах вам может потребоваться активировать это действие или даже повторно привязать его к другому. Для этого откройте панель управления (найдите ее в меню «Пуск»), щелкните «Оборудование и звук», а затем щелкните «Мышь».
5. Мышь и клавиатура
Если вам неудобно щелкать колесом прокрутки, то есть другой способ загрузки ссылок на новых вкладках Chrome, который включает в себя как мышь, так и клавиатуру. Просто удерживайте клавишу Ctrl при обычном щелчке по ссылке, и она должна открыться в фоновом режиме.
Если вы хотите, чтобы вкладка открывалась на переднем плане, удерживайте нажатой клавишу Shift во время щелчка. Попробуйте это сделать несколько сеансов, и в мгновение ока все станет естественным.
Там вы идете
Вот как вы можете открывать ссылки на новых вкладках в Chrome. Наличие контроля над тем, как открываются ссылки, всегда улучшает любой сеанс просмотра. Кроме того, это помогает избавиться от неприятных мыслей о том, что «упускают» остальную часть страницы всякий раз, когда вы нажимаете на ссылку.
Итак, есть ли еще какие-нибудь замечательные расширения или предложения, о которых вы могли бы знать? Раздел комментариев находится прямо под ним.
Сделать Гугл Хром браузером по умолчанию в Windows 7,10 потребуется в таких ситуациях: на компьютере установлено несколько программ для просмотра веб-страниц, стандартный обозреватель от Майкрософт работает слишком медленно либо Вам необходимо оптимизировать работу в интернете, используя для сеансов, открытия HTML-файлов и ссылок только одно приложение.
Установить какой-либо обозреватель основным можно несколькими способами: в настройках операционной системы, при загрузке и инсталляции программы, через опции после установки.
- 1 Что значит использовать «браузер по умолчанию»
- 2 Способы поставить Хром основным на ПК и сделать, чтобы все ссылки открывались через него
- 3 При первом запуске после инсталляции
- 3.1 В настройках браузера
- 3.2 В настройках ОС своего компа
- 3.2.1 Windows 7
- 3.2.2 Виндовс 8,10
- 5.1 Android
- 5.2 IOS
Что значит использовать «браузер по умолчанию»
Помимо стандартного обозревателя, предустановленного в ОС Виндовс, обычно на компьютере присутствуют еще несколько программ для просмотра страниц в интернете. Среди них всегда есть одна, к которой применяется опция «по умолчанию». Это означает, что это приложение приобретает приоритетное значение на фоне других и используется как основное.
Если Вам необходимо открыть ссылку, HTML-документ, выполнить поиск в интернете, будет использоваться именно выбранный браузер. Рекомендуется назначить Chrome в качестве основного браузера, так как он характеризуется высокой скоростью работы, обладает большим набором дополнительных функций и инструментов.
Способы поставить Хром основным на ПК и сделать, чтобы все ссылки открывались через него
Чтобы использовать Chrome по умолчанию, не потребуется выполнять какие-либо сложные операции. Воспользуйтесь одним из предложенных способов, следуя представленным инструкциям.
При первом запуске после инсталляции
В настройках браузера
![]()
Если Вы не хотите намеренно проводить переустановку, запустите опционное меню, откройте «Настройки». Возле строки «Браузер по умолчанию» выполните команду «Использовать».
В настройках ОС своего компа
Еще один способ – выбор приложения для просмотра сайтов в параметрах операционной системы. В этом случае Вам не потребуется предварительно переустанавливать или запускать Хром.
Windows 7
![]()
Операция выполняется через панель управления, которую можно запустить через команду «Пуск», расположенную внизу экрана слева.
Иногда инструмент «Программы по умолчанию» доступен при открытии меню «Пуск», что позволяет исключить запуск панели управления.
![]()
Виндовс 8,10
Десятая версии немного отличаются от Виндовс 7, поэтому порядок смены браузера другой.
Порядок действий на Windows 10:
На компьютерах с Виндовс 8 порядок смены программ такой же, как на десятой версии ОС. Поэтому Вы можете воспользоваться инструкцией, предложенной выше.
Инструкция для владельцев MacOS
На устройствах Apple сделать чтобы страницы всегда открывал Chrome можно через параметры приложения. Порядок действий практически не отличается от идентичной процедуры на Windows.
- Запустите браузер на ноутбуке или компьютере, вызовите опционное меню, нажав символ трех точек вверху экрана.
- Откройте «Настройки», пролистайте страницу вниз, выполните команду «Использовать по умолчанию».
Аналогичным образом можно изменить браузер на устройствах, работающих под управлением Linux.
Как сменить браузер в телефоне
На смартфонах также нередко используется несколько браузеров. Можно выбрать мобильную версию Chrome, вместо стандартного приложения, предустановленного на телефоне либо планшете.
Android
На устройствах Андроид нельзя сделать Chrome по умолчанию через опции приложения. Однако эта возможность доступна через параметры телефона, что довольно удобно.
На устройствах Apple смена приложений выполняется в параметрах устройства.
Не дает сделать Хром главным: причины
Если Вам не удалось назначить Google Chrome, попробуйте выполнить запуск от имени администратора. Для этого кликните ярлык программы на рабочем столе правой кнопкой, выберите соответствующую команду.
Если Вы хотите пользоваться правами администратора при каждом запуске:
Если после этого Вам не удалось сделать Хром браузером по умолчанию на ПК, то:
- Проверьте компьютер на наличие вирусов при помощи «Защитник Windows» или загрузите специальную утилиту в интернете.
- Удостоверьтесь в наличии прав редактирования. Они могут быть ограничены, если Вы пользуетесь ПК в компьютерном клубе, интернет-кафе, на рабочем месте.
- Воспользуйтесь плагином «Default Programs Editor» для Виндовс 10.
- Перепроверьте, что на ПК установлена последняя версия Chrome, совместимая с текущей операционной системой. При необходимости выполните обновление.
- Удалите с Вашего персонального компьютера программы, которыми Вы не пользуетесь во время сеансов в интернете.
Настройка
В браузере Chrome из коробки изначально заданы определенные параметры. Например, из поисковой системы, когда вы переходите на выбранный сайт он открывается в текущей вкладке. Это создаёт немало неудобств. Приходится кликать на стрелку «Вернуться» или открывать новую вкладку и заново производить поиск по данному вопросу.
![Открытие ссылок в новом окне в Хром]()
А если контент на странице, куда вы перешли не отвечает в полной мере вашему запросу или вам нужно сравнить несколько одинаковых статей, получается, что нужно создавать несколько окон и в каждом задавать однотипный вопрос, чтобы под рукой у вас были нужные ресурсы.
Не всегда браузер открывает ссылки в текущей вкладке. Бывает, что на самом сайте указаны иные скрипты, например, при клике по ссылке может открываться новая вкладка или даже новое окно.
Настройки сайтов на сейчас не интересуют. Мы будем изменять параметры непосредственно самого браузера, чтобы каждую новую ссылку он открывал в отдельном вкладке. При этом вы всегда сможете вернуться в результаты поиска, просто переключившись на вкладку слева, а не задавать поисковый запрос заново.
В поисковике
Чтобы изменить параметры обозревателя и перенастроить работу Google Chrome следуем дальнейшие инструкции:
![Открыть настройки поиска в Google Chrome]()
![Настройки поиска в Google Chrome]()
Чтобы проверить, что настройка работает, здесь же в окне поиска введите любой запрос и в результатах выдачи кликните по любой ссылке и вы увидите, как она открылась в новой вкладке.
На других сайтах
Отличие этого способа от предыдущего заключается в том, что в раздел настроек поиска мы будем переходить не из главной Google, а со страницы с результатами выдачи.
- Откройте новую вкладку и впишите в поисковое поле любой запрос и нажмите Enter .
- Под умной строкой в поисковике Google есть вкладки настроек, здесь можно переключить в категорию «Покупки», «Картинки», «Карты», «Видео» и также здесь есть кнопка «Настройки».
- При клике на неё открывается небольшое контекстное меню, где здесь нужно выбрать вариант «Настройки поиска».
Эти изменения в настройках касаются исключительно поисковой системы браузера. То есть если вы перейдете по ссылке на каком-либо сайте необязательно, что новая страница откроется в отдельном окне.![Включить настройки поиска Google через результаты выдачи в поиске]()
Контекстное меню
Необязательно менять настройки поиска. Если вам не нужно постоянно открывать новые окна и вкладки, но вы хотели бы запустить несколько ссылок в отдельных вкладках, это можно сделать с помощью правой клавиши мыши.
После того как вы задали поисковый запрос и получили релевантную выдачу на ссылку в сниппете можно навести курсор мыши и кликнуть правой клавишей мыши.
![Открыть ссылку в новом окне в Хром через контекстное меню]()
В открывшемся контекстном меню вы можете выбрать:
- Открыть ссылку в новой вкладке;
- Открыть ссылку в новом окне;
- Открыть ссылку в новом окне в режиме инкогнито.
Открыть ссылку в новом окне Google
Есть одна хитрость, которая позволит быстро открыть выбранный сайт в отдельном окне.
- Для этого нужно перейти на выбранную страницу из результатов выдачи или из закладок.
- Далее просто зажмите левой клавиши мыши вкладку в верхней панели и потяните её немного вниз вы увидите как она отделилась от основного окна, а когда отпустите ссылка переместится в новое окно браузера.
- Таким же образом её можно вернуть обратно в старое окно, поместив между других вкладок, причем в любое удобное место.
Применение комбинации горячих клавиш
Не забываем и про горячие клавиши. Различные вариации хоткеев в браузере Google Chrome есть практически для всех часто используемых функций. Естественно, что для того чтобы открыть ссылку в новой вкладке есть своя комбинация.
Здесь все достаточно просто. Неважно находитесь вы в результатах выдачи или на странице какого-нибудь сайта, чтобы перейти по ссылке, и важно чтобы она открылась в соседней вкладке:
- Наводим курсор мыши на активную ссылку.
- Зажимаем на клавиатуре клавишу Ctrl и кликаем по ссылке левой клавишей мыши.
![Клавиша Ctrl для открытия ссылки в новом окне в Хром]()
Заключение
Как видим, достаточно простая функция, но не менее важная и полезная, которую можно выполнить несколькими различными способами. Выбирайте какой вам более удобен, чтобы настроить комфортную работу в Google Chrome.
Google Chrome признан самым популярным браузером. Он отличается быстрой работой, безопасностью и огромным набором функций. Однако большая часть пользователей отмечает его неудобную работу с вкладками. В первую очередь это связано с тем, что при переходе по сайтам каждая страница открывается в действующей вкладке, тем самым закрывая открытый ресурс. Такая настройка по умолчанию браузера Гугл Хром сохраняется и при работе с адресной строкой, и при переходе по результатам запроса. Что делать, можно ли перенастроить открытие сайтов, чтобы каждый загружался в новой вкладке?
Можно ли открывать ссылки в Гугл Хром в новой вкладке
В Гугл Хроме при открытии сайтов, они загружаются в одной и той же вкладке, а если вы не находите нужную информацию на данном ресурсе, то приходится постоянно кликать на стрелку назад, чтобы вернуться к результатам поиска. Это очень неудобно, занимает много времени и довольно легко потерять важную страницу. Несмотря на то, что в других браузерах сайты открываются в новых окнах, то Гугл Хром не настроен на подобный функционал по умолчанию. Некоторые пользователи даже отказываются от обозревателя Google в пользу другого браузера. Однако эту проблему можно исключить путем несложной настройки, после чего, кликая по сайтам, вы будете в удобном режиме открывать их в новой вкладке.
Настройка
Переходим к главному. Как сделать так, что каждый новый сайт загружался в отдельной вкладке? Настроить данную опцию на постоянной основе в Гугл Хром можно двумя способами: на странице с поиском и на самом сайте.
В поисковике
Начнем с простого и понятного способа, который позволяет перенастроить работу браузера и открывать загружаемые страницы в новой вкладке. Что вам нужно сделать:
- Открываете Гугл Хром.
- Если он запускается у вас со стартовой страницы Google, то остаетесь на ней, а если с ранее закрытых вкладок или другой стартовой страницы, то нажимаете плюсик и переходите на новую вкладку, где отобразится поисковая система Гугл со строкой для запроса.
- Внизу в правом углу размещена кнопка «Настройки», нажимаете на нее.
- Открывается страница с настройками, где вам нужно произвести следующие изменения: пункт «Озвучивание результатов», выбираете «Только текст», а ниже «Открывать результаты» – «В новом окне».
- Опускаетесь вниз, указываете свой регион или текущее местонахождение и применяете настройки, нажав на кнопку «Сохранить».
Найти подобный пункт в стандартных настройках самого Гугл Хрома вы не сможете, так как они там отсутствуют.
![Настройка]()
Настройка поиска на других сайтах
На других сайтах
Если предыдущий способ не сработал, тогда есть еще один вариант, где при запуске сайта открывается новая вкладка. Настройка производится уже после получения результатов поискового запроса и отображения сайтов. Как это выглядит на деле:
Отдельно хочется сказать о скрытом приеме использования горячих комбинаций, о которых знает не каждый пользователь. Чтобы после отображения результатов поиска каждый новый сайт открывался в отдельной вкладке, нужно на клавиатуре зажать кнопку Ctrl и кликнуть левой кнопкой мыши по нужному сайту. Он сразу же загрузится в новую вкладку. Данный метод всегда работает, даже если предыдущие изменения в настройках не помогли.
Как открывать вкладки в новом окне
Функционал браузера также позволяет открывать каждую отдельную вкладку в новом окне. Для реализации данного способа можно использовать одну из следующих инструкций:
- В отобразившихся результатах поиска нажать правой кнопкой мыши на нужный сайт и в списке опций выбрать «В новом окне».
- Открытый сайт зажать мышкой и перетащить за края браузера, и он автоматически загрузится в новом окне.
Вы можете открывать неограниченное количество новых окон с сайтами и создать себе удобную работу в браузере Гугл Хром.
А вот если вас интересует вопрос запуска страниц в отдельных вкладках и окнах на телефоне, в мобильной версии, то здесь никаких ограничений для пользователей не предусмотрено. Достаточно только в настройках браузера в самом конце выбрать пункт – «Полная версия», в результате чего вам станут доступны те же функции и интерфейс меню, как и на компьютере. Изменяете «Настройки» под строкой поиска и свободно серфите по сайтам.
Читайте также: