Как сделать чтобы майкрософт тимс не запускался при включении компьютера
Приложения, которые запускаются автоматически, могут значительно снизить скорость вашего компьютера и излишне использовать доступные ресурсы ПК. Они также могут замедлить загрузку вашего компьютера и разряжать батарею вашего ноутбука быстрее. Для такого приложения, как Microsoft Teams, которое вы не обязательно используете все время, вы должны остановить его автоматический запуск каждый раз, когда вы включаете свой настольный компьютер или ноутбук. В разделе ниже мы покажем вам 3 способа сделать это.
Метод 1: в приложении
Шаг 1: Щелкните правой кнопкой мыши значок Microsoft Teams на панели задач панели задач. Если вы не видите значок на панели задач, щелкните значок стрелки вверх в строке состояния, чтобы открыть его.
Шаг 2: Затем в контекстном меню выберите «Настройки».
Это запустит приложение Microsoft Teams и автоматически перенаправит вас на страницу настроек приложения.
Шаг 3: Снимите флажок «Автозапуск приложения» и закройте меню «Настройки».
Если вы не можете найти значок Microsoft Teams на панели задач вашего ПК, вам не о чем беспокоиться. Следуйте инструкциям ниже.
Шаг 1: Запустите приложение Microsoft Teams с домашней страницы вашего ПК или из меню «Пуск».
Шаг 2: Когда приложение запустится, коснитесь значка профиля в правом верхнем углу приложения.
Шаг 4: В разделе «Общие» меню «Настройки» снимите флажок «Автозапуск приложения».
И все, Microsoft Teams больше не должен запускаться автоматически при каждом включении компьютера.
Метод 2: использование диспетчера задач Windows
В том редком случае, когда Microsoft Teams по-прежнему продолжает запускаться автоматически после указания не использовать метод № 1 выше, вы можете отключить автоматический запуск приложения с помощью диспетчера задач Windows.
Шаг 1: Используйте ярлык Windows + X для запуска меню быстрого доступа Windows и выберите Диспетчер задач.
Совет профессионала: Вы также можете использовать сочетание клавиш Ctrl + Shift + Esc для прямого запуска диспетчера задач Windows.
Шаг 2: В диспетчере задач щелкните вкладку Автозагрузка.
Шаг 3: Щелкните правой кнопкой мыши Microsoft Teams и выберите Отключить. Либо нажмите Microsoft Teams и нажмите кнопку «Отключить» в правом нижнем углу раздела.
Если вы хотите отменить это действие позже и снова запустить Microsoft Teams автоматически, выполните те же действия и нажмите «Включить».
Вы также можете использовать этот метод, чтобы остановить автоматический запуск любого другого приложения на вашем компьютере с Windows. Просто запустите Диспетчер задач Windows, перейдите в раздел «Автозагрузка» и отключите все энергоемкие и ресурсоемкие приложения, которые вы почти не используете или не требуют автоматического запуска. Это значительно сэкономит и продлит время автономной работы вашего ПК с Windows 10.
Метод 3: Использование редактора реестра Microsoft
Оба вышеуказанных метода должны остановить автоматический запуск Microsoft Teams на вашем ПК с Windows 10. Если вы любите приключения, вы можете попробовать этот (технический) метод. Это включает в себя удаление файла автозапуска Microsoft Teams в редакторе реестра Windows.
Заметка: Убедитесь, что вы внимательно следуете приведенным ниже инструкциям, чтобы не испортить какой-либо файл или конфигурацию в реестре Windows. Поэтому рекомендуется сделать резервную копию реестра Windows вашего ПК, чтобы вы могли восстановить его, если что-то пойдет не так.
Шаг 1: Используйте клавишу Windows + Сочетание клавиш R для запуска диалогового окна «Выполнить».
Шаг 2: Тип regedit в поле и выберите ОК или нажмите Enter на клавиатуре.
Это запустит редактор реестра Windows.
Шаг 3: Вставьте путь, указанный ниже, в адресную строку редактора реестра и нажмите Enter на клавиатуре.
Это откроет папку Microsoft Run.
Шаг 4: Щелкните правой кнопкой мыши файл реестра автозапуска Microsoft Teams (com.squirrel.Teams.Teams).
Шаг 5: Выберите Удалить.
Перезагрузите компьютер, и приложение Microsoft Teams больше не должно запускаться автоматически, если вы его не запустите.
Используйте только при необходимости
Следующий:
Список из 8 простых решений для Microsoft Teams, которые не открываются или не загружаются с ошибкой на компьютере с Windows 10, Android, iOS и в любом браузере, упомянут в следующей статье.
Если вам нужен эффективный способ повысить производительность и улучшить сотрудничество между вашими сотрудниками, Microsoft Teams в Office 365 - один из лучших вариантов для вас. Это приложение особенно полезно для руководителей, управляющих удаленными командами, разбросанными по разным территориям. С другой стороны, это по-прежнему дает преимущества для штатных сотрудников. Действительно, программа может помочь компаниям эффективно и быстро выполнять проекты и задачи.
Почему Microsoft Teams открывает себя?
Когда вы получите подписку на Office 365, вы заметите, что пакет устанавливает Microsoft Teams по умолчанию. Как только это произойдет, приложение загрузится автоматически при запуске. Тем не менее, не каждому пользователю Windows 10 нужна эта функция. В этом случае вы можете узнать, как остановить автоматическую загрузку Microsoft Teams при запуске.
Если вам не нужно использовать Microsoft Teams, вы можете легко отключить эту функцию. Если вы хотите узнать, как предотвратить автоматический запуск Teams в Windows 10, вы можете выбрать один из наших способов ниже.
Метод 1. Через системный лоток
- Если на вашем устройстве установлен Microsoft Teams, вы должны увидеть его фиолетовый значок на панели задач или в области уведомлений. Обратите внимание: если вы не видите его значок, возможно, вам придется щелкнуть стрелку вверх на панели задач, чтобы увидеть дополнительные параметры.
- Щелкните значок правой кнопкой мыши и выберите «Настройки».
- Щелкните параметр «Не запускать команды автоматически».
- Еще раз щелкните правой кнопкой мыши значок Microsoft Teams и выберите «Выйти».
После того, как вы выполните эти шаги, Microsoft Teams больше не будет загружаться автоматически при запуске.
Метод 2: Использование приложения "Настройки"
Как и в случае с другими процессами, нет никакого способа отключить Microsoft Teams. Итак, если вы хотите увидеть другой метод удаления команд из автозагрузки, выполните следующие действия:
- Откройте приложение «Настройки», нажав клавиши Windows + I на клавиатуре.
- Когда вы перейдете в окно настроек, нажмите «Приложения».
- Перейдите в меню на левой панели и выберите «Запуск».
- Перейдите на правую панель и найдите Microsoft Teams.
- Установите переключатель в положение «Выкл.».
Метод 3: использование диспетчера задач
- Запустите диспетчер задач, нажав Ctrl + Shift + Esc на клавиатуре.
- Когда появится диспетчер задач, перейдите на вкладку «Автозагрузка».
- Найдите в списке Microsoft Teams и щелкните его правой кнопкой мыши.
- Выберите «Отключить» в контекстном меню, затем перезагрузите компьютер.
Полное удаление Microsoft Teams из Windows 10
Некоторые пользователи жаловались, что Microsoft Teams продолжает возвращаться и переустанавливать себя в Windows 10. Так что, если вы обнаружите, что это довольно неприятно, у вас есть возможность полностью удалить его. Тем не менее, вы не можете удалить его традиционным способом. Сделать это нужно дважды. Мы знаем, как это может звучать нелепо, но многие пользователи сообщили, что это работает. В конце концов, существует программа под названием Teams Machine-Wide Installer, которая выполняет работу по переустановке приложения при каждом входе в систему на своем компьютере. Таким образом, помимо удаления самой команды Microsoft Teams, вам также необходимо удалить установщик для всей машины.
Как удалить Microsoft Teams навсегда
- Нажмите Windows Key + I на клавиатуре, чтобы запустить приложение «Настройки».
- Выберите Приложения в приложении "Настройки".
- Перейдите в меню на левой панели и нажмите «Приложения и функции».
- Перейдите на правую панель, затем введите «Команды» (без кавычек) в поле поиска. В результате вы увидите установщик Microsoft Teams и Teams на уровне машины.
- Выберите Microsoft Teams, затем нажмите Удалить. Сделайте то же самое для установщика Teams на уровне машины.
Совет от профессионалов: есть более простой способ полностью удалить Microsoft Teams и его остаточные файлы. Вы можете использовать функцию принудительного удаления в Auslogics BoostSpeed. Некоторые программы бывает сложно удалить, но этот инструмент значительно упрощает процесс. После установки BoostSpeed вы можете щелкнуть ссылку Force Remove.
Утилита полностью удалит Microsoft Teams, избавившись от всего, что связано с программой. Он даже удалит остатки программного обеспечения и остаточные ключи из реестра, не повредив ваше устройство.
После удаления Microsoft Teams перезагрузите компьютер. Убедитесь, что программа по-прежнему загружается автоматически.
Как вы думаете, есть ли области, которые нам нужно улучшить в этой статье?



По-умолчанию, при установке пакета Office 365/ Office 2019 устанавливаются сразу все офисные приложения Microsoft, в том числе Teams (выборочная установка приложений Office возможна с помощью Office Deployment Tool). Teams всегда настроен так, чтобы запускаться автоматически при входе пользователя. Однако, если вы не используете Microsoft Teams постоянно, или вы не хотите, чтобы он использовал ресурсы вашего компьютера/сервера, вы можете отключить автоматических запуск Teams. Это особенно актуально на RDS серверах с Office 365.

Отключение автозапуска Teams в Windows
Вручную отключить автозапуск Microsoft Teams можно в его настройках. Запустите приложение, перейдите в Settings -> General -> Application. Отключите опцию Auto-start application. Перезапустите приложение.


Вы можете отключить автозапуск Teams через реестр. Для этого в ветке реестра пользователя HKEY_Current_User\Software\Microsoft\Windows\CurrentVersion\Run нужно удалить параметр com.squirrel.Teams.Teams (его дефолтное значение выглядит так С:\Users\%username%\AppData\Local\Microsoft\Teams\Update.exe --processStart "Teams.exe" --process-start-args "--system-initiated" ).

Чтобы автозапуск Teams всегда был отключен у пользователей на компьютерах в домене AD, можно создать отдельную GPO, которая будет удалять данный параметр реестра.
- Создайте новую GPO и назначьте ее на OU с компьютерами, для которых вы хотите отключить автозапуск Teams;
- Перейдите в раздел User Configuration -> Preferences -> Windows Settings -> Registry;
- Создайте новое правило Group Policy Preferences, которое должно удалять указанный параметр реестра:
Action: Delete
Hive: HKEY_CURRENT_USER
Value name: com.squirrel.Teams.Teams
В административных GPO шаблонах для Office также есть отдельная политика, позволяющая отключить автозапуск Teams. Скачайте и установите новые ADMX файлы для Office 365 и вы сможете использовать параметр “Prevent Microsoft Teams from starting automatically after installation” (User Configuration -> Policies -> Administrative Templates -> Microsoft Teams) для отключения.
Эта политика должна быть настроена до установки Teams на компьютере, т.к. при первом успешном запуске он прописывается в автозагрузку.
Либо воспользуйтесь моим PowerShell скриптом для очистки настроек автозапуска Teams в реестре и JSON файле %APPDATA%\Microsoft\Teams\desktop-config.json :
$entry = $null -eq (Get-ItemProperty HKCU:\Software\Microsoft\Windows\CurrentVersion\Run)."com.squirrel.Teams.Teams"
if ( !$entry ) Remove-ItemProperty HKCU:\Software\Microsoft\Windows\CurrentVersion\Run -Name "com.squirrel.Teams.Teams"
>
$teamsConfigFile = "$env:APPDATA\Microsoft\Teams\desktop-config.json"
$teamsConfig = Get-Content $teamsConfigFile -Raw
if ( $teamsConfig -match "openAtLogin`":false") break
>
elseif ( $teamsConfig -match "openAtLogin`":true" ) $teamsConfig = $teamsConfig -replace "`"openAtLogin`":true","`"openAtLogin`":false"
>
else $teamsAutoStart = ",`"appPreferenceSettings`":>"
$teamsConfig = $teamsConfig -replace ">$",$teamsAutoStart
>
$teamsConfig | Set-Content $teamsConfigFile
Отключаем автозагрузку Teams в Linux
В Linux дистрибутивах (Ubuntu, Fedora, CentOS, RHEL) Teams также настроен на автоматический запуск. Teams запускается в Linux через файл автозагрузки приложений /home/$USER/.config/autostart/teams.desktop.
Вы можете отключить автоматический запуск Teams через настройку в графическом интерфейсе, а можно отредактировать конфигурационный файл teams.desktop.
Измените значение строки с True на False :
Запретите вносить изменения в файл (иначе, если вы запустите MS Teams вручную, он восстановит исходную конфигурацию файла):

Теперь это может быть полезно для некоторых пользователей, в то время как другим это может не понравиться, даже если они им пользуются. Тем не менее, вы можете отключить это, чтобы Microsoft Teams не открывалась при загрузке операционной системы. Это можно сделать разными способами. Вы можете сделать это через настройки значка приложения Teams на панели задач. Кроме того, того же результата можно добиться из Диспетчера задач или окна параметров запуска Windows. Мы рассмотрим все эти варианты, чтобы вы могли выбрать то, что найдете, легко и быстро.
В некоторых случаях вы не можете предотвратить запуск программы при запуске. Это связано с тем, что разработчики, управляющие этой функцией, создали раздел реестра для Microsoft Teams. Следовательно, чтобы преодолеть это, вам придется удалить этот конкретный ключ в окне реестра Windows. С учетом сказанного, давайте начнем с различных доступных вам методов.
Метод 1: из системного лотка
- На панели задач найдите значок Microsoft Teams.
- Затем щелкните значок правой кнопкой мыши, и появится меню.
- Во всплывающем меню перейдите в «Настройки» и выберите «Не запускать команды автоматически». Отключение автозапуска MS Teams
- Это предотвратит его запуск при запуске.
Метод 2: из диспетчера задач
- Прежде всего, щелкните правой кнопкой мыши на панели задач и затем выберите Диспетчер задач во всплывающем меню. Кроме того, вы можете просто нажать сочетания клавиш, например Ctrl + Shift + Esc. Это также вызовет диспетчер задач.Запуск диспетчера задач
- После запуска окна диспетчера задач переключитесь на вкладку «Автозагрузка».
- Там вы сможете увидеть все приложения, запускаемые при запуске.Запуск диспетчера задач
- Найдите Microsoft Teams и выберите его.
- Затем внизу нажмите кнопку Отключить.
Метод 3: из настроек Windows
Как оказалось, вы также можете изменить запускаемые приложения через окно настроек Windows. Это довольно просто сделать, и для этого потребуется всего несколько щелчков мышью. В настройках Windows есть отдельный параметр для приложений, который позволяет вам управлять различными приложениями на вашем компьютере. Чтобы изменить запускаемые приложения, следуйте приведенным ниже инструкциям:
- Прежде всего, откройте меню «Пуск», а затем щелкните значок настроек слева, чтобы открыть окно настроек. Вы также можете просто нажать клавишу Windows + I, чтобы открыть окно настроек.Настройки Windows
- Затем нажмите на опцию Приложения.
- На экране приложений перейдите на вкладку «Автозагрузка» слева.Приложения для запуска
- Там найдите Microsoft Teams и просто нажмите переключатель, чтобы выключить его.
Метод 4: удаление ключа реестра
В некоторых случаях вы не можете отключить Microsoft Teams, используя обычные шаги, которые вы бы предприняли, чтобы предотвратить запуск любого другого приложения при запуске. Это связано с тем, что в Microsoft Teams есть раздел реестра, который управляет поведением приложения при запуске. Поэтому, чтобы отключить функцию запуска приложения, вам придется удалить раздел реестра внутри реестра Windows. Обязательно сделайте это, если описанные выше методы не принесли вам желаемого результата. Это связано с тем, что возиться с реестром Windows не рекомендуется, если вы не знаете, что делаете. Если вы собираетесь продолжить, внимательно следите за каждым шагом. С учетом сказанного, давайте начнем:
- Прежде всего, откройте диалоговое окно «Выполнить», нажав клавиши Windows + R.
- Затем в диалоговом окне «Выполнить» введите regedit и нажмите клавишу Enter.
- Откроется окно реестра Windows.Реестр Windows
- Теперь вам нужно перейти по следующему пути: Computer HKEY_CURRENT_USER Software Microsoft Windows CurrentVersion Run
- Там с правой стороны удалите запись com.squirrel.Teams.Teams.Отключение команд при запуске из реестра
- Для этого просто щелкните правой кнопкой мыши по ключу и выберите опцию Удалить.
- После этого закройте окно реестра Windows и перезагрузите компьютер.
- Microsoft Teams не должен запускаться во время загрузки.
Некоторые подписки на Office 365 автоматически устанавливают Microsoft Teams вместе с остальной частью Microsoft Office. Команды автоматически открываются при запуске после установки. Однако вы можете остановить его, отключив панель команд запуска.

Независимо от того, используете ли вы Teams или нет, теперь вы можете отключить инструмент запуска, не вводя команду. Найди фиолетовый Microsoft Команды значок в области уведомлений или на панели задач. Щелкните его правой кнопкой мыши и выберите «Настройки»> «Не запускать команды автоматически». Затем вы можете снова щелкнуть значок правой кнопкой мыши и выбрать «Выход». Вы не должны снова видеть команды, пока не запустите их сами.
Если вы не видите значок, возможно, вам придется щелкнуть стрелку вверх слева от значков на панели задач, чтобы просмотреть другие значки. Значок будет отображаться здесь во время работы Microsoft Teams.
Почему Microsoft Teams открывается при запуске?
Когда вы получите подписку на Office 365, вы обнаружите, что пакет устанавливает Microsoft Teams по умолчанию. Как только это произойдет, приложение запустится автоматически при запуске. Однако не всем пользователям Windows 10 эта функция нужна. Если это так, вы можете узнать, как предотвратить автоматический запуск Microsoft Teams при запуске.
Если вам не нужно использовать Microsoft Teams, вы можете легко отключить эту функцию. Если вы хотите узнать, как запретить автоматический запуск Teams в Windows 10, вы можете выбрать один из следующих способов.
Отключить использование приложения Teams

Вы можете увидеть настройки в Microsoft Teams и посмотрите, поможет ли:
- Запустите Microsoft Teams.
- Щелкните значок профиля в правом верхнем углу, затем щелкните Параметры.
- Прокрутите вниз и снимите флажок Автоматически запускать приложение.
Ноябрьское обновление 2021:
Теперь вы можете предотвратить проблемы с ПК с помощью этого инструмента, например, защитить вас от потери файлов и вредоносных программ. Кроме того, это отличный способ оптимизировать ваш компьютер для достижения максимальной производительности. Программа с легкостью исправляет типичные ошибки, которые могут возникнуть в системах Windows - нет необходимости часами искать и устранять неполадки, если у вас под рукой есть идеальное решение:

Через панель задач
- Если на вашем устройстве установлен Microsoft Teams, вы должны увидеть фиолетовый значок на панели задач или в области уведомлений. Примечание: если вы не видите значок, вам может потребоваться щелкнуть стрелку вверх на панели задач, чтобы просмотреть дополнительные параметры.
- Щелкните значок правой кнопкой мыши и выберите Параметры.
- Нажмите на опцию «Не запускать команды автоматически».
- Снова щелкните правой кнопкой мыши значок Microsoft Teams и выберите Выход.
После выполнения этих действий Microsoft Teams больше не будет запускаться автоматически при запуске.
Изменить с помощью редактора реестра

Вы можете удалить запись для Microsoft Teams из реестра и проверить следующее:
Запись. Важно: этот раздел, метод или задача содержат шаги, которые говорят вам, как изменить реестр. Однако при неправильном изменении реестра могут возникнуть серьезные проблемы. Поэтому убедитесь, что вы внимательно следуете этим шагам. Для дополнительной защиты сделайте резервную копию реестра перед его изменением. Затем вы можете восстановить реестр, если у вас возникнут проблемы.
Следуйте инструкциям по созданию резервной копии реестра.
- Нажмите Windows Key + R, чтобы открыть диалоговое окно «Выполнить».
- Введите regedit и нажмите ОК.
- Перейдите в HKEY_CURRENT_USER \ Software \ Microsoft \ Windows \ CurrentVersion \ Run
- На правой панели щелкните правой кнопкой мыши запись реестра Microsoft Teams и выберите Удалить.
Остановить из диспетчера задач
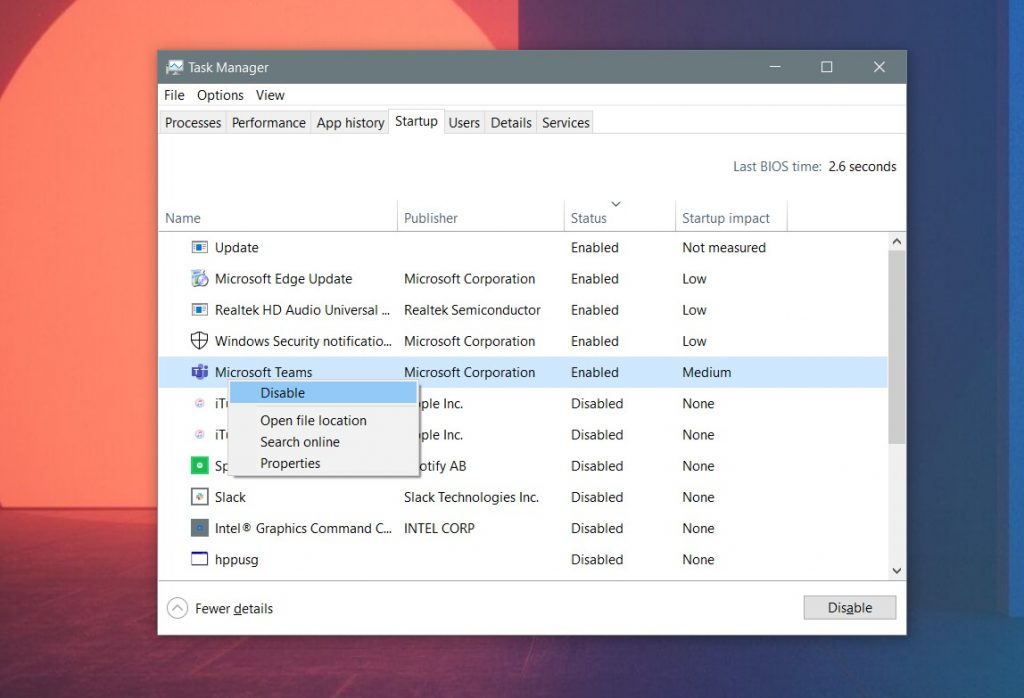
Если вы измените параметр в Microsoft Teams, приложение обычно не запускается автоматически. Однако, если вам все равно приходится беспокоиться каждый раз при запуске компьютера, есть способы уменьшить боль. Просто посетите Диспетчер задач, чтобы управлять запущенными программами.
Для этого одновременно нажмите CTRL + ALT + ESC на клавиатуре. Когда вы запускаете диспетчер задач, не забудьте нажать на приложение «Пуск». Вы должны увидеть список программ. Найдите команды Microsoft. Когда вы его увидите, щелкните его правой кнопкой мыши и выберите «Отключить». Это предотвратит выполнение команд на вашем ПК при входе в систему.
CCNA, веб-разработчик, ПК для устранения неполадок
Я компьютерный энтузиаст и практикующий ИТ-специалист. У меня за плечами многолетний опыт работы в области компьютерного программирования, устранения неисправностей и ремонта оборудования. Я специализируюсь на веб-разработке и дизайне баз данных. У меня также есть сертификат CCNA для проектирования сетей и устранения неполадок.
Читайте также:


