Как сделать чтобы компьютер сам включался после отключения электричества
Компьютеры стандарта ATX запускаются не непосредственно при включении в сеть 220 вольт. Для начала работы надо выполнить дополнительные манипуляции (обычно, нажать кнопку Пуск). Это действие стало привычным, но некоторым пользователям по разным причинам необходимо иметь автоматическое включение компьютера – при подключении к сети 220 вольт или по установленному расписанию. Другим кажется удобным автозапуск после исчезновения и восстановления электричества (например, после разряда аккумуляторов ноутбука и последующим включении его в сеть). Настроить режим включения персонального компьютера при подаче питания несложно самостоятельно.
Как сделать включение компьютера при подаче питания
Управление запуском в персональном компьютере осуществляется посредством базовой системы (BIOS, UEFI), которая формирует сигнал на включение блока питания и далее на пуск ОС (Windows, Linux и т.п.). Так как базовая система запускается до загрузки ОС, то настройка режима включения не зависит от операционки и от ее версии.
В BIOS
При запуске компьютера надо войти в BIOS. Обычно это делается нажатием клавиши Del или F2. Нажимать надо вовремя, иначе есть шанс пропустить момент. Далее надо найти в меню пункт Power Management Setup (может называться по-другому, может находиться внутри расширенных настроек и т.д.).

В разделе надо выбрать строку PWRON After PWR-Fail. Для нее доступны варианты значений, оформленные в виде.
| Выбор значение | Действие |
|---|---|
| Power Off или Off | При подаче напряжения компьютер остается выключенным до нажатия кнопки Старт или других действий |
| Former-Sts или Last State | При появлении напряжения ПК возвращается к последнему статусу перед исчезновением питающей сети |
| Power ON или Always ON | Компьютер стартует при подаче сетевого напряжения |

Если выбрать последний пункт, то ПК будет включаться при появлении на блоке питания сетевого напряжения.
В UEFI
Bios, как базовая система, доминировала в персональных компьютерах долгие годы и десятилетия. Однако, несмотря на развитие и появление новых версий, со временем ее возможностей перестало хватать. На смену БИОС пришла система UEFI. Она выполняет те же функции по запуску и конфигурации компьютера, но имеет дополнительные возможности и может работать с более современным оборудованием. Принципиальным же отличием UEFI выглядит тот факт, что она является мини-операционной системой и поддерживает графику и мышь. В целом работа в UEFI более комфортна для пользователя.
Название BIOS стало настолько нарицательным, что даже более поздние системы используют этот термин в технической документации и в интерфейсах.
Принципиально установка заданной опции в UEFI не отличается от тех же действий в БИОС. Основная задача – найти соответствующий пункт в меню.

В данной версии он называется Restore AC Power Loss, и в нем также доступны три пункта меню. Они имеют те же значения, что и для БИОС. Сам раздел управления питанием находится в пункте расширенных настроек (Advanced).
Настройка автоматического включения ПК по расписанию
Иногда требуется включать компьютер в определенное время. Такая необходимость может возникнуть, когда требуется периодический дистанционный доступ к ПК. Для такой настройки надо войти в BIOS и выбрать пункт Power Management Setup.
Внутри этого раздела надо выбрать пункт Date и в открывшемся окне установить дату автоматического запуска. В следующей строке надо выбрать пункт Resume Time – здесь устанавливается время автоматического включения.

В других версиях пункт меню может называться Power On By RTC Alarm, а а подпункт установки времени RTC Alarm Time содержать разделы:
- RTC Alarm Hour – установка часов;
- RTC Alarm Minute, RTC Alarm Second – минуты и секунды соответственно.
В иных версиях БИОС и UEFI разделы и подразделы могут быть названы по-другому.
Дистанционное включения по сети Wake on Lan
Несколько более сложно настроить дистанционный пуск ПК по сети через функцию Wake On LAN (WOL). Зато в работе этот сервис удобнее - ПК можно включать удаленно в любое время. Проблема здесь в том, что в процессе управления завязана не только БИОС, но и материнская плата компьютера, а также сетевой адаптер. Железо должно поддерживать данную функцию (все, что выпущено после 2001 года, проблем не создаст).
Для большинства моделей, выполненных на Pentium II и III, для реализации функции WOL надо найти на матплате трехштырьковый разъем, маркированный Wake On LAN, и соединить его специальным кабелем с таким же разъемом на сетевой плате.
Далее в BIOS надо зайти в раздел «продвинутых» (Advanced) настроек и выбрать пункт управления питанием (Power). Определенную проблему представляет тот факт, что в базовой системе термин Wake On LAN не применяется. Надо искать такие фразы, как:
- Wake-Up by PCI-E device;
- Power on by Ethernet Card;
- Power on by PCI device;
- другие близкие по смыслу термины.

Здесь надо включить функцию Power on by PCI device.
В современных системах UEFI удаленное включение невозможно, если включены некоторые дополнительные функции, например ErP (EuP), задающая минимальное энергопотребление в ждущем режиме, или CEC 2019 Ready – примерно то же самое, но по стандартам США.
Далее надо настроить сетевой адаптер. В меню Windows "Сеть и Интернет" в разделе "Состояние" в подразделе "Изменения сетевых параметров" надо перейти в меню "Настройка параметров адаптера". Откроется окно "Сетевые подключения". В открывшемся окне свойств сетевого адаптера активировать кнопку "Настроить. ".

На вкладке «Дополнительно» включить параметры, связанные с Wake Up LAN. Ориентироваться надо на фразы Wake Up, Magic packet, Включение по локальной сети и т.п.

После этого на вкладке «Электропитание» отметить соответствующие пункты, название которых зависит от драйвера сетевой карты.

После включения режима WOL надо установить программное обеспечение, работающее под основной операционной системой. Для Windows это будут, например, программы:
- утилита broadc.exe – для локальной сети;
- wol.exe – для управления через интернет.
Также существует множество программ, имеющих более широкий функционал, в которые включена реализация функции WOL. К ним относится широко известный TeamViewer и т.д.
Среди пользователей Linux популярна программа wakeonlan.
Включать питание дистанционно можно и с помощью активации других опций меню Power. Так, включение опции Power on by ring запускает компьютер при появлении сигнала на шине приема COM-порта. COM-порт является устаревшим, поэтому мало у какого компьютера есть физический последовательный порт. Поэтому эту функцию обычно используют совместно со встроенным модемом, который эмулирует работу с COM-портом. Отсюда и название функции – «Включение по звонку».

Также имеются и другие опции, позволяющие привести компьютер в состояние готовности по внешнему сигналу. Но не все из них включают питание – некоторые могут лишь вывести ПК из режима Sleep. Это надо учитывать при организации работы сети.
Причина самопроизвольного запуска при включении электричества
Вопреки распространенному мнению, на несанкционированный запуск ПК состояние кнопки Старт влияет редко. Дело в том, что контакты этой кнопки действуют на замыкание. Для ложного срабатывания должно произойти замыкание контактов, а при таких маленьких токах (порядка единиц или десятков миллиампер) и при низких напряжениях залипание контактной группы маловероятно по сравнению с износом или окислением. Поэтому чаще всего проблему надо искать не в железе, а в программном обеспечении.

Если есть подозрение, что проблема в BIOS (UEFI), то первое, что надо сделать – отменить все недавние изменения, после которых началось самопроизвольное включение. Если это не помогло, надо войти в режим настройки Power Management и тщательно проверить каждый пункт. Часть функций не всегда правильно работает и может вызвать указанную проблему. Те опции, без которых можно обойтись, надо выключить.
Также надо помнить, что несанкционированный самозапуск могут вызывать некоторые вирусы. Надо попробовать их отловить специальными программами.
Самый простой способ избавиться от проблемы, если она исходит от базовой системы, это сбросить настройки до заводских. Надо выбрать соответствующий пункт в меню или нажать выделенную для этого клавишу на клавиатуре (для этого надо войти в БИОС или в UEFI). В системе BIOS это, обычно, F9. Того же результата можно добиться, удалив на несколько секунд батарейку на материнской плате. После этого можно осторожно включать опции по одной и отслеживать поведение компьютера. Если выяснится, что какая-либо функция виновата в сложившейся ситуации, ее надо деактивировать.
Проблема может быть и на уровне операционной системы. Так, некоторые программы, утилиты или драйверы способны вызывать рестарт ПК. Если ОС настроена на создание контрольных точек, надо попытаться откатить систему до ближайшей контрольной точки и проверить, будет ли эффект сохраняться. Если не поможет – до следующей точки и т.д. Если контрольные точки не создаются, можно удалять по одной недавно установленные программы и отслеживать наличие проблемы.
Для наглядности рекомендуем серию тематических видеороликов.
Изменение режима включения компьютера при подаче сетевого напряжения, с одной стороны, несложно. С другой – потребуются базовые знания английского (если меню ПО не поддерживает русский язык), а также определенную квалификацию, чтобы среди множества терминов найти нужный. Поэтому каждое действие должно быть осознанным. Иначе вместо повышения удобства работы можно получить множество проблем – мелких, но неприятных.

Практически каждому приходилось сталкиваться с ситуацией, когда во время перерыва в работе отключилось электричество и включение компьютера при подаче питания не произошло. И не помог даже установленный для страховки ИБП. В то же время некоторые пользователи, наоборот, жалуются, что автовключение компа происходит вне зависимости от желания его обладателя. В статье мы разберём причины этих ситуаций и способы их предотвращения.
Почему компьютер включается сам при подаче питания
Далеко не всегда уместен автоматический запуск ПК при подключении к нему питания. Такое не очень часто бывает, но раз это имеет место, то надо найти причины. Дело в том, что подключение компьютера к сети автоматически подаёт питание на материнскую плату и вход блока питания. Но монитор запускается, только когда нажимается кнопка запуска.
Автоматическое включение компьютера часто происходит по следующим причинам:
- Неисправность в блоке, обеспечивающем подачу тока. Нужно его протестировать.
- Что-то не так в настройках BIOS. Следует проверить корректность всех параметров BIOS на материнской плате и убедиться в правильности установки параметров запуска компьютера.
- Некорректно работает кнопка пуска, расположенная на лицевой панели кейса. Результатом этого может стать замыкание проводов, провоцирующее запуск компьютера в момент подачи питания.
Самостоятельное включение компьютера по одной из перечисленных неисправностей может приводить к повреждению материнской платы и потере данных, хранящихся на жёстком диске.
Как включить функцию автоматического включения компьютера в BIOS
Чтобы перейти в BIOS, обычно достаточно нажать одну из клавиш — F2, Delete — когда осуществляется стартовый этап загрузки ПК. Это определяется модификацией материнской платы, установленной на устройстве. При включении высвечивается подсказка по этому вопросу.
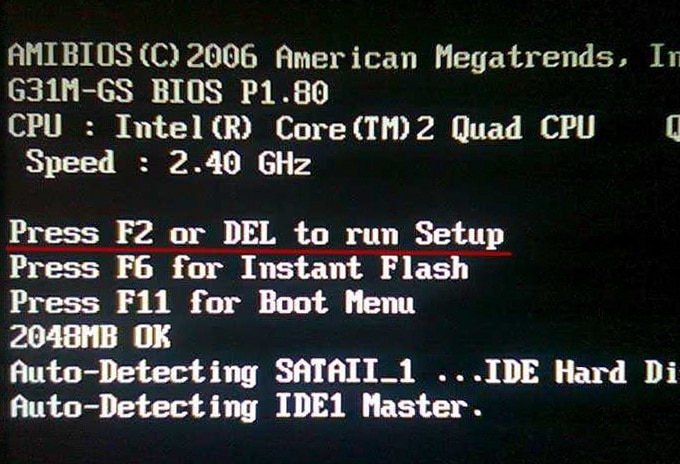
Мы опишем алгоритм активации функции автовключения Windows 10 для нескольких версий BIOS.
BIOS American Megatrends Inc. P1.80, 20.05.2011
Выполняем переход в раздел «Advanced», где находим и активируем строчку ACPI Configuration.

Настройка Restore on AC/Power Loss включается в позицию «Power On».
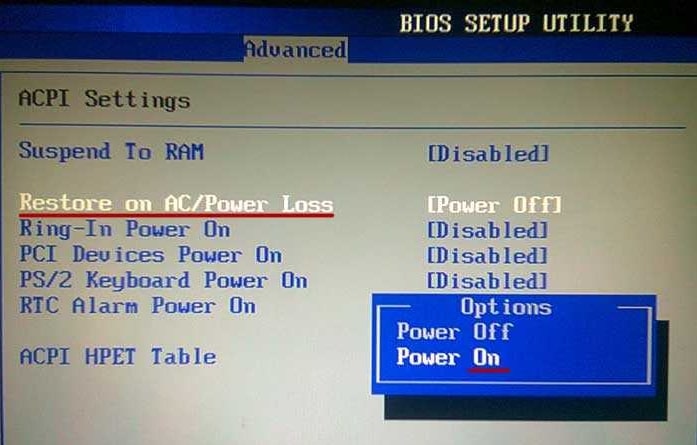
Когда необходимо установить конкретную дату включения, с помощью Enabled осуществляем активацию настройки автоматического включения RTC Alarm Power On.
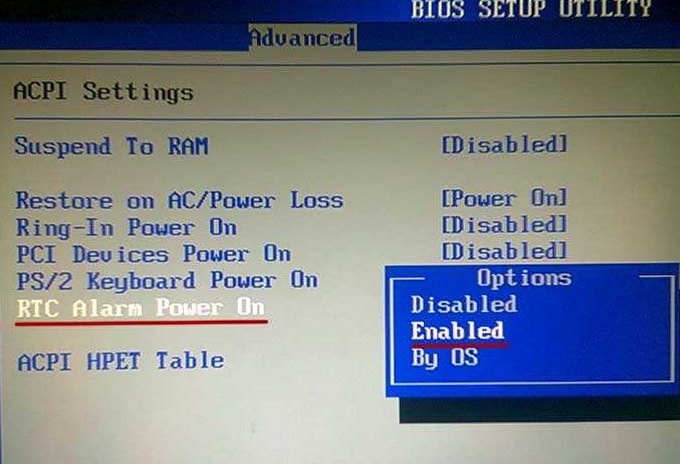
Теперь надо выбрать, когда должен включаться компьютер: все без исключения дни (Every Day) либо по выделенным числам конкретного месяца. Для этого существует RTC Alarm Date Every Day. Чтобы определить время включения, обращаемся к RTC Alarm Time.

BIOS American Megatrends Inc. V4.3, 21.10.2009
Находим раздел под названием Power Management Setup и выполняем переход.

Настройка Restore On AC Power Loss переводится в позицию «On».

А если требуется включение по графику, то выполняем активацию Resume By RTC Alarm.

После сохранения настроек используем кнопку F10 для выхода из BIOS.
![Как сделать чтобы компьютер включался при подаче питания?]()
BIOS American Megatrends Inc. 0401, 05.05.2010
Выбрав раздел Power, открываем ARM Configuration.
Выбираем положение «Power On» для «Restore on AC Power Loss», теперь при подаче (возобновлении) тока компьютер будет запускаться.
Аналогично рассмотренным способам ежедневного автоматического включения либо в конкретные дни, переводим Power On By RTC Alarm в состояние Enabled.

Открывается доступ к настройкам, обеспечивающим включение каждый день в конкретно заданное время, вплоть до минут, а также секунд.
Если в этом будет необходимость, то можно также выполнить настройку на одну какую-то дату, опять же с указанием времени.
Выходим из настроек, не забыв их сохранить.

Когда необходимость включать компьютер автоматически отпадает, потребуется кликнуть на кнопку «Disabled» в настройках «Power On By RTC Alarm».
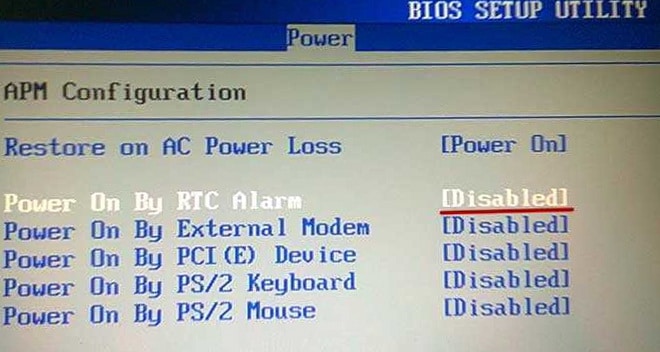
Мы перечислили версии BIOS, с которыми нам удалось поработать. Если на вашем компьютере установили иную базовую систему ввода-вывода, то наш материал поможет определить правильный путь и на них.
Настраиваем запланированный автозапуск компьютера по времени и дате в UEFI
Если после выключения компьютера нужно задействовать запуск в UEFI, осуществляются следующие действия:
Специалист по ремонту, обслуживанию электрооборудования и промышленной электроники. Особенно большое значение имеет правильная установка параметра RTC Alarm Date. Если его выставить на нулевую отметку, то компьютер будет каждый день запускаться в указанное время. Чтобы задать определённую дату, надо поставить число (от 1 до 31, как в BIOS). На настройке времени не будем останавливаться, так как она понятна на интуитивном уровне.Заключение
Ну вот мы и разобрались, как организовать автоматическое включение компьютера при подаче питания или по времени и дате. Как вы убедились, в любых версиях БИОСа настройки выполняются по аналогии, будут лишь незначительные отличия. Что касается UEFI, мы показали лишь один пример. На личном опыте отмечу, что в материнских платах других производителей всё обстоит практически таким же образом.
Спасибо, помогло! 17
Как можно использовать блок питания от компьютера
Как проверить блок питания компьютера на работоспособность
Можно ли включить блок питания без компьютера: пошаговая инструкция перемычки контактов
В этом уроке я покажу вам, как настроить компьютер, чтобы он автоматически включался после отключения питания. Это руководство может быть очень полезным для людей, которые хотят подключиться к своему компьютеру и работать удаленно (на расстоянии), когда они находятся в другом месте.
Как автоматически включить (включить / снова включить компьютер) после отключения питания.
Шаг 1. Измените настройки питания внутри вашего BIOS.

4. Сохранить а также выход из настроек BIOS.
Шаг 2. Модифицируйте Windows для запуска нормально после повреждения питания,
В Windows 7 ОС Vista, после сбоя питания Windows по умолчанию запускает настройки «Восстановление запуска» вместо обычного запуска. Но в режиме ремонта вы не сможете управлять своим ПК, если не сядете перед ним. Чтобы обойти эту ситуацию и заставить Windows запускаться в обычном режиме после перебоев в подаче электроэнергии или неправильного выключения, выполните следующие действия:
1. Откройте окно командной строки с повышенными правами, перейдя в:
2. В командном окне введите следующую команду и нажмите Войти.
- bcdedit / set bootstatuspolicy ignoreshutdownfailures


3. Закройте окно командной строки, и все готово!
Внимание: Всегда используйте ИБП (источник бесперебойного питания) для защиты вашего компьютера от перебоев напряжения и скачков напряжения. Отключение питания может вызвать серьезные проблемы на вашем оборудовании, такие как разрушение блока питания (блока питания) или жесткого диска (жесткого диска) (потеря данных).

Фото: Susannah Burleson[/caption] Для того, что бы после включения электричества ПК автоматически включался в BIOS нужно активировать опцию AC PWR Loss Restart в разделе Power Management. На моем компьютере опция автовключения называется немного по другому Restore on AC Power Loss, так что возможны отличия, но отличия не большие.
Как зайти в BIOS
Во время включения компьютера в первые 2-10 секунд нажимайте клавишу F2 или клавишу DELETE. Стоит нажимать клавишу кратковременно с интервалом в секунду. Прекратите нажимать, когда увидите экран BIOS. Если вместо этого вы видите экран загрузки Windows - на вашем компьютере нужно использовать другую кнопку для входа в БИОС. Вот перечень по производителю материнской платы или ноутбука:
- **ASRock: **F2 или DELETE
- **ASUS: **F2 для ПК, F2 или DELETE для материнских плат
- **Acer: **F2 или DELETE
- **Dell: **F2 или F12
- ECS: DELETE
- Gigabyte / Aorus: F2 или DELETE
- HP: F10
- Lenovo (Ноутбуки): F2 или Fn + F2
- Lenovo (Системный блок или моноблок): F1
- Lenovo (ThinkPad): Enter, потом F1.
- MSI: DELETE
- Microsoft Surface Tablets: Нажмите и удерживайте клавишу "добавить звук"
- Origin PC: F2
- **Samsung: **F2
- **Toshiba: **F2
- Zotac: DELETE
После нажатия на кнопку включения компьютера Windows (или другая установленная ОС) начинается загружаться не сразу, а по прошествии где-то 2-10 секунд, это называется **инициализацией **компьютера, во время которой проверяется какие устройства к нему подключены, сколько памяти установлено, есть ли клавиатура. Как раз во время этих первых секунд можно войти в BIOS.
Автовключение компьютера, настройка в BIOS


Автовключение после отключение электроэнергии без нажатия F1
Так же иногда случается неприятность и ПК не грузится дальше проверки на ошибки в ожидание нажатия F1. Для этого в биосе то же есть опция Halt On или например у меня она называется Wait For ‘F1’ If Error

И ее нужно выставить в значение No Errors или как у меня Disabled - в зависимости от производителя названия в БИОСе могут изменяться.
Читайте также:



