Как сделать чтобы файлы в папке всегда отображались списком
Подскажите как настроить отображение файлов во всех папках списком в Windows 7 ?
Можно это сделать как например в Windows XP, настроив вид одной папки применить его ко всем папкам?
Ответ:
Что же касается остальных папок, то настройка их вида зависит от типа, который задан в св-вах на вкладке Настройка. Здесь все аналогично Vista. См. Как правильно настроить вид папок в Windows Vista. Пересказ статьи ниже:
1. Откройте диск Х и для каждой папки в его корне проделайте следующее:
а) Щелкните правой кнопкой мыши на свободном месте и выберите из контекстного меню пункт Настройка вида папки.
б) Выберите в качестве шаблона Все элементы и убедитесь, что установлен флажок Применять этот же шаблон ко всем подпапкам.
2. Перейдите в одну из папок в корне диска Х и задайте для нee вид Список.
Twister83, Я хотел что бы вот такая настройка применилась сразу ко все файлам папок всего компьютера помните как это делается на XP?
| Flurt, смотря какие папки. Если папка входит в Библиотеку, она по умолчанию принимает вид, предусмотренный для библиотеки. Соответственно, надо открыть библиотеку и задать для нее вид. Тогда все папки примут заданный вид. Что же касается остальных папок, то настройка их вида зависит от типа, который задан в св-вах на вкладке Настройка. Здесь все аналогично Vista. См. Как правильно настроить вид папок в Windows Vista. » |
Да так работает но хотелось бы что бы не настраивать каждый раз библиотеку для каждого диска это не удобно)
Smarty, Я так понимаю что сначало нужно применить твики что бы система сама не распознавала файлы а потом сделать как пишет Twister83, или так тоже не прокатит)
Для отключения данного рекламного блока вам необходимо зарегистрироваться или войти с учетной записью социальной сети.
| Конфигурация компьютера | |
| Прочее: Asus X61SV (F50SV) / Intel Core2Duo T6570/ nVidia GeForce GT120M 1024Mb VRAM / 16" / 250 GB / 3072 Mb DDR2 / W-Fi 802.11b-g / Bluetooth 2.1 / ОС: Windows 7 Ult. 32bit; Windows 8 Ent. 32bit |
Не будут же в 7ке делать все сложнее чем в ХР, в ущерб же себе.
| Конфигурация компьютера | |
| Процессор: Intel Core i5-10400F | |
| Материнская плата: Gigabyte H410M S2 V2 (U3E1) | |
| Память: Kingston HyperX FURY Black [HX426C16FB3K2/16] 16 ГБ | |
| HDD: Samsung SSD 850 120GB + KFA2 GAMER L TA1D0480A + ST2000VN004-2E4164 | |
| Видеокарта: KFA2 GTX1660 6Gb (60SRH7DSY91K) | |
| Звук: Realtek High Definition Audio | |
| Блок питания: HIPER HPT-600 | |
| CD/DVD: LG GSA-H30N SATA | |
| Монитор: Philips 243V7QDSB | |
| ОС: Windows 10 Enterprise LTSC x64 v1809 | |
| Прочее: UPS APC Back-UPS RS 1100VA |
| сначало нужно применить твики что бы система сама не распознавала файлы » |
| Сделайте вручную отображение списком, откройте Свойства папки и, как в ХР, нажмите Применить ко всем папкам. » |
| Конфигурация компьютера | |
| Ноутбук/нетбук: Lenovo ThinkPad W530 24385AU (i7-3740QM 2.7GHz, 24GB RAM, Samsung 840 Pro 256GB + HDD 750GB) | |
| ОС: Windows 10 Pro x64 Release Preview | |
| Прочее: На пенсии: HP Pavilion dv7t (17.3'', i7-2630QM, HD 6770M 1Gb, 8Gb RAM) |
| Да так работает но хотелось бы что бы не настраивать каждый раз библиотеку для каждого диска это не удобно) » |
Поскольку о структуре папок и дисков вы ничего не говорите, предполагаю, что вы храните пользовательские папки (документы, музыка и т.д) вне системного раздела. Если папка входит в библиотеку, неважно, на каком диске она расположена. Поэтому просто добавьте нужные папки в библиотеки, по умолчанию их всего четыре. Нужно использовать возможности системы. См. также Подробное руководство по использованию библиотек Windows 7
| Если да, то выбираем слева в окне Упорядочить - Параметры папок и поиска - Вид - Применить к папкам. Как бы на все папки накатывается выбор твой. » |
-------
Канал Windows 11, etc | Чат @winsiders
| Конфигурация компьютера | |
| Процессор: Intel C2D E6750 | |
| Материнская плата: Asus P5K-VM | |
| Память: 4 X 1024MB Kingston KVR800D2N5 | |
| HDD: Seagate Barracuda 7200.10 320GB sATAII | |
| Видеокарта: Asus Radeon HD5570 | |
| Звук: HDA кодек Realtek ALC883 | |
| Блок питания: Antec 500W ATX | |
| CD/DVD: SonyNEC Optiarc AD-7203S | |
| Монитор: Acer 1934M | |
| ОС: Windows 7 Ultimate 32-bit | |
| Индекс производительности Windows: 5.4 |
| Подскажите как настроить отображение файлов во всех папках списком в Windows 7 ? » |
-------
Нефиг ставить то, к чему второй сервис-пак не вышел.
"Есть старое правило - чтобы не было геморроя, руки должны быть прямыми, а извилины - кривыми, но не наоборот." © Korzh
| Конфигурация компьютера | |
| Ноутбук/нетбук: Lenovo ThinkPad W530 24385AU (i7-3740QM 2.7GHz, 24GB RAM, Samsung 840 Pro 256GB + HDD 750GB) | |
| ОС: Windows 10 Pro x64 Release Preview | |
| Прочее: На пенсии: HP Pavilion dv7t (17.3'', i7-2630QM, HD 6770M 1Gb, 8Gb RAM) |
Vancouver, гм. в указанной статье приводится твик, который изменяет выделение файлов в проводнике, т.е. выделяется не строка целиком, а только файл/папка. При этом появляются побочные эффекты, описанные в конце статьи.
Я не вижу связи с вопросом автора темы, поэтому хотелось бы увидеть развернутые объяснения, почему этот твик отвечает поставленной задаче, а также почему именно он необходим для решения проблемы.
Просто я считаю, что ответ на вопрос уже дан, но после этого вижу уже второй пост, уводящий в сторону.
-------
Канал Windows 11, etc | Чат @winsiders
Что-то ничего не получается и с твиками и без них)
Делаю так вариант 1 запускаю "Folder Content Disable" далее открываю корень диска H жму упорядочить->параметры папок и поиска->вид->применить ко всем папкам
как я понял после этих манипуляций на всех папках и дисках должны все файлы выставиться списком. Но к сожалению этого не происходит, открываю папку картинки там режим "крупные значки".
Попробовал даже и так:
Делаю так вариант 2 запускаю "Folder Content Enable" далее открываю корень диска H жму упорядочить->параметры папок и поиска->вид->применить ко всем папкам
как я понял после этих манипуляций на всех папках и дисках должны все файлы выставиться списком. Но к сожалению этого не происходит, открываю папку картинки там режим "крупные значки".
Делаю так вариант 3 открываю корень диска H жму упорядочить->параметры папок и поиска->вид->применить ко всем папкам
как я понял после этих манипуляций на всех папках и дисках должны все файлы выставиться списком. Но к сожалению этого не происходит, открываю папку картинки там режим "крупные значки".
Может что-то я не так делаю?
| Конфигурация компьютера | |
| Ноутбук/нетбук: Lenovo ThinkPad W530 24385AU (i7-3740QM 2.7GHz, 24GB RAM, Samsung 840 Pro 256GB + HDD 750GB) | |
| ОС: Windows 10 Pro x64 Release Preview | |
| Прочее: На пенсии: HP Pavilion dv7t (17.3'', i7-2630QM, HD 6770M 1Gb, 8Gb RAM) |
В общем, это мой последний пост в этой теме, т.к. бороться с добровольными путальщиками надоело.
Flurt, я перескажу для вас содержимое статьи, на которую я ссылался уже несколько раз. Делайте все по пунктам.
1. Откройте диск H и для каждой папки в его корне проделайте следующее:
а) Щелкните правой кнопкой мыши на свободном месте и выберите из контекстного меню пункт Настройка вида папки.
б) Выберите в качестве шаблона Все элементы и убедитесь, что установлен флажок Применять этот же шаблон ко всем подпапкам.
2. Перейдите в одну из папок в корне диска H и задайте для нee вид Список.
3. Задав вид, тут же в проводнике нажмите Упорядочить - Параметры папок и поиска - Вид - Применить к папкам.
В этом уроке мы рассмотрим как сделать так, чтобы содержимое всех папок на вашем компьютере отображалось одинаково. Согласитесь, что не очень удобно, а иногда даже путает, когда вы заходите в одну папку, где вид иконок в виде значков, потом переходите в какую-то другую папку и у вас вид иконок уже другой, к примеру, списком, а в третьей в виде таблицы. В этом уроке мы как раз и будем разбираться с тем как сделать так, чтобы вcё отображалось одинаково во всех папках компьютера.
Для того, чтобы применить единый вид для всех папок на вашем компьютере, у операционной системы Windows есть специальная функция. Первым делом нам необходимо открыть любую папку на вашем компьютере. Далее в правом верхнем углу папки нажимаем на стрелку "Дополнительно".

Из всплывающего списка выбираем представление значков, т.е. вид иконок внутри папки. Именно этот вид мы и будем делать основным для содержимого всех папок компьютера.
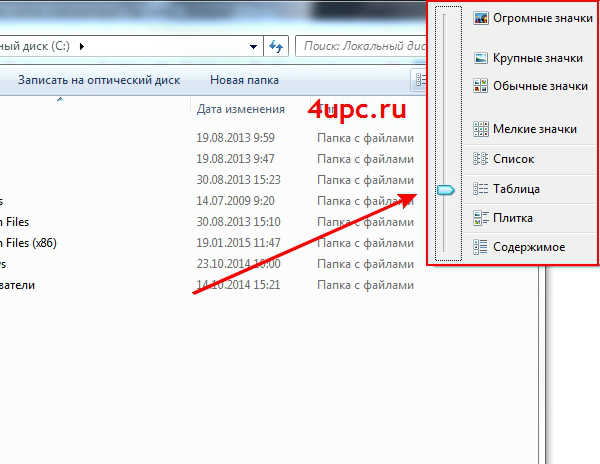
Следующим шагом идет применение данного вида для всех папок на вашем компьютере. В левом верхнем углу папки заходим в пункт меню "Упорядочить"->"Параметры папок и поиска".

Открывается новое окно. Переходим на вкладку "Вид" и уже здесь есть та самая волшебная кнопка "Применить к папкам". Данная опция позволяет применить выбранный для этой папки вид ко всем папкам этого типа. Нажимаем на эту кнопку и дальше соглашаемся с применением изменений.
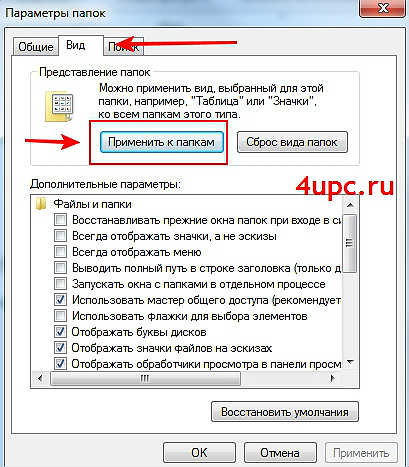
Если же у вас все таки остались вопросы, то немного ниже вы можете посмотреть видео версию данного урока.
Привет! Какой-то длинный заголовок получился, ну да ладно :), главное что бы понятно было о чем статья. А писать я сегодня буду как вы уже поняли, о том как в Windows 7 сделать так, что бы вместо списков файлы в папках отображаться обычными значками, ну или крупными, это уже на любителя.

Не знаю как вам, но мне не нравится когда все файлы в папках в виде списков, все маленькое, да и работать с ними не удобно. А после установки Windows 7 по умолчанию все файлы отображаются в виде таблицы. И даже если поменять вид, то после того как вы закроете папку и снова ее откроете, все будет снова отображаться таблицей (списком). Поэтому здесь нужно немного пошаманить как именно, я сейчас напишу.
Заходим в папку, где есть другие папки или файлы, и нажимаем на значок смены представления. Затем выберем “Обычные значки”, или то что вам больше всего подходит.

Пол дела сделали, теперь папки отображаются как нужно. Но теперь нам нужно сохранить эти изменения и применить их ко всем папкам. Для этого, ничего не закрываем, а нажимаем на “Упорядочить” и выбираем “Параметры папок и поиска”.

Откроется окно настройки параметров папок. Переходим на вкладку “Вид”, затем нажимаем “Применить к папкам”, подтверждаем нажав “Да” и “Ok”.

Вот так просто, можно установить нужный нам вид для всех папок. Надеюсь что мой совет вам пригодится. Будут вопросы, задавайте их в комментариях. Удачи!
Windows с незапамятных времён разрешает пользователю выбирать как отображается порядок и внешний вид папок или файлов в директориях. В строчку с описанием свойств в виде таблицы, в виде эскизов, отображающих содержимое файла или папки и т.д. Отображение файлов в папке в окнах проводника Windows можно выставлять тут же, зажимая клавиши
Ctrl+Shift+цифра
Как видите, всплывающая подсказка немного упрощает выбор представления файлов и папок в директориях. А указанное выше сочетание ещё более расширит ваши возможности. Того же эффекта можно добиться, изучив вкладку Вид проводника, открытого в любом окне (хотя бы WIN + E)

Как заставить систему запомнить отображение файлов в папке?
Первое, что приходит на ум, это проверить настройку Windows в Свойствах папки. Чтобы быстро попасть в настройки, откройте консоль cmd от имени админа и введите команду :

Наша настройка лежит во вкладке Вид, в которой должен быть активирован пункт Восстанавливать прежние окна папок при входе в систему:

А вот уж если Windows вас и после этого не слушается, читаем далее.
Типичные проблемы с отображением ярлыков в проводнике.
Наиболее часто пользователи жалуются на:
- обозначенная галочка выставлена, настройки не сохраняются
- размер и расположение самого окна проводника не запоминаются
- в самой папке изображение ярлыка или иконки произвольное
- ярлык из папки вообще пропадает
СПРАВКА
В реестре нам нужен ключ
Что можно проверить ещё?
Если настройки всё ещё не поддаются, в реестре стоит проверить следующие параметры:
должен быть выставлен в 0 или отсутствовать
уже создан, в своём значении он не должен быть менее 5000 в десятеричном виде
Наибольшее число в значении этого ключа составляет более 20% от размера в параметре BagMRU Size.
Читайте также:


