Как сделать бордюр в 3д максе
Основу 3D-дизайна составляет работа с объектами: их создание, перемещение-вращение, трансформирование и применение различных дополнительных настроек (толщины стенок, цвета, текстур и так далее). За счёт этого получаются реалистичные модели предметов, рендеры интерьеров и экстерьеров, спецэффекты, анимированные персонажи.
Мы собрали подробный гайд по всем необходимым 3D-дизайнеру действиям над объектами и решению распространенных проблем.
Содержание
Понятие объектов в 3ds Max
Из объектов создается общая сцена в 3ds Max. Большинство из них представляют собой базовые формы, которые используют для создания сложных фигур.
- Геометрия (Geometry)
- Формы (Shapes)
- Камеры (Cameras)
- Объемные деформации (Space Warps)
- Источники света (Lights)
- Системы частиц (Particles)
- Вспомогательные объекты (Helpers)
- Дополнительные инструменты (Systems)
Как работать с объектами в 3ds Max
Для работы над объектами есть ряд встроенных функций в 3ds Max, начиная от базовых инструментов вроде “Создать”, “Копировать”, “Вставить” и заканчивая сложными настройками материалов.
Кроме этого, можно скачать и установить дополнительные модификаторы, упрощающие процесс моделирования или визуализации.
Рассмотрим основные действия над объектами.
Создание объектов в 3ds Max
- стандартные (Standard) — несложные объекты в виде базовых геометрических фигур;
- расширенные (Extended) — усложненная версия многих базовых фигур.
- На командной панели (Command Panel) выберите вкладку “Создать” (Create).
- В выпадающем списке с группами объектов выберите вид примитивов, который вам нужен (стандартные или расширенные).
- В открывшемся свитке выберите нужный объект.
- Перейдите в окно проекции “Перспектива” (Perspective). Для удобства разверните его на весь экран — это можно сделать с помощью комбинации горячих клавиш Alt +W.
- Левой кнопкой мыши кликните по экрану и, не отпуская её, потяните курсор в сторону — таким образом будет вырисовываться примитив, получится плоская геометрическая фигура.
- Чтобы зафиксировать размер и положение полученного объекта, отпустите кнопку мыши.

- Для объектов с углами потяните курсор вниз или вверх, чтобы сделать фигуру объемной — так и простого примитива получится 3D-объект.
- Для объектов “Чайник” (Teapot) и “Сфера” (Sphere) задавать высоту не нужно — их рисуют в один этап.
- Второй этап в процессе добавления объекта “Труб” (Tube) — задать толщину стенок путем того же растягивания курсором. После этого курсор нужно потянуть вверх, чтобы установить высоту.
- Для добавления “Конуса” (Cone) основание рисуют дважды: сначала низ фигуры, затем тянут курсор вверх, создавая объект. Можно сузить фигуру до точки на вершине, а можно сформировать усеченный конус.

Выделение объекта в 3ds Max
- в сглаженном режиме отображения (Smooth and Highlights) объект будет заключен с квадратные белые скобки;
- в режиме “Каркас” (Wireframe) сетка объект станет белой.
- прямоугольная область выделения (Rectangular Selection Region);
- круглая (Circular Selection Region);
- произвольная (Fence Selection Region);
- лассо (Lasso Selection Region);
- выделение кистью (Paint Selection Region).
Как повернуть объект на 90о в 3ds Max
Действия над объектом осуществляются с помощью инструментов, расположенных на основной панели.
Для вращения выберите Select and Rotate (“Выбрать и повернуть”), она обозначена круглой стрелкой. Горячая клавиша для этой команды — E.
Вращайте фигуру с помощью курсора по “орбитам”.

Как вырезать объект из объекта 3ds Max
- группировки объектов;
- сохранения участка пересечения объектов (остальные части объектов удаляются);
- вычитания одного объекта из другого.
- Выделите объект, который нужно оставить, и условно назовите его объектом A. Тот, который нужно удалить, условно обозначим как объект В.
- На панели создания объектов выберите “Геометрию” (Geometry), а в выпавшем после этого списке — “Сложные объекты” (Compound Objects)
- Выберите команду Boolean.
- В открывшемся справа окне настроек выберите “Вычитание” (Subtraction). Если выбрать A-B, то из объекта А (т.е. выделенного) будет вычтен объект В. Можно сделать и наоборот.
- В том же окне нажмите кнопку Pick Operand B.
Отверстие в объекте в 3ds Max
Очевидно, что для создания отверстий можно применять вышеупомянутую команду Boolean. Однако это не единственный вариант.
Круглые отверстия можно создать так:
1. ProCutter. Выберите объект, в котором нужно создать отверстия, и дополнительно дорисуйте еще один круглый объект на месте, где это отверстие должно быть (можно несколько). Примените инструмент ProCutter (она находится в свитке Compound, а свиток — на панели меню Create). В списке настроек справа нужно выбрать, какие именно объекты нужно удалить. Нажмите Pick Stock Object.

2. Loop Regulizer — скрипт, который нужно устанавливать отдельно. Он применяется в работе с Editable Poly с квадратными или прямоугольными полигонами, и, как и инструмент из предыдущего пункта, создаёт только круглые отверстия. На уровне редактирования Polygon выберите все полигоны, которые будут участвовать в создании отверстия. Кликните правой кнопкой мышки по экрану и в появившемся списке выберите Regulize. Таким образом, получается круг. При необходимости можно применять модификатор Chamfer для большего сглаживания. В настройках справа нажмите Bridge — после этого вместо только что сформированного круга получится сквозное отверстие.
3. Вручную. Сформируйте из полигонов форму будущего отверстия. Затем в режиме Vertex выберите точки, из которых оно состоит, и примените модификатор Spherify.

В этом уроке я расскажу, как делать плинтус в 3ds max. На мой взгляд это самая простая методика. Не нужно заморачиваться всякими сложными инструментами. На самом деле все намного проще. Но данный способ я рекомендую использовать только с коробкой помещения, созданной по моей методике. Иначе могут возникнуть проблемы или просто запутаетесь. Поехали!
Подготовка
Для начала нам нужно иметь уже готовую 3d-модель пустого помещения с проемами дверей, окон и необходимыми нишами. Если не умеете создавать такое помещение, то смотрите этот урок.

После нам нужно обратить внимание на пол. Он должен быть чистым, без лишних ребер и вершин. В общем, пол должен быть одним полигоном. Переходи в режим редактирования полигонов и выделяем полигон пола. Как видно на скриншоте ниже, я повернул экран так, чтобы смотреть на помещение немного снизу. И тогда я легко (но осторожно) смогу выделить пол одним кликом. После выделения ребра стали красными. Если повернете экран обратно наверх, то увидите результат.

Теперь проделаем простую операцию. Зажимаем клавишу Ctrl и переходим в режим редактирования ребер. В итоге у нас автоматически выделяются все ребра, принадлежащие ранее выделенному полигону.

Затем переходим в режим сетки (F3), и, придерживая кнопку Alt кликаем по ребру в проеме двери, т.е. снимаем выделение с этого ребра полигональной сетки. Потому что в этом месте плинтус нам не нужен.

Еще раз проверяем, что ничего не упустили. Выделенные ребра должны остаться только там, где нужен плинтус.
Создание сплайна
Теперь нажимаем справа кнопку «Create Shape From Selection» (1), в появившемся окошке пишем название «плинтус» (2), выбираем тип «Linear» (3) и нажимаем OK (4).

Вроде бы ничего не изменилось. На самом деле на месте выделенного ранее ребра у нас появился (родился) новый сплайн. Этот сплайн и будет основой для нашего плинтуса. Обязательно выключаем режим редактирования ребер (1) и кликаем пару раз по тому месту, где появился сплайн.

Когда вы его выделите, то сразу заметите это. Коробка поменяет цвет, а справа появятся параметры сплайна.
Настройка сплайна
Теперь нажимаем и открываем свиток Rendering (1), ставим 2 галочки (2 и 3), устанавливаем толщину сплайна (можно сразу поставить 0,04 м — это 4 см). Sides — количество сторон (сегментов) (5) поставьте равным 20. А то 12 маловато.

Переходим на вид спереди (F) или слева (L). Приближаем правый или левый нижний угол помещения, чтобы увидеть сечение плинтуса как можно ближе. Обратите внимание, что трубка наполовину уходит в стену и пол. Т.е. внутри помещения расположена только четвертая часть трубки. Линия стены и пола помогут это увидеть.

Т.е. если заглянуть в помещение, то увидите плинтус, который имеет высоту и глубину 2 см.

Но нам нужен более высокий плинтус. Например 4 см. Поэтому делаем следующую операцию. При выделенном плинтусе нажимаем правой кнопкой мыши на значок масштабирования.

И важно поставить в параметрах эту галочку, чтобы не было лишнего сглаживания в углах.
Основу 3D-дизайна составляет работа с объектами: их создание, перемещение-вращение, трансформирование и применение различных дополнительных настроек (толщины стенок, цвета, текстур и так далее). За счёт этого получаются реалистичные модели предметов, рендеры интерьеров и экстерьеров, спецэффекты, анимированные персонажи.
Мы собрали подробный гайд по всем необходимым 3D-дизайнеру действиям над объектами и решению распространенных проблем.
Содержание
Понятие объектов в 3ds Max
Из объектов создается общая сцена в 3ds Max. Большинство из них представляют собой базовые формы, которые используют для создания сложных фигур.
- Геометрия (Geometry)
- Формы (Shapes)
- Камеры (Cameras)
- Объемные деформации (Space Warps)
- Источники света (Lights)
- Системы частиц (Particles)
- Вспомогательные объекты (Helpers)
- Дополнительные инструменты (Systems)
Как работать с объектами в 3ds Max
Для работы над объектами есть ряд встроенных функций в 3ds Max, начиная от базовых инструментов вроде “Создать”, “Копировать”, “Вставить” и заканчивая сложными настройками материалов.
Кроме этого, можно скачать и установить дополнительные модификаторы, упрощающие процесс моделирования или визуализации.
Рассмотрим основные действия над объектами.
Создание объектов в 3ds Max
- стандартные (Standard) — несложные объекты в виде базовых геометрических фигур;
- расширенные (Extended) — усложненная версия многих базовых фигур.
- На командной панели (Command Panel) выберите вкладку “Создать” (Create).
- В выпадающем списке с группами объектов выберите вид примитивов, который вам нужен (стандартные или расширенные).
- В открывшемся свитке выберите нужный объект.
- Перейдите в окно проекции “Перспектива” (Perspective). Для удобства разверните его на весь экран — это можно сделать с помощью комбинации горячих клавиш Alt +W.
- Левой кнопкой мыши кликните по экрану и, не отпуская её, потяните курсор в сторону — таким образом будет вырисовываться примитив, получится плоская геометрическая фигура.
- Чтобы зафиксировать размер и положение полученного объекта, отпустите кнопку мыши.

- Для объектов с углами потяните курсор вниз или вверх, чтобы сделать фигуру объемной — так и простого примитива получится 3D-объект.
- Для объектов “Чайник” (Teapot) и “Сфера” (Sphere) задавать высоту не нужно — их рисуют в один этап.
- Второй этап в процессе добавления объекта “Труб” (Tube) — задать толщину стенок путем того же растягивания курсором. После этого курсор нужно потянуть вверх, чтобы установить высоту.
- Для добавления “Конуса” (Cone) основание рисуют дважды: сначала низ фигуры, затем тянут курсор вверх, создавая объект. Можно сузить фигуру до точки на вершине, а можно сформировать усеченный конус.

Выделение объекта в 3ds Max
- в сглаженном режиме отображения (Smooth and Highlights) объект будет заключен с квадратные белые скобки;
- в режиме “Каркас” (Wireframe) сетка объект станет белой.
- прямоугольная область выделения (Rectangular Selection Region);
- круглая (Circular Selection Region);
- произвольная (Fence Selection Region);
- лассо (Lasso Selection Region);
- выделение кистью (Paint Selection Region).
Как повернуть объект на 90о в 3ds Max
Действия над объектом осуществляются с помощью инструментов, расположенных на основной панели.
Для вращения выберите Select and Rotate (“Выбрать и повернуть”), она обозначена круглой стрелкой. Горячая клавиша для этой команды — E.
Вращайте фигуру с помощью курсора по “орбитам”.

Как вырезать объект из объекта 3ds Max
- группировки объектов;
- сохранения участка пересечения объектов (остальные части объектов удаляются);
- вычитания одного объекта из другого.
- Выделите объект, который нужно оставить, и условно назовите его объектом A. Тот, который нужно удалить, условно обозначим как объект В.
- На панели создания объектов выберите “Геометрию” (Geometry), а в выпавшем после этого списке — “Сложные объекты” (Compound Objects)
- Выберите команду Boolean.
- В открывшемся справа окне настроек выберите “Вычитание” (Subtraction). Если выбрать A-B, то из объекта А (т.е. выделенного) будет вычтен объект В. Можно сделать и наоборот.
- В том же окне нажмите кнопку Pick Operand B.
Отверстие в объекте в 3ds Max
Очевидно, что для создания отверстий можно применять вышеупомянутую команду Boolean. Однако это не единственный вариант.
Круглые отверстия можно создать так:
1. ProCutter. Выберите объект, в котором нужно создать отверстия, и дополнительно дорисуйте еще один круглый объект на месте, где это отверстие должно быть (можно несколько). Примените инструмент ProCutter (она находится в свитке Compound, а свиток — на панели меню Create). В списке настроек справа нужно выбрать, какие именно объекты нужно удалить. Нажмите Pick Stock Object.

2. Loop Regulizer — скрипт, который нужно устанавливать отдельно. Он применяется в работе с Editable Poly с квадратными или прямоугольными полигонами, и, как и инструмент из предыдущего пункта, создаёт только круглые отверстия. На уровне редактирования Polygon выберите все полигоны, которые будут участвовать в создании отверстия. Кликните правой кнопкой мышки по экрану и в появившемся списке выберите Regulize. Таким образом, получается круг. При необходимости можно применять модификатор Chamfer для большего сглаживания. В настройках справа нажмите Bridge — после этого вместо только что сформированного круга получится сквозное отверстие.
3. Вручную. Сформируйте из полигонов форму будущего отверстия. Затем в режиме Vertex выберите точки, из которых оно состоит, и примените модификатор Spherify.
Если вы только начинаете работать в 3ds Max, то наверно уже заметили, что всё построение осуществляется без четких размеров и координат.
Особенно тяжело привыкнуть тем, кто долгое время работал в AutoCAD. И одна из проблем, с которой сталкиваются новички, заключается в выравнивании объектов. В данной статье мы рассмотрим данный процесс.
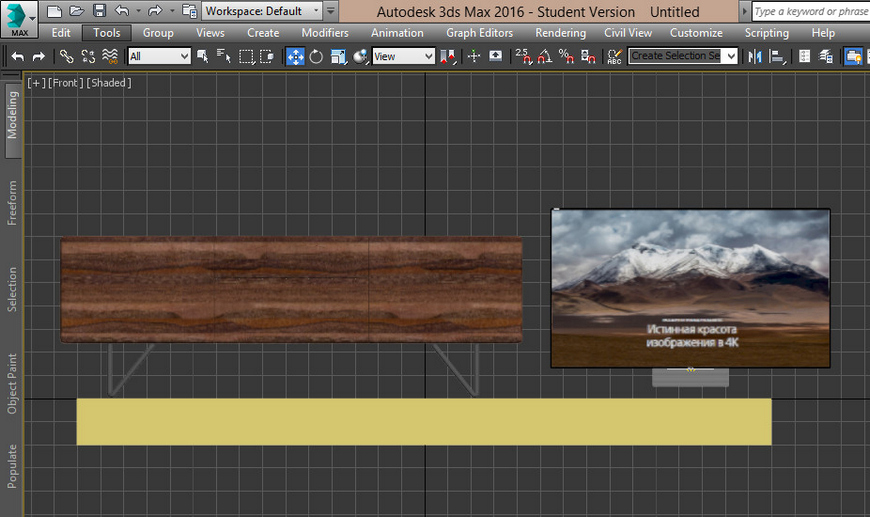
Для начала выделяем объект, который мы хотим переместить. Затем на панели инструментов выбираем функцию «Align» (Выравнивание).
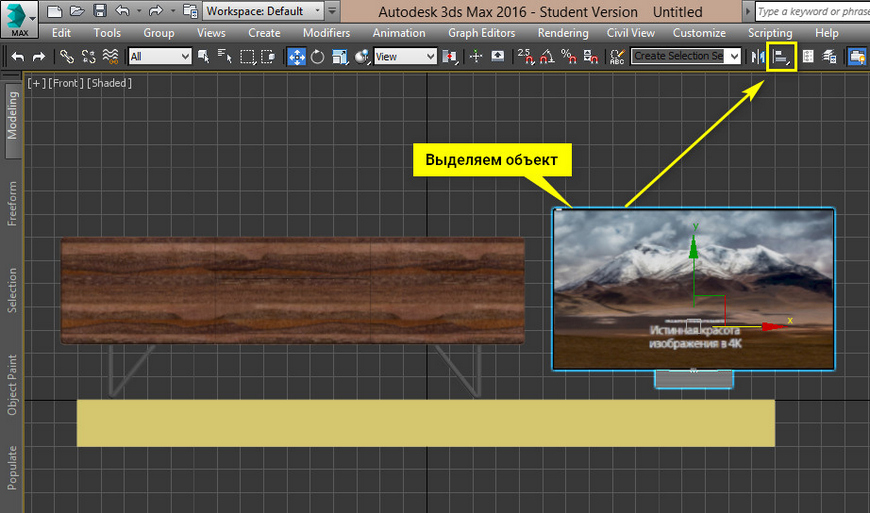
Если у вас на панели инструментов нет данной функции, тогда нажимаем «Tools» / «Align» / «Align» или сочетание клавиш «Alt+A».
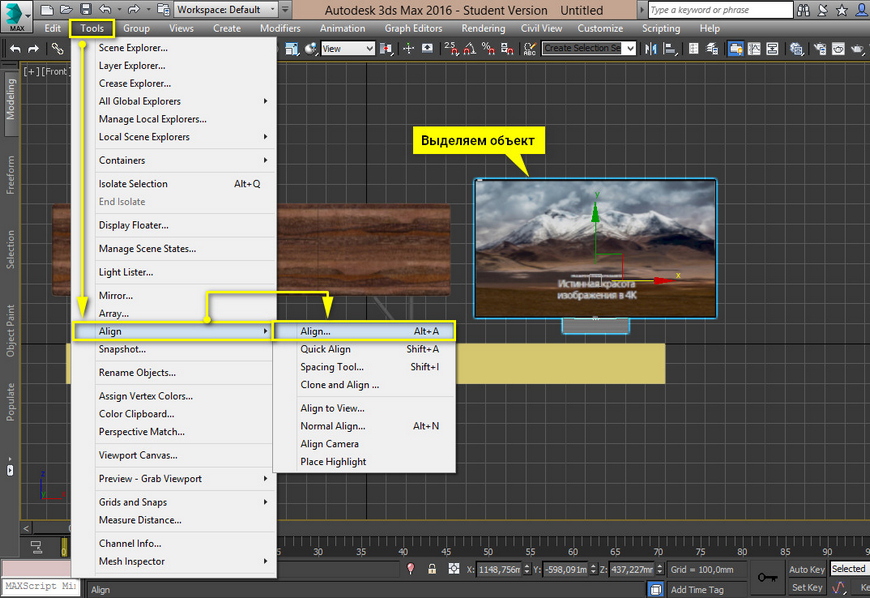
Указатель мыши изменит свой вид и затем нажимаем на тот объект, относительно которого будет осуществляться выравнивание.
В результате этих действий у вас откроется диалоговое окно «Align Selection».
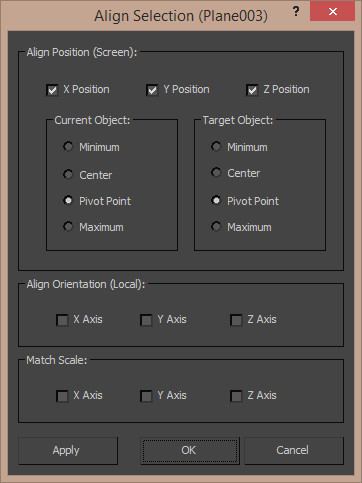
В разделе «Align Position» (Выравнивание положения) необходимо указать, по каким осям будут выравниваться объекты.
Затем выбираем точки перемещаемого (Current) и опорного (Target) объектов, относительно которых будет осуществляться выравнивание.
Чтобы правильно задать ось выравнивания, рекомендую обратить внимание на координатные оси самого объекта. Так как в нашем случае у нас стоит задача поставить телевизор на тумбу, значит мы будем выравнивать объект по оси Y.
После установки всех параметров нажимаем «Apply» / «OK».
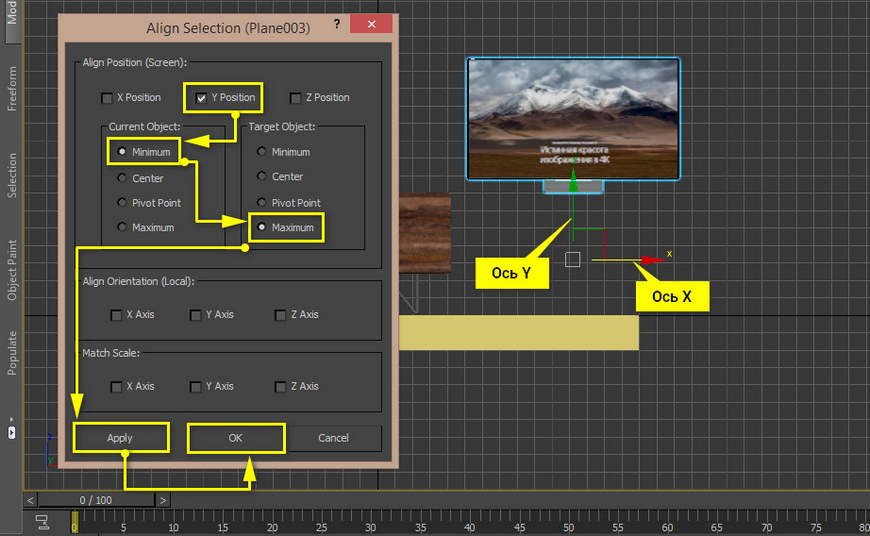
Таким образом происходит выравнивание объекта в 3ds Max.
Для перемещения объекта зажимаем координатную ось «Х» и смещаем в нужную сторону курсор мыши.
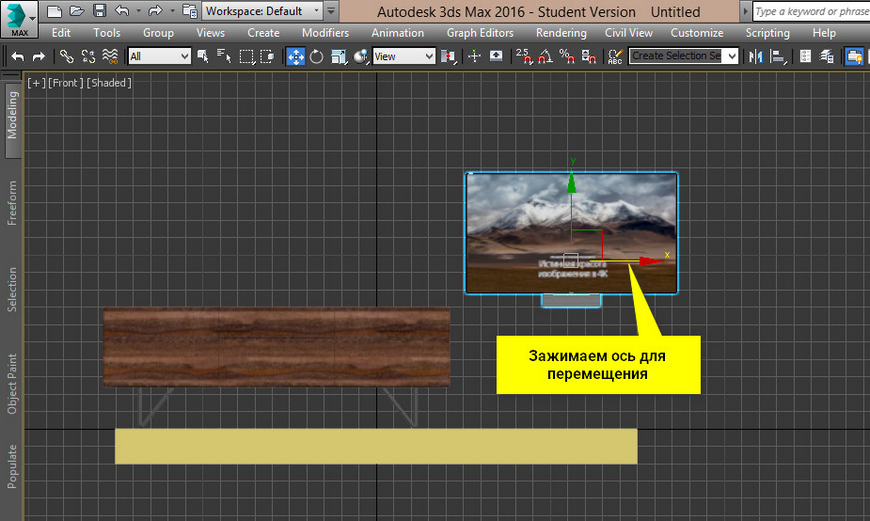
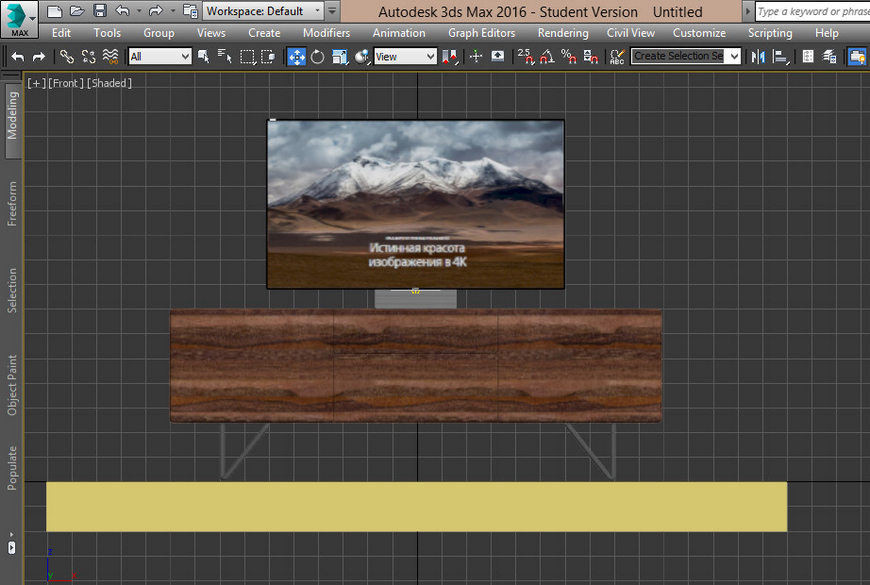
В данной статье вы рассмотрели выравнивание объектов в 3ds Max. Довольно простыми манипуляциями мы добились четкого расположения объектов относительно друг друга.
Рекомендуем вам пользоваться данной функцией, чтобы избежать неточностей и ошибок в вашей работе. Надеюсь наша статья была вам полезна. Успеха в работе!
Читайте также:


