Как сделать блокнот в coreldraw
Рисуем листок из блокнота, разлинуем в линейку и в клетку.
1. Создайте новый документ книжной ориентации формата А5.
2. В параметрах документа во вкладке Направляющие > Заготовки выберите тип заготовки, определенный пользователем, и установите поля: левое и нижнее по 20 мм, правое и верхнее по 10 мм. Более широкое левое поле необходимо для последующего скрепления листов блокнота клеевым способом или с помощью пружины. Включите привязку к направляющим.
3. Расстояние между направляющими по вертикали 180 мм.
4. Расстояние между горизонтальными линиями 10 мм
5. Активируйте инструмент Двухточечная линия и включите режим параллельного рисования.
6. На панели инструментов параллельного рисования включите режим рисования, способ расположения параллельных линий, расстояние между линиями.
7. Установите указатель в точку пересечения направляющих с координатами X:20, Y:20, нажмите клавишу Shift и проведите прямую линию. Одновременно будут созданы и другие параллельные линии. Выделите все эти линии, укажите для них ширину и цвет абриса.
8. Добавьте логотип, контактные данные и другую необходимую информацию.
9. Таким же образом можно разлиновать блокнот и вертикально.
10. Добавьте еще две направляющие с координатами X:25, X: 135. Между ними можно нарисовать 11 вертикальных линий на расстоянии 10 мм.
11. Установите указатель в точку пересечения направляющих и проведите вертикальную прямую линию.

Рис. 1. Примеры листов блокнота разлинованного с помощью параллельного рисования.
12. Вы можете задать любые поля, например, установить направляющую для левой границы в точку с координатами X:18, для правой границы X:135. В этом случае размер рабочего поля составит 120мм Х 180 мм.
13. Активируйте инструмент Разлинованная бумага, задайте количество строк (180/5=36), количество столбцов (120/5=24). И постройте сетку в заданных границах. Размер ячеек сетки 5х5 мм.

Рис. 2. Примеры листов блокнота разлинованного с помощью сетки.
14. Если необходимо разлиновать блокнот в «косую» линейку, нарисуйте инструментом Двухточечная линия прямую поверните ее на угол 60 градусов.
15. Включите режим параллельного рисования, укажите интервал между линиями 10 мм или любой другой, направление линий – слева или справа, ориентировочное количество линий.
16. Пока все наклонные линии выделены, преобразуйте их в единую кривую командой Объединение.
17. Поместите линии во внутреннюю область блокнота.
18. Нарисуйте прямоугольник по размеру внутренней области блокнота 120мм Х 180 мм.

Рис. 3. Рисование параллельных наклонных линий.
19. Откройте окно настроек Форма. Выделите ограничивающий прямоугольник и кривую, состоящую из наклонных линий, выполните команду Пересечь, укажите курсором-стрелкой прямоугольник.
В результате по форме прямоугольника будут обрезаны лишние фрагменты наклонных.

Рис. 4. Удаление лишних фрагментов линий

Рис. 5. Пример страницы блокнота.
Блокнот для скучных заседаний или вольного рисования.
Нарисуйте сетку 50*50 ячеек. Размер сетки 250*250 мм.
Поверните сетку на угол 45 градусов и отправьте ее в контейнер PowerClip ограничивающего блока в режиме Разместить по центру.

Рис. 6. Пример страницы блокнота в косую клетку.
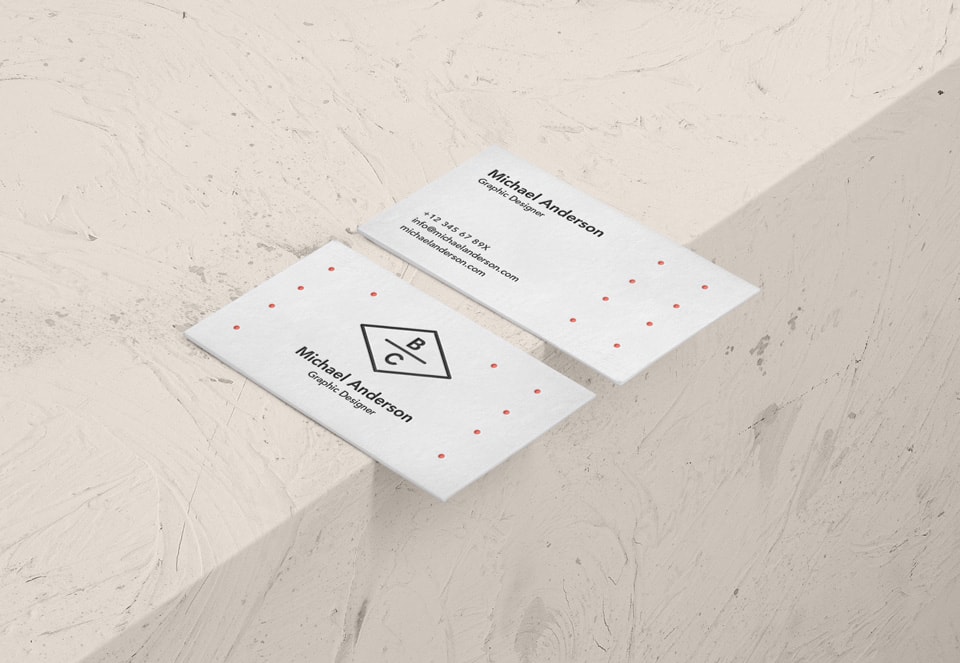
Вылеты — дополнительное пространство цветовых элементов макета на 3-5 мм за край изделия, чтобы линия реза, даже в случае сильной погрешности, шла через закрашенную область.
При офсетной печати режется не 1-2 листа, а большая стопка, в которой листы могут смещаться, из-за чего нож неточно попадает на линию обреза. Такая же проблема возникает при обрезке готовых брошюр, где после фальцовки получается тетрадь с неровным краем.

Стандартный размер вылетов— 5 мм. Для простых макетов, таких как визитки, вылеты могут быть 2–3 мм. Если визитка в готовом виде 90*50 мм, то макет должен быть 96*56 мм.
Что еще почитать: Офсетная и цифровая печать
Здесь мы видим размеры нашего макета, единицы измерения, ниже стоит разрешение (300 точек на дюйм), если вы изначально создавали веб-документ, то у вас будет стоять 72 или 96 точек на дюйм, в этом случае измените величину разрешения на 300.
В пункте Растекание (это и есть название вылетов под обрез в русифицированной версии Corel Draw) указываем наличие вылетов под обрез, мы указываем величину 3 мм и также ставим галочку в пункте Показывать область входа за обрез.

В макете появились вылеты под обрез и они выделены пунктирной линией.

За вылетами мы увидим наш стандартный документ (обрезной формат)



Когда у нас есть дизайн и типография, то нужно подготовить макет. Чтобы после печати получить искомый результат в идеале запросить в типографии требования к подготовке файла, особенно если речь идет о печати сложной продукции (конгрев, печать Pantone, тиснение, вырубка и прочие полиграфические изыски).
Но если нам нужны обычные листовки, визитки или буклеты, то достаточно следовать простым, но важным правилам подготовки макета.
Формат изделия в макете и формат изделия, которое вы хотите получить должны соответствовать друг другу. То есть если нужны листовки А5, то мы не отправляем на печать файл формата А1 (его обязательно нужно масштабировать до размеров А5).
Где посмотреть?
Информация о формате в Corel Draw находится в верхнем левом углу на панели инструментов.

Вылеты — дополнительное пространство цветовых элементов макета на 3-5 мм за край изделия, чтобы линия реза, даже в случае сильной погрешности, шла через закрашенную область.

- Вылеты (припуски к обрезному формату) обязательны, когда часть изображения уходит под обрез (линия реза проходит по картинке).
- Вылеты для листовок, флаеров, визиток должны составлять 2 мм.
- Вылеты для буклетов, каталогов, журналов – 3 мм.
- При отсутствии вылетов после резки по краям продукции могут быть белые поля разных размеров.
- Расстояние от значимых элементов макета (слова, номера телефонов, линии и пр.) до линии реза должно быть не менее 2 мм, иначе элементы могут «зарезаться».
Как сделать?
Кликаем в Corel Draw по вкладке Макет, выбираем Параметры страницы.
В пункте Растекание (это и есть название вылетов под обрез в русифицированной версии Corel Draw) указываем наличие вылетов под обрез, мы указываем величину 3 мм и также ставим галочку в пункте Показывать область входа за обрез.

Вылеты в макете будут выделены пунктирной линией.
При подготовке макета всегда выставляется цветовая модель CMYK, так как печатная машина выводит краски именно в этой цветовой модели, если в макете прописана цветовая модель RGB, то при печати можно получить менее яркие цвета.
Переведите все элементы из RGB в CMYK. Вы увидите изменения цветов макета и получите более ясное представление о том, как макет будет выглядеть на печати.
Для печати подходят изображения с разрешением только 220-300 dpi в масштабе 1:1. Низкое разрешение приводит к потере качества изображения.

Перед сдачей в печать вся текстовая информация в макете должна быть переведена в кривые (шрифты – в графический объект). Иначе при открытии файла в типографии (если это не стандартный шрифт) в макете могут оказаться непонятные символы.
Как сделать?
Перевод шрифта в кривые можно сделать с помощью команды Ctrl+Q или вызвать меню правой кнопкой мыши и выбрать Преобразовать текст в кривую.

Теперь быстренько прогоните бегунок вниз - просмотрите вась МК от начала да конца, не читая. Испугайтесь. Подышите. Сделайте круг по квартире для успокоения. Я подожду)))
Можно и начинать. В этом нет ничего сложного, чесслово! Поехали!
1. Открываем Corel
Создаем новый документ
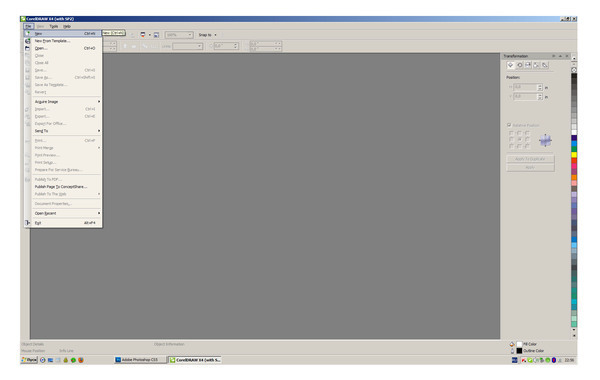
Вот он . Выбираем нужный формат. У меня А4
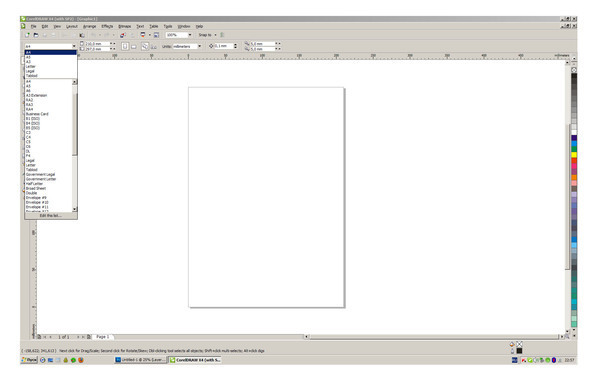
Нам надо, чтобы лист располагался горизонтально Для этого на верзней панельке выбираем кнопку с изображением горизонтального расположения листочка. Нажимаем)
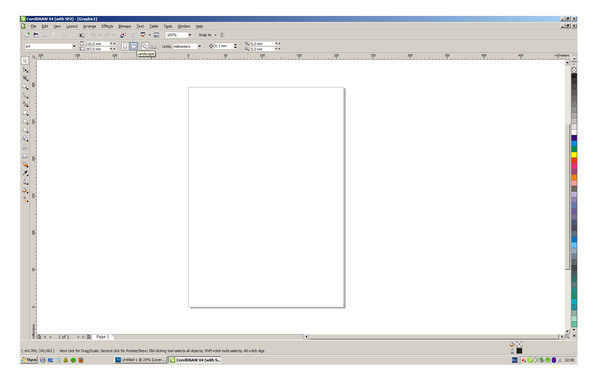
Лист развернут. Теперь нам надо найти середину.
На боковой панеле есть линейка. Наводим на нее мышь и, держа левую кнопку мыши, тянем вертикальную пункрирную линию (направляющую) на наш лист. Бросам в любом месте Вот так
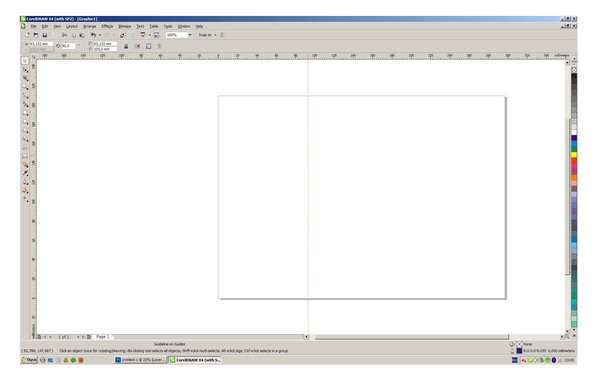
Эту направляющую надо разместить посередине. При формате А4 длина листа составляет 29,8 см. Будем считать, что 30 см
Внимание! Далее все размеры даются в мм
Значит середина - это 150мм
Наводим мышку на направляющею и 2 раза щелкаем левой кноткой. Выскакивает окно
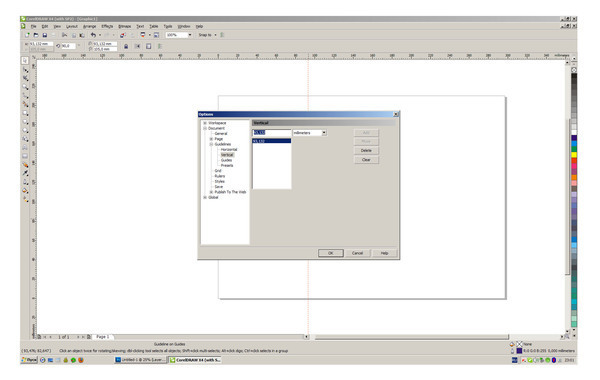
Набиваем 150 и нажимаем на Move, потом OK
Наша направляющая закреплена посередине.
Далее делаем поля. Мне нравится, когда с каждой стороны поля 20мм
Снова левой кнопкой мыши щелкаем 2 раза на направляющей и получаем тоже окно
20, затем нажимаем Add, потом вместо двадцати вводим 130 - нажимаем Add, потом 170 и Add, потом 280 и Add
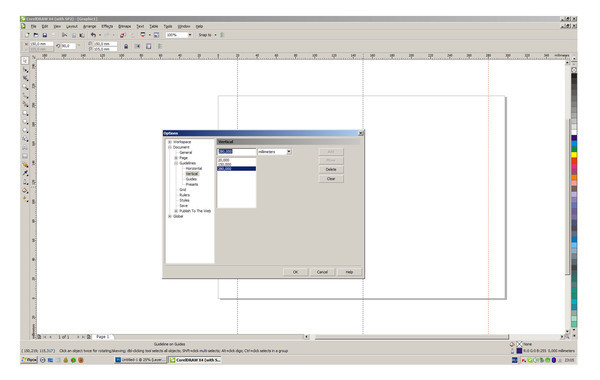
Поля на месте) Вы их увидите на след. картинке)
Прежде, чем линовать, надо сделать так, чтобы линии "прилипали"
Для этого нужно поставить галочку. См. картинку.
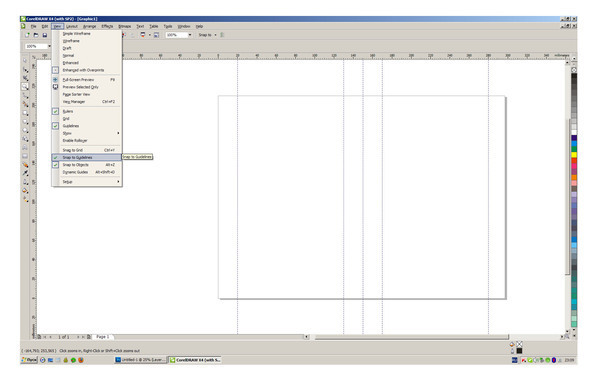
Вот тут и поля видны)
Дальше выбираем линию вот здесь
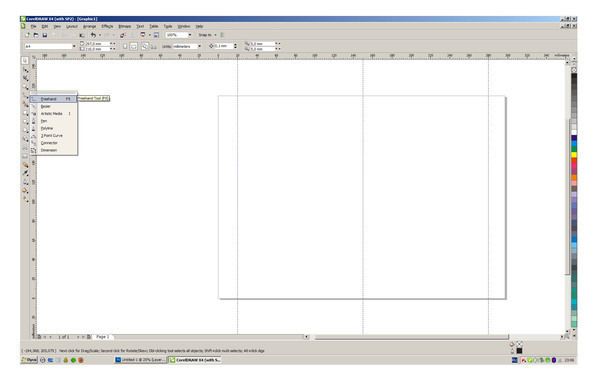
Внимание! Если вы присмотритесь, то увидете, что у меня нет внутренних полей. Не пугаемся! Они на месте) Просто скрин сделала не в том порядке.
Линия выбрана, можно линовать.
Левой кнопкой мыши ставим точку на полях, тянем линию впрво одновременно нажимая и держа кнопку Cnrl на клавиатуре. Доводим линию до нужного места и отпускаем кнопку мыши.
Возможно, что здесь вам придется немного потренироваться)))) Линия должна РОВНО тянуться за мышью. Если не получает и линия "скачет, отпускаем, находим на верзней панельку снопку "назад" (изогнутая стрелочка), нажимаем ее и пробуем снова
Прости надо ТОЛЬКО ОДНУ линию.
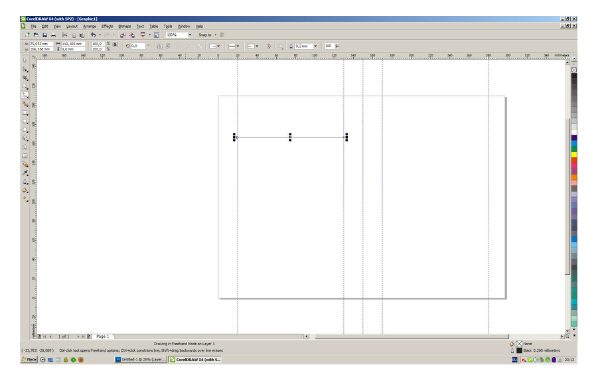
Вот так у вас получилась
Теперь надо сделать следущее
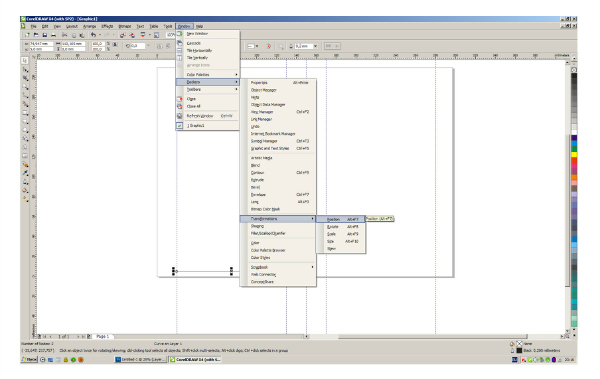
Справа появится понель ( ее видно на след. картинке)
Перетаскиваем линию вниз и оставляем на том растоянии от кромки листа, на котором вам надо ( на глаз)

Выбираем шаг, т.е. расстояние между строчками. У меня это 5 мм
На появившейся правой панели в окне V набиваем 5 и нажимаем Apply To Dyplicate МНОГО РАЗ!)))) Пока линеечки не скопируюся столько раз, сколько Вам надо.
Вот, что получится
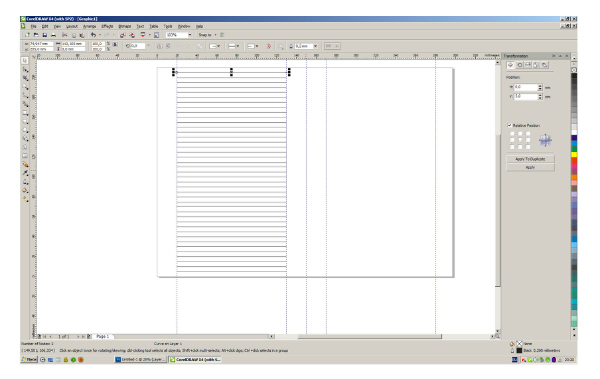
Теперь эту красоту надо скопировать на правую сторону. Левой кнопкой мыши выделяем получившийся разлинованный кусок на боковой панели в окне H набиваем 150 ( не забудьте в окне V поставить ноль) и снова нажимаем Apply To Dyplicate (но тут ОДИН раз)
Готово!
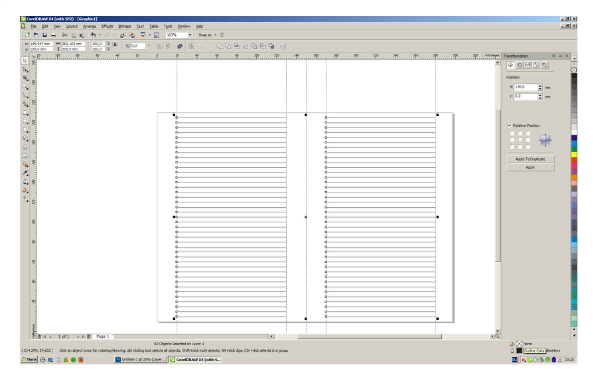
Теперь осталось навести последний лоcк.
Выделяем всю страницу, находим в нижнем правом углу значок "перо" и рядом квадратик ( у меня он черного цвета) Увидили?
Нажимаем на него левой кнопкой мыши 2 раза и получаем окно
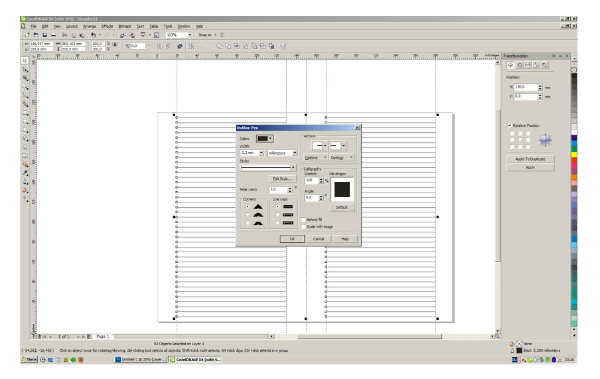
Сначала выбираем толщену линии. Мне нравится 0,2 мм
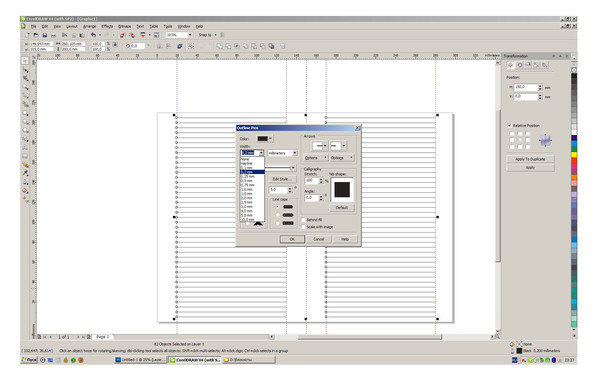
Потом цвет линий
Я выбрала красный
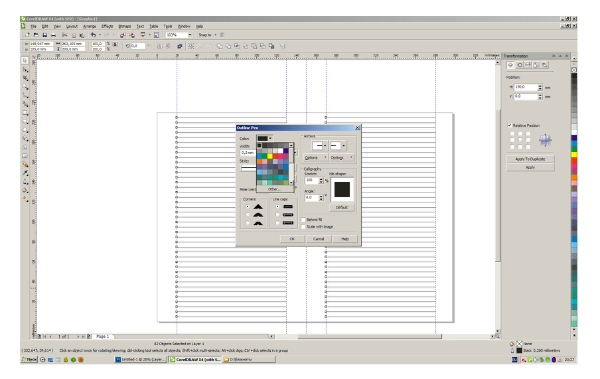
Можно еще поиграть с линиями ( они могут быть пунктирными, в виде точек, точка-пуктир и т.д)
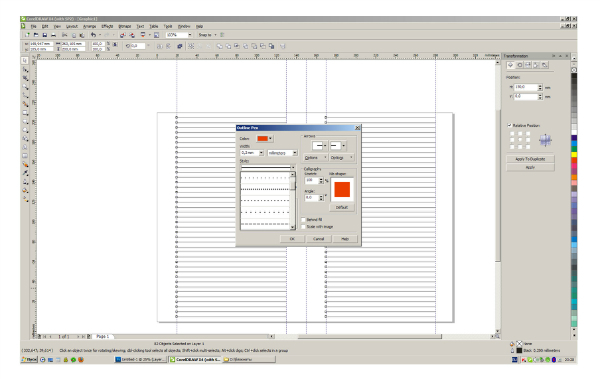
Когда все выбрали, нажимаем OK
Та-да-дам.
ВСЕ! Вы это сделали!
Не забудьте на радостях сохранить свою красоту, чтобы в следующий раз не мучаться)
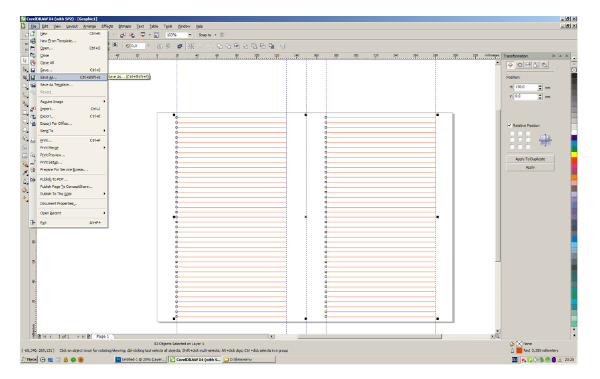
Дальше выводите на печать.
Я печатаю с двух сторон.
Меня спрашивают, можно ли сделать листочки в клетку?
Отвечаю - можно. Но я не делаю. Просто потому, что при печати получается довольно большой расход краски и это сделает блокнот дороже
Удачи в блокнотном деле!
буду признательна, если мне кто-нибудь расскажет, можно ли на ЯМ сделать так, чтобы картинки увеличивались по клику. Я не нашла(
Читайте также:


