Как сделать bitmap для 3ds max
Например, чтобы нарисованные глаза на текстуре совпадали с геометрией глаз на 3D-модели. Теоретически (как и практически) это возможно и довольно просто, ведь всем вершинам 3D-модели назначены текстурные координаты, следовательно, если определенным текстурным координатам назначить определенную часть изображения, то данная часть изображения расположится именно там, где нам нужно.
Текстура, с рассчитанными координатами для определенных ее частей называется текстурной разверткой.
Сейчас мы познакомимся с методом создания текстурной развертки, а именно с модификатором Unwrap UVW. Мы создадим простую модель книги и протекстурируем ее.
Для этого сначала создайте модель книги, как показано на рисунке 1.
Рисунок 1. Объект Box в форме книги.
Теперь необходимо применить к данному объекту модификатор EditMesh.
После этого перейдите в режим выделения граней (клавиша 3) и выделите все грани объекта (комбинация клавиш Ctrl + A - выделить все) (рис. 2).
Теперь, не снимая выделение, примените к объекту модификатор Unwrap UVW. В открывшихся настройках модификатора нажмите на кнопке Edit для редактирования развертки и создания текстурных координат (рис. 3).
Рисунок 3. Настройки модификатора Uwrap UVW .
Откроется окно Edit UVWs, предназначенное для создания текстурной развертки (рис. 4).
Рисунок 4. Окно Edit UVWs.
Существуют разные способы создания текстурных развёрток. В нашем случае мы имеем объект в виде книги, поэтому легко представить себе развертку в виде шести фотографий книги с разных сторон, следовательно нам оптимально подойдет метод Flatten Mapping.
Нажмите комбинацию клавиш Ctrl + A, что бы выделить все, затем выберите меню Select (выделение) и в открывшемся списке выполните опцию Convert vertex to face.
Теперь мы можем применить к нашему объекту метод Flatten Mapping. Для этого откройте меню Mapping -> Flatten Mapping (рис. 5).
Рисунок 5. Применение метода Flatten Mapping.
В открывшемся окне параметров нажмите кнопку OK.
Теперь мы можем увидеть разметку для всех наших граней (рис. 6).
Рисунок 6. Разметка книги.
Темно-синяя линия указывает на границу текстуры, зелеными линиями указаны границы граней нашей книги. Для визуализации текстуры откройте меню Tools и выберите опцию Render UVW Template.
В открывшемся окне настроек рендера текстурной развертки вы можете установить цвета для изображения и размер создаваемой текстуры (рис. 7).
Рисунок 7. Настройки визуализации текстурной карты. Установите разрешение 512 пикселей и визуализируйте изображение, нажав на кнопку Render UV Template.
Рисунок 8. Визуализированная текстурная карта.
Сохраните полученное изображение на жесткий диск, после чего откройте его с помощью любого графического редактора, например Adobe PhotoShop. Надпишем каждую грань и сохраним изображение текстуры на жесткий диск (рис. 9).
Рисунок 9. Текстурная развертка с подписанными гранями.
Откройте редактор материалов и назначьте новому материалу в качестве карту Diffuse данное изображение. Полученный материал будет выглядеть следующем образом (рис. 10).
Рисунок 10. Материал с назначенной текстурой.
Теперь создадим еще одну книгу, сделав ее копию и назначим им данный материал.
Переверните вторую книгу, чтобы увидеть ее заднюю грань.
Визуализируем сцену. Результат визуализации показан на рисунке 11.
Рисунок 11. Визуализация книг с текстурными развертками.
Теперь нам вновь нужно поработать с нашим материалом в графическом редакторе. Но в этот раз нам необходимо разместить изображение книги на гранях, чтобы текстурная развертка стала выглядеть следующем образом (рис. 12).
Рисунок 12. Текстурная развертка книги.
Сохраните новую текстуру, и установите ее в качестве карты Diffuse нового материала. После этого создайте еще одну книгу методом копирования и назначьте данный материал всем книгам.
Добавьте в сцену плоскость, имитирующую пол и источники света по желанию.
Визуализируйте полученную сцену (рис. 13).
Рисунок 13. Визуализация полученной сцены.
Создайте сферу. Оставьте ее выделенной и перейдите в редактор материалов, нажав клавишу <M>. В окне редактора материалов выделите первую свободную ячейку. Затем перейдите в свиток Maps (Текстурные карты) и против параметра Diffuse Color(Рассеянный отраженный свет) нажмите кнопку No map. В открывшемся окне Material/Map Browser (рис. 7.1) выберите текстурную карту Checker (Шахматная текстура), и первая сфера в окне редактора материалов покроется черно-белой клеткой.

Рис. 7.1
Чтобы применить данный материал к созданной сфере, нажмите кнопку Assign Material to Selection (Назначить материал выделенному объекту)

, а затем кнопку Show Shaded Material in Viewport (Показать материал в видовом окне)


Рис. 7.2. На сферу наложена текстурная карта Checker

Рис. 7.3. Изменено значение параметра Tiling
Применение произвольных графических файлов в качестве текстурных карт
Применять в качестве текстурных карт можно не только те, что предусмотрены в 3ds Max, но и произвольные графические файлы (рисунки или, например, фотографию кафельной плитки). Создайте произвольную коробку: Create |Geometry |Standard Primitives | Box. Затем, оставив коробку выделенной, откройте окно редактора материалов, выберите другую свободную ячейку, перейдите в свиток Maps и против параметра Diffuse Color нажмите кнопку No map.
Чтобы применить произвольную карту, дважды щелкните указателем мыши на обозначении карты Bitmap (Растровое изображение) и в появившемся окне Select Bitmap Image File (Выбор файла растрового изображения) найдите нужный графический файл, например, Giraffe.jpg. Откройте его. Дальше, как обычно, нажмите кнопку Assign Material to Selection (Назначить материал выделенному объекту) и, чтобы увидеть все в видовом окне, Show Shaded Material in Viewport (Показать материал в видовом окне) (рис. 7.4).

Рис. 7.4. Применение текстурной карты
Настройка параметров текстурной карты
- Offset — смещение текстуры;
- Tiling — повторение текстуры;
- Mirror — зеркальное отображение текстуры;
- Angle — угол поворота текстуры.
В свитке Coordinates установите значения параметров Tiling = 2 и Offset = 0,25 по обеим осям (рис. 7.5). Тогда на гранях коробки будут размещены по два экземпляра данной карты (рис. 7.6, файл Tiling.zip). Чтобы снова вернуться в cвиток Maps, нажмите кнопку Go to Parent (Перейти к родительскому элементу)


Рис. 7.5. Установка параметров Tiling и Offset

Рис. 7.6. Изменены значения параметров Tiling и Offset
Справа от канала Diffuse Color видна пиктограмма в виде замка. По умолчанию текстурная карта Ambient Color (Цвет фонового освещения) заблокирована и имеет серый цвет, а канал Diffuse Color задает рассеивание и фоновое освещение.
двух предыдущих уроках мы рассмотрели некоторые общепринятые способы создания и присвоения объектам материалов, создаваемых как на основе базовых (Standard), так и с применением нестандартных типов материалов (Multi/Sub-Object, Raytrace, Matte/Shadow и др.). Мы выяснили, что теоретически новые материалы можно получить в результате настройки базовых (а при необходимости и расширенных) параметров, либо путем назначения материалу текстурных карт, либо сочетая данные варианты. На практике любой материал можно создать лишь с применением текстурных карт, основные аспекты использования которых мы и рассмотрим в данном уроке.
Как уже упоминалось, за работу с текстурными картами в списке параметров отвечает отдельный свиток Maps (Текстурные карты), содержащий длинный перечень каналов. Каналы отвечают за управление свойствами материала, и теоретически каждому из них может быть назначена текстурная карта. Настройка любого из элементов свитка Maps производится путем включения/выключения флажка состояния, установки значения счетчика влияния текстурной карты Amount и определения типа текстурной карты. Самым главным в списке каналов свитка Maps является Diffuse Color (Рассеянный цвет), определяющий текстуру самого объекта, некоторыми экспериментами с которым преимущественно мы и ограничивались ранее. На самом деле текстурные карты можно назначить и большинству других каналов, например использование текстурных карт на каналах Reflection (Отражение) и Refraction (Преломление) позволит имитировать оптические эффекты. Применение текстурной карты на канале Opacity (Непрозрачность) обеспечивает управление степенью прозрачности объекта, а на канале Bump (Рельеф) необходимо при формировании рельефных поверхностей и т.д.
Каналы Ambient Color, Diffuse Color, Specular Color, Filter Color, Reflection и Refraction работают с цветом, поэтому подключаемые на них текстурные карты обычно цветные. Каналы Specular Level, Glossiness, Self-Illumination, Opacity, Bump и Displacement учитывают только интенсивность цвета — ее значение колеблется в диапазоне от 0 (черный) до 255 (белый), поэтому на данных каналах принято подключать в качестве карт черно-белые изображения или изображения в градациях серого цвета. Рассмотреть особенности применения текстурных карт на всех каналах (тем более что их список не исчерпывается вышеназванными) не представляется возможным; мы остановимся лишь на наиболее важных. Но вначале поговорим об основных типах карт.
Типы карт
3D Studio Max доступно несколько типов карт: двумерные, трехмерные, композитные, цветовые и др. (рис. 1) — по умолчанию доступ открывается сразу ко всем типам карт.

Рис. 1. Окно Material/MapBrowser с выделенным цветом блоком выбора типов карт
Двумерные карты (2D Maps) при визуализации просчитываются по двум осям, и для их корректного отображения недостаточно выбрать и настроить текстурную карту — необходимо также правильно ее проецировать на поверхность объекта (данной проблеме будет посвящен следующий урок). К двумерным картам относятся:
- Bitmap (Растровая карта) — представляет собой графический файл (чаще всего текстуру), который хранится на диске и может быть подготовлен в любом графическом пакете;
- Checker (Шахматы) — позволяет создавать текстуру в виде шахматного поля, клетки которого могут иметь тонированную раскраску либо представлять другие карты текстур;
- Gradient (Градиент) — обеспечивает радиальную или линейную градиентную заливку с плавными переходами между указанными цветами; при необходимости любой из данных цветов может быть заменен текстурной картой;
- GradientRamp (Улучшенный градиент) — представляет собой усложненный вариант карты Gradient, отличающийся более широкими возможностями настройки;
- Swirl (Завихрение) — обеспечивает создание своеобразных вихревых узоров и используется при имитации радужных переливов, например бензиновых пятен на воде.
Трехмерные карты (3D Maps) отличаются от двумерных тем, что при их наложении просчет ведется сразу по всем трем осям, что удобно, так как отпадает необходимость контролировать процесс проецирования карт. В списке трехмерных карт фигурируют:
- Noise (Шум) — обеспечивает генерацию неоднородных по структуре (более естественных) материалов;
- Smoke (Дым) — позволяет имитировать такие атмосферные эффекты, как пар, туман, дым и т.п.;
- Water (Вода) — используется для имитации водных поверхностей — например случайного рисунка на поверхности воды (при подключении на канале DiffuseColor) или создания ряби, расходящихся кругов, волн и т.п. (при использовании на канале Bump);
- Wood (Древесина) — позволяет генерировать структуру древесной поверхности с отображением годовых колец, фрагментов сучков и т.п.;
- Cellular (Ячейки) — обеспечивает имитацию соответствующих ячеистых структур: пенопласта, бетона, кожуры апельсина, кожи пресмыкающихся и т.п., используется преимущественно на канале Bump;
- Marble (Мрамор) и PerlinMarble (Перламутр) — применяются для создания таких природных материалов, как мрамор, малахит, родонит и т.п.;
- Dent (Выбоины) — позволяет генерировать на поверхности объекта случайные вмятины и шероховатости и обычно применяется совместно с картой Noise для придания материалу большей естественности;
- Falloff (Спад) — обеспечивает неоднородную прозрачность материала и чаще всего используется на канале Opacity.
Группа текстурных карт Compositors объединяет так называемые многокомпонентные карты, которые позволяют применять к объекту одновременно несколько карт в той или иной комбинации, что обеспечивает получение уникальных композиций. Основными картами в данной группе являются следующие:
- Mask (Маска) — обеспечивает отображение текстурной карты в соответствии с указанной маской. В качестве маски применяются grayscale-изображения, при этом черные пикселы считаются прозрачными и отображаются текстурой, белые — полностью непрозрачными (сквозь них текстура не видна), а серые обладают той или иной степенью прозрачности в зависимости от степени яркости;
- Composite (Смесь) — позволяет генерировать материалы путем смешивания двух и более текстурных карт, накладываемых одна на другую с учетом их прозрачности. Прозрачность компонентов может быть задана посредством карты Mask либо при помощи растровой карты (Bitmap);
- Mix (Смешение) — напоминает карту Composite, однако генерируется несколько иначе, так как смешивание текстурных карт в ней осуществляется с учетом процентных соотношений яркости.
Из других типов карт наибольшее практическое применение имеют следующие:
- FlatMirror (Плоское зеркало) — используется для получения зеркальных отражений окружающих объектов на плоской поверхности. Применяется только на канале Reflection;
- Raytrace (Трассируемая) — обеспечивает имитацию оптических эффектов отражения и преломления, возникающих в непустых, в том числе полупрозрачных, объектах. Применяется на каналах Reflection и Refraction;
- Reflect/Refract (Отражение/Преломление) — напоминает карту Raytrace, однако работает по другому алгоритму. По сравнению с Raytrace обеспечивает генерацию менее достоверных эффектов отражения и преломления, но зато более проста в настройке;
- ThinWallRefraction (Тонкостенное преломление) — используется для имитации преломлений, характерных для прохождения света через пустые прозрачные тонкостенные объекты (посуда, остекление, водные струи и т.п.). Применяется только на канале Reflection.
Diffuse Color
анал Diffuse Color определяет основные параметры материала: основной цвет и при необходимости подключаемую текстурную карту. Рассмотрим особенности управления текстурными картами на данном канале. Создайте сцену с двумя объектами (рис. 2), а затем в редакторе материалов подготовьте новый материал, указав для него только текстурную карту типа Bitmap на канале Diffuse Color и оставив значение счетчика влияния текстурной карты равным 100 (рис. 3). Назначьте материал кубу. Визуализируйте сцену — в данном случае выбор текстуры, имитирующей кафельную плитку (рис. 4), создаст (правда, пока весьма слабую) иллюзию того, что куб облицован плиткой (рис. 5).

Рис. 2. Исходные объекты

Рис. 3. Свиток Maps

Рис. 4. Текстура для канала Diffuse Color

Рис. 5. Вид объектов после наложения материала
Уменьшите значение счетчика влияния текстурной карты до 50 — отображение текстуры станет менее выраженным. Если параллельно с изменением счетчика поэкспериментировать с цветом в данном канале, то можно одновременно с сохранением видимости текстуры произвольным образом менять ее оттенки (на самом деле, конечно, оттенки будут меняться лишь в материале, а не в текстурной карте) — рис. 6.
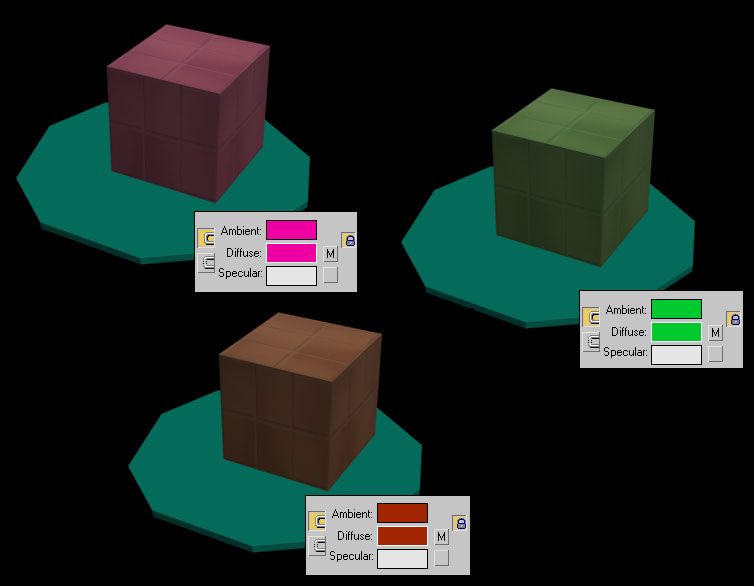
Рис. 6. Вид сцены при разных значениях цвета
сли внимательно посмотреть на поверхность куба в только что созданной сцене при рендеринге, то несложно заметить, что применение текстуры кафельной плитки не обеспечивает иллюзии реальности. Основной причиной этого является то, что каждая плитка естественной поверхности, облицованной данным материалом, слегка выступает над ней, а в нашем случае поверхность выглядит совершенно плоской. Для изменения ситуации в лучшую сторону потребуется настройка текстурной карты на канале Bump, отвечающем за формирование рельефных поверхностей. При необходимости имитации рельефной поверхности для данного канала устанавливается предварительно подготовленная в любом двумерном графическом пакете текстурная карта в градациях серого цвета. При рендеринге серые области карты (подразумевается серый цвет — R=150, G=150, B=150) будут отображаться обычным образом, черные будут вдавлены, а белые — приподняты (чем область светлее, тем больше уровень приподнятости), что и создаст иллюзию рельефа поверхности. Например, установка на канале Bump представленной на рис. 7 текстурной карты (для чистоты картины на всех остальных каналах карты отсутствуют) приведет к тому, что рельефными будут только два прямоугольника: белый приподнят, черный вдавлен, вся остальная поверхность — ровная (рис. 8).
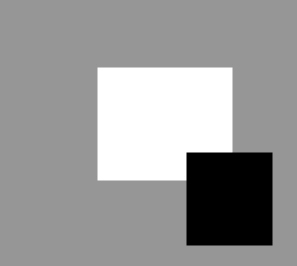
Рис. 7. Текстура для канала Bump

Рис. 8. Вид сцены после добавления текстуры на канале Bump
Куб, облицованный кафельной плиткой
опробуем добиться эффекта рельефности на примере имеющегося куба с установленной на канале Diffuse Color текстурой, имитирующей кафельную плитку. Откройте исходную текстуру в Photoshop и залейте области, соответствующие кафельным плиткам белым цветом, а все остальное пространство — черным, сохраните изображение в формате JPG (рис. 9). Переключитесь в 3D Studio Max и подключите данную карту на канале Bump, оставив значение счетчика влияния текстурной карты равным 30, — плитки окажутся приподнятыми над основной поверхностью (рис. 10).
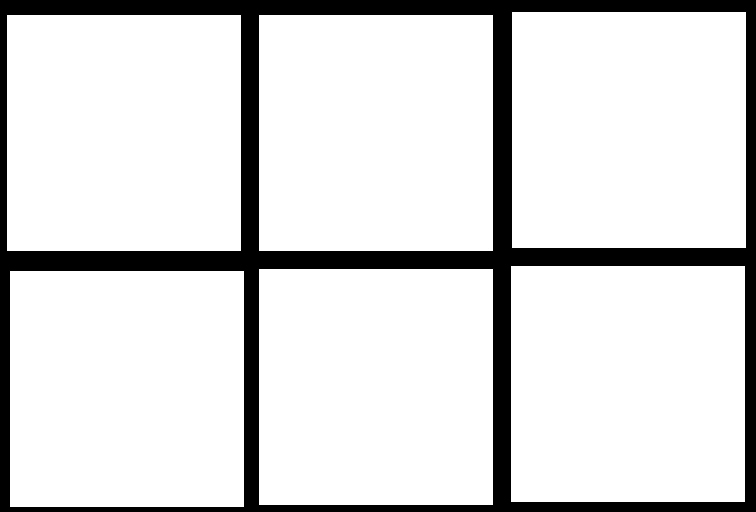
Рис. 9. Текстура для канала Bump

Рис. 10. Куб, облицованный кафельной плиткой
Счетчик влияния текстурной карты в данном случае отвечает за разницу между светлыми и темными областями — увеличив, например, его значение с 30 до 70 вы увидите, что плитки станут выступать над поверхностью гораздо сильнее (рис. 11). Стоит отметить, что значение параметра Amount может быть не только положительным, но и отрицательным — при отрицательных значениях интерпретация карты программой меняется на противоположную: светлые области становятся вдавленными, а темные — приподнятыми.

Рис. 11. Результат увеличения значения Amount для текстуры на канале Bump
Волокнистая деревянная поверхность
Рис. 12. Текстура для канала Diffuse Color

Рис. 13. Вид сцены после добавления текстуры на канале Diffuse Color

Два следующих урока в серии доступны на сайте!
Создание библиотеки материаловApplicata Material Library 2.1 Базовые параметры и настройки
материала CoronaMtl | Часть 1
APPLICATA + CONNECTER
MATERIALS LIBRARY
- 1634 различных материалов: стекла, металла, дерева, камня, кирпича, краски, пластика, бетона, плитки, штукатурки, тканей, кожи, земли и прочее.
- Вся база структурирована в менеджере материалов Connecter.
- Вес всей базы 28.5 ГБ
- Поддержка с установкой.
Использование карт (Maps) в создании материалов
Использование карт (Maps) в создании материалов
Вы можете скачать студийную сцену из урока по ссылке ниже c DropboxBitmap
Bitmap
Все типы карт делятся на растровые и процедурные. Процедурные карты представляют собой двухмерный рисунок, сгенерированный самой программой, каждая процедурная карта имеет свои настройки. Растровые карты – это изображения, представляющие собой сетку пикселей.
Сейчас рассмотрим стандартную карту Bitmap, как одну из наиболее часто применяемых. С её помощью можно использовать любое растровое изображение, как текстуру.
- в первом случае можно нажать на квадратную кнопку справа от диффузного цвета → в Material/Map Browserвыбираем пункт Maps → Standart → Bitmap →в появившемся окне находим нужное изображение → Openвыбрать и загрузить нужное изображение. После того как карта выбрана, на кнопке появится заглавная буква «M».
- во втором случае можно перетащить текстуру напрямую из окна проводника в один из параметров материала свитка Maps в настройках материала.
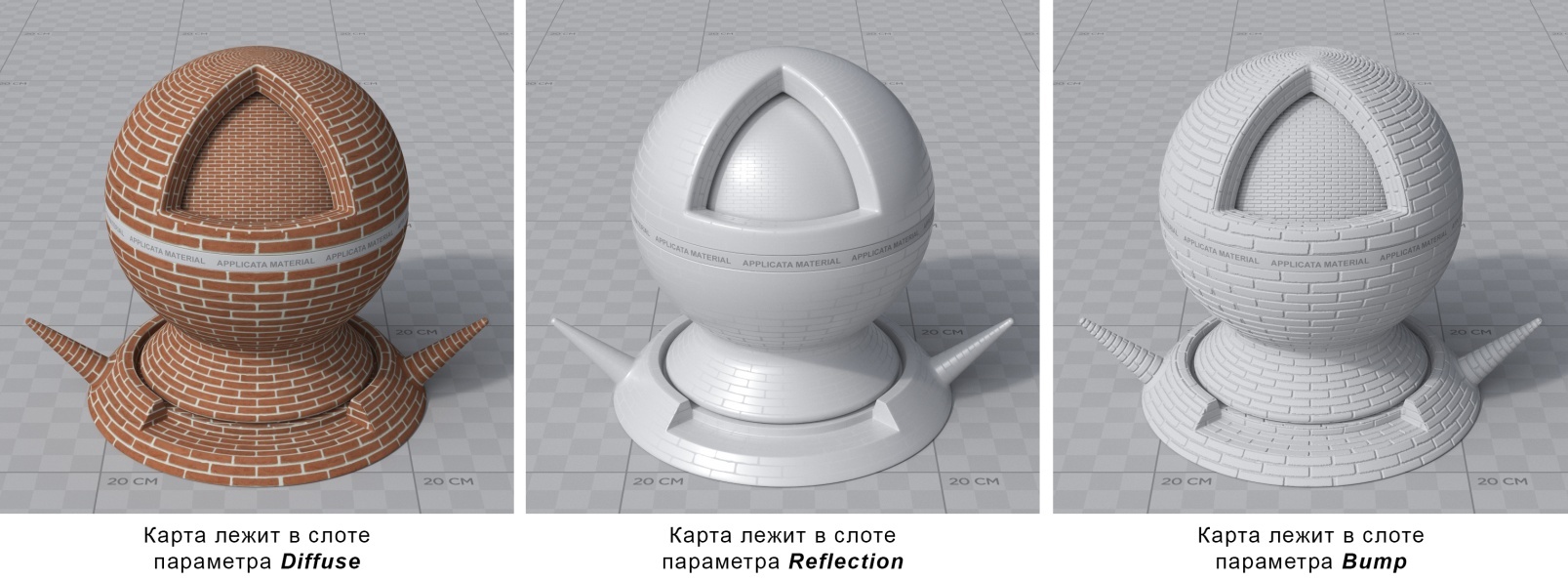
В параметре Diffuse на примере выше используется цветное изображение, в параметрах Reflection и Bump (находится в свитке Maps) – черно-белые контрастные изображения.
- Результат работы карты в слоте Diffuse это покрытие объекта цветом кирпича.
- Результат работы карты в слоте Reflection это эффект не равномерного отражения, когда одни участки объекта отражают свет сильнее других. В этот параметр чаще всего загружают ЧБ текстуру, за исключением имитации металлов, когда хочется сделал цветное отражение.
- Результат работы карты в слоте Bump представляет собой выдавливание текстуры с заданной «силой» значения степени выдавливания могут быть как положительными, так и отрицательными (при положительных значениях выдавливаются белые участки черно-белого изображения, при отрицательных – черные) желательно не превышать значения единицы.
- Use Real-World Scale – параметр, позволяющий отразить реальный размер текстуры на объекте. Если он неактивен, то растровое изображение накладывается по размерам самого объекта с заданным параметром Tiling, числом повторения рисунка на поверхности. Если параметр активен, то необходимо задать габариты изображения в разделе Size в реальных единицах измерения, миллиметрах.
- Tiling – способ наложения текстурной карты с многократным повторением образца изображения. Чем ниже значение, возможно и меньше единицы, тем крупнее рисунок на объекте, чем выше, тем больше повторений, следовательно рисунок мельче.
- Size – размер отображения текстуры, по возможности лучше указывать размеры, приближенные к реальным и в верных пропорциях по высоте и длине.
- Offset – смещение текстуры на поверхности объекта по заданной координате. Координаты текстур U, V, W соответствуют координатам пространства X, Y, Z.
- Mirror, Tile – параметры, позволяющие отзеркалить текстуру и повторять рисунок по заданной оси соответственно.
- Angle – угол поворота текстуры по одной из заданных осей.
- Blur – размытие карты. Уменьшив это значение, рисунок изображения можно сделать более четким и наоборот. Такая опция полезна при создании тканей, если хочется выразить ее структуру четко без мыла, лучше поставить значение 0,01-0,1.
- Bitmap – слот, где располагается используемое растровое изображение. Нажав на данную кнопку, можно заменить изображение, выбрав любое другое в появившемся окне.
- Reload – перезагрузить – если карта потерялась или не отображается в сцене, её можно перезагрузить.
- View image – кнопка, которая открывает окно для предварительного просмотра
- Crop – обрезка изображения по заданным координатам. Также определить область обрезки можно в окне View image при помощи ввода в верхней части окна или выделением вручную отображается тонкой красной рамкой. Чтобы применить параметры обрезки карты следует активировать галку Apply.
MINIMAL INTERIOR
Онлайн-курс 3D визуализации интерьерав 3Ds MAX и Corona Render
Карта Color Correction
Карта Color Correction
Некоторые карты можно накладывать друг на друга послойно. Рассмотрим данную функцию на примере карт Color Correction и Bitmap. Применить метод наложения одной карты на другую можно двумя способами:
- Назначаем карту Color Correction в пустой слот карты в настройках свойств материала Material/Map Browser → Standard → Color Correction → в свитке параметров Basic Parameters нажимаем на кнопку None → Material/Map Browser → Standard → Bitmap и указываем необходимую нам для коррекции карту.
- Нажимаем на кнопку, где указывается тип уже наложенной карты Bitmap → в Material/Map Browser выбираем Maps → Standard → Color Correction → в появившемся окне отмечаем пункт Keep old map as sub-map → OK.
Color Correction – карта, которая позволяет регулировать гамму, яркость, насыщенность, контрастность других карт, расположенных в слоте None, либо заданного цвета. Из аналогов существует так же специальная CoronaColorCorrection.
- Normal – исходные цвета;
- Monochrome – черно-белое изображение;
- Invert – инвертированные цвета (негатив);
- Hue Shift – изменение цветового тона;
- Saturation – изменение насыщенности.
- Brightness – яркость карты;
- Contrast – контраст карты;
- Gamma / Contrast (Advanced) – гамма карты, самое полезное, чем выше значение, тем более светлой и менее контрастной будет регулируемая карта, и наоборот.
Карта Falloff
Карта Falloff
Карта Falloff задает градиентный переход, изменение цвета которого проходит на основании заданной ниже кривой. Falloff назначается таким же образом, как и остальные, указываем ее в Material/Map Browser при выборе карты для Diffuse . Чаще всего используем карту Falloff для создания реалистичных тканей, так как ткани практически не имеют как такового отражения Reflection, но преломляют свет на изгибах.- Front : Side – строки соотношения цветов и карт: первая строка соответствует параметру Front – основному фронтальному цвету/карте; вторая строка – Side – «боковому» цвету/карте. Можно пользоваться исключительно цветами/картами, использовать одну карту и цвет либо смешивать между собой эти параметры, используя процентное соотношение между ними. Карты размещаются в слоты None. Используя стрелочку справа от них, можно поменять цвета и карты местами.
- Falloff Type – тип перехода цвета; чаще всего используется Perpendicular / Parallel.
- Mix Curve – кривая смешивания. Для получения различных материалов необходимо создавать кривые с разными изломами. Кнопки, расположенные над кривой, позволяют её редактировать (перечислены слева направо): перемещение точек, масштабирование, добавление новых точек, удаление точек, возвращение к исходным настройкам. Для того чтобы изменить тип точки необходимо нажать на ней правой клавишей мыши и в контекстном меню выбрать доступный тип точки: Corner, Bezier-Corner, Bezier-Smooth.

Карта Mix
Карта Mix
Ниже приведен пример настройки карты Mix для создания декоративной штукатурки и готовый результат.
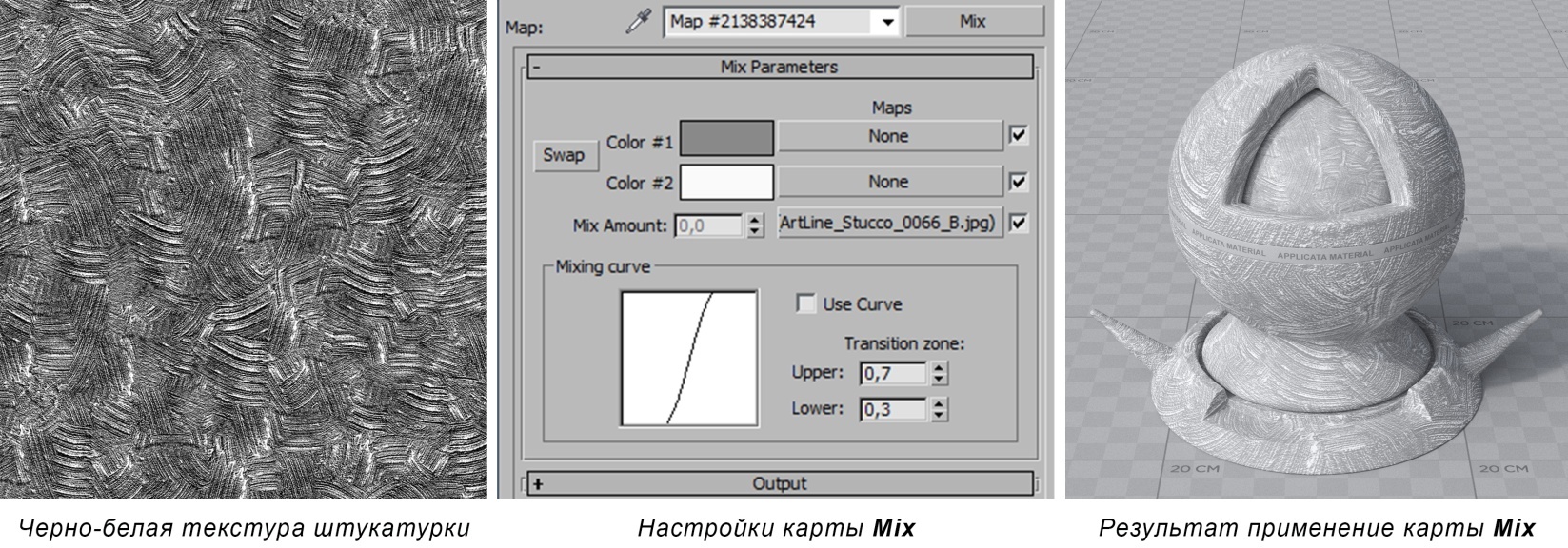
Карта Noise
Карта Noise
Noise (шум) – создает эффект зашумленности, неровности. Настройки Coordinates аналогичны настройкам карты Bitmap: Offset – смещение карты, Tiling – повторение рисунка, Angle – угол поворота, Blur – размытие.
Характер шума может быть: Regular (повторяющийся), Fractal (фрактальный) или Turbulence (вихревой). В основном исходную карту достаточно корректировать с помощью изменения размера Size.
Чаще всего карту Noise используют в слоте текстур Bump для создания неровностей на поверхности. Для создания брашированного металла можно увеличить значение Tiling по одной из осей, к примеру на 100 по Z, так шум будет вытянутым в одном направлении.
Читайте также:


