Как сделать бейджик в coreldraw
Определяемся со стандартным размером
Основной принцип выбора размера бейджа - это объем информации, который необходимо на него поместить и доступный, под такой размер, карман для бейджа. Для стандартных бейджей, где располагается ФИО, должность и логотип компании, достаточно формата 90х60мм. Бейджи для сотрудников ЧОП, как правило, изготавливаются размером 100х70мм, а для массовых мероприятий обычно делают большие бейджи формата А6 (105х148мм). По нашей статистике основной размер карманов для бейджей заказывают под вкладыш горизонтального формата 90х60 мм. В данном примере будем исходить именно из этих габаритов.
Создаем шаблон для бейджика в MS Word
Пошаговая инструкция по подготовке шаблона в Ворде к печати бейджей необходимого размера.
ШАГ 1
Создаем новый документ в MS Word и выбираем ориентацию листа. В зависимости от версии программы - это делается во вкладке "Разметка страницы" или "Макет". Для бейджа горизонтального формата лучше всего использовать альбомную ориентацию, для бейджа вертикального — книжную. В нашем примере мы будем делать бейджик горизонтального формата, поэтому на вкладке "Разметка страницы" выбираем Альбомная.


Для обеспечения максимального рабочего пространства на листе нам необходимо уменьшить отступы от края документа: "Разметка страницы или Макет — Поля — Узкие".


ШАГ 2
Теперь, вставляем на наш лист таблицу, для этого в панели быстрого доступа выбираем "Вставка — Таблица — 3 х 3" (или любое другое необходимое количество ячеек).


Появилась нужная нам таблица и теперь необходимо щелкнуть правой кнопкой мыши на крестик, который расположен в верхнем левом углу сетки.

В контекстном меню, которое загорелось на экране, выбираем раздел "Свойства таблицы. ".

Для начала, выбираем вкладку "Строка" и задаем высоту строки — 6 (см), размер — точно и убираем галочку "Разрешить перенос строк на новую страницу". На вкладке "Столбец" ставим ширину столбца — 9 (см). Если вам необходимы другие размеры, то указываете их.


Таблица готова, её ячейки получили заданный нами размер.

ШАГ 3
На этом шаге приступаем к верстке первого бейджа. Необходимо вписать в начальную ячейку таблицы два обязательных поля - это ФИО и должность. Для ФИО, обычно, используется более крупный размер шрифта, чем для должности. Так же, на бейджике, в зависимости от его назначения, можно разместить фотографию человека и дополнительные поля - это название компании и название мероприятия на котором он используется. Желательно вставить в верхний угол ячейки логотип организации, для которой мы печатаем бейджи. Делаем это стандартным способом: "Вставка — Рисунки" и после выбираем сохраненную картинку на компьютере. Для уменьшения размера картинки выделяем её и тянем внутрь за необходимую зону воздействия. Устанавливаем текст и картинку правильных размеров и переходим к следующему абзацу.


Теперь, нам необходимо скопировать содержимое нашего бейджа в другие ячейки. Для этого помещаем курсор на конец надписи и тройным щелчком левой кнопки мышки, Word выделяет нам всю необходимую область. Нажимаем "CTRL + C" для копирования данных и переводим курсор на знакомый нам крестик в верхней части таблицы и нажимаем на него.


Word выделает нам всю таблицу и нам остается нажать сочетание "CTRL + V", чтобы шаблон нашего бейджика появился во всех ячейках таблицы.

Вручную меняем поле с ФИО и должностью для каждого бейджа и переходим к разделу печати.
Распечатываем бейджик на принтере
Для распечатки страницы с бейджиками нажимаем "CTRL + P" и в открывшемся окне нажимаем кнопку Печать. На данном этапе вам остается аккуратно вырезать по линиям таблицы прямоугольники и вставить их в специальный карман для бейджа.
Надеемся, что вы с легкостью выполнили наш тренировочный урок по созданию шаблона бейджика в Word, и теперь сами сможете создать бейджи под необходимый размер. Также, в нашем магазине можно купить карманы для бейджей с различными держателями: ленты, шнурки, клипсы, ретракторы. Стандартные решения для сотрудников можно посмотреть по ссылке в этом разделе.

Бейджи в современном обществе требуются довольно часто — они нужны школьникам и учителям, участникам конференций и семинаров, сотрудникам разных компаний. Многие делают карточки по старинке — вручную. Или используют стандартную офисную программу Ворд. Однако процесс можно существенно облегчить и ускорить, если воспользоваться качественным редактором Мастер Визиток. Обсудим, как сделать бейджик с его помощью.
Программа для создания бейджиков
Мастер Визиток — это профессиональная и удобная программа для создания бейджиков и визитных карточек. Ее достоинства:
- 500+ оригинальных и красивых шаблонов, структурированных по разным категориям;
- приятный и интуитивно понятный интерфейс на русском языке;
- готовые макеты легко распечатывать прямо из редактора;
- сохранение созданного бейджа в любом удобном формате;
- широкие возможности по оформлению дизайна карточки — можно менять фон, шрифт, вставлять рамки, добавлять картинки из коллекции или загружать со своего компьютера.
Мастер Визиток обладает огромным преимуществом перед, например, офисным редактором Word — оно заключается в том, что в программе можно без проблем задать нужный размер бейджа. В ворде с этим обычно возникают сложности — потребуются навыки работы и специальные знания. Также стоит обратить внимание, что в Мастере Визиток не скачет форматирование — текст не убегает и не расплывается, а сами макеты карточек выглядят стильно и современно.
Делаем бейджики по шаблону
Предположим, необходимо создать бейджик для дежурного школьника. Размер карточки стандартный — 90 на 55 мм. Приведем подробную инструкцию по созданию бейджика в Мастере Визиток. Действуя по образцу, вы без труда справитесь с задачей.
Шаг 1. Скачайте редактор
Бесплатно загрузите Мастер Визиток с официального сайта и установите на свой ноутбук или стационарный компьютер. Несмотря на огромную коллекцию готовых дизайнерских шаблонов, софт займет на ПК совсем немного места.
Шаг 2. Выберите шаблон
Откройте программу с рабочего стола или из главного меню. Так как при создании бейджа мы будем пользоваться готовым шаблоном, кликните по кнопке “Шаблоны визиток”.

Сделайте карточку на основе готового шаблона
Далее следует выбрать наиболее подходящий макет. Очень удобно, что шаблоны бейджиков и визиток сгруппированы по разным категориям. Нам стоит сконцентрироваться на “Образовании”. Обратите внимание, что в программе можно указать ориентацию карт — для бейджей больше подходит горизонтальная.

Определитесь с шаблоном
Шаг 3. Задайте размер карточки
Нажмите соответствующую кнопку в верхней панели инструментов. Ее легко найти по белому листу и зеленым стрелочкам. В появившемся окне укажите нужные размеры бейджа.

Определите размеры карточки
Шаг 4. Введите информацию
Напечатайте нужные данные в специальных окнах или вставьте надписи с помощью кнопки “Добавить текст”.

Укажите информацию о школьнике
Шаг 5. Оформите дизайн
Если у школы есть логотип, стоит добавить его на бейджик. Также в Мастере Визиток легко менять цвет шрифта, его стиль и размер. Все объекты на карточке масштабируются и перемещаются. Если потребуется, можно поменять фон, а также вставить фото.

Шаг 6. Сохраните и отправьте на печать
Созданный макет бейджа лучше сохранить — тогда у вас будет возможно отредактировать данные. Распечатать карточки удобно прямо из редактора. Просто настройте параметры печати и любуйтесь результатом!

Распечатайте готовые бейджи
Подводим итоги
Спасибо за Вашу оценку. Если хотите, чтобы Ваше имя
стало известно автору, войдите на сайт как пользователь
и нажмите Спасибо еще раз. Ваше имя появится на этой стрнице.

Понравился материал?
Хотите прочитать позже?
Сохраните на своей стене и
поделитесь с друзьями
Вы можете разместить на своём сайте анонс статьи со ссылкой на её полный текст

Ошибка в тексте? Мы очень сожалеем,
что допустили ее. Пожалуйста, выделите ее
и нажмите на клавиатуре CTRL + ENTER.
Кстати, такая возможность есть
на всех страницах нашего сайта
Девиз: поднемите руки выше!
по
Отправляя материал на сайт, автор безвозмездно, без требования авторского вознаграждения, передает редакции права на использование материалов в коммерческих или некоммерческих целях, в частности, право на воспроизведение, публичный показ, перевод и переработку произведения, доведение до всеобщего сведения — в соотв. с ГК РФ. (ст. 1270 и др.). См. также Правила публикации конкретного типа материала. Мнение редакции может не совпадать с точкой зрения авторов.
Для подтверждения подлинности выданных сайтом документов сделайте запрос в редакцию.
О работе с сайтом
Мы используем cookie.
Публикуя материалы на сайте (комментарии, статьи, разработки и др.), пользователи берут на себя всю ответственность за содержание материалов и разрешение любых спорных вопросов с третьми лицами.
При этом редакция сайта готова оказывать всяческую поддержку как в публикации, так и других вопросах.
Если вы обнаружили, что на нашем сайте незаконно используются материалы, сообщите администратору — материалы будут удалены.
Людям сложнее начать общаться, когда они не знают, как друг к другу обратиться. Незнакомца не спросишь, сколько в его продукте страниц осталось перевести на webpack и кто у него скрам-мастер. За последние пару лет у нас стало слишком много людей, чтобы все могли познакомиться, пересекаясь время от времени на кухне.
Задача создать бейджи — про коммуникацию. Когда видишь, как зовут собеседника, легче начать разговор. А ещё про безопасность — бейджи помогают отличать сотрудников от гостей. Расскажу, как мы справились с этой задачей и что вам непременно нужно знать, если когда-то решитесь повторить наш опыт.

Мы хотели, чтобы наши сотрудники носили бейджи с удовольствием, а не потому что «надо». Поэтому мы очень старались сделать их красивыми и удобными. И, кажется, у нас получилось.
В этом проекте я вместе с рабочей группой занималась дизайном, печатью и внедрением бейджей в компании.
Если у вас небольшая компания, некоторые рекомендации могут быть избыточными — смело пропускайте их.
Как можно печатать
Бейджи можно сделать бумажными и вставить их в прозрачные кармашки, но это выглядит ужасно, и дополнительно нужен пропуск в офис.
Мы решили делать бейджи на пластиковых картах с чипом, чтобы они одновременно были пропуском.
Бейджи-пропуска можно заказать в типографии или самостоятельно напечатать на принтере для пластиковых карт.
Самим печатать быстрее, проще подбирать цвета и контролировать качество. Чтобы решить, какой вариант вам больше подходит, ответьте на несколько вопросов:
- Будете использовать принтер в офисе для других задач? Готовы купить дорогой принтер, если первая партия бейджей в типографии обойдется дешевле?
- Сколько у вас в компании сотрудников и как часто выходят новые? Бейджи нужны новым сотрудникам и старым, когда они меняют команду, фамилию или теряют старый бейдж. Заказать сразу много бейджей удобно, а регулярно поштучно печатать их и привозить из типографии — нет.
- Как быстро нужно печатать новые бейджи? Если бейдж — пропуск, как новые сотрудники будут заходить в офис, если вы в первый день не дадите им бейдж?
Мы ответили. И решили купить принтер.
Подготовка к печати
Назначьте менеджера проекта, который будет курировать весь процесс. Решите, кто выберет и купит принтер, картриджи, карты и крепления, а в дальнейшем будет заказывать расходники. А ещё — кто будет заниматься печатью бейджей и в какой момент их будут печатать для новичков.
Что должно быть на бейдже?
Поймите, какую задачу должны решить бейджи. Помочь сотрудникам знакомиться? Улучшить безопасность в офисе? Ответ на этот вопрос определит, что на них должно быть. Если вы не можете сформулировать цель, нужны ли вам вообще бейджи?
Если решите писать должность, подумайте, всем ли будет комфортно выходить с бейджем в лифт или столовую бизнес-центра. К словам финдиректора посторонние могут излишне прислушиваться, а на помощника младшего специалиста смотреть с пренебрежением. Оно вам надо?
Подумайте, как ещё можно сделать бейдж удобнее и полезнее сотрудникам, чтобы его хотелось носить. Мы нанесли номер карты лояльности столовой бизнес-центра, чтобы можно было не носить её с собой.

Выберите и купите принтер
Тут всё просто. При выборе принтера ориентируйтесь на цену самого принтера, цену и доступность расходников. Если планируете двухсторонний бейдж, выбирайте модель с функцией двусторонней печати.
Выберите и купите карты
Если хотите совместить бейдж с пропуском в офис, уточните у администрации помещения офиса, какой тип карточек у вас используется. До того, как печать всю партию, закажите пробный образец, зарядите его в своём бизнес-центре на все возможные двери (вход в офис, парковка, калитки на территории офиса) и попробуйте их открыть. У нас оказалось, что не на всех дверях стояли одинаковые считыватели — это повлияло на выбор карты.
Есть разные типы карт: с магнитной полосой, с чипом, бесконтактные смарт-карты. Если не собираетесь делать бейдж пропуском, заказывайте обычные карты, которые нельзя кодировать — они дешевле и без выпуклостей, из-за чего краска ложится лучше. Если собираетесь делать бейджи для гостей компании, без возможности использовать их как пропуск, для них тоже можно заказать обычные карты.
Карты бывают матовые и глянцевые. Возьмите тестовые образцы, напечатайте на них и выберите те, что больше нравятся.
Выберите и купите крепления
Мы взяли ленты на шею с регулируемой длиной и ретракторы.

Чтобы цеплять карточки к креплениям, в бейджике нужна дырка (делается с помощью специального дырокола). Магнитные карточки нужно дырявить аккуратно. Чтобы найти чип на карточке, просветите её, вплотную поднеся фонарик.
Бейджи можно класть в прозрачные пластиковые кармашки или просто носить на креплении. По нашему опыту, наличие кармашка почти не влияет на сохранность, но иногда в нем может собираться пыль. Если носить бейдж с ключами или использовать в домашнем хозяйстве, он немного царапается, а если просто носить (и хоть немножко беречь), надписи не стираются.
Продумайте процесс раздачи бейджей
Сотрудникам должно быть понятно, где и когда они получат бейджи, обязательно ли их носить. Чтобы у всех оказались бейджи, не ждите, что люди за ними придут — раздайте сами.
Заложите достаточно времени на весь процесс
Заложите время на выбор принтера и карт, доставку образцов карт и креплений, подготовку макетов. После печати первых бейджей может понадобиться «подкрутить» цвета на макете. Имейте в виду, что небольшие офисные принтеры по пластику уступают промышленным в скорости и качестве. Нам довольно часто приходилось делать несколько отпечатков, чтобы получить качественный бейдж (особенно до того, как мы поняли некоторые тонкости, о которых я расскажу в конце).
Прежде чем распечатать бейджи на всю компанию, сделайте прототип на бумаге для небольшого количества человек и походите с ним по офису. Поймёте, хорошо видно надписи или нет, получите обратную связь до печати полного тиража.
Сделайте шаблоны бейджей
У нас есть несколько вариантов дизайна: один общий и несколько для продуктовых команд. Так за несколько метров видно, из какой команды человек. Сотрудники из других команд и отделов пока не выделяются, но мы планируем сделать отличающие стикеры.
Мы сделали двусторонние бейджи, чтобы не было «правильной» стороны — так бейдж можно надевать не глядя, и он никогда не будет перевёрнутым.
Сгенерируйте бейджи для каждого сотрудника
Самое страшное (если у вас много сотрудников) — начать заносить данные вручную. Не надо так. Мы написали сценарий для Индизайна, который запускается в файле с шаблоном бейджа. Сценарий копирует внутри файла шаблон для каждого сотрудника и вставляет данные. В итоге получается файл .indd с макетами для всех сотрудников, которые были в списке.
Держите, пользуйтесь и не благодарите (или благодарите, ayw)
Чтобы запустить сценарий, скопируйте код в файл, сохраните в формате .js и загрузите его в нужную папку, как описано на официальном сайте Adobe). После загрузки он появится в панели сценариев.
После запуска сценария нужно выбрать файл CSV со списком сотрудников. Данные для этого списка мы попросили у отдела кадров, чтобы не писать имена вручную.
Когда шаблоны сгенерированы и экспортированы, можно печатать. Сделайте тестовые пропуска на вашем принтере и ваших карточках, чтобы «подкрутить» цвета.
Как настроить принтер
Мы купили принтер Magicard Enduro3E duo. Duo в названии означает, что принтер может печатать на карточке с двух сторон. Переворачивать руками было бы долго и неудобно.

У принтера есть диалоговое окно печати с настройкой. Выберите ваш формат карточки и, если нужно, двустороннюю печать.

Для лицевой и задней стороны настройки задаются отдельно, но параметры настроек одинаковые.

— Colour format — цветовой формат.
— Black resin options — настройка печати чёрного цвета: чёрными чернилами или смешением пурпурного, голубого и жёлтого. Мы используем чёрные чернила.
— Overcoat — защитный слой на поверхности бейджа. Печатается поверх цветного слоя. Мы всегда печатали, а потом на нескольких бейджах забыли напечатать. На них «поплыла» краска, поэтому не забывайте.
— HoloKote — водяной знак, видимый на свете. В этой модели принтера 4 стандартных дизайна водяного знака, у более продвинутых моделей можно установить свой дизайн.
— HoloPatch — карты с золотым светоотражающим квадратом в углу. Квадрат делает карту с водяным знаком трудно копируемой и позволяет издалека определить подлинность карты.
— Rotation — поворот макета при печати. Для одностороннего бейджа этот параметр не важен. На двустороннем бейдже у лицевой и задней сторон карточки параметр должен отличаться на 180 градусов, чтобы информация не оказалась вверх ногами на одной стороне.
— Overcoat holes — настройка области карты, на которую не нужно наносить защитный слой, например, чип или магнитная полоса.
Как не наступить на грабли и печатать качественно
Печатайте только на новых карточках — на старых есть микроцарапины, на которые плохо ложится краска. Не оставляйте на карточках до печати отпечатки пальцев, потому что они заливаются защитным слоем и остаются навсегда.
Если у вас карточки с чипами, расположите карточку так, чтобы на чип не накладывалась краска — на выпуклостях плохо пропечатывается. Всё это лучше всего учесть ещё на этапе дизайна, не добавляя текст на такие области.

В правом верхнем углу карточки находится чип
Иногда попадаются карточки с «заусенцем» на ребре, который чувствуется наощупь. Рядом с ним плохо ложится краска. Если по ребру карточки провести лезвием ножниц несколько раз, оно станет ровным. Мы так и не поняли точную причину их появления, но кажется, что это особенности производства, и тут ничего не поделаешь. От партии к партии свойства карточек нашего поставщика менялись — отпечатки всегда были хорошими, но краска ложилась по-разному. Если будете менять поставщика, не забудьте взять тестовую карту и везде проверить.

На левом ребре карточки был заусенец
Иногда приходится из-за дефектов перепечатывать несколько раз бейдж: может быть нужно подвинуть печатающую ленту, на карточках могут быть дефекты печати из-за чипа или следы из-за того, что принтер много печатал и перегрелся. Поэтому, если вы хотите печатать десятки бейджей подряд, это будет долго. Лучше не печатать сразу много и давать принтеру передохнуть.

В нижней части карточки поплыл серо-синий цвет

Во время печати лента съехала вправо
Можно пытаться двигать ленту для печати, чтобы избежать непропечатанных полос сбоку.
Теперь вы знаете, что делать. Делайте бейджи, а если что-то остаётся неясным — пишите, с удовольствием подскажу.


Ох друзья сколько всяких странных вещей приходилось мне делать в графических редакторах. Этикетки бутылок для шампанского, задувки на диски, двухметровых бумаги из людей А4. Этот список можно продолжать Год. бесконечно назад я решил завести на своём компьютере рабочем текстовый файл, в котором стал все записывать подобные задания. И вот буквально открыв вчера и пересчитав наиболее частые просьбы я что, обнаружил больше всего востребованы…бейджи! Да вы не сотрудники, ослышались и студенты чаще всего просят сделать помочь именно бейджи. Можно бесконечно том о кричать, что мол да как так, может каждый легко сделать бейджи. Не каждый далеко…господа не каждый.
Я знаю наверняка, что материал этот будет полезен активным студентам мероприятиях в участвующим и преподавателям, которые организуют различные вообще. Да и конкурсы умение сделать красивый бейдж отнюдь это не лишний навык в повседневной жизни. данного Особенностью урока является то, что вам не обладать нужно предварительными навыками работы в графических безо. Я редакторах всякой воды продемонстрирую, как нуля с пошагово сделать готовый продукт.
Загрузка и CorelDraw установка X7
Шаг 2. В появившемся выбираем окне кнопку загрузки в зависимости от разрядности операционной вашей системы. Если вы не знаете разрядность, то качайте смело 32-разрядную версию.
Шаг 7. В окне последнем указываем путь установки программы. Я оставить рекомендую по умолчанию и начать процесс установки. Он затяжной довольно, так что можете пока себе сварить кофе.
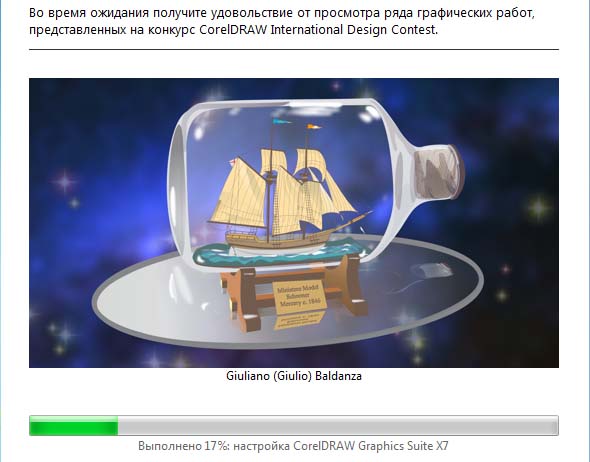
Создание бейджа макета
Шаг 5. Аналогичным панели в образом справа выбираем общий цвет качестве. В бейджика примера я залью его синим.

Шаг 9. Зажав мышку центра из ведём надписи немного вверх и отпускаем панели. На кнопку свойств делаем непрозрачность - 100, направление - 5, размытие размытия – наружу, режим слияния – Шаг.
обычный 10. Аналогично добавляем тень к названию должности и организации. С ползунками можете играться. Не всегда тень одинаковая хорошо смотрится в готовом продукте.
цвет 12. Так. Теперь нашему простенькому хватает не бейджу только одной детали, а именно Желательно. логотипа иметь логотип организации в электронном формате в виде PNG (т.е. без фона). Просто этот перетаскиваем рисунок в окно нашего графического уменьшаем и редактора до подходящего размера.
Шаг 13. Получился бейджик готовый. Но давайте на всякий случай сделаем один ещё вариант. Два шаблона всегда чем лучше один. Для этого выделим бейдж наш, скопируем (CTRL+C) и вставим рядышком (Шаг+V).
CTRL 14. Ниже вставим красивую картинку, а нарисуем поверх привычный прямоугольник 85x55 мм.
Шаг 17. Немного поиграемся с цветовой шрифтов гаммой и их начертанием. В итоге получим два шаблона готовых бейджей, которые можно копировать и Осталось. заполнять их грамотно сохранить и вывести на печать.
проекта Сохранение и экспорт на печать
Сохранить 2. Проект мы сохранили. Теперь грамотно наш подготовим документ к экспорту в формат JPEG. этого Для начертим прямоугольник размером 210 x лист мм (297 формата А4) и нажмём клавишу P на клавиатуре (центру по центрировать листа).
Жмём 6. Мы получили два файла. Первый – проект-файл, его мы можем изменять на любом установленной с компьютере программой CorelDraw. А второй – файл-скидываем, её мы картинка на флешку и несём распечатывать в ближайшую к типографию дому.
Надеюсь, что вы поняли смысл формате в сохранения картинки. Не у всех есть программа картинку, а Corel можно распечатать везде. Рамку мы для делали того, чтобы размер бейджа неизменным остался.
Давайте подведём итоги. Для бейджика разработки в вашем распоряжении должны быть вещи следующие:
- программа Corel Draw (можете пробную скачать версию, купить программу или позволяет если совесть скачать её с торрента);
- список должностей и людей для заполнения;
- логотип в электронном полное и виде название организации.
А для изготовления продукта конечного понадобится принтер (желательно цветной). Я что, надеюсь теперь если вам понадобится бейджик сделать вы не станете искать знакомого, который фотошопе в разбирается. Ведь посторонний человек не сможет в мере полной воплотить ваши дизайнерские идеи в Источник.
Читайте также:


