Как сделать автосохранение в sublime text 3
Как автоматически включить AutoSave- плагин для Sublime Text при запуске Sublime Text 3?
спросил(а) 2017-12-07T22:41:00+03:00 3 года, 11 месяцев назадЭтот конкретный пакет не поддерживает идею автоматического включения, когда начинается Sublime, поэтому для этого требуется небольшой плагин, чтобы это произошло, что я опубликовал ниже.
Чтобы использовать этот плагин, выберите " Tools > Developer > New Plugin. в меню, а затем замените код плагина-заглушки, представленный вам, с помощью приведенного ниже кода и сохраните файл в том месте, которое по умолчанию будет присвоено Sublime (ваш Пакет User ) в виде файла Python, например auto_save_on_startup.py
Редактировать: исходная версия этого плагина называется run_command напрямую; однако Sublime вызывает plugin_loaded точку plugin_loaded прежде чем полностью добавит все классы команд, предоставляемые плагинами, поэтому было возможно попытаться запустить команду до ее доступности.
Приведенный выше код был изменен таким образом, что перед запуском команды возникает задержка, чтобы дать командам время для доступа.
Как следует из комментария, каждый раз, когда Sublime загружает файл плагина, он будет выполнять plugin_loaded() внутри этого файла плагина, если это произойдет.
Здесь код проверяет параметры автоматического сохранения пакетов, чтобы узнать, установлено ли значение auto_save_toggle_at_startup true , и если вы его auto_save_toggle_at_startup из команды автоматического сохранения, которая включит его.
Таким образом, вам также необходимо выбрать " Preferences > Package Settings > Auto-save > Settings - User в меню и добавить соответствующие настройки. Предпочтения находятся в Sublime Text в меню, если вы используете MacOS.
Если это вызывает пустой файл (потому что вы используете настройки по умолчанию), вы должны ввести в файл следующее и сохранить его. В противном случае вы можете просто добавить настройки к существующим настройкам.
Здесь комментарий является напоминанием о том, что этот параметр предоставляется чем-то вне самого пакета, на случай, если вы забудете.
Поскольку команда плагина будет только переключать состояние автосохранения при загрузке, вам нужно добавить параметр перед добавлением плагина, сохранить файл плагина, чтобы получить Sublime, чтобы перезагрузить его после установки или перезапустить Sublime,
В качестве альтернативы вы можете заменить plugin_loaded() чтобы содержать только строку run_command чтобы безоговорочно всегда переключать состояние при запуске, но вы можете временно остановить его от выполнения этого в какой-то момент в будущем, что вы можете легко сделать, просто переключившись Настройки.

Приведу пять классных советов, которые постоянно использую в работе с редактором Sublime Text.
1. Автоматическое сохранение документа при потере фокуса
При переключении на браузер судорожно жмете Ctrl+S ? Постоянно забываете сохранить документ при переключении между редактором и браузером? Забудьте эти хлопоты. Сохранять должен редактор. Давайте посмотрим, как заставить сохранять документы в Sublime Text при потере фокуса (например, при переключении на браузер).
Для автоматического сохранения документа при потере фокуса в Sublime зайдите в файл конфигурации preferences → Settings – User и допишите строку
2. Вставка и отступ
Одно из мегаудобных свойств в Sublime Text является возможность вставлять текст, и автоматически выравнивать его по существующему. Да, да, вы не ослышались. Редактор может выровнять вставленный кусок кода по существующему шаблону. Для обычной вставки используется сочетание клавиш Ctrl+V , а для вставки и выравнивания Ctrl + Shift + V . Кстати эти команды можно найти в меню Edit .
Если вы много работаете с кодом, то нажимать Ctrl + Shift + V приходится значительно чаще чем Ctrl + V . Так может стоит переназначить их функционал? Давайте! Зайдите в preferences → Key Bindings – User . Вставьте код:
3. Клавиши для создания отступа
Как вставить и отформатировать текст мы уже посмотрели. А если код существует, и мы хотим в Sublime Text автоматически выровнять его? Все просто: Edit → Line → Reindent и у вас появится отступ. Однако сочетания клавиш для данной функции нет. Создаем. Откройте preferences → Key Bindings - User . Здесь добавьте:
4. Подсветка измененной вкладки
Когда мы делаем сохранения в коде, то Sublime помечает измененную вкладку серым треугольником, который не очень заметен. Давайте сделаем его ярким. Заходим в preferences → Settings – User и добавляем строку:

Теперь модифицированный таб выделен желтым кругом (напомним, что цвет круга зависит от выбранной темы).

5. Одновременное редактирование нескольких слов
Поставьте курсор в том месте, где необходимо написать тег. Затем, нажмите Ctrl и кликните там, где тег будет закрываться. Теперь начинайте писать. Sublime позволяет писать одновременно в нескольких местах документа!
Оказалось, что в программе sublime text есть автосохранение! Надо же я и не знал! И сегодня мы разберем как включить автосохранение в программе sublime text.
На самом деле я даже попытался загрузить соответствующий плагин, но увы, что-то я никак не смог его запустить.
После некоторого расследования, я все-таки сделал чтобы автосохранение работало!
Заголовок
Заходим в preference (кстати почему-то слово preference в русификаторе не перевели…)Выбираем settings - user

Заголовок
Ну или в русифицированной версии «Настройки пользовательские»

Заголовок 2.
Нужно изменить соответствующую запись в данные на стройках на такую
И теперь вам не нужно каждый раз совершать лишние телодвижения, ctrl + s
Где пользовательские настройки в новой версии Sublime
Для новой версии - вообще нет настроек в меню для пользователя, но где же найти пользовательские настройки!?
Открываем как и прежде preference и теперь настроек для пользователя здесь нет, а есть только одни настройки - нажимаем.. и выскакивает новое окно, где справа мы видим настройки пользовательские.
Выключить автосохранение autosave в sublime text
Хочу вас предупредить - что эта функция автосохранения может быть опасна! Если не быть с ней очень аккуратным! К примеру вы открываете сразу много файлов, в каком то работали - отвлеклись, потом вернулись, про это забыли и уже в другом файле работаете. и потом загружаете все файлы скопом, и через некоторое время или сразу, оказалось, что ваш сайт превратился в кривой. и вы не можете понять - где ошибка.
Поэтому всегда рекомендовал, прежде чем начать работать с файлами - сделаете резервную копию этих файлов.

Прежде всего, нам нужно открыть Tools-> Install Package Control, чтобы в строке меню установить консоль

Через некоторое время установка будет успешной! Нажмите ОК!
Нажмите Preference–> Package Control по очереди в строке меню, чтобы открыть консоль (сочетание клавиш: Ctrl + ‘

”)
Введите следующий код в консоли:

Эффект показан на рисунке:
Примерно через 1 секунду после выполнения кода перезапустите Sublime Text3
Шаг 2: Установите необходимые плагины

Откройте быстрое меню (сочетание клавиш: Ctrl + Shift + P), введите «pcip» для обновления библиотеки программного обеспечения.
Подождите, пока данные будут обновлены, и список программного обеспечения будет отображаться автоматически после завершения.
Введите в нем следующее имя программного обеспечения и нажмите Enter, чтобы установить

// Редактирование Markdown и поддержка подсветки синтаксиса
Markdown Editing

// Экспорт в Markdown экспорт поддержки html
Markdown Preview

// Настраиваемая функция автосохранения
auto-save
После выполнения трех указанных выше шагов перезапустите Sublime Text 3.
Шаг 3: Реализация функции предварительного просмотра в реальном времени

Откройте панель быстрого меню (сочетание клавиш: Ctrl + Shift + P), введите mp, выберите плагин Markdown Preview, чтобы открыть браузер для предварительного просмотра.
На этот раз будет две опции: GitHub и MarkDown, мы выбираем уценку, вы можете открыть браузер по умолчанию для предварительного просмотра контента прямо сейчас.
Чтобы обеспечить обновления в режиме реального времени, необходимо добавить строку кода внизу файла .md.
Поздравляем! Браузер уже может обновляться автоматически .
Четвертый шаг: реализовать автоматическое обновление md-документа в html-файл
Используйте плагин автосохранения, чтобы автоматически сохранять и обновлять документ каждые X секунд.
Откройте «Настройки» -> «Настройки пакета» -> «Автосохранение» -> «Настройки» - «По умолчанию» в строке меню, скопируйте все файлы в «Настройки» - «По умолчанию» - «Настройки» - «Пользователь» Изменить временной интервал за кодом. Здесь мы модифицируем до 0,5.



В это время откройте панель быстрого меню (сочетание клавиш: Ctrl + Shift + P), введите «Авто»
На этом этапе документ можно сохранять и обновлять последовательно каждые 0,5 секунды!
Используйте Win + ← или Win + →, чтобы открыть двустороннее окно для редактирования во время предварительного просмотра
Оказалось, что в программе sublime text есть автосохранение! Надо же я и не знал! И сегодня мы разберем как включить автосохранение в программе sublime text.
На самом деле я даже попытался загрузить соответствующий плагин, но увы, что-то я никак не смог его запустить.
После некоторого расследования, я все-таки сделал чтобы автосохранение работало!
- Включить автосохранение autosave в sublime text
- Выключить автосохранение autosave в sublime text
Заголовок

Ну или в русифицированной версии «Настройки пользовательские»

2.
Нужно изменить соответствующую запись в данные на стройках на такую
И теперь вам не нужно каждый раз совершать лишние телодвижения, ctrl + s
Где пользовательские настройки в новой версии Sublime
Выключить автосохранение autosave в sublime text
Вы всегда сможете откатиться.
НАШИ ПРОЕКТЫ : Проекты находятся в разной степени готовности (просто их столько, что времени не хватает…)
Плагины для Sublime Text пишутся на языке Python. Сам по себе язык очень простой и если вы программист, то вам не составит труда его выучить. Если нет, то тоже не беда, так как скорее всего под Вашу задачу плагин уже написан.
На данный момент существует два метода установки плагинов в программу:
- Варварский. Достаточно просто скачать из интернета необходимый плагин и закинуть его в соответствующую папку. Но это не корректные метод из-за этого мы на нем останавливаться не будем.
- Через Sublime Package Control
Перед тем, как начать инсталлировать плагины нужно установить Sublime Package Control, об этом читаем тут.
Для установки плагинов нужно:
- открыть командную строку, нажав комбинацию клавиш: ctrl+shift+p ;
- в строчке вводим Install Package и жмем ентер;
- снизу в открывшемся поле вводим название плагина, например: emmet;
- нажимаем enter и ждем конца установки, там появится экран с кучей строчек;
- Готово.
(см инструкцию на 3 скринах)
Рассказывать о том, какие плагины популярны, а какие-нет особого смысла нет, так как в Sublime пишут на нескольких десятках языков программирования и под каждый язык есть свои плагины.
Но так как основная масса людей, выбирающая этот редактор пишет на php мы все же рассмотрим несколько.
Чуть ранее в примере мы установили этот плагин. Он очень сильно ускоряет разработку сайтов. Для того, что бы понять, что он делает в правом нижнем углу вместо Plain Text выберим PHP. Теперь в редакторе ставим ! и нажимаем TAB.
Еще можно ввести: .wrapper нажимаем tab, как видем у нас появился div.
Позволяет создавать новые файлы. Устанавливаем плагин, открываем правый сайд бар (view – side bar –show side bar), далее нажимаем комбинацию клавиш ctrl+alt+n и пишем index.php, как видим файл создался, и это очень быстро и удобно.

Brackethighlighter
По умолчанию если мы стоим, например на каком то div, то очень тяжело заметить закрывающий тег, так как он подчеркнут слишком бледно. Brackethighlighter.

Заметно, что подчеркнут яркой белой линией.
Color Highlighter
Gotocss Declaration
Помогает найти и перейти на нужный элемент css прямо из html кода. Нужно просто правой кнопкой мыши кликнуть по элементу, к которому применяется этот стиль и выбрать Go To CSS Declaration

У нас Вы можете скачать последнюю версию текстового редактора под все ОС.
Полезные инструменты и настройки Sublime Text 3 для верстальщиков
Готовь Sublime к полету в космос

Текстовый редактор с широким диапазоном настроек, тем и плагинов, позволяющий увеличить скорость веб-разработки в разы.
В этой презентации
Основные возможности

Сайдбар и дробление на секции
В боковой панели хранятся открытые файлы и папки.
Каждый файл открывается в новом табе, которые можно
распределить в несколько рядов или колонок.
Миникарта кода
Показывает весь код в панельке справа. Кстати, можно вставлять ASCII графику в комментарии,
чтобы видеть эти области на миникарте.
Темы оформления
Очень, очень, очень много тем.
Выбор за вами!
Множественные курсоры
ST позволяет редактировать код одновременно в нескольких местах. Создать курсоры можно как из выделенной области, так и по выбору одинаковых фрагментов кода.
Поиск
Целая куча функций поиска: обычный поиск по файлу, поиск с заменой (одного или всех значений), поиск по файлам и папкам, поиск с регулярными выражениями и многое другое.
Командные панели
Быстрый доступ ко всем функциям и файлам.
Не нужно держать в голове клавиатурное сокращение функции или адрес файла, просто откройте панель и начните вводить название.
Нечёткий поиск
Вы вводите лишь комбинацию символов –
нечеткий поиск выдаcт все возможные совпадения. Супер!
P.S. Смотрите, как полезен символ @ для CSS.
Сниппеты и клавиатурные сокращения
Cниппеты, плагины и шорткаты в разы ускоряют разработку. И всё это добро можно настроить под себя.
Вот так я верстаю менюшки:
Package Control
С Package Control установка плагинов займет примерно минуту. Вызовите командную панель, выберите Install Package, в загрузившемся списке плагинов найдите нужный и. готово!
Плагины

Emmet
Необходимая вещь для верстальщика. Emmet дает возможность писать HTML и CSS сокращениями, используя нечеткий поиск на полную катушку, а также добавляет полезные шорткаты.

SideBarEnhancements
Перемещайте, копируйте, переименовывайте файлы и папки прямо из ST. На любимые функции, как обычно, можно установить шорткат. Кроме того, есть полезности вроде Data URI.

AdvancedNewFile
Быстрое создание нового файла.
BracketHighlighter
Удобная подсветка открывающих и закрывающих скобок.

ZenTabs
Этот плагин умеет подсвечивать текущую вкладку и ограничивать количество открытых вкладок заданным числом. При открытии новых вкладок закрываются самые старые.
SublimeLinter
Линтер читает код и подсвечивает ошибки и предупреждения, при наведении на которые объясняет ошибку в нижней строчке. Для каждого языка необходимо установить свой линтер.

Gutter Color
Ну вы сами все видите.
P.S. есть еще очень похожий Color Highlighter

Plain Tasks
Планировщик для ST. Удобно вести список задач в одной папке с проектом. Можно отмечать выполненные задания, при этом автоматически фиксируется время окончания.

Live Reload
В любом обзоре обязательно должны рассказать про live-режим – автообновление браузера без нажатия клавиш.
Это настраивается и для ST, однако я бы советовал не привязываться к редактору, а установить приложение отдельно

Emmet Livestyle
2 режима работы с FTP: 1) подключение к удаленному серверу и работа на нем; 2) настройка FTP-соединения для каждого проекта, позволяющая быстро и просто синхронизировать файлы.
CSScomb
«Причесывает» CSS, расставляя свойства в заданном порядке. Потребует небольшой настройки: установки Node.js и конфигурации плагина в зависимости от своих предпочтений.
GitGutter
Полезный инструмент для пользователей Git: вживую показывает изменения, произошедшие в файле с последнего коммита.
Comment-Snippets
Лаконичный набор сниппетов для красивых комментариев.

AutoFileName
Простой и удобный плагин, позволяющий забыть о написании путей к тому или иному файлу.
Настройки, сокращения и сниппеты

Sublime Text – это гибкость и скорость:
для всех плагинов и функций есть настройки и клавиатурные сокращения. Часто пишете один и тот же код? Создайте сниппет и вызывайте код лишь несколькими символами. Работаете над несколькими проектами? Совсем не обязательно каждый раз открывать папку проекта и целый ворох необходимых файлов – воспользуйтесь системой проектов.Нужен дополнительный функционал?Откройте Package Control, скорее всего его уже кто-то написал 🙂
Настройки
В ST настройки есть как у самого редактора, так и у всех подключаемых плагинов. Найти их можно по пути
Preferences > Settings .
или
Preferences > Package Settings > .
Обратите внимание, что все настройки разбиты на категории User и Default.
Настройки
Настройки
Мои любимые настройки для ST. Полный список тут
Клавиатурные шорткаты
Шорткаты – это одна из мощнейших функций ST – практически любое действие можно повесить на комбинацию клавиш. Рассортированы они по папкам аналогично тому, как рассортированы настройки Preferences > Key Bindings.
Клавиатурные шорткаты
Чтобы ввести сокращение, в Key Bindings – User следует добавить новую строку, например:
command – это команда, которую ST выполняет при нажатии.
Список команд плагинов не всегда лежит в разделе Preferences.
Если возникают трудности, посмотрите репозиторий плагина на github, искомые команды прячутся в файлах с расширением .sublime-keymap или .sublime-commands.
Сниппеты
Небольшие куски кода, которые можно вставлять по определенному сочетанию клавиш. Так, в этом примере фраза nav++ по нажатию на Tab превратится в emmet-цепочку для разметки навигации.
Создать свой сниппет невероятно просто
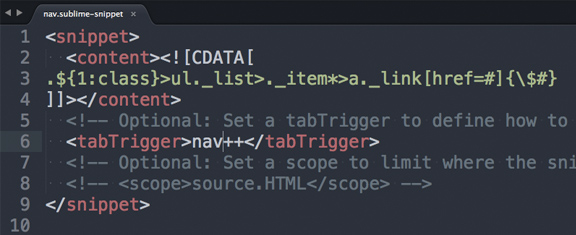
Проекты
Дополнительные материалы

Статьи
Perfect Workflow in Sublime Text 2
Превосходный двухчасовой скринкаст, до сих пор не потерявший актуальность. Бесплатный после регистрации.
Sublime Text Unofficial Documentation
Тот неловкий момент, когда неофициальная документация лучше официальной.
Статьи
Русская документация Sublime Text
Удобные справки по горячим клавишам и настройкам редактора, а также лаконичное описание главных функций.
Комментарий к прошлой статье
Про синхронизацию ST между устройствами.
Плагины, которые стоит поглядеть
Sublime Alignment – выравнивание нескольких строчек по определенной позиции.
SublimeFileDiffs – сравнивает два файла или их части и показывает различия.
SublimeAllAutocomplete – автокомплит работает не только в рамках одного документа, но в рамках текущих открытых файлов.
Плагины, которые стоит поглядеть
Clipboard History – поможет вспомнить, что именно вы вставляли несколько итераций назад.
BufferScroll – запоминает позицию курсора при переключении окон.
На этом все!
Занудствовал для вас Андрей Алексеев.
Пожелания, предложения: vk / e-mail
Читайте также:


