Как сделать арку в 3д макс
помогите, пожалуйста!
после булевых операция уродуется сетка, а я толкьо умею делать прямоуголные отверстия с помощью bridge!
если кому не лень сделайте пожалуйста более подробный ответ (в идеале с картинкми).
Чамфером: берешь выделяешь верхние внутренние грани в проеме и говоришь чамфер, выбираешь высоту чамфера и нужное кол-во делений для гладкости. Это все, естественно, в режиме полика. я делал арочное(и круглое) окносначала сплайном, потом экструд, конверт поли и путем добавления точек на гранях делал ровную сетку, скрин добавлю чуть позже Keti
-)) какой хитрый способ-)) не пробовали из сплайна сделать?-)
Автор, делайте кусок стены, который с окошком из сплайна, экструд на ширину стены и приставьте его с привязкой-) И не мучьте голову себе-) Кстати, потом можете в поли удалить полики в этом куске и в существующей стене, которые лежат друг напротив друга и просто сшить точки и получится у вас сплошная стена с проемом арочным-) ох, уже н первый год испольщзую метод и для арочных окон, дверей, нишш и тд. создаешь сплайном стену (прямоуглльник) добавляешь эдит сплайн модификатор, присоединяешь(атач) сплайновое окно, екструд и всё. ) я делаю подобно методу Мур. как правило сперва черчу фасады в автокаде. когда они готовы - просто создаю в каде отдельный слой, например 123. в нем обвожу одну стену и окна. в максе при импорте указываю, что импортировать только слой 123. получаю стену с окнами. екструд на толщишу стен. допустим 400мм. конверт поли. выделяю потом точки, которые образовывают унутренний угол. смещию их на величину 400 и -400 с другой стороны. получаю скошенную под 45 градусов стену. удаляю торцевые полигоны. таким же образом поступаю с соседней стеной, потом соединяю стены с првязками и соприкасающиеся точки - велд. получаю точную стену с окнами любой конфигурации и правильной сеткой.
можно довольно просто сделать арочное окно из прямого в editPoly
- выделюятся грани и champher с несколькими сегментами. потом группы сглаживания только настроить.
и ещё нужно чтобы соединяющая грань не подходила к такому углу, иначе плохо зачамферит.
более сложные арки можно делать также из прямого, если разбить плоскость на сегменты (удобно connect)
а вытягивать в арку или с помощью PolyBoost (в 2010-11 есть встроенный графит)
или уже вручную (сплайн нарисовать сзади для прицеливания)
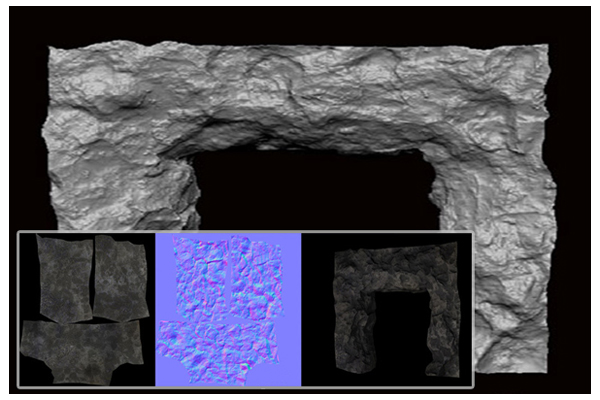
Здравствуйте, в этом уроке вы узнаете, как смоделировать и затекстурировать каменную арку. Будем работать в таких программах как 3ds Max, ZBrush 3.5R3, Photoshop, а в другой части урока я покажу как импортировать и создать сцену в UDK / Unreal Engine 3. Все просто, быстро и объясняются только основы.
Этот туториал не для начинающих, вы должны обладать некоторыми знаниями о полигональном моделировании, уметь делать uvw развертку модели, экспортно-импортные операции, должны быть знакомы с ZBrush, а так же немного и с Photoshop. Давайте начнем.
Первым делом я смоделировал основу арки в 3D Max, а затем импортировал ее в ZBrush в формате obj.
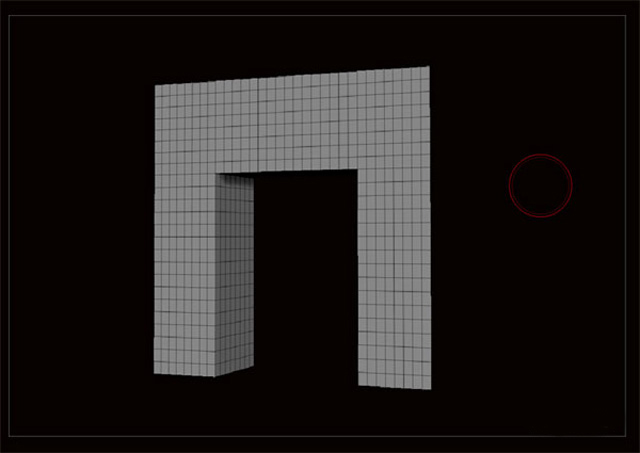
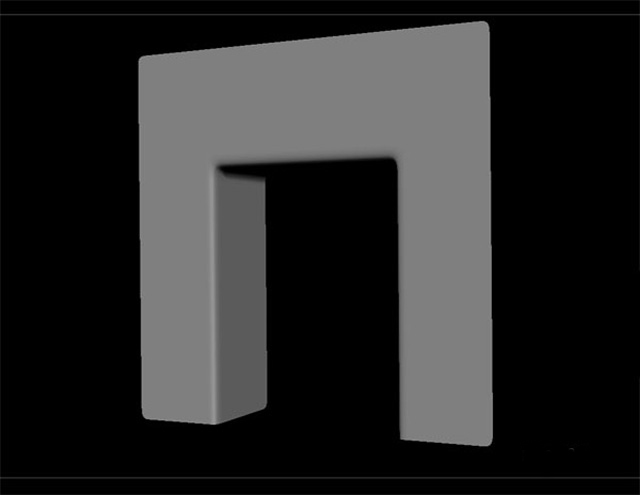

Для начала лучше выбрать кисть Move и придать неровности. Пример показан ниже.

Затем используем кисть Clay tubes и начнем ей рисовать. Вы можете играть с настройками кисти и рисовать ей столько, сколько захотите. Проблема в том, что конечный результат всегда выглядит здорово, и можно потратить много дней забыв про то, что нужно двигаться дальше)). Это одна из больших проблем программы ZBrush 🙂
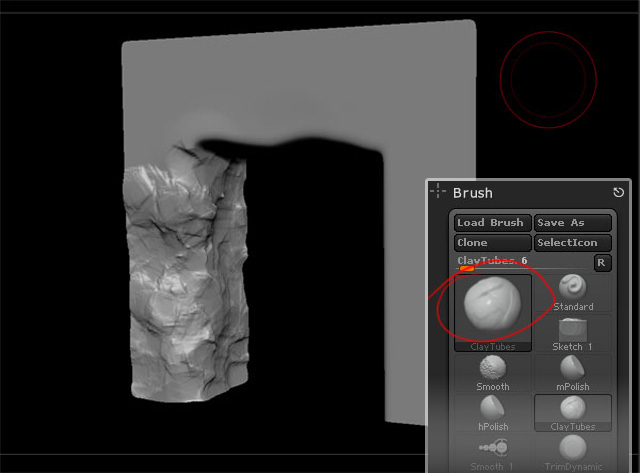
Ниже показан примерный результат.
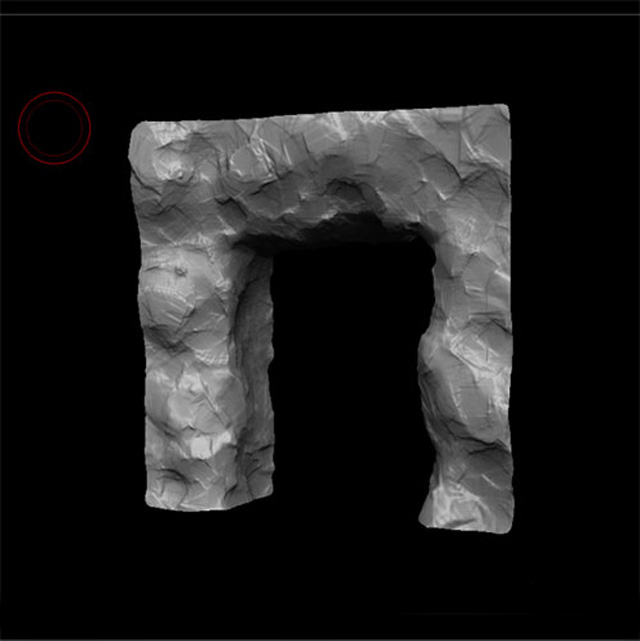
Настало время добавить некоторые детали, которые будут больше придавать реалистичности камням. Для этого будет использована кисть Crumple. Этой кистью нужно пользоваться аккуратно.
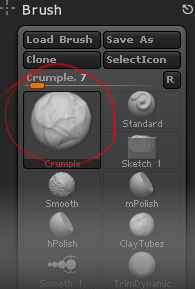
Если вы используете ее несколько раз в одном месте, то в дальнейшем при снятии нормалей возникнут проблемы. (Неудачный результат показан ниже).
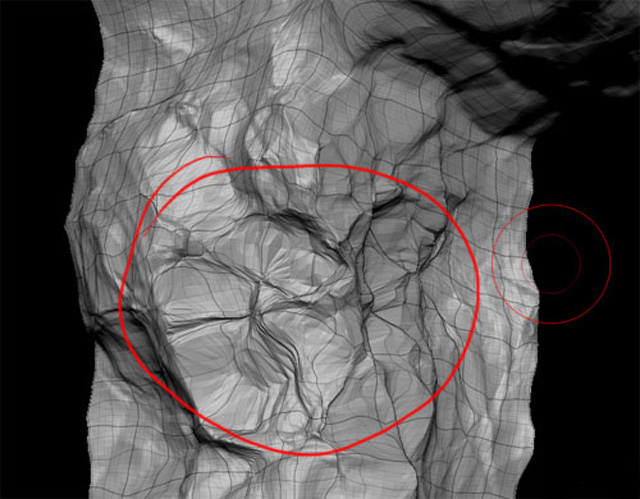
Правильное и умное использование кисти Crumple позволяет получить отличные результаты.
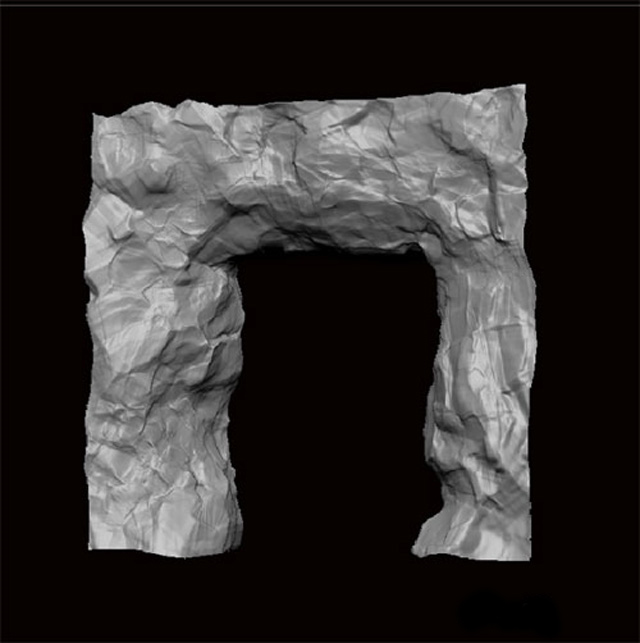
Хорошо, теперь можно оставить эту модель как есть, она хорошо выглядит. Вот так, используя всего пару кистей, получены отличные результаты. Но в это не все. Я буду использовать функцию шума в ZBrush (ZBrush 3.5 и выше). Для этого в меню Tool, открываем вкладку Surface. Именно здесь можно настроить параметры шума. Жмем по кнопке Noise и с помощью ползунков Strenght и Noise scale настраиваем нужный уровень шума. Так же очень полезно поиграть с кривой шума.

Когда будете довольны настройками, жмите по кнопке «Apply to Mesh» Слишком сильный или слишком крупный шум может испортить форму объекта, так что будьте осторожны.
Конечный результат должен выглядеть примерно так.

Decimation master это плагин входящий в Zbrush 3.5R3 (или выше), который позволяет оставлять детали, но при этом уменьшает количество полигонов.
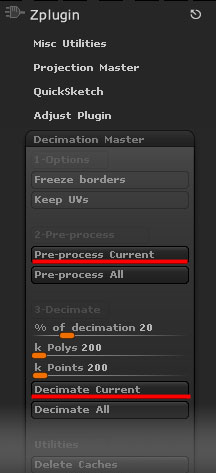
Сетка готова, и вы можете экспортировать ее в панели Tool через меню Export .
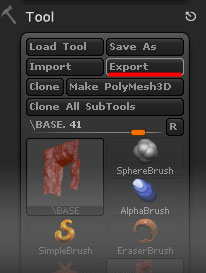
Сейчас мы находимся в 3D Max. Импортируем модель и немного ждем (это хайполи, поэтому на это может потребоваться достаточно времени).

Для создания низкополигональной модели я буду использовать инструмент Pro Optimizer. (Можно найти в списке модификаторов). Нажмите на кнопку Calculate и ждите. Затем введите количество вершин, которое потребуется, чтобы ваша сетка сохраняла форму. Где-то около 700-1000 будет достаточно. Кстати это достаточно быстрый, но не точный способ сделать низкополигональную версию модели. Он отлично работает, я использовал его недавно в 3 играх, но это зависит от вас и игровой компании.
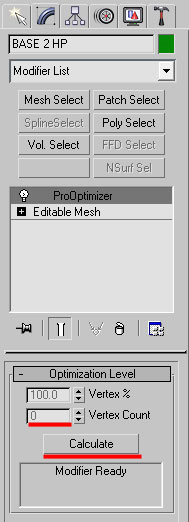
Однако это плохой способ для создания низкополигональной органической модели, а так же для модели, которая будет анимирована. Для таких моделей нужно делать аккуратную ровную и правильную топологию. Использование Pro Optimizer хорошо подходит для создания горных пород скал и так далее.
Для создания аккуратной, правильной и красивой топологии существует много способов. Например, можно сделать в ZBrush с помощью инструмента Retopology, или же такого отличного приложения, как Topogun. Я рекомендую делать это в 3D Max 2010 с помощью инструмента Graphite tools . Хорошо, ваш конечный результат использования Pro Optimizer должен выглядеть примерно так:
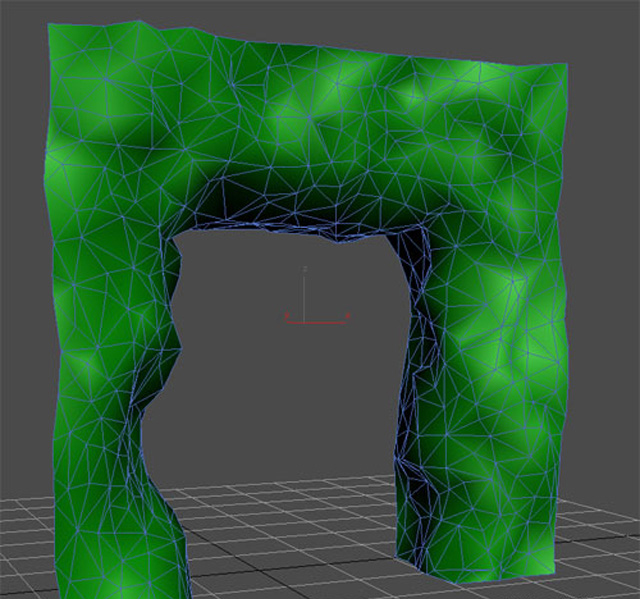
Теперь стоит сделать uvw развертку. Я не буду объяснять, как это сделать. Вы можете использовать для этого любое приложение, которое нравится.
Затем будем запекать карту нормалей. Для этого у вас уже должна быть низкополигональная модель с uvw разверткой. Вновь загружаем хайполи модель. Эти две модели должны быть расположены так, как показано на рис ниже (А).
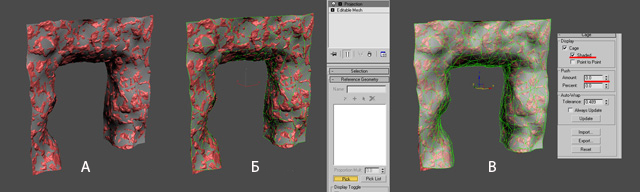
Теперь выбираем низкополигональную модель и открываем Render To Texture (Горячая клавиша 0). В разделе Projection mapping ставим флажок напротив Enable, добавляем карту нормалей и устанавливаем разрешение. В моем случае я выбрал разрешение 2к.
Нажимаем Render и обычная карта будет готова. Вы можете удалить хайполи сетку, больше она вам не потребуется. Сохраните сцену и экспортируйте низкополигональную модель с uvw разверткой в формат obj.
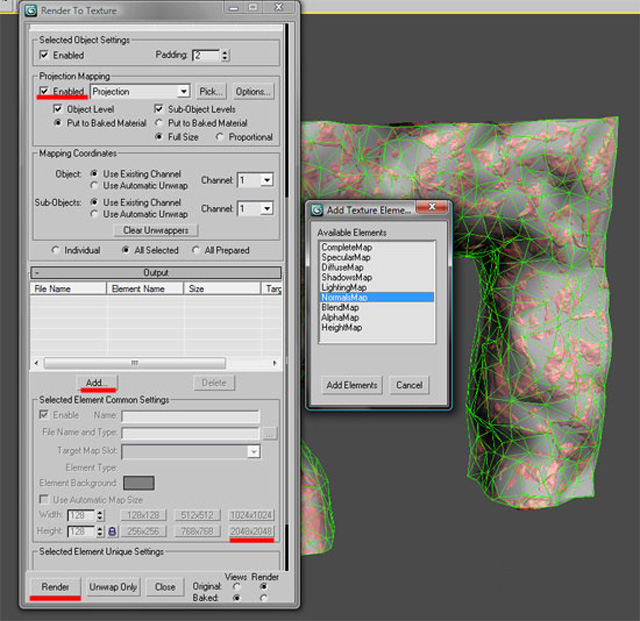
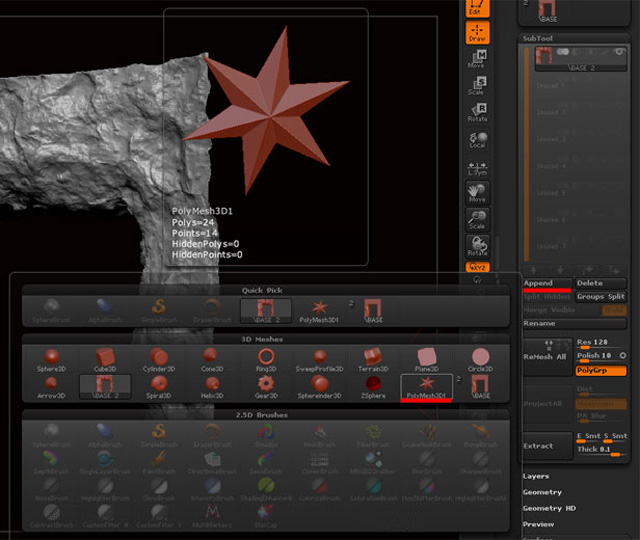
Выберите подобъект Polymesh и затем в меню Tool выбирайте Import. Находим низкополигональную модель с uvw разверткой. Станет заметно, как звезда будет заменена на арку.
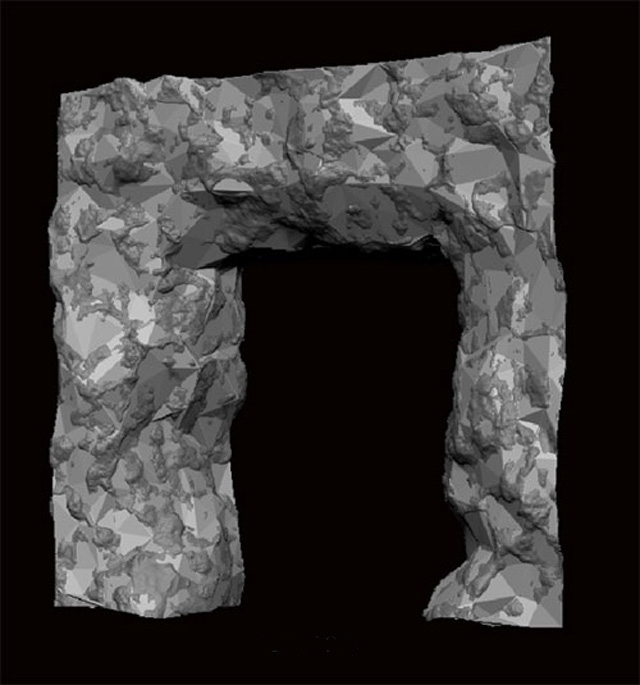
Новой модели добавьте пару уровней подразделения, а затем нажмите кнопку ProjectAll, что находится в нижней части меню Subtool. Это должно перенести все детали от старой сетки на новую (та что с uvw разверткой). Теперь вы можете удалить или скрыть старую модель.

Теперь давайте поработаем с цветом. Перейти на вкладку PolyPaint в боковом меню Tool и нажмите кнопку Colorize.

В меню Color выберите нужный вам цвет и нажмите кнопку FillObject.
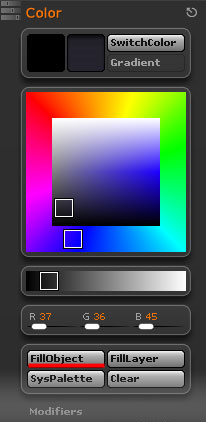
Теперь добавлен базовый цвет.

Включите параметр CavityMask в меню Brush:

Выберите цвет , настройте параметры кисти начинайте рисовать .
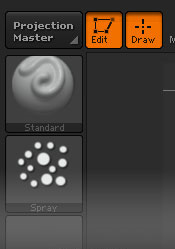
Вы увидите, как ваш основной цвет будет оставаться под нанесенной краской . Это потому, что включен параметр CavityMask . Вы можете поиграть с кривой CavityMask , чтобы добиться интересных результатов. Благодаря этому можно получить очень хорошие результаты и сделать очень прорисованную текстуру. Ниже показан примерный результат.
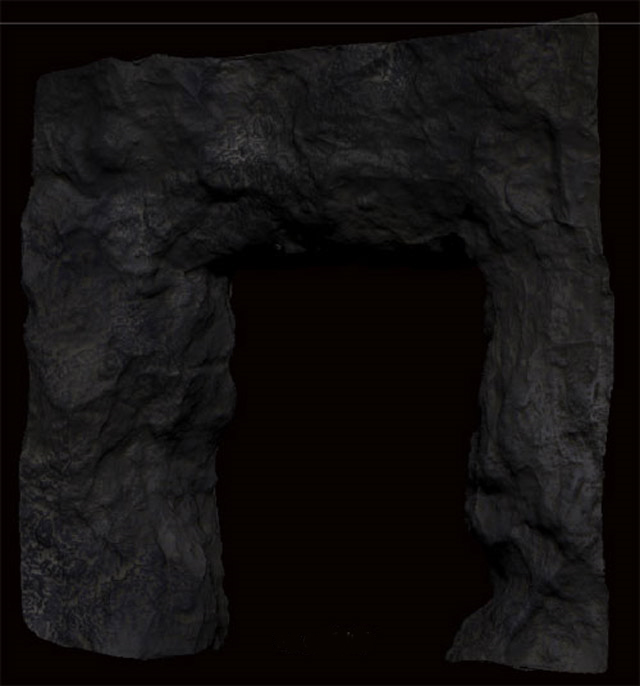
Хорошо, теперь ищем панель Texture Map . Здесь находится несколько опций. На данный момент нам нужна New from polypaint. Нажмите на нее и появятся текстуры .

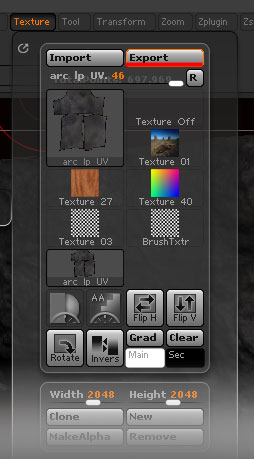
Перейти на вкладку Masking в меню Tool. Здесь тоже много параметров , но вам потребуется только два это ползунок Occlusion intensity и кнопка Mask Ambient Occlusion . Поставьте значения ползунка примерно на 5-6.5. Более высокие значения требуют больше времени для вычисления. Немного ждем , а затем жмем по кнопке Mask Ambient Occlusion и смотрим что получилось .
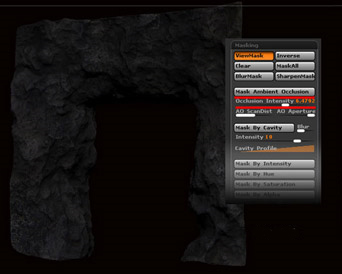
Вернитесь к закладке Texture Map и на этот раз жмите по кнопке New from Masking .
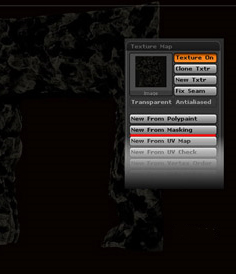
Повторите действия еще раз , клонируйте текстуру перейдите в меню Texture и экспортируйте ее.
Ну карты уже готовы , и вы можете объединить их в Photoshop . Я использовал Color map в качестве основы а поверх расположил слой с Occlusion map. Карте Occlusion я поставил режим смешивания M ultiply. Если она получилась слишком темная, то можно немного уменьшить параметр прозрачности . Также добавлен слой с Cavity map с режимом наложения M ultiply . Затем добавил реальную текстуру камня, но с меньшей интенсивностью, для повышения деталей . Обязательно добавляем N ormal map и T exture map, созданные ранее в 3D Max .

Итак первая часть закончилась, в следующий раз я расскажу как открыть арку в UDK Unreal Engine 3. Надеюсь вы нашли что то полезное и интересное для себя.

Для успешного 3D моделирования не всегда обязательно использовать только трехмерные объекты. Множество интересных и сложных объектов проще создавать с помощью сплайнов (Splines). Сплайны — это линии, которые обычно объединяются в плоские геометрические фигуры. Сплайны очень просты в управлении и позволяют легко создавать плоские объекты с множеством искривлений. Причем, плоские объекты легко можно превращать в трехмерные.
1. Примитивы
Для создания сплайнов нужно перейти в Create – Shapes – Splines и выбрать один из существующих примитивов. Примитивы – это готовые геометрические фигуры, состоящие из прямых или кривых. Создавать сплайны рекомендуется из ортогональных проекций (Top, Front, Right и т.д.)
Line – основной примитив, который не имеет четкой формы. Он позволяет вручную создать фигуру любой формы. Причем фигура может быть как замкнутой, так и открытой. Line бывает трех видов: Corner (угловатая), Smooth (сглаженная) и Bezier (Безье).

Линия создается с помощью нажатия ЛКМ в рабочей области. Если нажатие было быстрое, то линия построится в зависимости от настройки Initial Type. Если ЛКМ была зажата на какое-то время, то часть линии построится в соответствии с разделом Drag Type. Линия будет строиться до тех пор, пока не окажется замкнута или пока не будет нажата ПКМ.
Все остальные примитивы замкнуты и имеют четкие параметры для настройки формы.
Rectangle – прямоугольник.
Circle – окружность.
Ellipse – эллипс. Внешне напоминает окружность, но настраивается иначе.
Arc – дуга.
Donut – двойная окружность (пончик, труба).
NGon– многоугольник с изменяемым количеством углов.
Star – звезда с изменяемым количеством исходящих «лучей».
Text – текст, состоящий из контуров различных знаков.
Helix – спираль. Уникальна тем, что среди перечисленных примитивов только она создается одновременно в 3х осях.
Egg – фигура, похожая на Donut, но имеющая форму яйца.

Section – плоскость, которая создает сплайны по форме других объектов. Новые сплайны создаются по форме объекта в зависимости от места пересечения с плоскостью.

2. Изменение объекта
Все сплайны состоят из подобъектов: Vertex (точки) и Segment (сегменты). Для взаимодействия с этими подобъектами необходимо конвертировать примитивы в Editable Spline или использовать модификатор Edit Spline. Для Line это делать не обязательно.
Все точки и сегменты можно перемещать, вращать и масштабировать. Для этого нужно перейти в раздел Selection и выбрать тип подобъектов. Перемещать можно любые подобъекты и в любом количестве. Вращать точки можно только если выбрать две и более. К сегментам это не относится. У масштабирования такие же условия, как у вращения. Вращение и масштабирование могут не работать, если выбрана неверная настройка Use Selection Center. Все данные преобразования можно производить во всех осях.

Interpolation – отвечает за плотность полигонов между точками. Это особенно важно для линий типа Smooth, чтобы при создании объема функцией Rendering, были более гладкими. Изменять плотность можно параметром Steps.

Geometry – раздел с большим набором функций, которой позволяет гибко редактировать один или несколько сплайнов. Значительная часть функций повторяет инструменты полигонального моделирования.
3. Превращение 2D в 3D
Все сплайны можно перевести в трехмерные объекты. Для этого можно воспользоваться модификаторами или задать размеры в разделе Rendering.
1) Модификаторы
Для использования модификаторов объект обязательно должен быть замкнутым. Если он будет открытым, то перестанет отображаться в рабочей области. Если объект состоит из двух непересекающихся закрытых сплайнов (Donut, Egg), то модификаторы будут действовать между линиями.
Edit Poly – превращает пространство внутри сплайнов в полигон. Не зависимо от формы объекта, количества углов и наличия внутренней формы, создастся один полигон. После этого объект можно редактировать методом обычного полигонального моделирования. Таким же образом работает и конвертация в Editable Poly.

Shell – создает из двумерной фигуры объемны объект. В отличие от Edit Poly, сразу создаются боковые и нижние полигоны.

Lathe – превращает незамкнутый сплайн в круговой объект. Иногда для работы функции необходимо сдвинуть ось вращения. Для этого нужно открыть свиток модификатора, выделить Axis и переместить с помощью Select and Move.

После применения модификаторов сплайн превращается в полноценный полигональный объект. А про основы полигонального моделирования вы можете узнать в статье «Введение в полигональное моделирование 3ds Max».
2) Rendering
С помощью этого метода можно создать объем вдоль сплайна. Он может быть круговым (Radial) и прямоугольным (Rectangular). Для этого нужно включить флажки Enable In Renderer (объем виден при рендеринге) и Enable In Viewport (объем виден в рабочей области).
При выборе Radial можно изменять толщину (Thickness), количество граней (Size), угол поворота (Angle).
При выборе Rectangular можно изменять длину (Length), ширину (Width), угол поворота (Angle) и отношение длины к ширине (Aspect).

Сплайны применяются во многих инструментах моделирования. Чтобы получше познакомиться с этим типом объектов, рекомендую к прочтению:
Сплайны – великолепный инструмент для моделирования сильно искривленных объектов. Благодаря им можно моделировать провода, веревки, плинтусы. Некоторые инструмент используют сплайны как вспомогательные объекты для выполнения своих задач. Одним словом, сплайны используются в моделировании повсеместно. Поэтому каждый опытный пользователь 3ds Max просто обязан уметь ими пользоваться.

В сегодняшнем уроке мы поговорим о том, как делать отверстия в моделях: круглые, квадратные и произвольной формы. Тема достаточно обширная и способов построения много, наверняка, у каждого опытного пользователя 3D Max найдется свой. Я же попыталась рассмотреть такие, с которыми легко разберется даже новичок.
Как вырезать квадратные отверстия
Начнем с легкого: научимся вырезать квадратное отверстие, например, окно. Самым простым и очевидным способом является закладывание сетки под будущие окна еще на этапе возведения стен в 3ds max. То есть, создавая бокс, мы заранее прописываем ему количество сегментов по длине, ширине и высоте.

Таким образом, нам лишь остается перевести объект в Editable Poly, отредактировать положение сетки и выдавить окошки наружу на толщину стен командой Extrude. Ненужные полигоны внутри можно сразу удалить.

Для тех, кто не помнит, как закрыть отверстие: переходим на уровень Border, выделяем кромку отверстия и нажимаем Cap.

Способ действительно быстро помогает прорезать в стене здания отверстия, но у него есть недостатки. Во-первых, он не работает, если стены возводятся не из бокса, а например по методу сплайнового моделирования с чертежа. Во-вторых, 3d объект захламляется лишними гранями, абсолютно не нужными, например, на потолке. Конечно, их можно удалить, но кому нужна лишняя работа?

Создание квадратного отверстия с помощью Connect
Другой способ создания отверстия мы рассматривали в этом уроке. Его можно применять, работая в 3д макс, чтобы сделать отверстия в стене здания, которое имеет форму более сложную, чем квадрат. Для этого мы используем команду Connect.

Полигональная сетка таким образом не захламляется, лишних линий нет.

Как вырезать круглые отверстия
С помощью логических операций Boolean
Такой способ вырезать отверстие в объекте мы уже разбирали очень подробно в этом уроке. Метод действительно хорош своей простотой, но сетка после манипуляций с булеан может получиться «кривая». Иногда проблемы с сеткой помогает решить применение ProBoolean.

С помощью ProCutter
Этот инструмент позволяет делать отверстия почти также, как Boolean. Создаем объект в котором будем вырезать дыры, и объект, или несколько, которые будем вырезать. У меня это два цилиндра.
Теперь выбираем большой цилиндр и применяем к нему ProCutter. Жмем Create – Compound – ProCutter.

Выбираем большой цилиндр, прописываем настройки как у меня на скриншоте, затем, с нажатой кнопкой Pick Stock Object выбираем объекты, которые будем вычитать.

Получаем идеально круглые отверстия.

«Ручным» методом
Этот метод позволяет более грамотно вписать окружность в сетку 3-d модели, но времени придется потратить гораздо больше. Создаем сферу с помощью стандартных примитивов Standard Primitives и конвертируем ее в Editable Poly.

Переходим в режим Vertex и ставим галочку рядом с Ignore BackFacing, таким образом мы не зацепим случайно точки на другой стороне сферы.

Примечаем любой квадрат сетки, выбираем три его вершины (как указано на скриншоте) и соединяем их диагональю с помощью Connect. Создаем таким методом две диагонали.

Выбираем точку на месте пересечения диагоналей и жмем кнопочку Champfer, прописываем радиус.

Переходим на уровень Edge и выбираем две противостоящие линии сетки, затем жмем кнопочку Connect, задаем 4 сегмента.

Так делаем со всеми смежными с окружностью эйджами.

Переходим в режим точек Vertex, у нас должны быть выбраны точки, принадлежащие будущей окружности. Накидываем модификатор Spherify.
Получаем круглое отверстие. Теперь мы можем конвертировать объект, например, в Editable Poly, чтобы проводить манипуляции с ним.

С помощью Loop Regularizer
Еще один способ — воспользоваться бесплатным скриптом Loop Regularizer, который можно скачать по ссылке. Качаем его, затем перетягиваем сохранившийся файл в открытое окно 3д макса.

Как пользоваться скриптом, расскажу на примере. Создаем прямоугольник, задаем ему два сегмента по высоте и ширине. Переводим его в Editable Poly. Переходим на уровень редактирования Edge и двойным щелчком мыши выбираем все эйджи, делящие прямоугольник пополам в вертикальной плоскости.

Жмем кнопку Chamfer, задаем количество сегментов (чем больше, тем более округлым будет отверстие), задаем расстояние.
Теперь то же сделаем и для горизонтальных эйджей.

Переходим на уровень Polygon и выделяем все полигоны в центре с обоих сторон прямоугольника.

Щелкаем ПКМ на экране и выбираем появившуюся после установки скрипта строчку Regularize.

Квадрат преобразовался в окружность. Как я уже говорила, она была бы более сглаженной, если бы мы задали больше сегментов Chamfer.

Теперь нажимаем кнопочку Bridge и получаем сквозное отверстие.

Вырезание отверстий сложной формы
Проецирование с помощью Shape Merge
Теперь, раз уж мы перешли к более интересным методам, поговорим о проецировании с помощью инструмента Shape Merge. Проецирование помогает «накладывать» сплайн произвольной формы на полигоны объектов, а затем проводить над ними манипуляции. Рассмотрим на примере. Создаем куб и сплайновый текст.

Выделяем куб и выбираем Create – Compound – Shape Merge.

Жмем кнопку Pick Shape, надпись спроецировалась на наш куб.

Теперь куб можно перевести в Editable Poly, а затем прорезать углубление, выдавив надпись с помощью Extrude. Обратите внимание, что при переводе в Poly, появляется множество ненужных Edges. Этого, конечно, лучше избегать.

Стоит еще отметить, что на изогнутую поверхность сплайн таким методом правильно наложить не получится. Ложась на дугу, форма будет искажаться.
Читайте также:


