Как сделать анимацию в movavi
Добавление файлов
Для начала работы необходимо, перейдя во вкладку «Изображения», выбрать исходный видеофайл. Необходимые файлы должны быть предварительно загружены на компьютер, при помощи Wi-Fi, Bluetooth, USB – любым удобным для пользователя способом. Это можно сделать с помощью контекстного меню, либо путем переноса файла мышкой. Благодаря поддержке конвертером пакетной обработки, доступна возможность добавления нескольких файлов одновременно, что экономит значительное количество времени.
Редактирование фрагментов
После загрузки ролика следует приступать к редактированию — добавить анимацию, оставить нужные кадры, загрузить дополнительные эффекты. Для того, чтобы попасть в меню обработки потребуется переход в меню «Редактировать». Здесь пользователь сможет по своему усмотрению корректировать яркость, насыщенность цветов, контрастность, добавлять в проект водяные знаки и субтитры. Наличие инструмента позволяет выделять отдельные участки, увеличивая фрагменты в проекте.

Меню позволяет удалять ненужные отрезки видео. Редактирование осуществляется при помощи бегунка, передвижение которого позволит обрезать кадры там, где требуется. Для разделения видеоряда напополам применяется инструмент «Ножницы». Для этого необходимо выделить подлежащий удалению фрагмент и подтвердить удаление щелчком кнопки «Ножницы». Для удаления одного или нескольких фрагментов одновременно в середине видео, следует также воспользоваться инструментом «Ножницы» и бегунками. Пользователю доступна возможность перемещения всех бегунков клипа. Для подтверждения совершенных операций следует щелкнуть кнопу «Готово».
Выбор формата анимации
Для выбора требуемого GIF формата необходимо выбрать папку «Изображения», которая располагается в нижней части окна программы, установить требуемый формат и определить необходимый размер. Размер может быть выбран любой — по усмотрению пользователя в зависимости от назначения видео. Здесь можно установить размер для аватарки, необходимый для использования в социальных сетях, форматы для создания фоновых изображений на ПК, планшеты и другие виды устройств. Вариантов множество, самое главное — правильно выбрать формат и размер создаваемого ролика.
Создание GIF-изображения
Нажатие иконки «Папка» позволит выбрать на компьютере место, куда лучше всего сохранить конечный результат. Опытные пользователи советуют выбирать каждый раз одну и ту же папку — и для начальных видеоклипов, и для полученной в ходе обработки анимации.
Для запуска процесса создания анимации необходимо нажать кнопку «Старт». После завершения процесса конвертации автоматически открывается папка, выбранная для размещения результата. Здесь можно будет просмотреть обработанные файлы и уже копировать на необходимый носитель, обмениваться в соцсетях и многое другое.
Чтобы анимировать объект вам не придётся долго изучать специальные инструменты или устанавливать дополнительные программы. Всего за несколько минут вы сможете двигать или вращать любые объекты, а также создавать креативные вступительные ролики.
Для начала:
Добавьте на основной видеотрек фон или подложку для анимации.
Добавьте объект, которые хотите анимировать. Это может быть видео, изображение, надпись, фигура или стикер. Видео или изображения поместите на трек дополнительного видео, а титры, фигуры и переходы – на трек титров. Установите необходимую длительность клипа.

Шаг 1: Откройте инструмент Анимация
На панели слева нажмите кнопку Анимация. Если её не видно, нажмите кнопку Другие инструменты и выберите Анимация в списке.

Шаг 2: Добавьте анимацию
1. Выделите клип, который хотите анимировать и поставьте маркер положения на время, с которого должна начаться анимация.
2. На панели Анимация нажмите Добавить анимацию.

В плеере вокруг объекта появится рамка, которой вы сможете настроить положение объекта.
На клипе на монтажном столе появятся две точки – ключевые кадры. Первый ключевой кадр определяет изначальное положение объекта. Вторая точка – это положение, к которому объект должен прийти за указанное время. Длительность движения определятся расстоянием между двумя точками.

Шаг 3: Настройте ключевые кадры
1. Дважды щёлкните по точке ключевого кадра, чтобы открыть его редактирование.
2. В плеере переместите объект в положение, которое он должен занимать в выбранной точке.
Чтобы изменить размер объекта, потяните за уголки рамки.
Чтобы повернуть объект, тяните за верхнюю точку на рамке или введите угол поворота на панели анимации. Если вы хотите создать анимацию вращения, учтите, что максимальное вращение за один ключевой кадр – 180 градусов.
Также вы можете настроить непрозрачность на панели анимации, чтобы объект плавно появлялся или исчезал.

3. Чтобы изменить скорость движения, двигайте точки на клипе: чем ближе точки друг к другу, тем быстрее анимация.
Шаг 4: Добавьте больше шагов анимации
Чтобы добавить еще один ключевой кадр, поставьте маркер положения на нужный момент и нажмите Добавить ключевой кадр на панели анимации. Если вы добавите его между двумя существующими точками, создастся промежуточный ключевой кадр.

Сброс ключевых кадров
Чтобы сбросить отредактированный ключевой кадр в его изначальное положение, щелкните по точке на клипе правой кнопкой мыши и выберите Сбросить ключевой кадр в появившемся меню.
Удаление ключевых кадров
Чтобы удалить один ключевой кадр, щелкните правой кнопкой мыши по его точке на клипе и выберите в появившемся меню Удалить ключевой кадр.
Чтобы удалить все ключевые кадры и всю анимацию клипа, щелкните правой кнопкой мыши по любой из точек ключевых кадров на клипе и выберите в появившемся меню Удалить все ключевые кадры.
Активировать в программе Мовави анимацию проще, чем кажется. Зато такой эффект значительно увеличит визуализацию. Позволит создать собственный ролик, чтобы затем разместить его в соцсетях. Использование инструмента дает шанс проявить творческое начало. Сделать маленький шедевр, которым можно будет похвастаться знакомым. При достаточном опыте получится делать ролики играючи.
Открытие инструмента «Анимация» в Movavi
Программа обладает русскоязычным меню, интуитивно понятным интерфейсом. Чтобы начать работу с редактором, потребуется открыть соответствующий инструмент. Главная особенность Movavi – не нужно читать длинные, сложные инструкции, потом, сбиваясь, пытаться повторить действия.
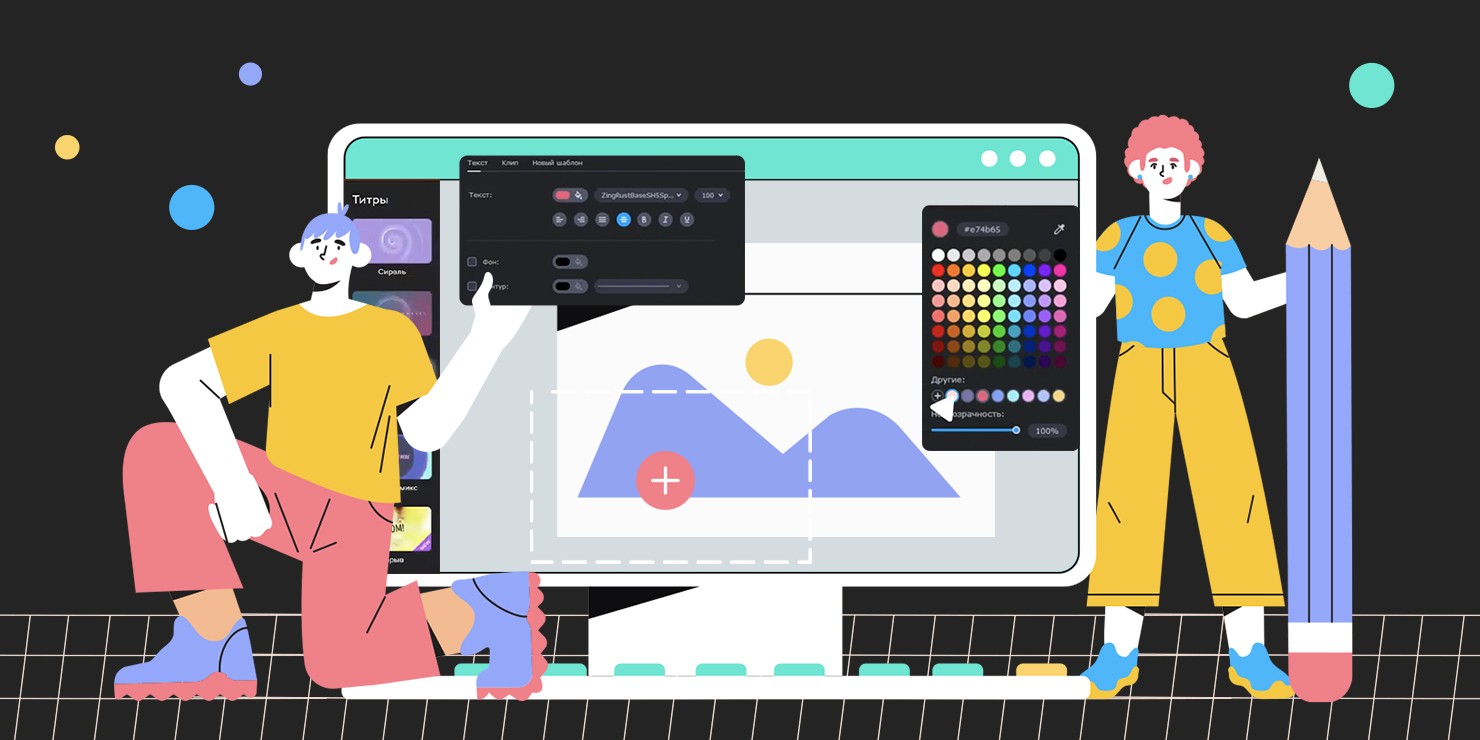
Вот, что нужно сделать:
- Выбрать видеоролик, который станет основой монтажа. На него накладывается фон, подложка для будущего анимированного изображения.
- Далее выбирается объект для анимации. Обычно это короткий видеофрагмент, стикер, любое изображение. Ограничителем будет только ваша фантазия. При этом видео, картинку располагают на специальной дорожке для дополнительных роликов. Надписи, фигуры, стикеры должны попасть на дорожку титров.
Обязательно задается продолжительность готового контента. Затем на панели инструментов редактора открываем вкладку «Анимация». Если ее не удается обнаружить, не беда. Достаточно кликнуть по кнопке с другими инструментами. Все, можно переходить к добавлению анимированного фрагмента.

Добавление анимации
С помощью видеоредактора сделать анимированный сюжет достаточно просто. Подразумевается, что видеофрагмент для работы уже подготовлен. Останется задать точку времени, когда именно начнется показ анимации. Затем необходимо совершить такие действия:
- Нажать кнопку добавления анимированной вставки.

- Допускается настройка положения объекта анимации. Сам он будет выделен рамкой.

Одновременно в рабочей зоне должны появиться ключевые кадры будущего клипа. Они определяют начало и конец вставки. Первый по списку ключевой кадр нужен для задания момента появления анимированного объекта. Второй служит для указания времени действия анимации.
Настройка ключевых кадров
Инструмент анимирования Movavi позволяет тонко настраивать процесс, управляя им. Например, можно настроить ключевые кадры. Для чего они нужны, мы уже выяснили. Теперь перейдем к отладке. Чтобы запустить режим корректировки, следует выполнить двойной клик по точке. Далее допускается перемещать анимированную вставку так, чтобы она заняла требуемое положение. Кроме того, доступны действия:
- Изменение размера. Для этого тянут за углы рамки, выполняя растяжку объекта.

- Поворот. Нужно потянуть за верхнюю точку рамки объекта (устанавливают угол поворота на панели инструментов).
- Задание степени прозрачности. Так будет активирован эффект постепенного возникновения вставки (затем так же плавно исчезнет).
- Скорость. Параметр устанавливает темп процесса анимации. Меняется в зависимости от расстояния между точками. Чем меньше, тем быстрее движение объекта.

Наибольший угол поворота за один кадр не может превышать параметра в 180 градусов. Это нужно помнить, управляя данным режимом.
Добавьте больше шагов анимации
Кажется все уже изучено, можно приступать к практике. Но остаются еще несколько шагов для тех, кто любит экспериментировать, не останавливается на стандартных процедурах. Разработчики ПО приберегли дополнительные инструменты:
- добавление шагов;
- сброс ключевых точек;
- удаление ключевых кадров.

Для добавления ключевых кадров следует сначала выставить маркер в нужное положение. Затем нажать соответствующую кнопку («Добавить») на панели инструментов. Точка анимации может быть как до (после) заданных, так и между ними. В последнем случае появится промежуточный кадр.
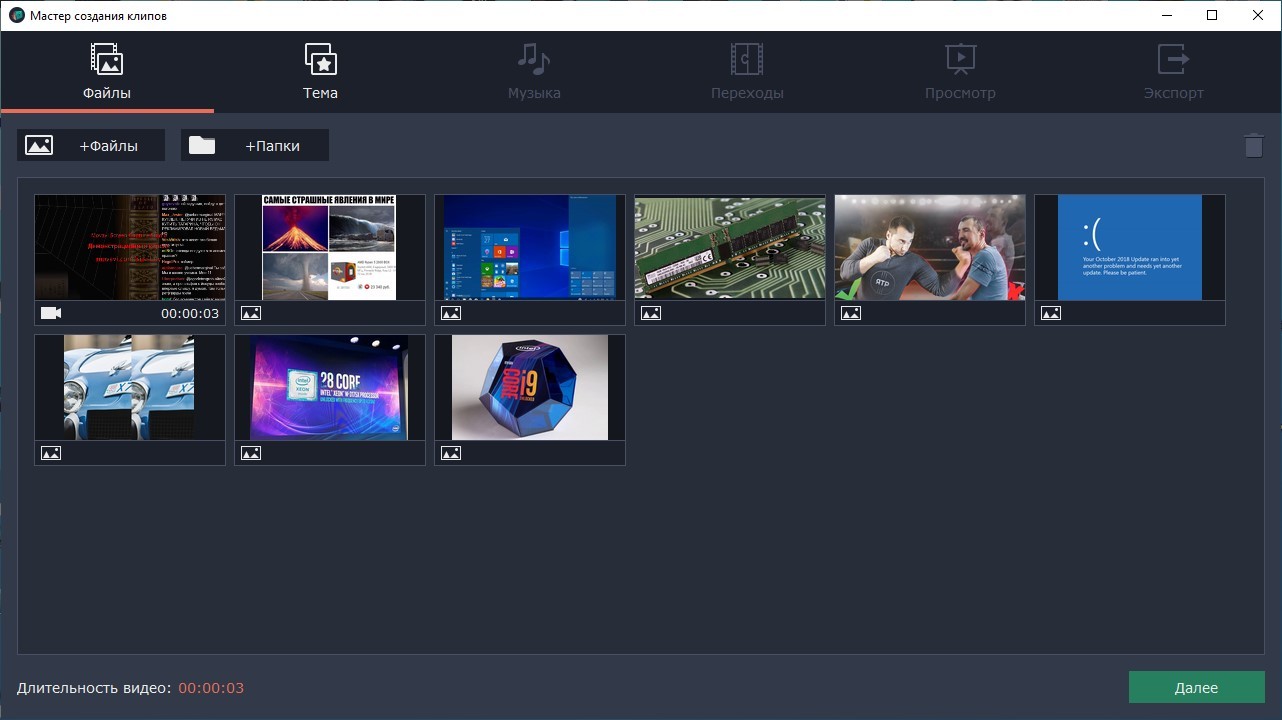
Сброс производится для того, чтобы отменить проделанные действия. Это вариант кнопки «Undo». Что нужно сделать. Выполнить клик ПКМ на корректируемом кадре. Когда появится контекстное меню, выбрать сброс. Удаление производится еще проще: также щелкнуть ПКМ на требуемой точке, найти строчку «Удалить», подтвердить действие. Для полного уничтожения ключевых кадров следует кликнуть на каком угодно из них ПКМ. И затем в меню активировать режим «Удалить все кадры».

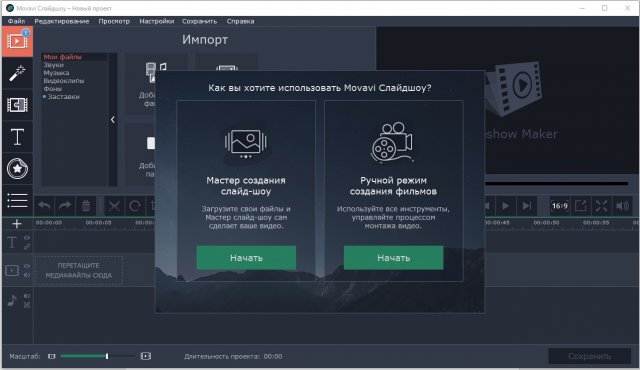
При запуске программы нас встречает меню, где рекомендуется выбрать «Мастер создания слайдшоу и «Ручной режим выбора фильтров».
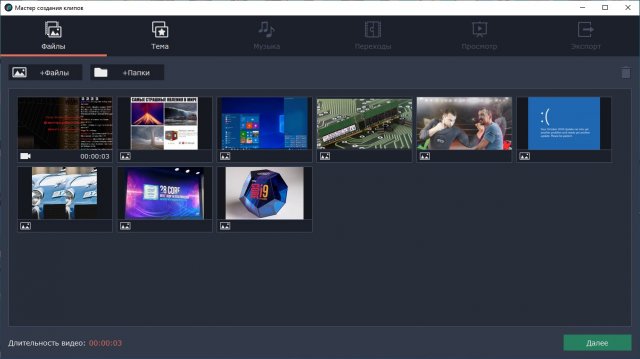
При выборе мастера нас переносит в «Мастер создания клипов», где нам предоставляется возможность выбрать нужные нам файлы или вовсе выбрать папки. Допускаются не только изображения, но и видеоролики.
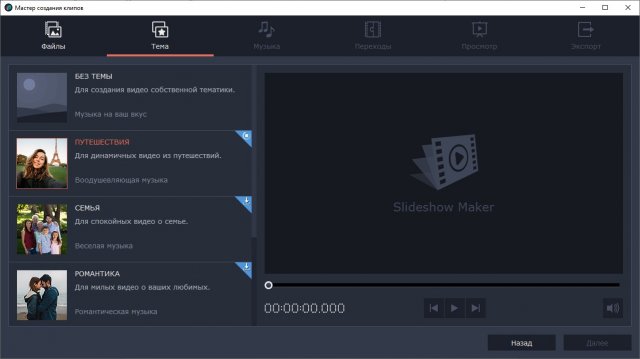
Вторая вкладка «Тема» позволяет добавить индивидуальную анимацию для своего ролика, а именно ролик в итоге мы и получим. Здесь можно, как и вовсе не пользоваться анимацией, так и загрузить пять имеющихся.
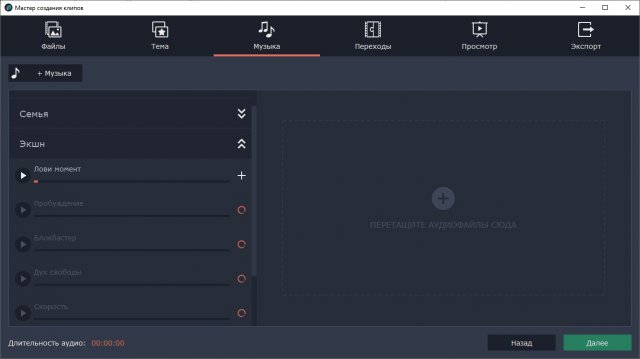
Если вы ничего не выбрали из доступных переходов, то вам будет доступен раздел «Музыка», где вы можете выбрать подходящий трек для вашего слайдшоу. В «Переходах» вы можете выбрать понравившийся вам переход из 5-ти также доступных.
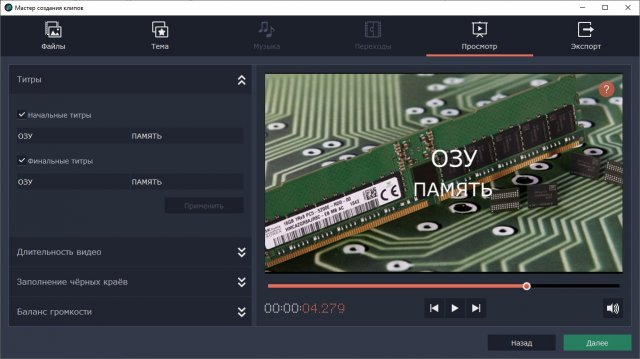
Во вкладке «Просмотр» есть возможность просмотреть предварительную версию слайдшоу, а также добавить надписи в начале и в конце видео. Слева для этого есть опции начальные и финальные титры. Также здесь можно изменить длительность видео.
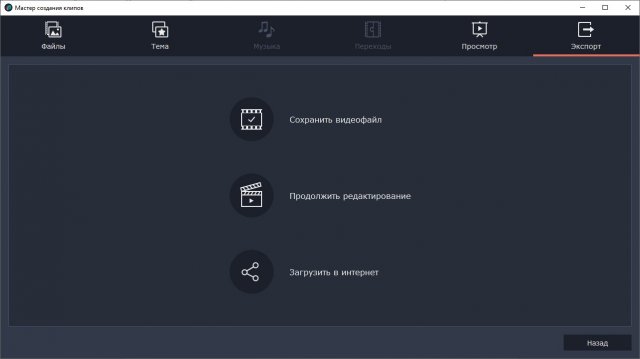
В меню «Экспорт» вы можете как сохранить проект, так и продолжить редактирование слайдшоу. При этом вы также можете выбрать кодек для кодирования и качество финального изображения.
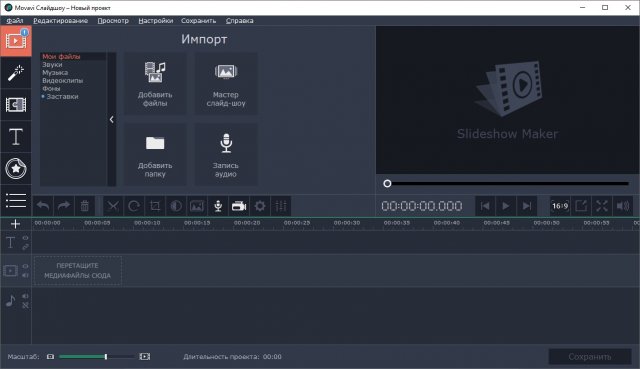
Теперь давайте поговорим про ручной режим создания фильмов. Главный экран работы со слайдшоу очень сильно похож на видеоредактор Movavi, но оно не мудрено, так как интерфейс от одной компании часто перекликается друг с другом.
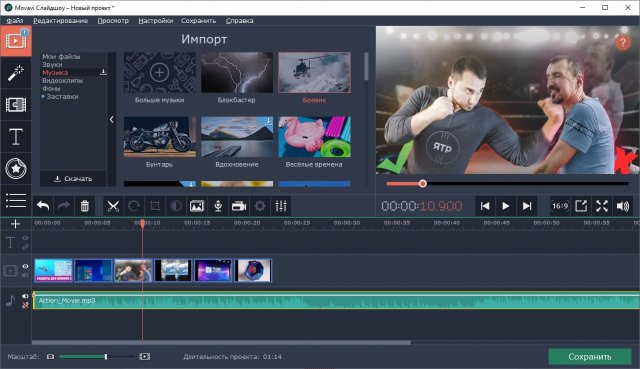
Первый раздел «Импорт» и вкладка «Мои файлы» позволяет загрузить имеющиеся у вас на ПК фото и видео, и в дальнейшем добавить их на таймлайн программы. Во вкладке «Звуки» вы можете в любой момент ролика наложить понравившийся вам звук, а во вкладке «Музыка» добавить на фон композицию из имеющийся библиотеки. Вкладки «Видеоклипы», «Фоны» и «Заставки» позволяют добавить в слайдшоу подходящие заставки для начала ролика, добавить фон под слайдшоу или эффекты, связанные с погодой. В программе очень много всего, но многое придется докачивать из облака, благо все автоматизировано и абсолютно бесплатно.
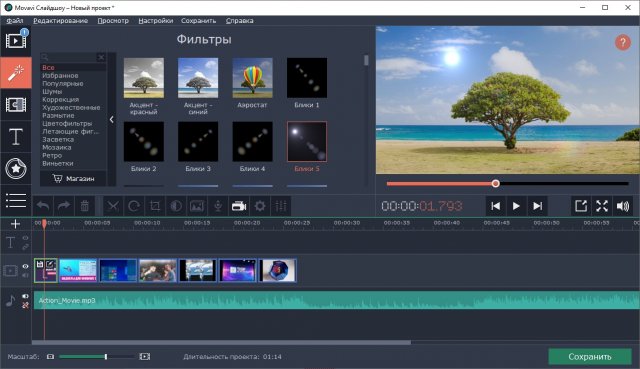
Следующий раздел – «Фильтры», где вы можете найти эффекты для вашего ролика на любой вкус. По умолчанию для пользователя предоставляются такие фильтры: «Популярное», «Шумы», «Коррекция», «Художественные», «Размытие», «Цветофильтры», «Летающие фигуры», «Засветка», «Мозаика», «Ретро» и «Виньетки».
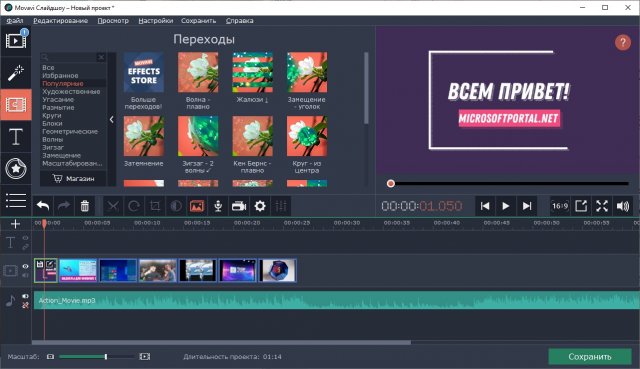
Раздел «Переходы» – еще один типичный раздел любого редактора. Здесь вы можете выбрать переход в вашем слайдшоу, после чего в конечном ролике вы увидите красивую анимацию перехода с одной картинку на другую. Опять же, доступно очень много переходов: «Художественные», «Угасание», «Размытие», «Круги», «Блоки», «Геометрические», «Волны», «Зигзаг», «Замещение» и «Масштабирование». Чтобы применить переход достаточно зажать левую кнопку мыши и перетянуть его на таймлайн в место, где идет склеивание двух картинок и именно тогда переход будет работать.
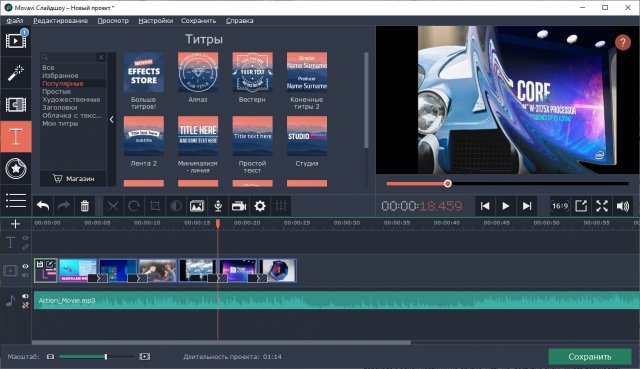
Раздел «Титры» позволяет добавить надпись на ролик. Имеется очень много пресетов, которые сделают ваше слайдшоу уникальным, непохожее на всех. В подборке можно отметить: «Простые», «Художественные», «Заголовки», «Облачка с текстом» и «Мои титры». Для применения текста также перетаскиваете готовый пресет при помощи левой кнопки мыши на таймлайн и двойным кликом можете без проблем его отредактировать.
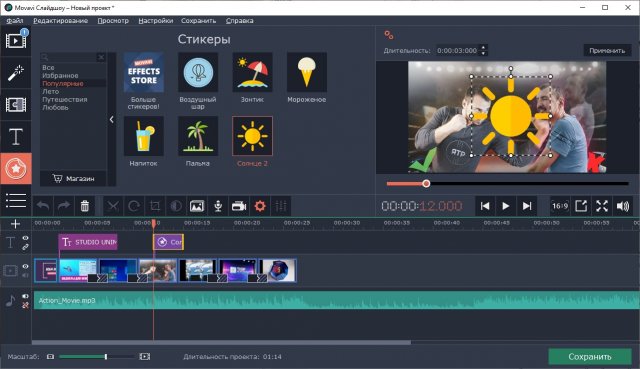
Раздел «Стикеры» позволяет добавить красивый стикер в слайдшоу для большей аутентичности, а при помощи текста можете подчеркнуть какие-то черты ролика.
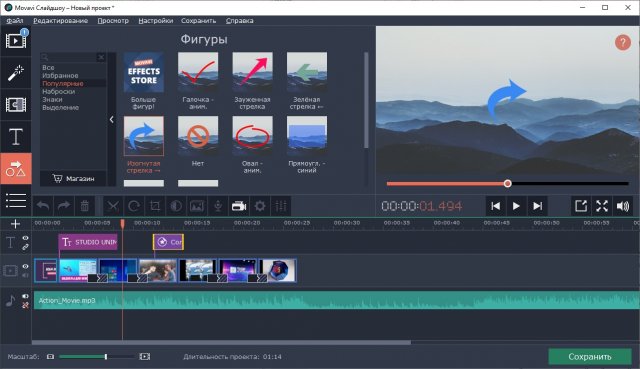
«Фигуры» созданы для построения указателей, галочек и стрелочек для большей наглядности в слайдшоу.
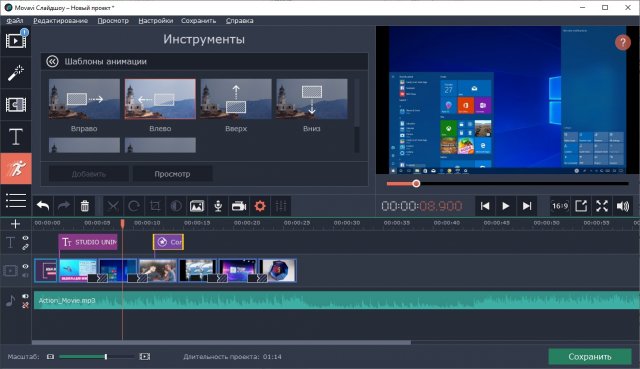
Раздел «Анимация», вы не поверите, позволяет сделать анимацию изображения. К примеру, если вам необходимо приблизить какой-то момент в ролике, то вы просто выбираете нужный шаблон анимации и добавляете его в слайдшоу. По необходимости, вы можете сделать и свою анимацию также.
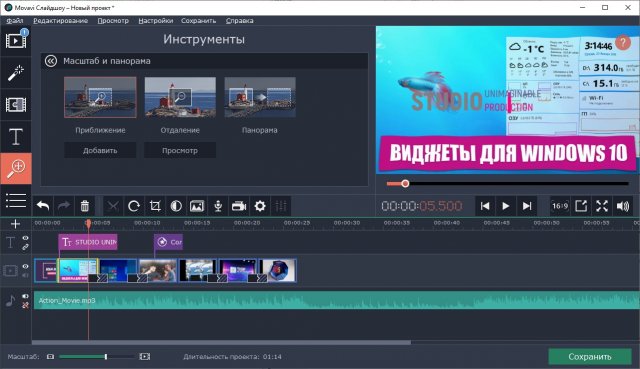
«Масштаб и панорама» позволят настроить масштаб выходной картинки, настроить дальность или приблизить необходимый момент в кадре.
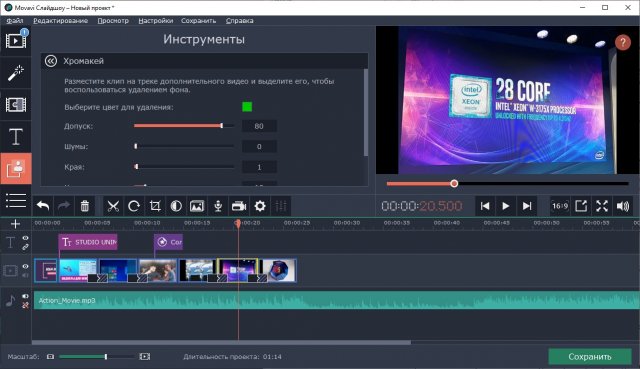
Раздел «Хромакей» позволяет избавиться от зеленого фона, если вы вдруг используете скачанные спецэффекты с интернета.
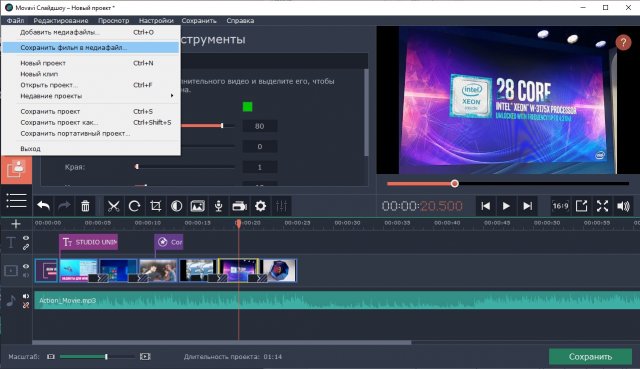
В принципе, все готово для рендера слайдшоу. Чтобы им воспользоваться необходимо из выпадающего меню «Файл» выбрать «Сохранить фильм в медиафайл» и выбрав соответствующий кодек и качество ролика нажимаем на «Старт», и производится визуализация, после чего можете просмотреть готовый результат. Если что-то не понравилось, то возвращайтесь в проект и снова занимайтесь редактированием. Также советую изначально сохранить проект на диске. Можно это сделать через «Файл» – «Сохранить проект как…»
Читайте также:


