Как сделать альфа канал в coreldraw
Ничем не хуже. И не лучше. Просто под определённые цели заточка.
Пчел
Вопрос: Ты вроде бы пользуешься и UMS и Premier, если да то стоит ли переходить на Premier?
И под какие "определённые цели " цели используешь и UMS и Premier?
Денис Aka МHz21
Это всё давно понятно, только достало это переконвертирование и ОСОБЕННО необходимость в лишних гигабайтах, когда файлы mov в десятки раз меньше.
Ты сам ответил на свой вопрос. Если напрягает постоянная конвертация - переходи.
ОСОБЕННО необходимость в лишних гигабайтах, когда файлы mov в десятки раз меньше.
какая лишность в гигабайтах, размер один и тот же, надо сохранять в секвенцию.
какая лишность в гигабайтах, размер один и тот же, надо сохранять в секвенцию.
Я сохранял в avi несжатое, в секвенции попробовал - размер всё равно был больше, чем в mov-файле.
А в каком формате сохранять секвенцию, чтобы размер не изменился и, самое главное. качество тоже не изменилось - tga, png, какие настройки?
Пчёл
Естественно нет никагого смысла переходить на другую монтажку только из-за переконвертации, я лучше пару HDD на 400 Гб куплю.
Вопрос к тебе был: " Ты вроде бы пользуешься и UMS и Premier, если да то стоит ли переходить на Premier? Почему ты стал пользовать Premier после UMS? И под какие "определённые цели " цели используешь и UMS и Premier?"
Если есть, что сказать именно по этому поводу, ответь пожалуйста.
Я начинал с Премьера. И всегда в нём работал. Просто мой друг, serginman, работал в улидке. Я ему помог перейти на Премьер. Так что с этим вопросом к нему.
А если тебе проще купить пару HDD и не жалко время на конвертацию, то и вопросов уже быть не должно.
ВАЛЕНТИН
для этого надо Квик тайм (полный), в нем открываешь файл с альфа каналом, потом жмешь Экспорт, в настройках выбираешь Секвенция (желательно сохраняй в отдельную папку), потом открываешь Улидку, открываешь файл, тип файла UIS, в опциях ищешь свой файл (самый первый выбирай) ставишь частоту кадров, потом ОК, и все. там альфа канал будет
Пчёл
С чего ты взял, что я пришёл в Премьер из UMS?
Взял с того что ты отвечаешь в этой ветке, а раз не используешь UMS - чего форум засоряешь? Пространные ответы ни о чём может сочинять любой. Неужели у тебя столько лишнего времени?
Денис Aka МHz21
Спасибо за ответ. Что такое секвенция как её делать и открывать в UMS я знал уже в 2003 году, кстати ты ответил с ошибкой: Сначала с помощью UMS СОЗДАЁТСЯ ФАЙЛИК С РАСШИРЕНИЕМ .uis, а потом уже открывается им же.
Вопрос к тебе возник исходя из твоего ответа:
какая лишность в гигабайтах, размер один и тот же, надо сохранять в секвенцию.
Вот я и подумал, что ты действительно знаешь способ не изменяя размера переводить в секвенцию.
Для примера:
1. Взял файл .mov размером 28 мБ
2. Сделал секвенцию (tga) - получился размер 90 мБ
Получилась разница в размере в 3,2 раза. Вот я и спросил может всё-таки есть возможность с помощью секвенции действительно не изменять размер файла по сравнению с исходным .mov
SergeyK
А вот чтобы UMS8 видел альфа-канал, созданный во вложенном timeline, у меня не получалось, наверно, где-то не поставил галочку "отображать альфа-канал во вложенном timeline"?
Взял с того что ты отвечаешь в этой ветке, а раз не используешь UMS - чего форум засоряешь? Пространные ответы ни о чём может сочинять любой. Неужели у тебя столько лишнего времени?
Первое: почитай внимательно мои ответы на твои вопросы.
Второе: не пожалей времени и подучи матчасть. Хотя бы здесь. Для того, чтобы понять, что *.mov это кодированые файлы. То есть сжатые кодеком. Поэтому секвенция *.tga, представляя собой последовательность кадров, не может весить меньше.
Третье: если будешь хамить, никто тебе помогать не будет.
Насчёт размера занимаемого секвенцией:
Как пчёл уже ответил, mov это контейнер в котором может быть видео закодированный различными кодерами, от которых и будет зависит отличия размера занимаемого секвенцией.
К примеру футаж от Digital Juice файл: 158 FullscreenWipe2.mov size:36,7 MB (38.559.055 bytes)
Смотрим его свойства в QuickTime: Propert.jpg 30,57К 9 Количество загрузок:
И что видим, формат: PNG (portable network graphics, растровый формат хранения графической информации)
FPS: 60 - картинок на 1 секунду так?
Делаем экспорт в секвенцию, формат как и был PNG
(UMS понимает альфа-канал в png поэтому конвертировать в TGA нет смысла) частота кадров 60.
Смотрим размера занимаемого секвенцией 73,5 MB (77.104.944 bytes)
Во размер результата один в один как в свойствах mov файла Data size: 73,5 MB.
Нужна ли вам секвенция в которой 60 - картинок на 1 секунду?
Мне пока нет , тем более что UMS не даёт импортировать картинки с частотой более 30, а с импортом 25 к/c в итоге получается на TimeLine длительность секвенция почти в два раза больше чем mov.
Скорей всего есть смысл сохранять в секвенцию с той частотой кадров какую вы будете использовать.
Секвенция того-же файла (FullscreenWipe2.mov size:36,7 MB) с частотой 25 к/c занимает места 30,9 MB (32.440.820 bytes) вот уже и экономия
В этом уроке мы рассмотрим некоторое наиболее распространенные задачи, с которыми сталкиваются пользователи Adobe Photoshop при переходе к Corel PHOTO-PAINT®. У CorelDRAW, Corel PHOTO-PAINT и Adobe Illustrator много общего, они имеют сходные базовые возможности для рисования и дизайна, что облегчает переход от одного приложения к другому.
Вы давно работаете в Photoshop? Если так, тогда вы, скорее всего, захотите продолжать работать в удобной и привычной для вас среде. Некоторые пользователи считают, что переход к CorelDRAW означает необходимость осваивать новую программу с нуля или же вносить существенные изменения в рабочий уклад. Однако, в этом нет необходимости — вы можете не только продолжать работать, как и прежде, но и улучшить ваш рабочий процесс.
Более того, у вас есть возможность пользоваться обеими программами одновременно, поскольку CorelDRAW и Photoshop прекрасно работают вместе. Начнем с самой базовой и распространенной задачи — удаления фона изображения. Для примера воспользуемся изображением яблока.
Как убрать фон изображения в Photoshop при подготовке к импорту в CorelDRAW? Существует несколько способов. К примеру, можно выделить яблоко и сохранить выделенную область в новый канал (Выделение > Сохранить выделенную область > выберите Новый канал). Вот и все!
Сохраните изображение в формате TIF (помните, что некоторые форматы файлов, такие как JPG, не поддерживают прозрачный фон), затем импортируйте изображение в CorelDRAW с помощью команды Файл > Импортировать (Ctrl+I).
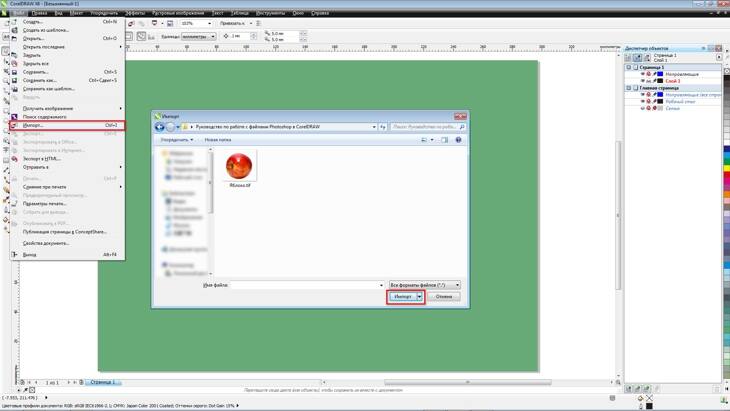
Изображение яблока будет иметь прозрачный фон. Быстро и удобно!
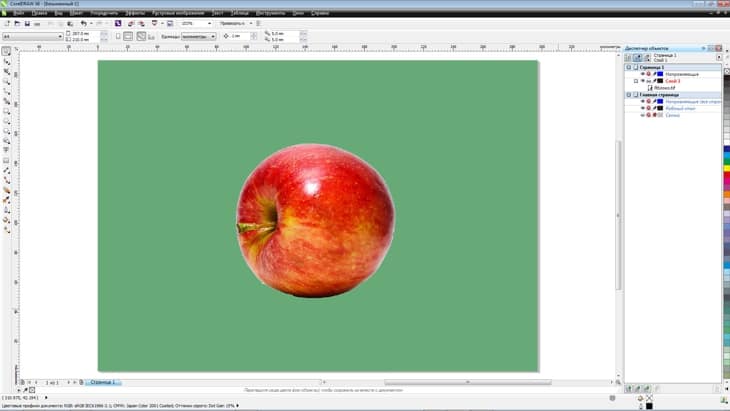
Можно также использовать альтернативный метод: вместо того, чтобы сохранять выделенную область, в Adobe Photoshop можно создать новый слой с прозрачным фоном и сохранить изображение в формате PSD. Вот и все! В CorelDRAW щелкните Файл > Импорт (Ctrl+I) и выберите файл PSD. CorelDRAW распознает прозрачный фон.
Некоторые пользователи Photoshop для этой цели предпочитают использовать контур (векторную маску). Это не проблема, если у вас уже есть изображение с сохраненным контуром, или же если вы хотите создать новый контур (путем преобразования выделенной области в рабочий контур). Для этого нужно выбрать Файл > Экспортировать > Контуры в Illustrator.
Теперь вернитесь в CorelDRAW и импортируйте сохраненный контур (Файл > Импорт). В результате получится объект без заливки и абриса и, следовательно, невидимый. Пока импортированный объект все еще выделен, правой кнопкой мыши щелкните любой из цветов на цветовой палитре, чтобы добавить новый абрис.
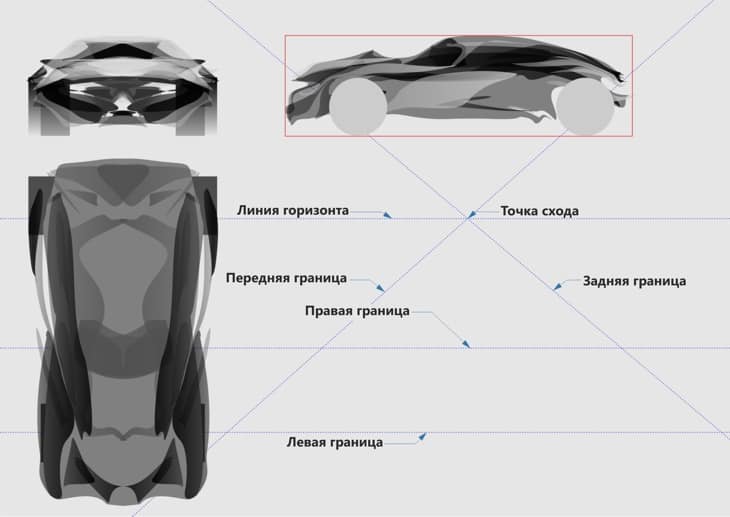
Если вы уже сняли выделение с объекта, его можно легко восстановить, нажав клавишу Tab. Иногда новый объект является частью группы, в этом случае сначала нужно отменить группировку (Ctrl+U).
Теперь, после коррекции изображения в Photoshop, импортируйте изображение яблока — исходный JPG или новый файл. В меню Эффекты выберите PowerСlip > Поместить во фрейм. Появится курсор в виде стрелки. Щелкните по границе контура, импортированного ранее, и яблоко будет автоматически помещено в PowerClip.
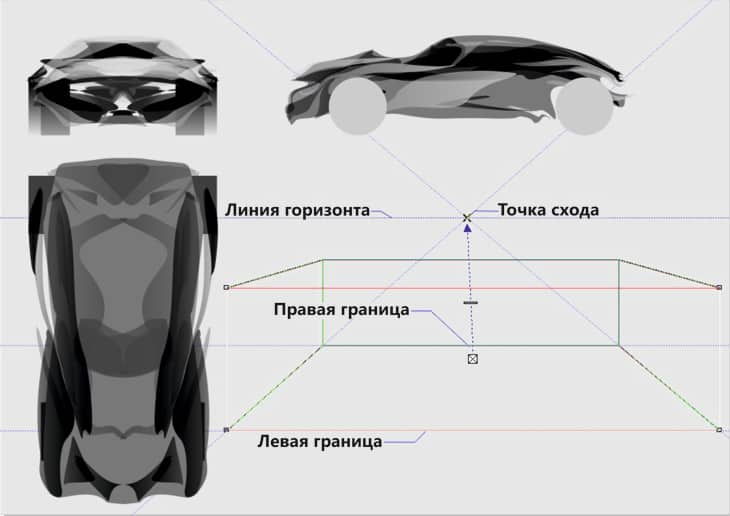
Рамка PowerСlip не является прямым эквивалентом маски в Illustrator, но может быть использована аналогичным образом.
По умолчанию изображение центрируется внутри PowerClip. Если объект расположен неправильно, его можно переместить (Alt+щелчок). Также можно отредактировать содержимое PowerClip: для этого щелкните PowerClip, удерживая Ctrl, или щелкните PowerClip правой кнопкой мыши и выберите Редактировать PowerClip. Затем сдвиньте яблоко и/или измените его размер для размещения внутри границы.
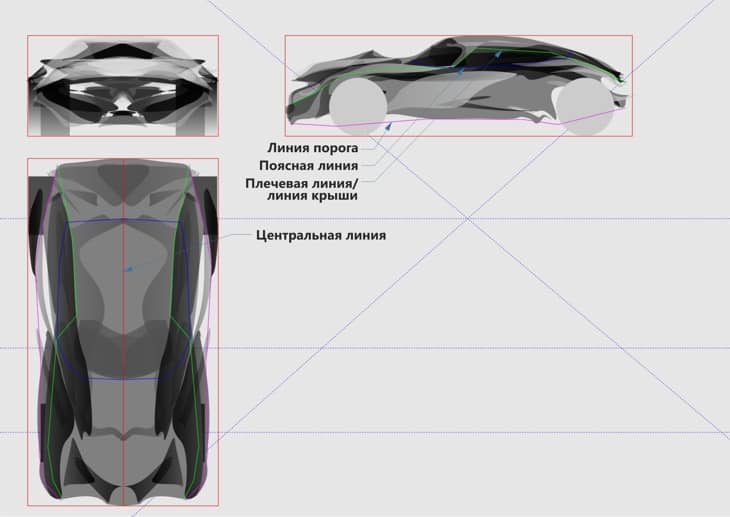
Чтобы вернуться на страницу рисования, щелкните Завершить редактирование.
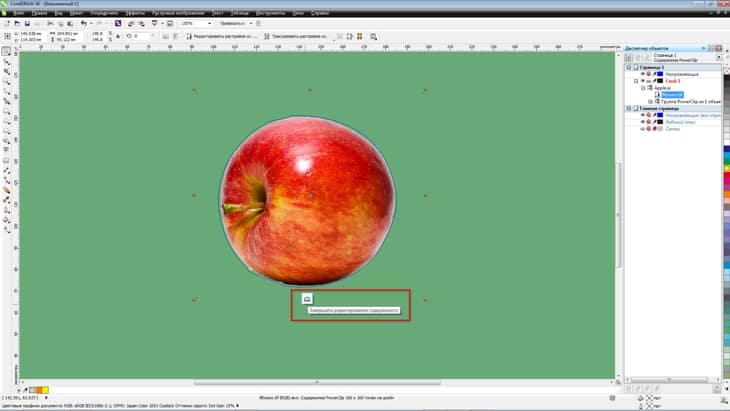
Разница между последним методом и двумя предыдущими в том, что в последнем случае край является векторным объектом. С помощью инструмента Фигура (F10) можно скорректировать или изменить объект, добавить абрис или какой-либо эффект.
Все три метода позволяют применять эффекты тени, прозрачности (если вы используете PowerClip, применяйте эффект прозрачности к изображению, а не к объекту, помещенному в контейнер) и множество других эффектов.

Нужно ли вообще использовать Photoshop, если можно создать прозрачный фон в CorelDRAW? Не обязательно. CorelDRAW предлагает несколько методов достижения того же самого результата.
Давайте рассмотрим три из них. Импортируйте изображение яблока в CorelDRAW: Файл > Импорт, затем правой кнопкой мыши нажмите Изменить растровое изображение. Выбранное изображение появится в окне Corel PHOTO-PAINT.
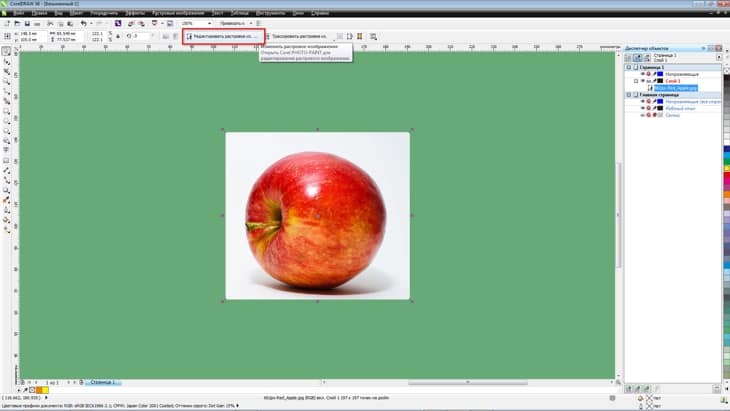
Corel PHOTO-PAINT — это фоторедактор, сходный с Photoshop во многих аспектах, но, само собой, здесь присутствуют и отличия. Второй по счету в наборе инструментов идет группа инструментов выделения (наведите курсор на маленький черный треугольник рядом со значком Прямоугольной маски — откроется список инструментов маски). Инструменты выделения называются масками . Маски выполняют схожую функцию с инструментами группы Область в Adobe Photoshop. В Corel PHOTO-PAINT вы найдете Прямоугольную маску, Эллиптическую маску, Маску свободной формы, Маску волшебной палочкой, Маску кисти и т. д. В настройках на панели свойств можно добавлять маски в список или же удалять их.
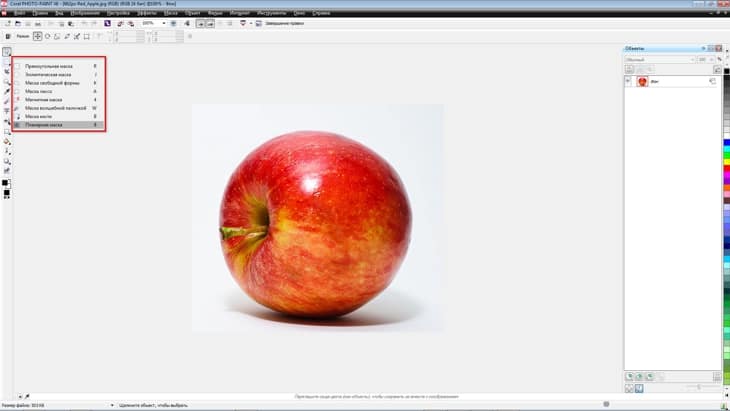
Слои здесь называются объектами. Несмотря на различия в названиях, скоро вы освоитесь. Вам не хочется запоминать названия команд в меню Corel PHOTO-PAINT? У нас есть решение и для этой проблемы. В меню Инструменты > Параметры > Рабочее пространство выберите Adobe Photoshop.
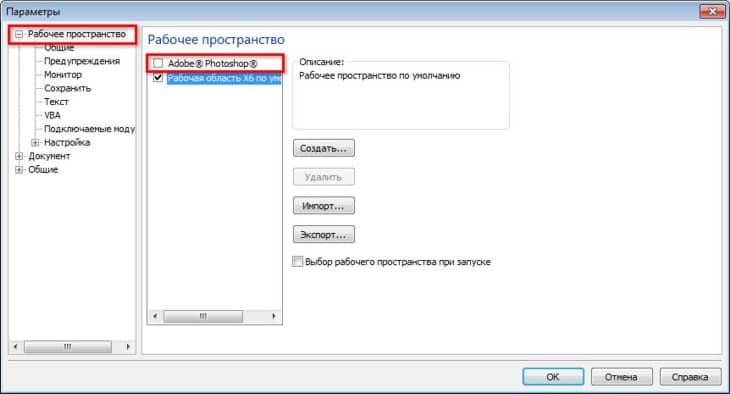
Программа мгновенно будет реорганизована близко к интерфейсу Photoshop, что облегчит ее использование и освоение.
Для создания прозрачного фона мы можем использовать метод, сходный с тем, который применяется в Photoshop.
Выделите изображение с помощью инструмента маски, например, Маски волшебной палочкой, чтобы выделить фон. Поскольку нам нужно выделить яблоко, в меню Маска выберите Инвертировать (Ctrl+Shift+I).
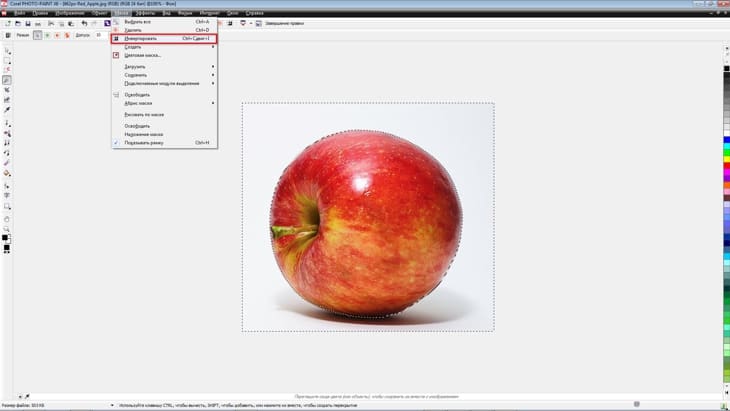
Вот и все. Закройте PHOTO-PAINT, а при получении запроса на сохранение файла выберите «Да». Изображение вернется в CorelDRAW с прозрачным фоном.
В PHOTO-PAINT можно также сохранить выделенную область в альфа-канал. Для этого в меню Маска выберите Сохранить > Сохранение альфа-каналов, а затем сохраните изображение в формате CPT (собственный формат Corel PHOTO-PAINT), TIF, PSD и т. д. для дальнейшего использования.
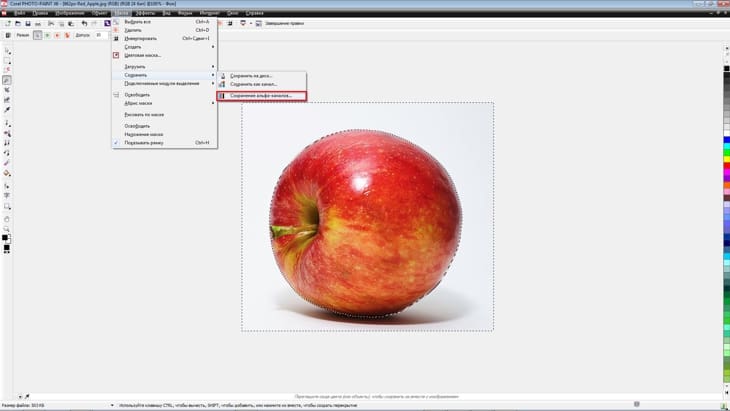
В CorelDRAW существуют и другие методы создания прозрачного фона. Выберите для себя тот способ, который отвечает требованиям вашего рабочего процесса и лучше всего соответствует особенностям изображения. В том случае, если изображение имеет однородный фон (к примеру, белый), при выделении изображения в меню Маска выберите Цветовая маска. Затем с помощью Пипетки в диалоговом окне Цветовая маска вы можете выбрать цвет фона, увеличить значение в поле допуска и удалить цвет фона.
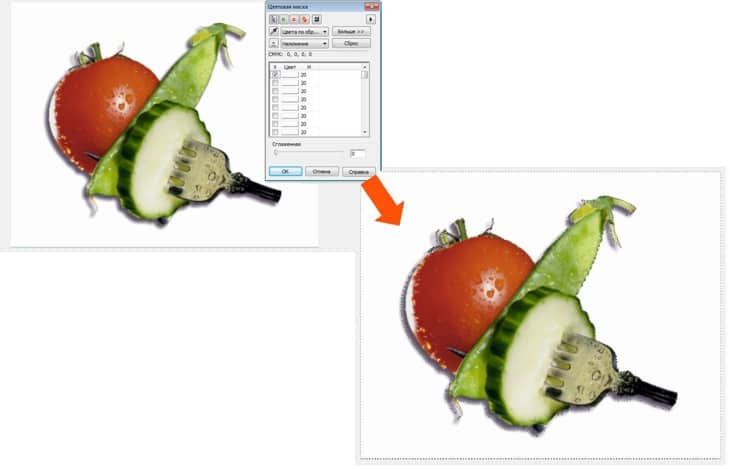
Вот еще способ удаления фона изображения в CorelDRAW. С помощью инструмента Форма на панели инструментов (F10) выберите растровое изображение и переместите узлы. Можно добавлять и удалять узлы, преобразовывать их в кривые, сегменты и прямые сегменты. граница изображения может быть сформирована всего в несколько действий.
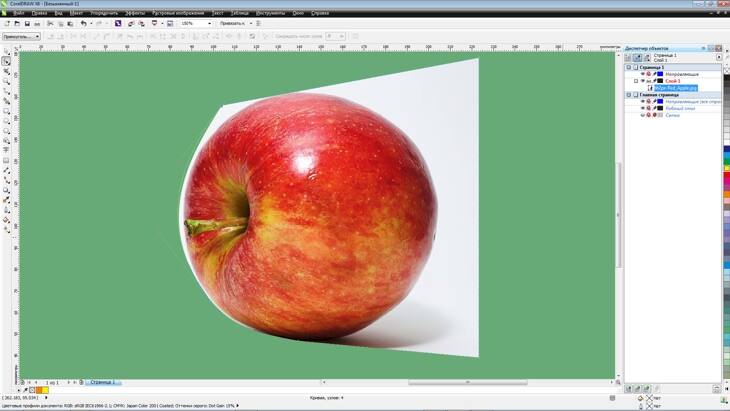
Вот последний из методов, который я хотел бы продемонстрировать. Абрис вокруг изображения можно создать с помощью инструмента Перо (F5), хотя для рисования можно использовать и другие инструменты. Не хотите создавать абрис вручную? Тогда выделите изображение и выберите Трассировать растровое изображение на панели свойств (или щелкните объект правой кнопкой мыши и выберите метод трассировки). Установите флажок Удалить фон. Чтобы полностью удалить фон, установите флажок Удалить цвет из всего изображения. Если фон состоит из нескольких цветов, выберите параметр Задать цвет и, удерживая Shift, воспользуйтесь Пипеткой для удаления всех областей фона.
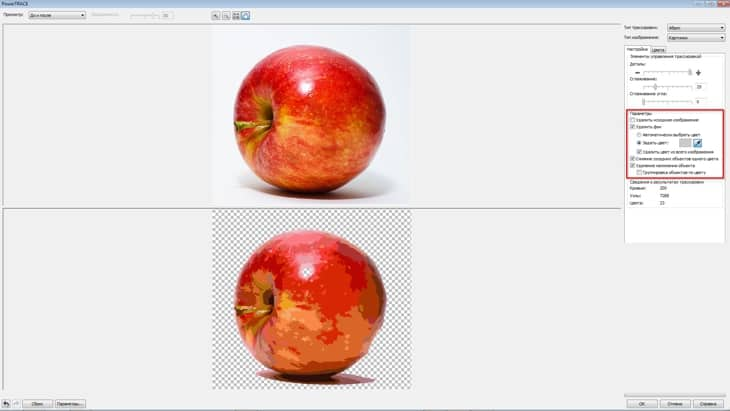
Теперь, выделяя трассированные объекты, выберите Объект > Формирование > Граница.
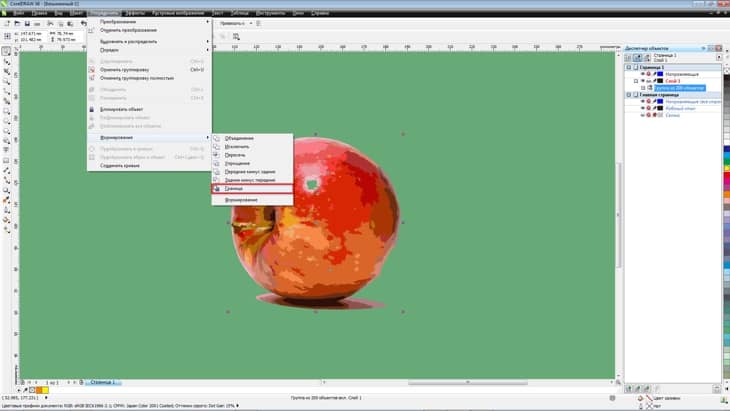
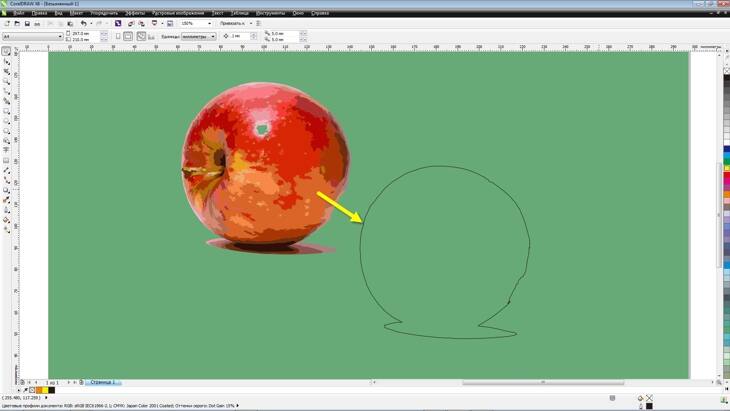
Эта команда создаст границу изображения, которую можно будет использовать в качестве контейнера для размещения изображений в PowerСlip (Эффекты > PowerClip > Поместить во фрейм).
Как видите, пользователи Adobe Photoshop могут продолжать работать, как и прежде, постепенно осваивая новые инструменты CorelDRAW. Здесь вы найдете множество инструментов, аналогичных тем, с которыми вы привыкли работать, и многое другое. Для получения точного результата вы можете использовать одинаковые цветовые настройки в обеих программах (в CorelDRAW см. Инструменты > Управление цветом). Но самое главное, вы можете быть уверены в том, что CorelDRAW является прекрасным выбором для достижения ваших творческих и профессиональных целей.
Мы имеем векторное изображение, или же оно было нарисовано нами, но мы решили сделать из него растровую картинку, да еще в формате png. У нас появился вопрос: как это сделать? Всё просто!
Оглавление
текст текст текст текст текст текст текст текст текст текст текст текст текст текст текст текст текст текст текст текст текст текст текст текст текст текст текст текст текст текст текст текст текст текст текст текст текст текст текст текст текст текст текст текст текст текст текст текст текст текст текст текст текст текст текст текст текст текст текст текст текст текст текст текст текст текст текст текст текст текст текст текст текст текст текст текст текст текст текст текст текст текст текст текст текст текст текст текст текст текст текст текст текст текст текст текст текст текст текст текст текст текст текст текст текст текст текст текст текст текст текст текст текст текст текст текст текст текст текст текст текст текст текст текст текст текст текст текст текст текст текст текст текст текст текст текст текст текст текст текст текст текст текст текст текст текст текст текст текст текст текст текст текст текст текст текст текст текст текст текст текст текст текст текст текст текст текст текст текст текст текст текст текст текстОбщее начало
1. Нарисуем в CorelDraw, к примеру, два круга. Один будет чуть больше другого.
2. Располагаем их ровно по центру друг друга. Для этого нужно выделить оба кружка (удерживая Shift щелкаем мышкой по каждому кружку).
3. Выбираем опцию Align and Distribute в верхнем появившемся меню. Появится "плавоющее" окошко.
4. В этом окошке настраиваем выравнивание. Нам нужно выровнить по центру вертикально и горизонтально. И затем нажимаем Apply.
5. После того как мы выровнили два объекта нам необходима вырезать один кружек из другого для того, чтобы получиль кольцо. Для этого нам необходимо выделить мышкой круг поменьше и открыть закладку с правой стороны. Она называется Shaping.
Если такой закладки нет, то необходимо открыть в верхнем меню (Window > Dockers) и выбрать в "выпадающем" меню Shaping. Он появится в левой панеле в закладках. И после следовать пункту 5.
6. Для того, чтобы иметь возможность вырезать, мы должны выбрать в открытой закладке Trim. Затем надо нажать на кнопку, которая называется, соответственно, тоже "Trim". После необходимо нажать на наш большой кружок. Объеты вырежутся.
7. Закрасим его черным цветом.
8. Теперь мы должны сохранить его в формате CPT для того, чтобы мы могли сделать из него прозрачную картинку. Для этого мы открываем меню (File > Export. ) Высветится окно с настройками. Ищем папочку, куда хотим сохранить картинку. И присваиваем файлу имя (например: "круг.cpt"). Затем, нажав кнопку Export устанавливаем всё как показано на рисунке.
Сделать сохранение можно и напрямую в png или gif.
В техническом плане растровое изображение с прозрачностью отличается от обычного тем, что в файле хранится не только информация о цветах пикселей, но и дополнительный "канал", содержащий данные о том, какой пиксель прозрачный, а какой – нет (или какой цвет в палитре изображения должен считаться прозрачным). Так реализована передача прозрачности в формате GIF.
9. Теперь открываем растровый редактор Corel PHOTO-PAINT. Для этого достаточно в CoerlDraw нажать на кнопку Application Launcher и выбрать Corel PHOTO-PAINT. Откроется новая программа.
10. В появившейся новой программе Corel PHOTO-PAINT нажимаем (File > Open) и находим наш файл "круг.cpt".
11. Наш файл открыт и нам необходимо сделать маску. Для этого кликните по нашему кольцу, чтобы выделить его. Идём в меню Mask, выбираем пункт (Create > Mask from Object). В результате получаем красноватый цвет вокруг всего кольца. Это и есть маска.
Для быстрого создания маски из объекта можно воспользоваться клавиатурной комбинацией Ctrl-M.12. Теперь необходимо слить все объекты с фоном. Для этого открываем в основном меню пункт (Object > Combine > Combine All Objects With Background).
13. Теперь остаётся сохранить наш объект. Выбираем в меню (File > Export). В появившемся окне указываем место, куда хотим сохранить картинку и расширение png.
В фотошопе существует еще один тип каналов: альфа-каналы. Их задача — сохранять выделенные области, чтобы вы могли использовать или редактировать их в дальнейшем.
Они получили свое название от процесса, называемого альфа-сопряжение, когда частично прозрачное изображение (то, в котором присутствуют прозрачные области) совмещается с другим изображением — так режиссеры создают спецэффекты и поддельные фоны.
Это мощная штука, поскольку та же технология позволяет сохранять выделенные области. На ее создание может уйти уйма времени, вам может не хватить выдержки, если речь идет об особенно сложном выделении, что порой отнимает несколько часов. До тех пор, пока вы сохраняете документ как файл PSD, альфа-канал всегда будет на месте к вашим услугам.
Находясь в режиме Быстрая маска, вы на самом деле работаете на временном альфа-канале.

Создание альфа-канала
Его полезно рассматривать как черно-белое отображение вашей выделенной области. Если вы не измените настройки программы, черной областью будет обозначаться не выделенная часть изображения, называемая также защищенной или скрытой частью, а белой — выделенная часть. И, как и в слое-маске, оттенки серого представляют собой частично выделенные места, т.е. это означает, что они частично прозрачные.
Чтобы создать, выполните одно из следующих действий:
- Нажав кнопку Создать новый канал (Create a new channel). Нажатие этой кнопки позволяет создать пустой альфа-канал под именем Альфа 1. Он совершенно черный, потому что он пуст. Чтобы создать выделенную область, выберите инструмент Кисть и закрасьте ее белым цветом (представьте этот процесс как рисование отверстия в маске, чтобы можно было увидеть, и, следовательно, выделить то, что находится под ней). Если вы щелкнете мышью по этой кнопке, удерживая клавишу Alt, то сможете присвоить имя.
- Выбрав команду Новый канал (New Channel). При выборе этой команды откроется диалоговое окно, в котором вы сможете присвоить имя и указать программе, как отображать информацию.
Если вы предпочитаете, чтобы выделение было черным, а все остальное — белым, установите переключатель в диалоговом окне в положение Выделенные области. Если вы захотите отредактировать альфа-канал с помощью режима Быстрая маска, цвет и прозрачность можно изменить здесь же. Когда вы установите все настройки так, как требуется, нажмите кнопку ОК.
- Создав выделение, а затем выбрав команду меню Выделение => Сохранить выделенную область.
- Создав выделение и нажав кнопку Сохранить выделенную область в новом канале (Save selection as channel). Она выглядит как круг, вписанный в квадрат.
Изменение альфа-каналов
Создав, вы сможете настроить его так же, как и слой-маску. На нем можно рисовать с помощью инструмента Кисть или использовать любой из инструментов выделения для его изменения. Если вы захотите использовать инструмент выделения, выберите команду меню Редактирование => Выполнить заливку и выберите черный или белый цвет из раскрывающегося списка Использовать (Use) в зависимости от того, что вы хотите сделать, добавить к выделенной области или вычесть из нее (выделенные области белые, а все остальное черное).
Если вам потребуется сделать так, чтобы фотошоп отображал информацию наоборот, к примеру, отображалась в черном цвете, а не в белом, дважды щелкните мышью по миниатюре. В появившемся диалогом окне Параметры установите переключатель в положение Выделенные области. Когда вы это сделаете, программа поменяет цвета маски.
Вы также можете редактировать свой альфа-канал с помощью режима Быстрая маска. Для этого щелкните мышью по значку видимости композитного канала. Когда вы это сделаете, программа поместит поверх изображения красное наложение. Если вы редактируете в изображении, содержащем большое количество красного цвета, вы ничего не увидите сквозь маску. В этом случае необходимо изменить цвет наложения.
Кроме того, вы можете применить фильтры к альфа-каналу, как и к слою-маске. Среди наиболее полезных фильтров назову Размытие по Гауссу (Gaussian Blur) для смягчения края (полезно, если вы пытаетесь выделить немного размытую область) и набор Штрихи (Brush Stroke) (для придания маске оригинальных краев).
Удаление
Закончив использовать (или решив начать все сначала с новым), вы можете удалить его, перетащив на кнопку Удалить текущий канал (Delete) (выглядит как маленькая корзина для мусора). Или щелкните мышью по этой кнопке, и нажмите кнопку Да (Yes), когда появится запрос об удалении.
Читайте также:


